2013年03月13日
「色収差」とは、写真の中で物体のエッジ周辺にときどき現れる、細いカラーフリンジのことです。赤、緑、紫、青など、さまざまな色のフリンジが発生しますが、いずれにしても好ましいものではないので、取り除いた方がよいでしょう。ラッキーなことに、Camera Rawにはとても優秀な補正機能があらかじめ備わっています。
ステップ1
色収差が出ている写真をCamera Rawで開きます。色収差が現れるのは、多くの場合、大量のコントラストがある画像の中の、エッジに沿った部分です(下図の写真では、石階段のエッジに沿って色収差が発生しています)。
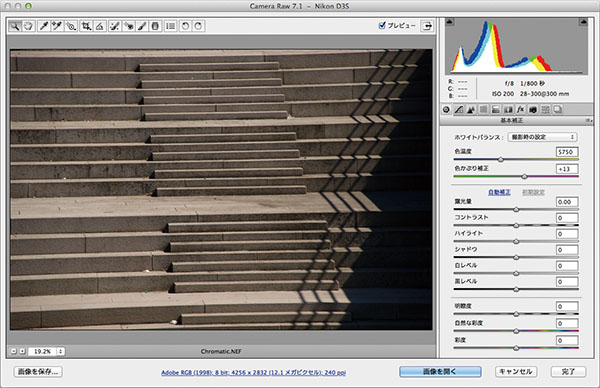 SCOTT KELBY
SCOTT KELBY
ステップ2
Zキーを押してズームツールを選択し、フリンジが発生していると思われる(または実際にそう見える)部分を拡大表示します。ここでは最上段の左端の部分を拡大しました。段の上端と下端に紫色と緑色の細い線が見えますね。これを除去するには、パネルエリア上部にある[レンズ補正]アイコン(左から6つ目のアイコン)をクリックし、中央の[カラー]タブをクリックし、色収差に関連するコントロールを表示します。
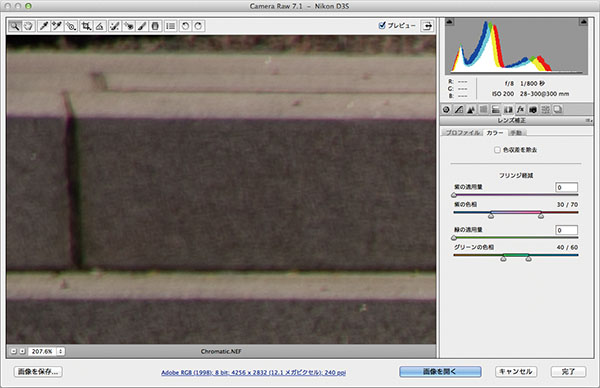
ステップ3
たいていの場合、ここで行なうべき作業は、[色収差を除去]をオンにすることだけです(下図を参照)。それだけで、Photoshopが撮影時に写真に埋め込まれたメタデータからレンズのメーカーとモデルの情報を読み取り、カラーのフリンジを取り除いてくれます。しかし、何らかの理由でもっと補正が必要である場合(つまり、チェックボックスをオンにしただけでは不十分な場合)は、チェックボックスの下にある[フリンジ軽減]セクションのスライダーを使って、手動でフリンジの除去に取り組むことができます(これらのスライダーの機能を確認するには、[色収差を除去]をオフにした状態でドラッグしてください)。
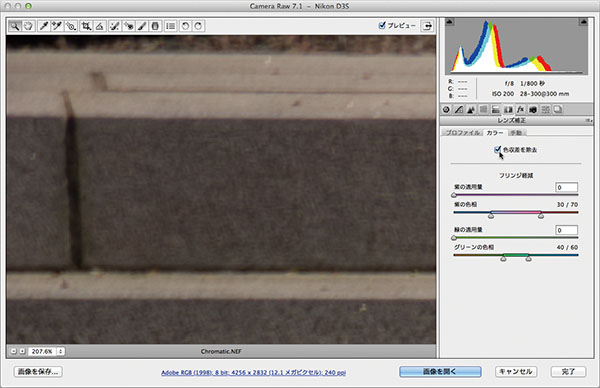
ステップ4
まず、紫色(マゼンタのこともあります)の線を消してみましょう。そのためには、この線が消えるまで[紫の適用量]スライダーを右にドラッグします。下図の例では、これでほとんどが解消されますが、まだ少しだけ(特に左側に)残っています。これは、この収差の色相が少し異なるためで(よくあることです)、こういうときは[紫の色相]スライダーを使って、ちょうどよい色相に合わせます。[紫の色相]スライダーの2つのつまみの間をクリックし、大きく右にドラッグしてください。これで、残りの色も消えました(実際の設定は画像によって異なり、左にドラッグしなければならないこともあります。そのため、最初に両方向にドラッグしてみて、どちらの方向が正しいかを確認してください)。これと同じことを、緑色の収差に対しても行なうことができます。まず[緑の適用量]スライダーを右にドラッグし、それでもまだ収差が残るようであれば、完全に消えるまで[グリーンの色相]スライダーをドラッグして色相を調整します(下図を参照)。繰り返しますが、[色収差を除去]をオンにするだけで済まないことはめったにありません。ただ、それで解決しない場合にどうしたらいいかを知っておけば安心ですね。
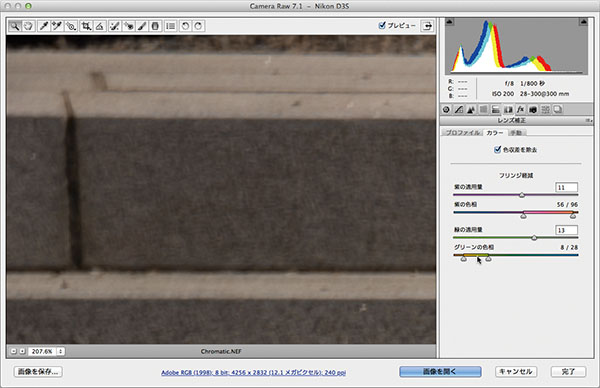
エッジ部のビネットを修整する(または効果として追加する)
写真の四隅が暗く見えたとしたら、それはレンズのビネットです。ビネットに対して私がとる行動はだいたい決まっています。それが四隅にだけあって、少し暗くなっているだけの場合は、問題と認識して修整します。しかし、見る人の意識を特定のエリアに向けさせるために、わざとビネットをつくることもあります。ただその場合は、端の部分だけでなく、もっと大胆に拡大させます。こうすると、ソフトなスポットライトをあてたような効果になります。では、ビネットの修整方法(と作成方法)をご紹介しましょう。
ステップ1
下図の写真には、四隅に暗いエリアがありますね。これが悪いビネットです。通常、このようなビネットはカメラのレンズが原因で起こるので、あなたのせいではありません(ただし、あまりにも安いレンズを買った場合は話が別です。好きなだけ自分を責めてください)。四隅からビネットを除去するには、まずパネルエリア上部にある[レンズ補正]アイコン(左から6つ目のアイコン)をクリックします。[プロファイル]タブで、[レンズプロファイル補正を使用]チェックボックスをオンにすると、Photoshopが(画像のEXIFデータから識別した)レンズのメーカーとモデルに基づいてビネットの除去を試みます(詳細は前回参照)。画像にまだ補正が必要な場合は、[適用量]セクションの[周辺光量補正]スライダーを試します。
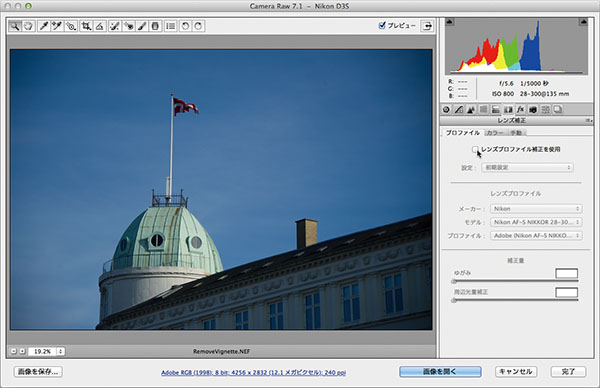 SCOTT KELBY
SCOTT KELBY
ステップ2
自動補正がうまくいかないときは、[手動]タブをクリックして手動で補正を行ないます。[周辺光量補正]セクションの[適用量]スライダーをクリックし、四隅のビネットが消えるまで右にドラッグします。[適用量]スライダーを動かすと、その下の[中心点]スライダーが使用できるようになります。このスライダーは、写真の中でビネットの修整を適用する範囲を決定します。これを左にドラッグすると、ビネットの領域が写真の中心方向に広がります。
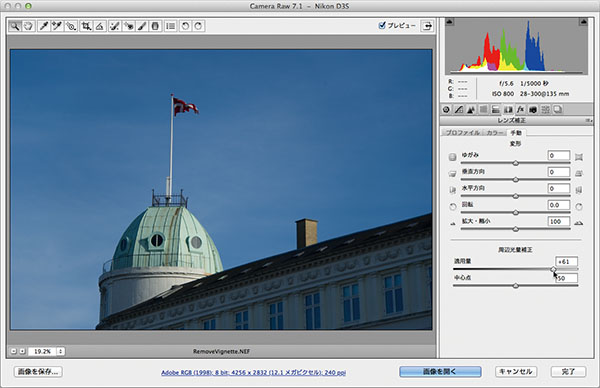
ステップ3
今度はその反対に、見る人の意識を集中させるための効果としてビネットを追加する方法です。この方法は別の写真を使って説明します。
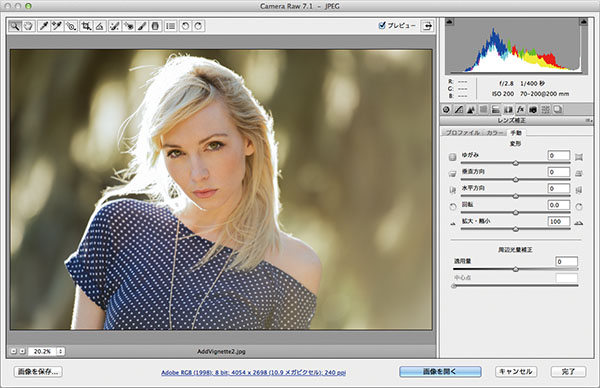 SCOTT KELBY
SCOTT KELBY
ステップ4
先ほどと同様、[レンズ補正]パネルの[手動]タブで調整を行ないますが、今度は[周辺光量補正]セクションの[適用量]スライダーを左にドラッグします。左にドラッグすると、写真のコーナーにビネットが現れてきます。しかし、これは四隅だけにあり、悪いビネットに見えるので、もっと柔らかいスポットライトのような効果になるよう修整する必要があります。[中心点]スライダーを大きく左にドラッグすると、ビネットの領域が広がり、ポートレートなど、被写体を浮き立たせて見せたい写真でよく用いられる、ふんわりとした柔らかい効果ができます。ビネットを取り除くのも、追加するのも基本は同じです。一粒で二度おいしいテクニックですね!
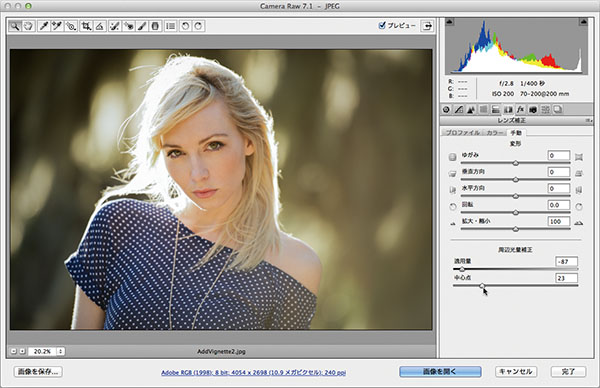
ステップ5
ここまでに見たように、ビネットを追加するのはとても簡単で、スライダーをいくつかドラッグするだけです。しかし、困るのは写真を切り抜くときです。というのも、写真を切り抜くと、ビネットの効果が切り捨てられてしまうからです(ビネットはエッジ効果ですが、切り抜きによってエッジの位置が変わりますし、新たに切り抜かれたサイズに合わせてCamera Rawが自動的にビネットを追加し直してくれるような機能もありません)。では実際に試してみましょう。まず、下図のように通常のエッジのビネットを適用します。
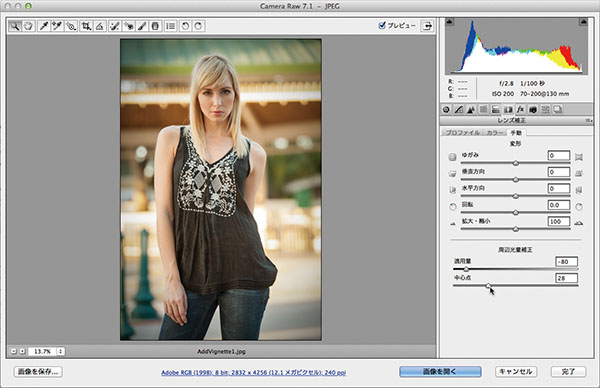 SCOTT KELBY
SCOTT KELBY
ステップ6
続いて、ツールバーから切り抜きツール(C)を選択し、写真を小さく切り抜きましょう。すると、何が問題かすぐにわかります。先ほど追加したビネット効果がほとんど消えてしまっているのです(暗いエッジが切り取られてしまいました)。
注:Photoshop CS4の時代に、画像を切り抜いた後にビネットを追加し直すための機能が追加されました(「切り抜き後の周辺光量補正」機能)。しかし問題は、ビネットを追加し直しても、切り抜く前のビネットのような効果にはならないことでした(ステップ7の図の[効果]パネルにあるように、いろいろなコントロールはできましたが、望むような効果はできませんでした)。この機能で追加したビネットは、くすんだ暗いグレーをエッジに乗せたようなもので、とても使いものにはなりませんでした。
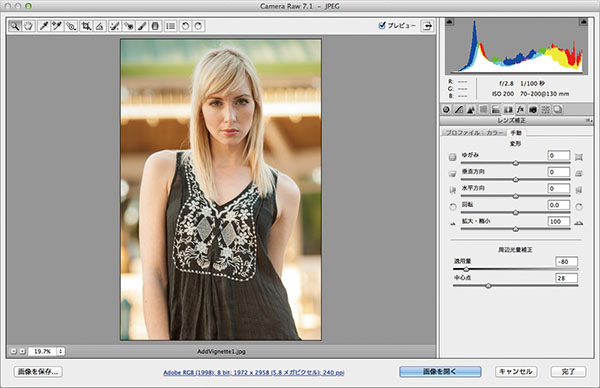
ステップ7
では、切り抜き後のビネットを追加してみましょう。まず、パネルエリア上部にある[効果]アイコン(右から4つ目のアイコン)をクリックします。[切り抜き後の周辺光量補正]セクションで[適用量]スライダーを左にドラッグしてエッジを暗くし、[中心点]スライダーを使用してビネットの適用範囲を指定します(下図を参照)。さてここで、CS5で導入された新しい機能を紹介します(以前とは大きく変わりました!)。[切り抜き後の周辺光量補正]セクションの上部に、3種類のビネットを選べるポップアップメニューがあります。[ハイライト優先]は、エッジを暗くしつつ、ハイライトのディテールを保とうとする設定です(私の意見では、これが一番、ステップ5で適用した元のビネットに近いと思います)。[カラー優先]は、エッジを暗くしつつ、カラーを保持しようとする設定です(まあまあですが、ベストではありません)。[オーバーレイをペイント]は、CS4時代からある古い方法で、ほとんどの人は嫌がります(まだそこにあるので、これが好きな人もいるのでしょう。私でしたら絶対に使いませんが)。
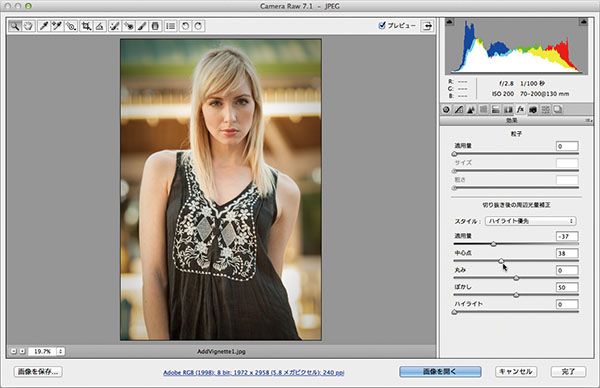
ステップ8
[中心点]スライダーの下にあるのは、ビネットの丸みをコントロールする[丸み]スライダーです([ぼかし]の量を0に下げると、[丸み]スライダーの働きがよくわかります)。右にドラッグすればするほど形が丸くなり、左にドラッグすると大きな角丸四角形に近くなります。[ぼかし]スライダーは、[丸み]スライダーで指定した楕円形をどの程度ぼかすかを決定します。私は、スポットライトのように見えるくらい本当にぼんやりさせるのが好きなので、たいていの場合は[ぼかし]のスライダーを大きく右にドラッグします(ここでは73にしましたが、写真の見え方によってはさらに大きくドラッグすることもあります)。
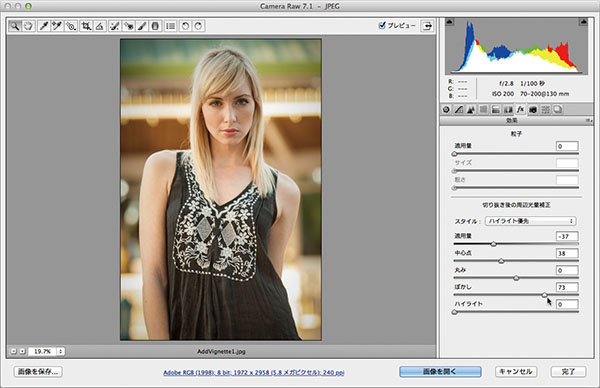
※この記事は「Photoshop CS6 Book」から抜粋しています。
基礎テクニック+Nik Collectionで魅力度アップ!Lightroom カラー作品を仕上げるRAW現像テクニック
桐生彩希 著
紙版1,800円+税(電子書籍版1,700円+税)
Lightroom CC/6で写真編集力アップ!作品づくりが上達するRAW現像読本
澤村 徹 著
紙版1,800円+税(電子書籍版1,600円+税)
最新機能をプロの視点で徹底検証Adobe Photoshop CC ハンドブック
PDF版を無償公開中
自動編集機能のガイドブックAdobe Photoshop オート機能完全攻略 CS6/CS5/CS4対応版
竹澤宏 著/玄光社 刊
紙版2,200円+税(電子書籍版1,800円+税)
スコット・ケルビー Scott Kelby
『Photoshop User』誌の編集者兼発行人。『Layers』誌(Adobe社製品に関するハウツー雑誌)の編集者兼発行人。人気ウィークリービデオショー『Photoshop® User TV』の共同司会者。全米フォトショップ・プロフェッショナル協会(NAPP)の共同創設者兼会長で、ソフトウェアのトレーニング・教育・出版会社ケルビー・メディア・グループの会長。写真家、デザイナーで、著書は50冊を超える。
・ブログ(英語) Scott Kelby's Photoshop Insider
・トレーニングビデオ(英語) Photo Recipes Live by Scott Kelby
早川廣行 Hayakawa Hiroyuki
電塾塾長/株式会社電画代表/東京藝術大学大学院非常勤講師/日本写真学会会員/日本写真芸術学会会員。デジタルフォトの黎明期から画像処理に取り組み、デジタルフォトの普及啓蒙・教育活動に努める。デジタルフォト関連の雑誌への寄稿、講演活動、書籍執筆(Photoshopプロフェッショナル講座シリーズ他多数)など幅広く活動している写真家・フォトディレクター。
- 解像度、画像サイズ、カラースペース、ビット深度を設定する
- ノイズのある写真からノイズを軽減する
- 斑点、しみ、汚れなどを取り除く
- RAW画像におけるAdobe DNG形式の利点
- 色収差(エッジ部分のカラーフリンジ)を補正する
- レンズ関連の問題を自動的に修整する
- Camera Rawでシャープ処理を行なう
- 一度に複数の写真を編集する
- カメラがとらえ損ねたものを二重処理で取り戻す
- 切り抜き(トリミング)と角度補正
- トーンカーブを使ってコントラストを調整する
- Camera Rawに写真を自動補正させる
- 基本の調整(2) 露出を調整する
- 基本の調整(1) ホワイトバランスを調整する
- 最新版Camera Rawの編集機能にアップデートする
- Camera Rawを使ってみる















