2013年03月06日
旧バージョンのCamera Rawにはレンズの補正機能がありましたが、今のCamera Rawでは、レンズに起因する一般的な問題(樽型ゆがみや糸巻き型ゆがみ、エッジ部のビネットなど)については自動的に補正が適用されます。この機能では、埋め込まれたカメラデータ(使用したカメラやレンズの種類)を読み取り、プロファイルを適用することで問題を修整します。処理は驚くほど短時間で行われますし、必要な操作もチェックボックスを1つクリックするだけです。しかし、カメラまたはレンズのプロファイルがない場合、または画像のEXIFデータがない場合(スキャンした場合など)、あるいはプロファイルが気に入らない場合(補正が強すぎる、または弱すぎる場合)はどうしたらよいでしょうか? ここではその方法を説明します。
ステップ1
レンズ関連の問題がある画像をCamera Rawで開きます。Photoshopをしばらく使ったことがある人なら、Photoshopの[フィルター]メニューにある[レンズ補正]フィルターをご存知でしょう。Camera Rawにも同じ機能があり、両者はほとんど同じように使用できますが、Camera Raw版を使った方がよい理由が2つあります。つまり、(1)非破壊的であること、そして(2)処理が速いことです。そのため、私はいつもPhotoshopのフィルターではなく、Camera Rawを使ってレンズ関連の問題を修整します。
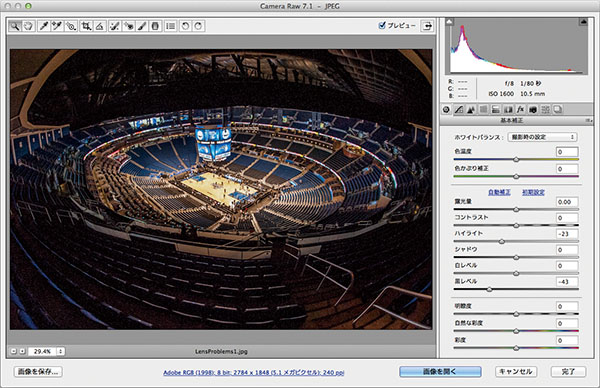 SCOTT KELBY
SCOTT KELBY
ステップ2
パネルエリア上部にある[レンズ補正]アイコン(右から5つ目のアイコン)をクリックし、[プロファイル]タブをクリックして、[レンズプロファイル補正を使用]のチェックボックスをオンにします。たいていの場合は、これだけで修整が終わってしまいます。ほんの少し待てば完了です。というのも、前述したように、この機能は写真に埋め込まれたカメラのデータに基づいて、撮影に使用されたカメラとレンズを認識し、内蔵データベースからレンズのプロファイルを検索して、瞬時に写真を修整するのです(下図を参照)。適切なプロファイルが見つからない場合は、パネル下部にメッセージが表示されます(次のステップで実際に確認します)。なお、この補正も完璧ではなく、私はいつも、フィッシュアイレンズのときは[ゆがみ]スライダーをやや左にドラッグして、補正量を少し下げるようにしています(下図を参照)。
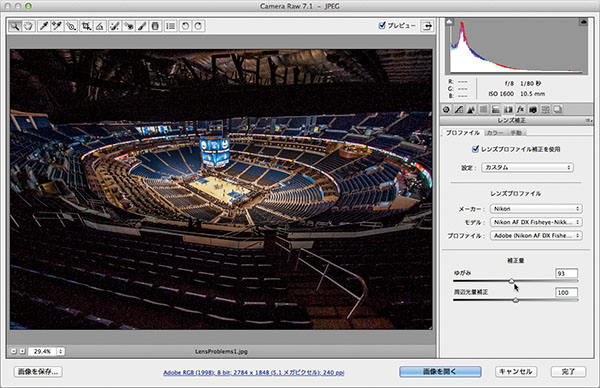
ステップ3
では、写真を開いたときにプロファイルが自動的に発見されない場合、または画像に埋め込まれたEXIFデータがない場合(たとえば、画像をスキャンした場合や、ほかのドキュメントからコピー&ペーストした画像を修整しようとしている場合)はどうなるでしょうか? 下図を見てください。この写真では、Camera Rawが適切なプロファイルを見つけられなかったため、[レンズプロファイル]セクションの[メーカー]が[なし]になり、[モデル]と[プロファイル]ポップアップメニューがグレーアウトされています。こうなったときは、その写真の撮影に使用した機材を自分で指定するか、おそらくこれだろうという機材を推測して指定する必要があります。
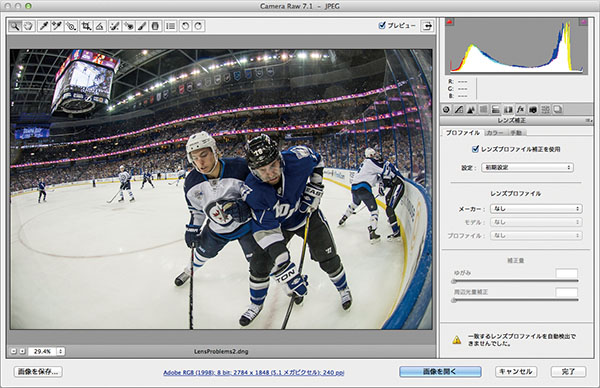 SCOTT KELBY
SCOTT KELBY
ステップ4
私はNikonのカメラを使っているので、カメラのメーカーがNikonであることは間違いありません。そこで、[メーカー]ポップアップメニューから[Nikon]を選択しました。するとたちまち、Camera Rawが適合するレンズを探し、写真を修整するまでを一気に行なってくれました。ただし、必ずしも適合するレンズが100%確実に検出されるとは限らないため、適合しそうなレンズのリストが提示されます。[モデル]ポップアップメニューをクリックして、リストの中からさまざまなレンズを試し、自動的に選択されたものより好ましい結果になるかどうかを比べてみてもよいでしょう(この機能は非常によくできているので、たいてい結局は自動選択されたレンズを使うことになるのですが、たまに候補のリストにあるレンズの方が気に入ることもあるので、実際に使用したレンズではないことがわかっている場合でも試してみる価値はあります)。ここでは実際に10.5 mmのフィッシュアイレンズを使っていたので、ポップアップメニューからそれを選択しました。
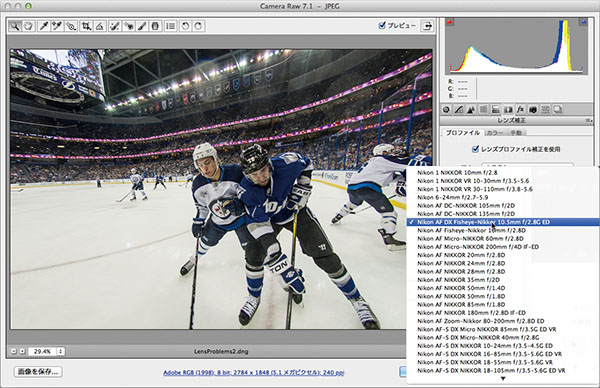
ステップ5
先ほどの2枚の画像は、10.5 mmのフィッシュアイレンズを使用して撮影したものでしたが、今度はレンズ関連の問題が大きすぎて、組み込みプロファイルだけでは補正が終わらないケースを見てみましょう。下図を見てください。宮殿と塔が中央に向かって傾いているように見えます(特に左側の塔は大きく右に傾いています)。これはフルフレームのカメラに広角レンズを着けて撮影した写真でよく見られる問題です(この写真は28〜300 mmレンズの28 mmで撮影しました)。レンズによるゆがみの問題(建物の基礎部分の左側が大きく曲がっています)に加えて、画像の四隅でレンズによるビネット(暗くなること)も発生しています。ずいぶんと露出不足ですし、コントラストも足りません。神秘的な霧の感じは悪くないのですが、全体的には失敗作と言っていいでしょう。
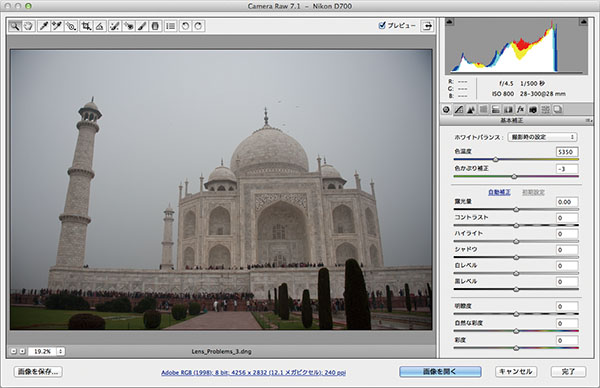 SCOTT KELBY
SCOTT KELBY
ステップ6
まず、何かと気になる露光量とコントラストの問題をさっさと直してしまいましょう。この問題はわずか数クリックで修整できます。このように露出不足で遠近感がなく見える(コントラストを欠いている)写真は、[自動補正]ボタンの使いどころです。実際に[自動補正]ボタンをクリックしてみると、まあまあ見られる状態になったので、これをベースに作業を進めることにします。ここではコントラストを強めるために[コントラスト]スライダーを+20まで上げ、シャドウの色あせを防ぐために[黒レベル]スライダーを−50まで下げ、最後に[明瞭度]を大きく増加させました(+71まで引き上げた結果、ディテールが際立つようになりました)。まだ四隅のビネットが残っていますが、これは次のステップで修整します。
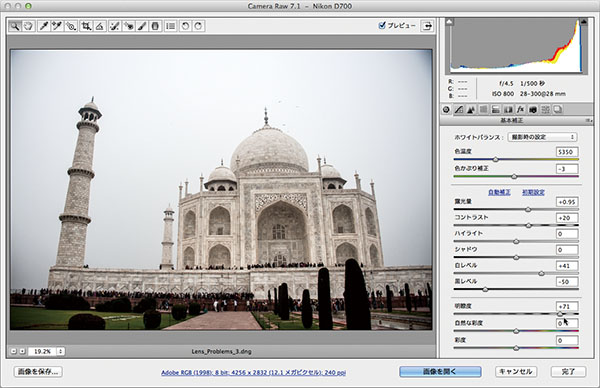
ステップ7
[レンズ補正]アイコンをクリックし、[プロファイル]タブの上部にある[レンズプロファイル補正を使用]をオンにします。すると写真に埋め込まれているカメラのデータが読み取られ、もし一致するものがデータベース内に見つかれば、ここで自動的に修整が適用されます。その結果、下図のように建物の基礎部分が平らになり、宮殿の前部が膨張して見えた点が解消され、四隅のビネットも取り除かれます。かなりいい感じになってきました。プロファイル補正を適用しても、建物下方の基礎部分はまだ完璧にまっすぐにはなっていませんが、幸い、パネル下部の[補正量]セクションのスライダーを使用して、プロファイルによって適用されたゆがみ補正の量を微調整することができます(ここでは[ゆがみ]スライダーを113まで引き上げることで、基礎部分を完全にまっすぐにすることができました)。
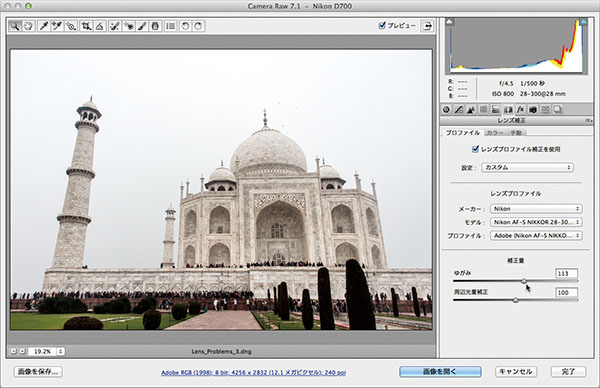
ステップ8
プロファイル補正の結果にかなりの修整を加えなければならない場合もあります(実際、この写真はまだまだ修整の余地があります。ステップ7の図を見るとわかるように、宮殿と塔が上すぼみになっています)。その場合は、[レンズ補正]パネルの[手動]タブをクリックし、基本的には自分で修整を加えていく必要があります(注:[手動]タブで行なった変更は、すでに[プロファイル]タブで行なった内容に追加される形で適用されます)。この例では、垂直方向の幾何学的なゆがみを修整する必要があるので、[垂直方向]スライダーを左にドラッグします。このとき、左側の塔をよく見ながらドラッグしてください。ここでの目的は、塔をまっすぐにすることなので、単純にそうなるまで左にドラッグします(ここでは−43までドラッグしました)。塔をまっすぐにするために画像の下部をしぼった結果、下図のように画像の下部と両側に暗いグレーの領域ができましたが、これは次のステップで対処します。これでとりあえず、「ピサの斜塔」ならぬ「アグラの斜塔」問題は解決しました。
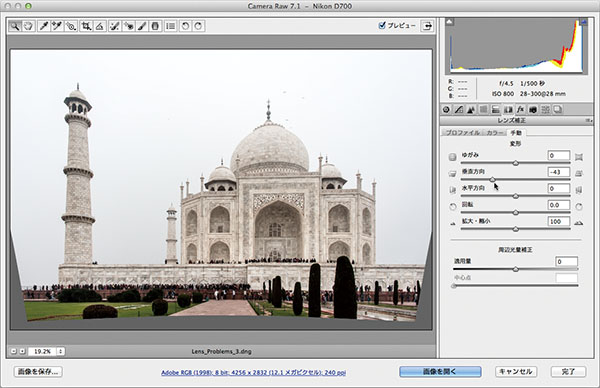
ステップ9
次の段階に進みましょう。[画像を開く]ボタンをクリックして、この補正された写真(暗いグレーの領域のある写真)をPhotoshopで開いてください。もう気づいたかと思いますが、傾いて見える問題を修整すると、どうしても画像が少し押しつぶされた感じになります。そのため、現時点では建物が少しずんぐりして見えます。この「ずんぐりっぷり」(こんな言葉はありません)を修整し、下部にある暗いグレーの領域を隠すには、長方形選択ツール(M)でクリック&ドラッグして、画像の上端から暗いグレー領域の上端までを範囲選択します。この状態で、Command+Tキー【Ctrl+Tキー】を押して自由変形機能を呼び出し、選択範囲の下部中央に表示された変形ハンドルを真下にドラッグします。すると、右図のように選択領域が縦に伸びて、下部の暗いグレーの領域が埋められます。Returnキー【Enterキー】を押して変更内容を確定させてから、Command+Dキー【Ctrl+Dキー】を押して選択解除します。暗いグレーの領域を埋めたついでに、建物のずんぐり感が解消されました。一石二鳥ですね。
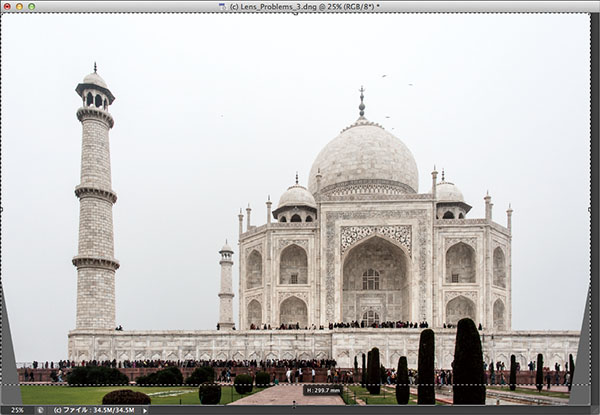
ステップ10
さて、今度は両隅のグレーの三角形ですが、これを解消するには2つの方法があります。(1)最も一般的な方法は、単純にこのエリアを切り取ってしまうことです。この場合は、切り抜きツール(C)を選択して、両脇のグレーの三角形が入らないようにしてできる限り大きな範囲を選択し、それからReturnキー【Enterキー】を押します。(2)しかし、もっと手っ取り早い方法があります。代わりに「コンテンツに応じた塗りつぶし」機能を試してみましょう(かなり高い確率で魔法のような威力を発揮するので、絶対に試してみる価値はあります)。そのためには、まず自動選択ツールを選択し(このツールが出てくるまでShift+Wキーを何度か押します)、一方のグレー領域を一度クリックして範囲選択し、さらにもう一方のグレー領域をShiftキー+クリックして追加選択します。[選択範囲]メニューから[選択範囲を変更]>[拡張]を選択し、4 pixelと入力します(自動選択ツールでは、選択範囲を4 pixelで拡張するとうまくいくようです。私はこれをAdobeの社員から教わりました)。
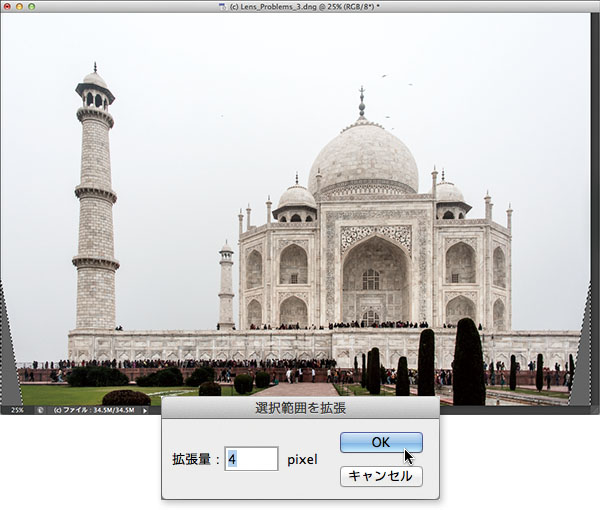
ステップ11
次に、Deleteキー【Backspaceキー】を押して、[塗りつぶし]ダイアログを開きます(このDeleteキー【Backspaceキー】を押すという方法は、画像が統合されている場合にしか使えません。画像がレイヤー上にある場合は、[編集]メニューから[塗りつぶし]を選択します)。[使用]ポップアップメニューから[コンテンツに応じる]を選択し、[OK]をクリックして、どうなったかを見てみましょう(どうせうまくいくんだろうと思っていますか? そのとおりです!)。ご覧のとおり、かなりいい感じに仕上がっています。ごく小さい複製を何度も行なえば同じことができるでしょうが、この機能はその仕事の98%近くを一気にやってくれます。実に便利です! Command+Dキー【Ctrl+Dキー】を押して、範囲選択を解除します。
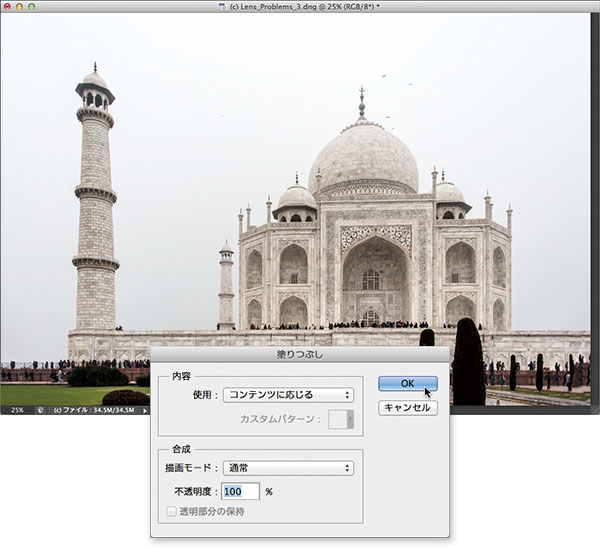
ステップ12
塔はもう傾いていませんが、右向きに少しねじれています。簡単な方法をもう1つご紹介しますので、誰かに見つからないうちに修整してしまいましょう(え、誰も見ていませんよね?)。再び長方形選択ツールを選択し、塔の周りをクリック&ドラッグして長方形の範囲を選択します。このとき、必ず周囲の空も少し入れるようにしてください(こうしておくと、後で修整したときに、修整前の塔をうまく隠すことができます)。ここでCommand+Jキー【Ctrl+Jキー】を押すと、選択範囲がコピーされ、新しいレイヤーに配置されます。それから、Command+Tキー【Ctrl+Tキー】を押して、自由変形機能を呼び出します(下図を参照)。
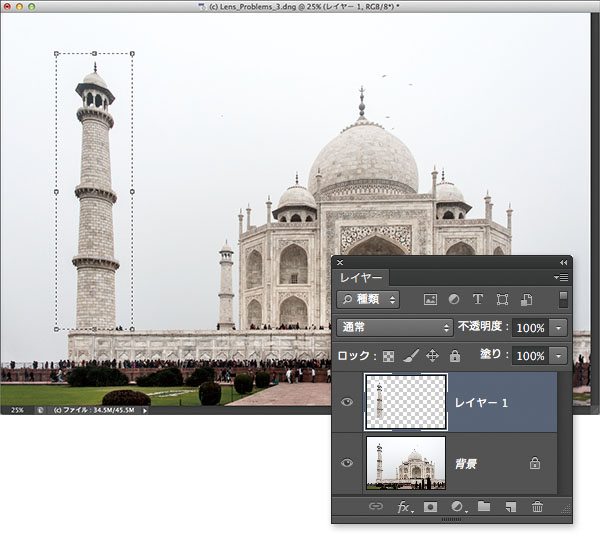
ステップ13
Commandキー【Ctrlキー】を押したまま、右上の自由変形ハンドルをクリックし、上にドラッグして塔のねじれを正します(下図を参照)。このように塔を引きのばすと、少し塔が高くなりすぎるかもしれないので、ねじれを正したら、Commandキー【Ctrlキー】を放して上部中央の自由変形ハンドルをクリックし、まっすぐ下に少しドラッグしてサイズを戻します。ちなみに、自由変形をしている間に、[レイヤー]パネルで上側のレイヤーの[不透明度]を下げると、下に重なっている元の塔を見ることができます。こうすれば、塔の高さを正確に合わせることができます。ただし、高さの調整後に、[不透明度]を100%に戻すのを忘れないでください。ここまでの作業が終わったら、Returnキー【Enterキー】を押して、この変形を確定します。なんだ、結局はごまかしじゃないかと思いましたか? ご明察! そのとおりです! (もしあなたが報道フォトジャーナリストだったら、このようなことはしないでくださいね。でも、私のように美しい画像を作るのが目的の人ならば、どんどんやってみてください!)
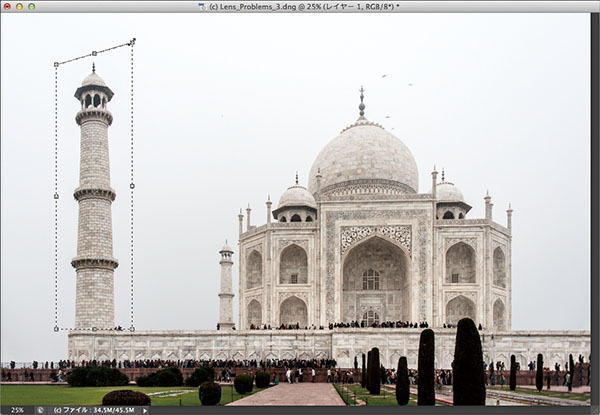
ステップ14
最後のステップでは、このぼんやりした画像をとことんシャープにしていきます(つまり、かなりの量のシャープを足すということです)。[フィルター]メニューから[シャープ]>[アンシャープマスク]を選択します。[量]には90〜100%の間の値を入力し、[半径]を1.5 pixelに上げ、[しきい値]を3レベルに設定します。これはかなり強いシャープ処理ですが、このくらいディテールに富んだ写真を扱う場合は、シャープ量をかなり増やしても大丈夫です(つまり、シャープ大歓迎ということです)。ここで[OK]をクリックすれば、レンズ補正の問題(とプラスアルファ)の修整作業は完了です。最後に、修整前/修整後の写真を載せておきます。
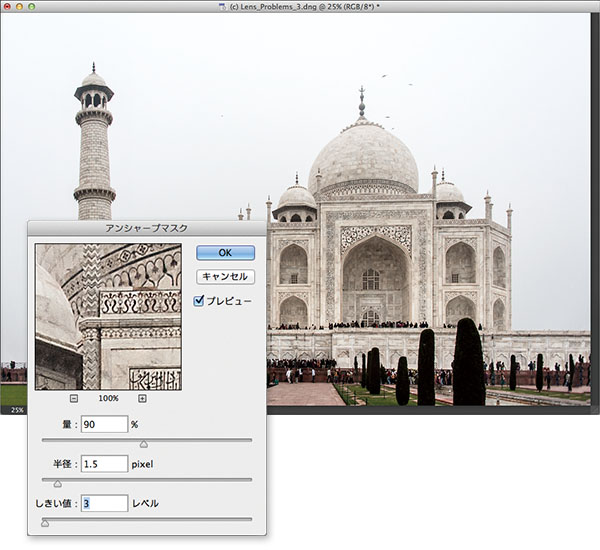
 修整前
修整前
 修整後
修整後
※この記事は「Photoshop CS6 Book」から抜粋しています。
基礎テクニック+Nik Collectionで魅力度アップ!Lightroom カラー作品を仕上げるRAW現像テクニック
桐生彩希 著
紙版1,800円+税(電子書籍版1,700円+税)
Lightroom CC/6で写真編集力アップ!作品づくりが上達するRAW現像読本
澤村 徹 著
紙版1,800円+税(電子書籍版1,600円+税)
最新機能をプロの視点で徹底検証Adobe Photoshop CC ハンドブック
PDF版を無償公開中
自動編集機能のガイドブックAdobe Photoshop オート機能完全攻略 CS6/CS5/CS4対応版
竹澤宏 著/玄光社 刊
紙版2,200円+税(電子書籍版1,800円+税)
スコット・ケルビー Scott Kelby
『Photoshop User』誌の編集者兼発行人。『Layers』誌(Adobe社製品に関するハウツー雑誌)の編集者兼発行人。人気ウィークリービデオショー『Photoshop® User TV』の共同司会者。全米フォトショップ・プロフェッショナル協会(NAPP)の共同創設者兼会長で、ソフトウェアのトレーニング・教育・出版会社ケルビー・メディア・グループの会長。写真家、デザイナーで、著書は50冊を超える。
・ブログ(英語) Scott Kelby's Photoshop Insider
・トレーニングビデオ(英語) Photo Recipes Live by Scott Kelby
早川廣行 Hayakawa Hiroyuki
電塾塾長/株式会社電画代表/東京藝術大学大学院非常勤講師/日本写真学会会員/日本写真芸術学会会員。デジタルフォトの黎明期から画像処理に取り組み、デジタルフォトの普及啓蒙・教育活動に努める。デジタルフォト関連の雑誌への寄稿、講演活動、書籍執筆(Photoshopプロフェッショナル講座シリーズ他多数)など幅広く活動している写真家・フォトディレクター。
- 解像度、画像サイズ、カラースペース、ビット深度を設定する
- ノイズのある写真からノイズを軽減する
- 斑点、しみ、汚れなどを取り除く
- RAW画像におけるAdobe DNG形式の利点
- 色収差(エッジ部分のカラーフリンジ)を補正する
- レンズ関連の問題を自動的に修整する
- Camera Rawでシャープ処理を行なう
- 一度に複数の写真を編集する
- カメラがとらえ損ねたものを二重処理で取り戻す
- 切り抜き(トリミング)と角度補正
- トーンカーブを使ってコントラストを調整する
- Camera Rawに写真を自動補正させる
- 基本の調整(2) 露出を調整する
- 基本の調整(1) ホワイトバランスを調整する
- 最新版Camera Rawの編集機能にアップデートする
- Camera Rawを使ってみる















