2013年01月24日
もし画像を1枚ずつ手動で調整するのがわずらわしければ、Camera Rawにはワンクリックで使える自動補正機能があります。この機能は、画像の露出全般(コントラスト、ハイライト、シャドウなど)の補正を行うもので、まだ発展途上ではありますが、かなり優秀な結果を出してくれます。この結果を気に入った場合は、Camera Rawで開いているすべての写真を同じ機能で自動調整するようにCamera Rawを設定することもできます。
ステップ1
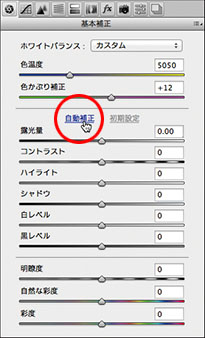
Camera Rawで画像を開いていれば、[自動補正]ボタン(右図の赤丸箇所)をクリックすることで、露出に関する設定全般をCamera Rawに選択させ、[基本補正]パネルのコントロール類に反映させることができます。旧バージョンのCamera Rawの自動補正機能は、まあ、そこそこ役立つという評価にとどまりましたが、今ではだいぶ改良され、それなりにいい仕事をしてくれるようになりました(特に、行き詰まって、何をすべきかわからないときには便利です)。というわけで、このボタンをクリックして、画像がどう補正されるかを見てみましょう。たとえよくない結果でも、慌てる必要はありません。Command+Zキー【Ctrl+Zキー】を押せば、補正結果を取り消すことができます。
ステップ2
写真を開くたびに自動で[自動補正]が適用されるようにCamera Rawを設定することができます。Camera Rawのツールバーの[環境設定ダイアログを開く]アイコン(右から3つ目のアイコン)をクリックし、[環境設定]ダイアログの[自動トーン調整を適用する]をオンにし(下図を参照)、次に[OK]をクリックします。こうすると、Camera Rawがそれぞれの画像を評価し、自動的に補正します。もし自動補正の結果が気に入らなければ、[自動補正]ボタンの右隣にある[初期設定]ボタンをクリックしてください([自動補正]ボタンはすでに適用されているのでグレーアウトします)。
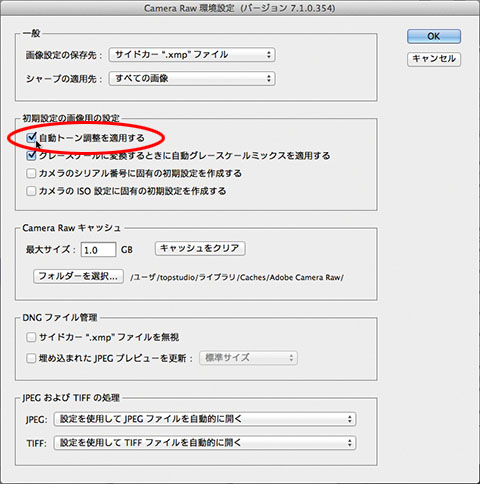
[明瞭度]でパンチのきいた画像にする
これは私のお気に入りのCamera Rawの機能の1つです。レクチャーでお見せすると、必ず「うわあー」とか「おおー」という歓声が起こります。その理由は、思うに、たった1つのスライダーの設定を変えるだけで、画像の迫力が大きく増すからでしょう。[明瞭度]スライダー(そのものずばりの名前です)は、基本的に、中間調のコントラストを増加させることで、実際に画像のシャープ化を行なわずに、写真の迫力とインパクトを高めます。私は画像のテクスチャを強調したいときはいつでも[明瞭度]をたくさん増加させますが、そうすると、風景写真でも都市景観の写真でも、旅行の写真でもポートレイトでも、テクスチャを強調することで見栄えが改善しそうなすべての対象物に絶大な効果があるのです。
ステップ1
[明瞭度]スライダーは、Camera Rawの[基本補正]パネルの下部の[自然な彩度]と[彩度]のスライダーの上にあります(公式名称は[明瞭度]ですが、ある時点では、Adobe社のエンジニアが、これを使うと画像に迫力が加わることから、「パンチ」と名付けようと考えていたことを聞きました)。[明瞭度]の効果をはっきりと確かめるには、まずツールバーの[ズームツール](虫眼鏡のアイコン)をダブルクリックして100%表示にします。下図の例では、画像の全体像を見せるために倍率を25%にしています。
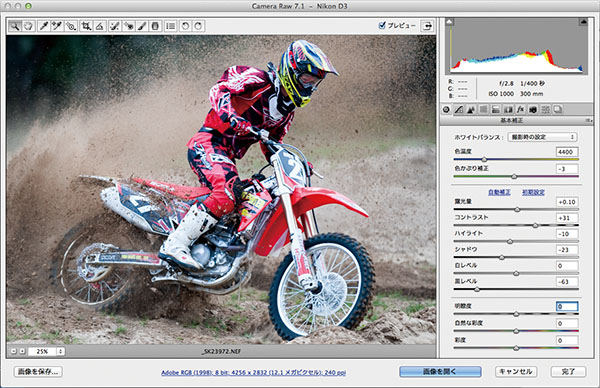 SCOTT KELBY
SCOTT KELBY
ステップ2
[明瞭度]コントロールの使い方はごく簡単です。スライダーを右にドラッグし、画像のパンチ量(中間調のコントラスト)を増やします(ステップ1の図と見比べてください)。ここでは+100までドラッグしてみました。従来のバージョンのCamera Rawでは、ここまで引き上げると避けられない問題がありましたが(あらゆるものの周りに実にひどいハローができました)、CS6では、どこかぼんやりしていたものが、非常に迫力ある写真になりました。私は、風景、都市景観、スポーツ写真などでテクスチャを強調したいときには[明瞭度]を+25から+50の間に設定しますが、新しいCamera Rawならば、下図のようにもっと高い値に設定して、いっそう迫力ある写真にすることもできます。
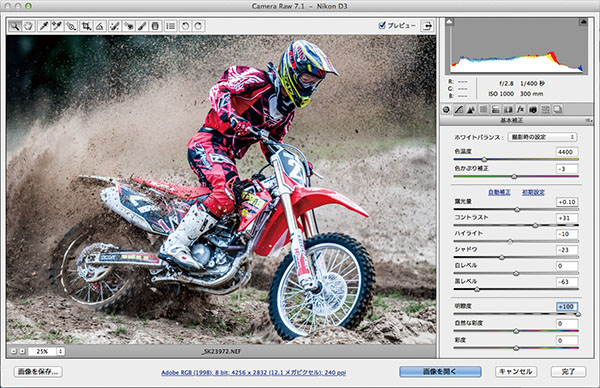
ステップ3
もちろん、テクスチャを強調したくない被写体もあります(女性や子どもなど)。その場合は、[明瞭度]スライダーを引き上げません。しかし、[明瞭度]コントロールを逆に使うことで、たとえば肌のテクスチャを柔らかくすることができます。これを「負の明瞭度を追加する」と言います。つまり、0(ゼロ)未満の[明瞭度]を追加することで中間調のコントラストが減少し、これによって柔らかく見える効果が生まれるのです。ですが、これを画像全体に適用してもあまり効果がないので、適用する際は補正ブラシを使うことをお勧めします。
ステップ4
下図では、肌のテクスチャをスーパーソフトにするために、補正ブラシを使用して、[明瞭度]をはるか左の−100に設定しました。これだとかなりソフトになるので、バランスを取るために、[シャープ]も+25まで増やしました。この状態で、顔のはっきりと残したい部分(目、まゆげ、小鼻、唇、髪の毛、顔の輪郭など)を避けながら、肌の部分をペイントしました。とにかくすばやく肌のテクスチャをやわらげる必要があり、結果の見た目にとても細かくこだわるのでなければ、負の明瞭度を追加するのが効果的です。
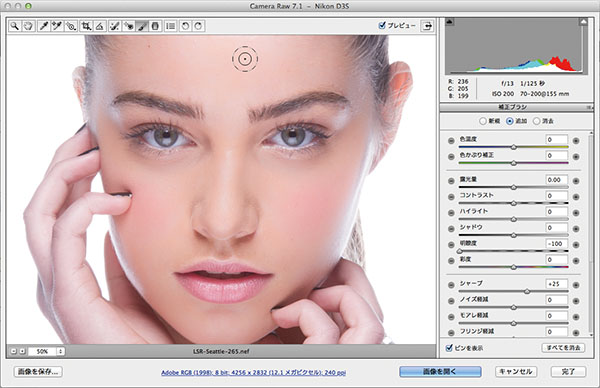 SCOTT KELBY
SCOTT KELBY
※この記事は「Photoshop CS6 Book」から抜粋しています。
基礎テクニック+Nik Collectionで魅力度アップ!Lightroom カラー作品を仕上げるRAW現像テクニック
桐生彩希 著
紙版1,800円+税(電子書籍版1,700円+税)
Lightroom CC/6で写真編集力アップ!作品づくりが上達するRAW現像読本
澤村 徹 著
紙版1,800円+税(電子書籍版1,600円+税)
最新機能をプロの視点で徹底検証Adobe Photoshop CC ハンドブック
PDF版を無償公開中
自動編集機能のガイドブックAdobe Photoshop オート機能完全攻略 CS6/CS5/CS4対応版
竹澤宏 著/玄光社 刊
紙版2,200円+税(電子書籍版1,800円+税)
スコット・ケルビー Scott Kelby
『Photoshop User』誌の編集者兼発行人。『Layers』誌(Adobe社製品に関するハウツー雑誌)の編集者兼発行人。人気ウィークリービデオショー『Photoshop® User TV』の共同司会者。全米フォトショップ・プロフェッショナル協会(NAPP)の共同創設者兼会長で、ソフトウェアのトレーニング・教育・出版会社ケルビー・メディア・グループの会長。写真家、デザイナーで、著書は50冊を超える。
・ブログ(英語) Scott Kelby's Photoshop Insider
・トレーニングビデオ(英語) Photo Recipes Live by Scott Kelby
早川廣行 Hayakawa Hiroyuki
電塾塾長/株式会社電画代表/東京藝術大学大学院非常勤講師/日本写真学会会員/日本写真芸術学会会員。デジタルフォトの黎明期から画像処理に取り組み、デジタルフォトの普及啓蒙・教育活動に努める。デジタルフォト関連の雑誌への寄稿、講演活動、書籍執筆(Photoshopプロフェッショナル講座シリーズ他多数)など幅広く活動している写真家・フォトディレクター。
- 解像度、画像サイズ、カラースペース、ビット深度を設定する
- ノイズのある写真からノイズを軽減する
- 斑点、しみ、汚れなどを取り除く
- RAW画像におけるAdobe DNG形式の利点
- 色収差(エッジ部分のカラーフリンジ)を補正する
- レンズ関連の問題を自動的に修整する
- Camera Rawでシャープ処理を行なう
- 一度に複数の写真を編集する
- カメラがとらえ損ねたものを二重処理で取り戻す
- 切り抜き(トリミング)と角度補正
- トーンカーブを使ってコントラストを調整する
- Camera Rawに写真を自動補正させる
- 基本の調整(2) 露出を調整する
- 基本の調整(1) ホワイトバランスを調整する
- 最新版Camera Rawの編集機能にアップデートする
- Camera Rawを使ってみる















