2013年01月17日
私がホワイトバランスの次に調整するのは写真の露出です。これがすべての中で最も重要な調整だと主張する人もいるでしょうが、写真があまりにも青みがかっているときは、写真が3分の1絞りの露出不足だったとしても気づかないでしょう。ですから、私はまずホワイトバランスを修整し、それから露出のことを考えます。ただし、Camera Rawでの露出調整は、[露光量]スライダーだけの話ではありません。実際には、[露光量](中間調)、[黒レベル](濃い影)、[シャドウ](通常の影)、[ハイライト](そのものずばりです)、[白レベル](極端なハイライト)の5つのスライダーが関係します。
ステップ1
私の(そしてAdobe社の)お勧めは、[基本補正]パネルの一番上の色調補正スライダー([露光量])から作業を始め、ほかのスライダーも上から順番に作業することです。これは従来のバージョンのCamera Rawとは異なるワークフローですが、従来のバージョンでは、いつ、どのスライダーを動かすのかということはそれほど大きな問題ではありませんでした。しかしCS6になってからは、最初に[露光量](中間調)を調整し、その後、もし対象物がやや色あせて見えるときは[コントラスト]を加えるといった作業の進め方が最も効果的だと思います(CS6の[コントラスト]スライダーは、私がいつも避けていたCS5やそれ以前のスライダーよりはるかに優れています)。下図の画像は、おせじにもいい写真とは言えません。光が強烈すぎて被写体が引き立っていないので、Camera Rawの助けが必要です。
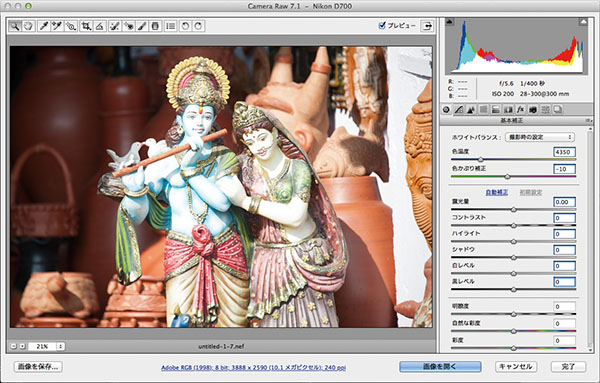 SCOTT KELBY
SCOTT KELBY
ステップ2
まず[露光量]スライダーを調整することから始めましょう。この写真は露出過度なので、スライダーを左にドラッグして中間調を暗くし、全体的な露出過度をやわらげます。ここで、私は−1.25までドラッグしましたが(すでに見え方がだいぶよくなりました)、まだ少し立体感に乏しい印象です。そこで、次はコントラストを調整することになります(ところで、[コントラスト]スライダーを左にドラッグすると、コントラストを弱めることができますが、私は自分の記憶する限り、自分の画像をもっと平面的に見せたいと思った経験がないので、左方向にドラッグしたことはありません。一度もです。でもたぶん、私だけでしょう)。
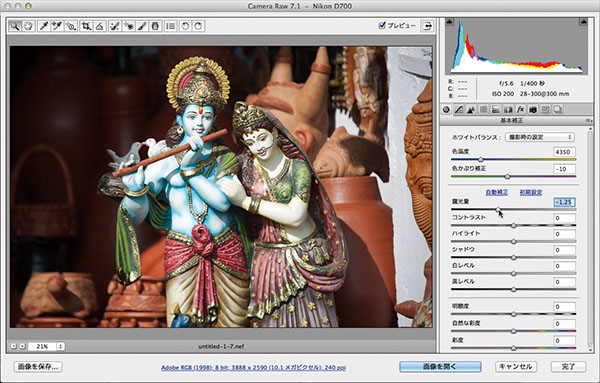
ステップ3
写真の立体感を高めたいと思った場合、私は従来のバージョンのCamera Rawでは[黒レベル]スライダーに手をのばしていましたが、CS6では、明るい領域をより明るく、暗い領域をより暗くできる[コントラスト]スライダーを使ってコントラストを高めます(ここでは、右に +82までドラッグしました。こうすることで、平面的でコントラストの乏しい印象が改善されました)。この2つのステップ、すなわち[露光量]を調整してから、次に(必要であれば)[コントラスト]を調整する、という手順を最初に必ず行なうようにしましょう。このトップダウンの手法は非常に役立ちます。この露出を土台にして、残りのスライダーを調整していけばよいので、次から次といろいろなスライダーを微調整しなければならないような事態を回避できます。ですから、[露光量]と[コントラスト]の2つのスライダーを露出に関する調整の土台と考え、残りのスライダーは作業対象に応じて使用するオプションと見なしてください。
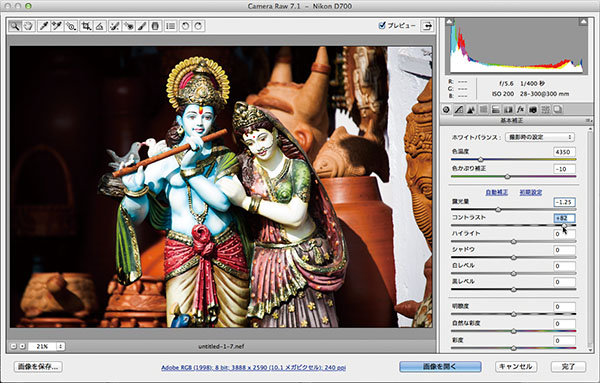
ステップ4
先に進む前に、1つ問題があります。コントラストを思いどおりのところまで高めた結果、クリッピングの問題が発生しました。つまり、ハイライトの部分が切り落とされたのです(写真の一部が明るくなりすぎて、その領域のディテールがすっかり失われてしまいました。これでは台無しです。大げさに聞こえるかもしれませんが、実際、これは大きな問題です)。ラッキーなことに、Camera Rawではクリッピングが発生すると、ヒストグラムの右上に警告が表示されます。右上に三角形が見えますね? これはハイライトクリッピング警告です(私はこれを「魔の白三角形」と呼んでいます)。さて、白い三角形が見えた場合ですが、落ち着いてください。まず、この白い三角形を直接クリックすると、クリッピングが発生している領域が赤色で示されます(女性の腕に注目してください)。これにより、クリッピングされた部分が重要なディテールの領域なのか、クロムめっきのバンパーのちょっとしたハイライト部分や、画像背景のたいして重要でない領域なのかを確認できます。
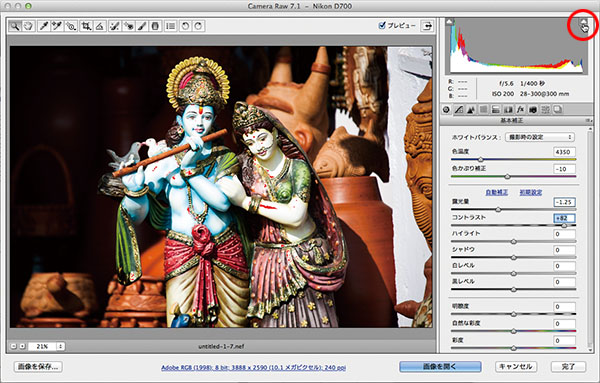
ステップ5
もし、重要なディテールを含んでいると思われる領域に赤いハイライトが表示される場合は(私には、女性の腕の部分も、その他の部分も間違いなく重要なように思われます)、[ハイライト]スライダーを、赤いハイライトが消えるまで左方向にドラッグしてください(ここでは、[ハイライト]スライダーを左に−18までドラッグしました)。旧バージョンのCamera Rawからアップグレードした人は、旧バージョンの[白とび軽減]スライダーが[ハイライト]スライダーに置き換わったと思うかもしれませんが、単純にそうとは言いきれない部分があります。なぜなら、[露光量]スライダーの改良にともない、単なる置き換え以上の改善が見られるからです。今では、[露光量]スライダーで調整を行なう際に、これまでと比較してクリッピングが起こりにくくなりました。まるで[露光量]スライダーに[白とび軽減]の機能がいくぶんプラスされたかのようです。それはそうとして、私は依然として、クリッピングされたハイライト部分を回復させるときは、最初に[ハイライト]スライダーに期待します。もしそれで改善されないのであれば、次に[露光量]を下げてみますが、これが必要になることはめったにありません。
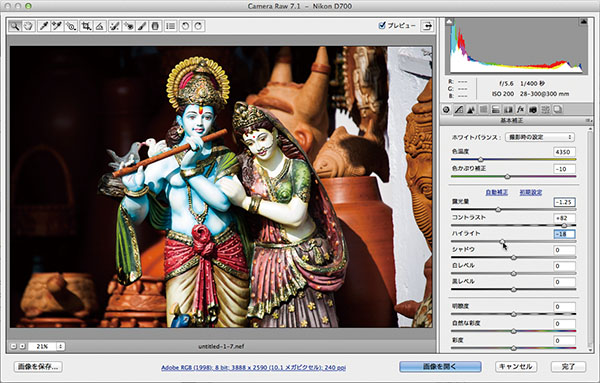
ヒント:カラーの警告の三角形
赤や黄色、マゼンタなど、白以外の警告の三角形が表示される場合もあります。これらは、あまりよい知らせではありませんが、決して白い三角形ほど悪くはありません。これは、その1つのカラーチャンネルだけでクリッピングが発生していることを意味します(そして、ほかのチャンネルではまだディテールが失われていません)。
ステップ6
[ハイライト]スライダーの1つ下にある[シャドウ]スライダーも、問題がある場合のみに使用するスライダーです。この場合の問題というのは、写真の左上部分のディテールが何も見えないことです。何かがあることはわかりますが、具体的に何なのかはわかりません。これがまさに[シャドウ]スライダーを使う場面です。スライダーを右にドラッグし(ここでは+87までドラッグしました)、影の部分を明るくすると、ほら、これで背景の陶器が見えるようになりました。
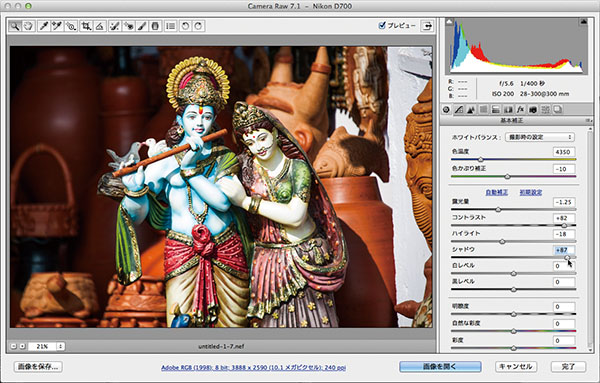
ステップ7
[シャドウ]スライダーの説明を終える前に、ほんの少しだけ、別の画像の例を紹介させてください(すぐに先ほどの画像に戻ります)。[シャドウ]スライダーを使用するケースで最も多いのは、この写真のように被写体が逆光になっている場合です。空の露出は適正なのに、前景はとても暗くなっていますね。この場所に立っていたとき、もちろん私の目はこのようなまったく異なる2種類の露出に対して完璧に補正を行なっていたのですが、私のカメラはまだ人間の目ほど精巧ではないので、このような写真になってしまいました。従来のバージョンのCamera Rawでは、私はこの問題を解決するために[補助光効果]スライダーを使っていましたが、当然ながら、この方法にはまた別の問題がありました(スライダーを大きく引き上げたときに、画像がよくない意味でHDRっぽい印象になってしまうのです)。それがCS6では、[シャドウ]スライダーを[露光量]スライダーと組み合わせて使うことで、旧バージョンの[補助光効果]スライダーを単独で使うよりもよい結果が得られるのです。まず、[露光量]を上げることから始め、その後に[コントラスト]を上げましょう(初めにこの2つを調整しておくと、[シャドウ]スライダーがずっと高い効果を発揮するようになります)。
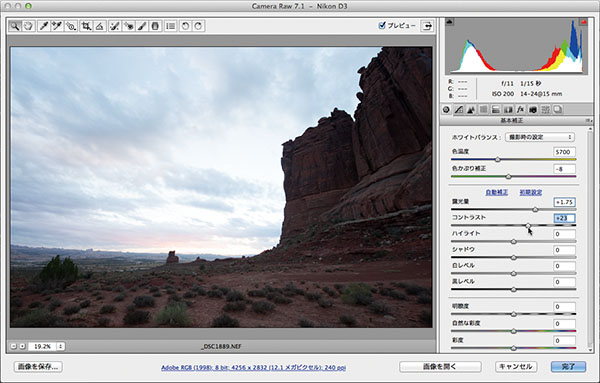 SCOTT KELBY
SCOTT KELBY
ステップ8
では、これらの岩と前景がもっとよく見えるように[シャドウ]スライダーをはるか右の方までドラッグしてください。すると、画像が全体的にバランスよく見えるようになりました(ここでは、90までドラッグしました)。従来のバージョンのCamera Rawで[補助光効果]スライダーを使ったときのようなオーバーな効果ではなく、もっと自然な編集結果になりました。[シャドウ]をこんなにも引き上げたので、レッドチャンネルでハイライトクリッピングが発生しましたが(右上隅に赤いハイライト警告の三角形が見えます)、これを直すのは簡単です。ここでは、最も明るいハイライトを軽減させるために[白レベル]スライダーをほんの少し左に(−17まで)ドラッグしました(下図を参照)。寄り道はここまでです。では、先ほどの画像に戻りましょう。
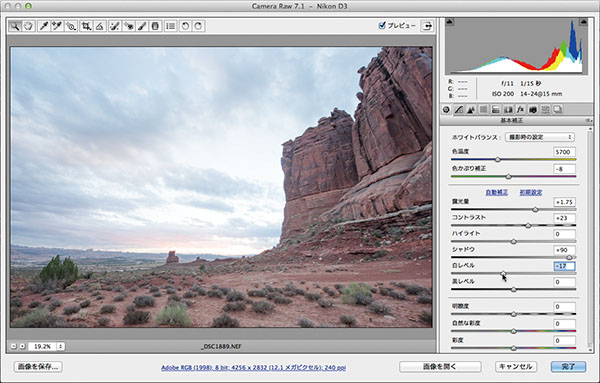
ステップ9
露出の調整の基本となる最後の2つのスライダーは、[白レベル]スライダーと[黒レベル]スライダーです。あなたがPhotoshopの[レベル補正]に慣れていれば、これはハイライトとシャドウのポイント(または白色点と黒点)の調整を行なうようなものなので、すぐに習得できると思います。私はたいていの場合、[白レベル]スライダー(最も明るいハイライトをコントロールする)を使うときは、スライダーを右にドラッグして、白レベルをきれいな明るい白色(ライトグレーではない)にします。しかし、この例では、厳しい直射日光の下で撮影されたことを隠すために、白レベルを少し戻す目的で[白レベル]スライダーを使用しているので、左に−28あたりまでドラッグし、白レベルを暗くしました。また、一番暗い影を濃くするために、[黒レベル]スライダーを左にほんの少し(−10まで)ドラッグしました。このスライダーを後でまた使用することがあります。それは、修整作業が終わりに近づいた時点で、色をもっと活き活きさせたいと思ったときです。このスライダーを使うと色がやや濃くなり、色あせが改善するのです。
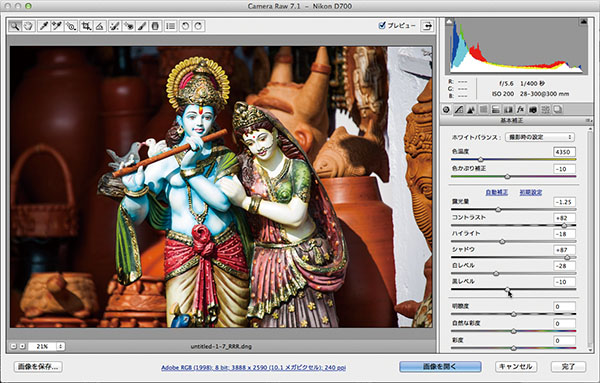
下の図は修整前/修整後の写真ですが、これには最後に仕上げの修整を2つ加えています。具体的には、[明瞭度](次回詳述)を少し上げ、[自然な彩度]も少しだけ上げました。繰り返しますが、私はこのすべてを上から下へ向かう順番で行なうことをお勧めします。ただし、[ハイライト]と[シャドウ]の調整はすべての画像に必要なわけではないことを理解しておいてください。これらの領域で問題があると大変なことになるので、必要なければ省略してください。

修整前

修整後
※この記事は「Photoshop CS6 Book」から抜粋しています。
基礎テクニック+Nik Collectionで魅力度アップ!Lightroom カラー作品を仕上げるRAW現像テクニック
桐生彩希 著
紙版1,800円+税(電子書籍版1,700円+税)
Lightroom CC/6で写真編集力アップ!作品づくりが上達するRAW現像読本
澤村 徹 著
紙版1,800円+税(電子書籍版1,600円+税)
最新機能をプロの視点で徹底検証Adobe Photoshop CC ハンドブック
PDF版を無償公開中
自動編集機能のガイドブックAdobe Photoshop オート機能完全攻略 CS6/CS5/CS4対応版
竹澤宏 著/玄光社 刊
紙版2,200円+税(電子書籍版1,800円+税)
スコット・ケルビー Scott Kelby
『Photoshop User』誌の編集者兼発行人。『Layers』誌(Adobe社製品に関するハウツー雑誌)の編集者兼発行人。人気ウィークリービデオショー『Photoshop® User TV』の共同司会者。全米フォトショップ・プロフェッショナル協会(NAPP)の共同創設者兼会長で、ソフトウェアのトレーニング・教育・出版会社ケルビー・メディア・グループの会長。写真家、デザイナーで、著書は50冊を超える。
・ブログ(英語) Scott Kelby's Photoshop Insider
・トレーニングビデオ(英語) Photo Recipes Live by Scott Kelby
早川廣行 Hayakawa Hiroyuki
電塾塾長/株式会社電画代表/東京藝術大学大学院非常勤講師/日本写真学会会員/日本写真芸術学会会員。デジタルフォトの黎明期から画像処理に取り組み、デジタルフォトの普及啓蒙・教育活動に努める。デジタルフォト関連の雑誌への寄稿、講演活動、書籍執筆(Photoshopプロフェッショナル講座シリーズ他多数)など幅広く活動している写真家・フォトディレクター。
- 解像度、画像サイズ、カラースペース、ビット深度を設定する
- ノイズのある写真からノイズを軽減する
- 斑点、しみ、汚れなどを取り除く
- RAW画像におけるAdobe DNG形式の利点
- 色収差(エッジ部分のカラーフリンジ)を補正する
- レンズ関連の問題を自動的に修整する
- Camera Rawでシャープ処理を行なう
- 一度に複数の写真を編集する
- カメラがとらえ損ねたものを二重処理で取り戻す
- 切り抜き(トリミング)と角度補正
- トーンカーブを使ってコントラストを調整する
- Camera Rawに写真を自動補正させる
- 基本の調整(2) 露出を調整する
- 基本の調整(1) ホワイトバランスを調整する
- 最新版Camera Rawの編集機能にアップデートする
- Camera Rawを使ってみる















