2013年03月27日
カメラのセンサーについたほこりによる斑点や被写体の顔の汚れ、あるいはそのような比較的単純な小さいゴミを写真から取り除く必要がある場合には、Camera Rawの中でスポット修正ツールを使用できます。斑点が1つや2つではなく、もっと複雑な場合は、Photoshopに切り替えて、Photoshopのはるかに強力で精密なレタッチツール(修復ブラシツール、パッチツール、クローンスタンプツールなど)を使用する必要があります。
ステップ1
この写真の中には、Camera Rawのスポット修正ツールを使用して修整できる単純な問題がいくつかあります。ツールバーの[スポット修正](右から7つ目のアイコン)をクリックするか、Bキーを押してスポット修正ツールを選択すると、右側の[スポット修正]パネルにオプションが現れます(下図を参照)。このツールの使い方はとても簡単です。除去したい斑点(下図では、カメラに付着した汚れの部分が空の中に斑点として現れている部分)の中心にカーソルを合わせてマウスボタンを押し、そのまま外側にドラッグします。
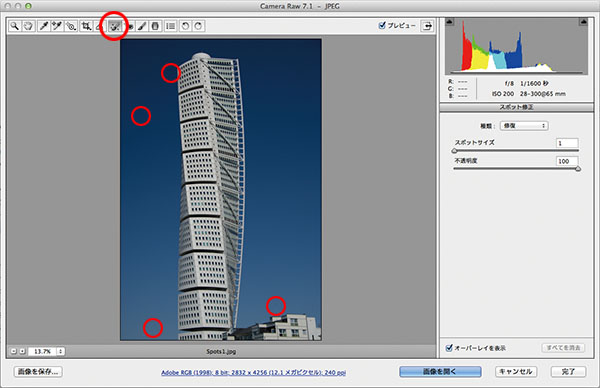 SCOTT KELBY
SCOTT KELBY
すると、赤色と白色の円が現れ、外側にドラッグするほどこの円が大きくなるので、除去しようとしている斑点よりも少し大きくなるまでドラッグしてください(下図を参照)。円を外側にドラッグする前に、斑点がもっと見やすくなるようにズームツール(Z)を使ってズームインしておくとよいでしょう。
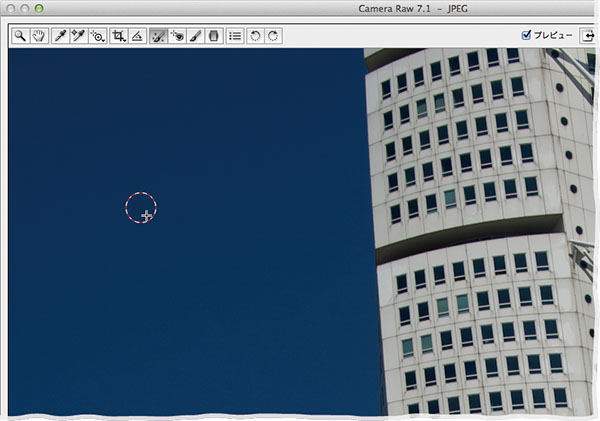
ステップ2
マウスボタンを放すと、2つ目の円(緑色と白色の円)が現れます。2つ目の円は、Camera Rawによって修整のテクスチャがサンプリングされる領域を示しています(通常は1つ目の円のすぐ近くにあります)。この領域を使って自動的に修整が適用され、斑点や傷が除去されます(下図を参照)。
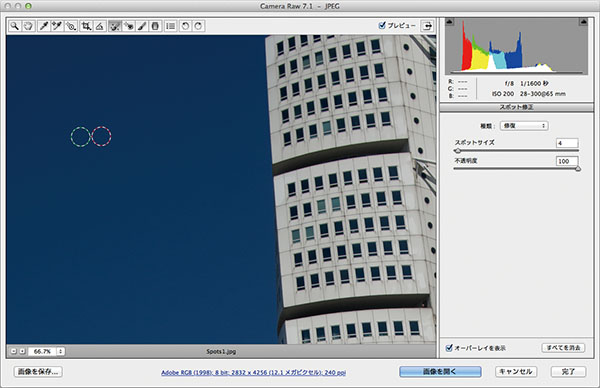
ヒント:Camera Rawで汚れを修整できる場面
Camera Rawで汚れをうまく除去できるかどうかは、何によって決まるのでしょうか? 基本的には、取り除きたい汚れや斑点などが、その他の物体のエッジからどのくらい離れているかによります。このツールはエッジ(ドア、壁、人物の顔などのエッジ)を苦手としていますが、汚れや斑点などがほかから離れてぽつんとあるような場合は、たいていうまく修整できます。
ステップ3
ビルの上部付近にある別の斑点(下図を参照)を取り除く場合も、同じ方法を使用しましょう。斑点にカーソルを合わせてマウスボタンを押し、そのまま円の外側にドラッグし、斑点よりもわずかに大きい円を描いてマウスボタンを放します。今回もCamera Rawによって近くの領域がサンプリングされますが、その領域にビルの部分も含まれていたため、空の領域にビルの一部がコピーされ、レタッチしたことが一目瞭然になってしまいました。
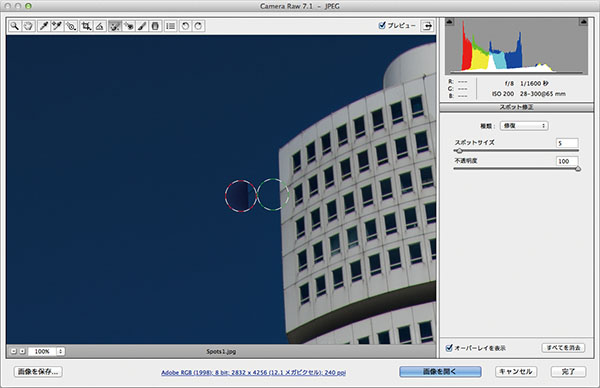
ステップ4
このような問題が起きたときは、次の方法を試してください。緑色と白色の円の内側にカーソルを移動して、その円を近くの別の領域にドラッグし(下図では、斑点の左側の、何もないエリアにドラッグしました)、マウスボタンを放します。すると、その領域からテクスチャが新たにサンプリングされ、問題が解消します。また、もう1つ試せる方法があります。斑点がエッジのすぐ近くにある場合は、[スポット修正]パネル上部にある[種類]ポップアップメニューから、[修復]ではなく[コピースタンプ]を選択してもよいでしょう(もっとも、私は99%の割合で[修復]を使用します。そのほうがずっとうまく機能することが多いからです)。
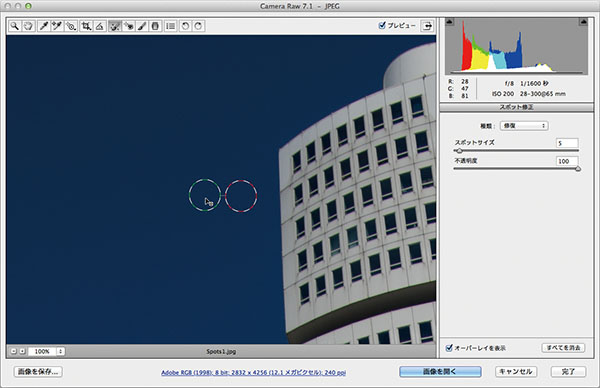
ステップ5
レタッチ作業を終えて別のツールに切り替えると、レタッチが適用されます(そして円も消えます)。下図は最終的なレタッチの結果で、センサーの汚れが原因でできた空の汚れはすべて取り除かれています。今度、レンズやセンサーの汚れで斑点ができたときは(その場合、撮影したすべての写真で同じ位置に同じ斑点がついているはずです)、このツールを使ってみてください。1枚の写真で斑点を修整した後に、複数の写真を開き、[同期]ボタンをクリックすることで、ほかのRAW画像に同じ修整内容を貼り付けることができます(詳しくは「一度に複数の写真を編集する」を参照してください。スポット修正を複数の写真に反映するには、[同期]ダイアログで[スポット修正]チェックボックスをオンにします)。

特定のカメラに応じたキャリブレーションを行なう
一部のカメラには、そのカメラ特有の「カラーの特徴」があります。つまり、いつでも赤色や緑色がやや強く出たり、色味に偏りが出たりするカメラがあるということです。このようなカメラで撮った写真を扱うときは、カメラ由来のわずかな色かぶりに対処しなくてはなりません。もしもこのような状況に遭遇した場合は、Camera Rawで適切な補正を行なった後に、そのカラー調整を特定のカメラの初期設定として設定することができます。こうしておくと、そのカメラで撮った写真を開くたびに、そのカラーに対する補正が自動的に行なわれます。
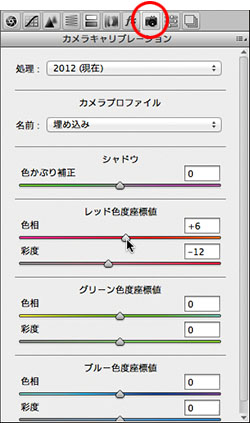
ステップ1
カメラによって毎回追加される色かぶりを修整するようにキャリブレーションを設定するには、そのカメラで撮影された典型的な写真をCamera Rawで開き、パネルエリア上部にある[カメラキャリブレーション]アイコン(右から3つ目のカメラのアイコン)をクリックします。たとえば、あなたのカメラで撮影したすべての写真のシャドウ領域がわずかに赤みがかっている場合は、[カメラキャリブレーション]パネルの[レッド色度座標値]セクションの[彩度]スライダーを左にドラッグして、写真全体の赤色の量を減らします。単純に赤色の明るさ(もしくは暗さ)が合っていないと思う場合(鮮明すぎるので、少しだけトーンを抑えたいような場合)は、赤の色みがよくなったと感じるまで[レッド色度座標値]セクションの[色相]スライダーをドラッグします(右にドラッグすると赤色がオレンジ色に近づいていきます)。
ステップ2
特定のカメラで撮った写真をCamera Rawで開くたびに、このキャリブレーションが自動的に適用されるようにするには、オプションパネルの右上にあるフライアウトメニューを開き、[新規Camera Raw初期設定にする]を選択します(下図を参照)。これで、そのカメラで撮影した写真を開くたびに(Camera RawはEXIFデータを読み取るので、どの写真をどのカメラで撮影したのかを判別します)、同じキャリブレーションが適用されます。
注:青色や緑色も同じ方法で調整することができます。
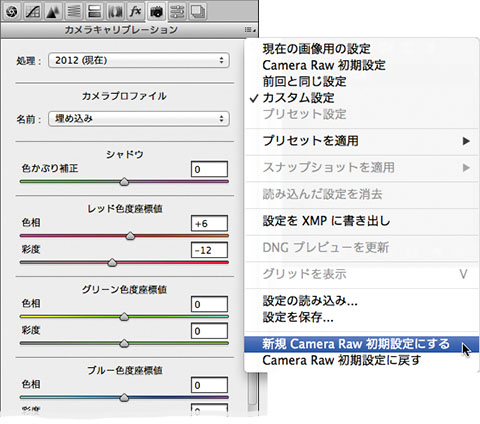
※この記事は「Photoshop CS6 Book」から抜粋しています。
基礎テクニック+Nik Collectionで魅力度アップ!Lightroom カラー作品を仕上げるRAW現像テクニック
桐生彩希 著
紙版1,800円+税(電子書籍版1,700円+税)
Lightroom CC/6で写真編集力アップ!作品づくりが上達するRAW現像読本
澤村 徹 著
紙版1,800円+税(電子書籍版1,600円+税)
最新機能をプロの視点で徹底検証Adobe Photoshop CC ハンドブック
PDF版を無償公開中
自動編集機能のガイドブックAdobe Photoshop オート機能完全攻略 CS6/CS5/CS4対応版
竹澤宏 著/玄光社 刊
紙版2,200円+税(電子書籍版1,800円+税)
スコット・ケルビー Scott Kelby
『Photoshop User』誌の編集者兼発行人。『Layers』誌(Adobe社製品に関するハウツー雑誌)の編集者兼発行人。人気ウィークリービデオショー『Photoshop® User TV』の共同司会者。全米フォトショップ・プロフェッショナル協会(NAPP)の共同創設者兼会長で、ソフトウェアのトレーニング・教育・出版会社ケルビー・メディア・グループの会長。写真家、デザイナーで、著書は50冊を超える。
・ブログ(英語) Scott Kelby's Photoshop Insider
・トレーニングビデオ(英語) Photo Recipes Live by Scott Kelby
早川廣行 Hayakawa Hiroyuki
電塾塾長/株式会社電画代表/東京藝術大学大学院非常勤講師/日本写真学会会員/日本写真芸術学会会員。デジタルフォトの黎明期から画像処理に取り組み、デジタルフォトの普及啓蒙・教育活動に努める。デジタルフォト関連の雑誌への寄稿、講演活動、書籍執筆(Photoshopプロフェッショナル講座シリーズ他多数)など幅広く活動している写真家・フォトディレクター。
- 解像度、画像サイズ、カラースペース、ビット深度を設定する
- ノイズのある写真からノイズを軽減する
- 斑点、しみ、汚れなどを取り除く
- RAW画像におけるAdobe DNG形式の利点
- 色収差(エッジ部分のカラーフリンジ)を補正する
- レンズ関連の問題を自動的に修整する
- Camera Rawでシャープ処理を行なう
- 一度に複数の写真を編集する
- カメラがとらえ損ねたものを二重処理で取り戻す
- 切り抜き(トリミング)と角度補正
- トーンカーブを使ってコントラストを調整する
- Camera Rawに写真を自動補正させる
- 基本の調整(2) 露出を調整する
- 基本の調整(1) ホワイトバランスを調整する
- 最新版Camera Rawの編集機能にアップデートする
- Camera Rawを使ってみる















