2012年12月27日
さて、ここからは、以前のバージョン(たとえばCS4、CS5)のPhotoshopのCamera Rawを使っていた人だけを対象にお話しします。今回初めてPhotoshopを使用するという方にはまったく関係ないので、この部分は飛ばしてください。Photoshop CS6のCamera Rawでは、[基本補正]パネルの演算処理とコントロール類が大幅に改善されました。そのため、旧バージョンのCamera Rawで編集したRAW画像をCS6の最新版Camera Rawで開くときには、旧バージョンの見た目(とコントロール)を維持するか、新しくて大幅に改善された[基本補正]パネルコントロールにアップデートするか(2012処理バージョン)を選択できます。
ステップ1
ひょっとしたらこの本を購入する前から、新しいCamera Rawでは、スライダーが一新され、画像をより強力に、柔軟にコントロールできるようになったという評判を聞いていたかもしれませんね。それなのに、旧バージョンのCamera Rawで編集したRAW画像をCS6のCamera Rawで開いてみたら、今までとまったく変わらないスライダーが表示されて驚いたのではないでしょうか。これは、すでに処理が終わっている写真の見え方を勝手に変えるのはよくない、とAdobe社が配慮した結果です。そのため、この時点では、画像は旧バージョンのCamera Rawとまったく同じに見えます(スライダーに関しても同様です。[補助光効果]スライダーも[白とび軽減]スライダーもまだそこにあります)。
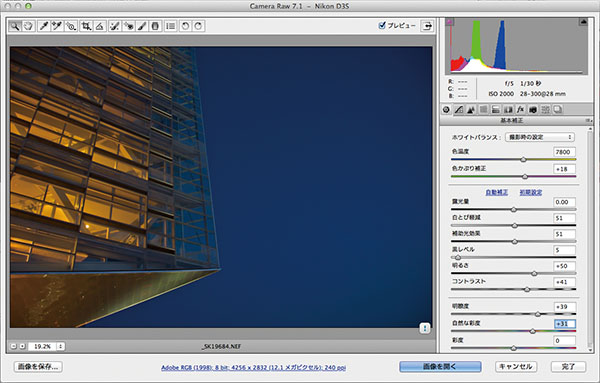 SCOTT KELBY
SCOTT KELBY
ステップ2
しかし、その写真で使われている処理技術は、実のところ現時点では時代遅れです。実際、それは2010年の古くなってしまった技術か、もしCS4から一気にバージョンアップしようとしているのなら、2003年までさかのぼった処理技術ということになります。Adobe社はこれらのバージョンを「処理バージョン」と呼んでいます。[カメラキャリブレーション]パネルを開き、[処理]ポップアップメニューをクリックすると、3種類のバージョンを選択することができます(2010バージョンでは、シャープネス処理やノイズ軽減が大幅に改善されています)。
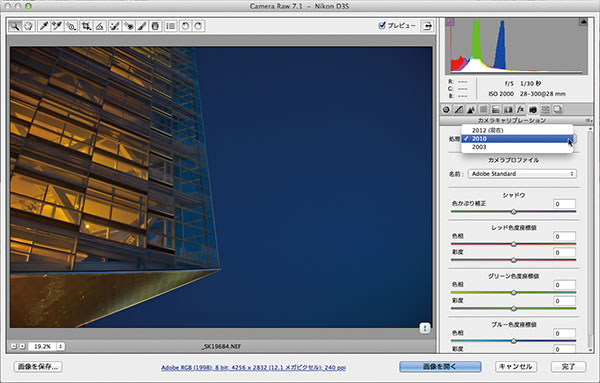
ステップ3
このポップアップメニューから[2012(現在)]の処理バージョンを選ぶと、画像が現在の処理パワーに合わせてアップデートされ、新しい改良されたスライダーが[基本補正]パネルに現れます。ただ、時給制で働いているわけでもなければ、こんなやり方をする人はいないと思います。もっと手早くできる方法があるからです。旧バージョンのCamera Rawで編集した画像を開くと、[プレビュー]エリアの右下隅に警告のアイコンが表示されます(下図の赤丸箇所)。このアイコンを直接クリックすると、最新バージョンにすぐにアップデートできます。
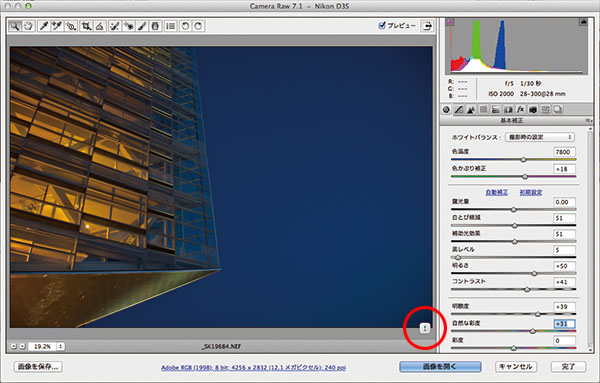
ヒント:[補助光効果]と[白とび軽減]を取り戻すには
もしこれまでに、旧バージョンの[補助光効果]と[白とび軽減]のスライダー、もしくはどちらか一方は必須だと思ったことがあるなら、[カメラキャリブレーション]パネルを開き、[処理]のポップアップメニューから[2010]を選んでください。すると、これらのスライダーが再び現れます(ただし、古い処理技術を使うことになります)。
ステップ4
さあこれで、画像が最新の処理技術にアップデートされました。これは私の経験ですが、新しい処理バージョンに変換するだけで、写真の見栄えがすぐによくなります(ほぼ必ずと言っていいでしょう。違いがわからないこともたまにありますが、悪くなったことは一度もありません)。ただし、[基本補正]パネルの調整を一度も適用していない画像の場合は、アップデートすべきことが何もないので、アップデートしても違いに気づかないでしょう。下図の画像では、2012処理バージョンにアップデートしたので、ハローを発生させることなく[明瞭度]をもっと高めることができました。さらに、[露光量]もほんの少し増やしました。
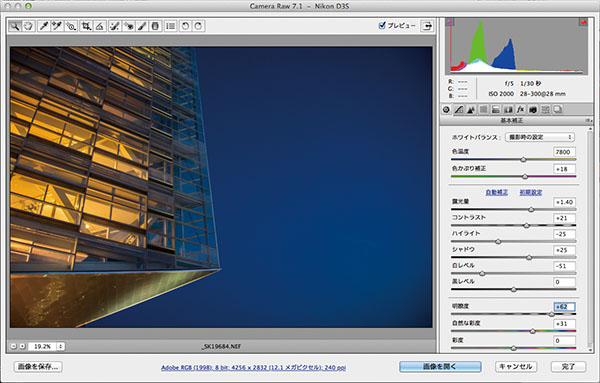
カメラプロファイルを適用してJPEGプレビューの見え方を再現する
これまでにRAW画像を扱っていて、なぜカメラの液晶画面ではよさそうに見えるのに、Camera Rawで開くと立体感が乏しく見えるのだろうと疑問に思ったことはありませんか? それには理由があります。たとえRAW形式で撮影した場合でも、液晶画面に表示されるのはJPEGプレビューであり、カメラが自動で色調補正やシャープ調整などを加えているからなのです。RAW形式で撮影するということは、カメラに対してこう言っているようなものです。「そんな色調補正やシャープ調整は全部取り消して、手を加えていない状態にしなさい。後は自分で処理するから」と。ただし、お好みであれば、JPEG処理された状態をベースにしてRAW画像の編集を開始することもできます。そのためにはカメラプロファイルを使用します。
ステップ1
パネルエリアの上部付近にある[カメラキャリブレーション]アイコン(右から3番目のアイコン)をクリックし、[カメラプロファイル]セクションで[名前]ポップアップメニューをクリックすると、使用したカメラで利用可能なカメラプロファイルのリストが見られます(埋め込まれたEXIFデータも読み込まれるので、どのブランドのカメラを使ったのかということもわかります)。たとえばNikonで撮影した場合は、JPEGモードでの撮影時にカメラ内で画像に適用できたピクチャースタイルの一覧として、下図のようなリストが表示されます(RAW形式で撮影したときは、Camera Rawではこのようなカメラ内のプロファイルが無視されます)。Canonで撮影した場合も、多少の違いはありますが、やはり同じようなリストが表示されます。
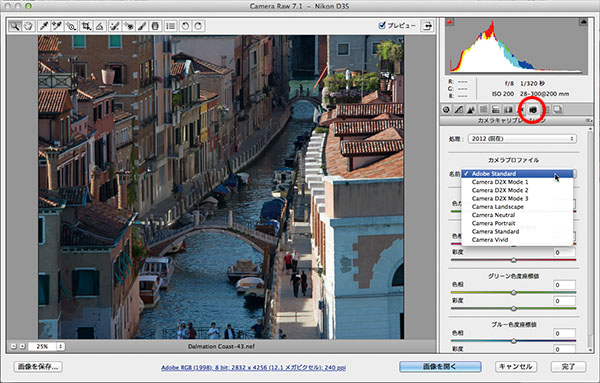 SCOTT KELBY
SCOTT KELBY
ステップ2
初期設定のカメラプロファイルは[Adobe Standard]になっていると思います。さてここで質問です。これまでの経験の中で、「スタンダード」という言葉が「すごい」という意味だったことがありましたか? 普通はありませんよね。そこで、このリストにあるその他のプロファイルを実際に試して、どれが気に入るか見てみることをお勧めします。私は、たいてい[Camera Standard]に変更します(下図を参照)。ほとんどの場合、これが一番いいスタート地点になると思うからです。
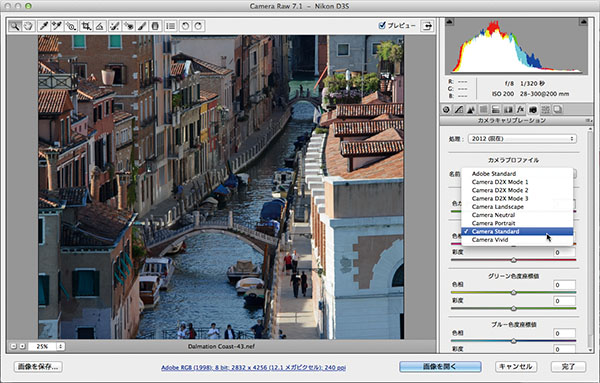
ステップ3
編集しようとする写真によっては、[Camera Standard]が正しい選択ではないこともあります。これはフォトグラファーが自分の感覚に基づいて決めることです(つまり、どのカメラプロファイルがベストかを決めるのは自分自身ということです)。私の場合、Nikonのカメラで撮った写真には、たいてい[Camera Standard]、[Camera Landscape]もしくは[Camera Vivid]を選ぶことになります。[Landscape]と[Vivid]が、カメラの液晶画面で見るJPEGの画像に最も近いと思うからです。しかし、Nikonで撮影した写真でなければ、[Landscape]や[Vivid]は選択肢に現れません(Nikonでは8種類のピクチャースタイルがありますが、Canonでは6種類です)。NikonやCanonでもなく、その他いくつかのカメラでもない場合は、選択肢は[Adobe Standard]だけか、それか[Camera Standard]のどちらかを選ぶことになるでしょう。また、Adobe社の無料プログラムである「DNG Profile Editor」(http://labs.adobe.com/からダウンロード可能)を使って、自分用にカスタマイズしたプロファイルを作ることもできます。
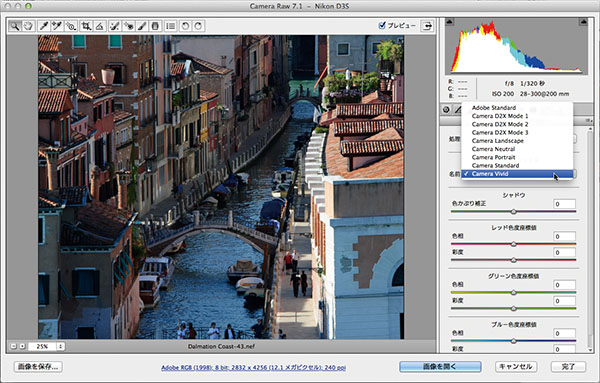
ステップ4
修整前/修整後の写真を比べてみましょう。両方の違いは、[Camera Vivid](ステップ3のポップアップメニュー)を選択したことだけです。繰り返しになりますが、カメラプロファイルは、カメラ内で選ぶことができた色の見え方を再現するために設計されたものです。ですから、カメラと同じ見え方をベースにしてCamera Rawの作業を開始したい場合は、ぜひ試してみてください。Camera Rawでは一度に複数の画像を開くことができるので(実際、一度に数百ものファイルを開くことができます)、仮に200〜300の画像を開いた状態で、ウィンドウの左上隅に現れる[すべてを選択]ボタンをクリックし、どれか1枚の画像のカメラプロファイルを変更すると、ほかのすべての画像にも同じプロファイルを自動で適用できます。ここまできたら、あとは[完了]ボタンを押すだけです。

修整前:初期設定の[Adobe Standard]プロファイルを使用した場合

修整後:[Camera Vivid]プロファイルを使用した場合
※この記事は「Photoshop CS6 Book」から抜粋しています。
基礎テクニック+Nik Collectionで魅力度アップ!Lightroom カラー作品を仕上げるRAW現像テクニック
桐生彩希 著
紙版1,800円+税(電子書籍版1,700円+税)
Lightroom CC/6で写真編集力アップ!作品づくりが上達するRAW現像読本
澤村 徹 著
紙版1,800円+税(電子書籍版1,600円+税)
最新機能をプロの視点で徹底検証Adobe Photoshop CC ハンドブック
PDF版を無償公開中
自動編集機能のガイドブックAdobe Photoshop オート機能完全攻略 CS6/CS5/CS4対応版
竹澤宏 著/玄光社 刊
紙版2,200円+税(電子書籍版1,800円+税)
スコット・ケルビー Scott Kelby
『Photoshop User』誌の編集者兼発行人。『Layers』誌(Adobe社製品に関するハウツー雑誌)の編集者兼発行人。人気ウィークリービデオショー『Photoshop® User TV』の共同司会者。全米フォトショップ・プロフェッショナル協会(NAPP)の共同創設者兼会長で、ソフトウェアのトレーニング・教育・出版会社ケルビー・メディア・グループの会長。写真家、デザイナーで、著書は50冊を超える。
・ブログ(英語) Scott Kelby's Photoshop Insider
・トレーニングビデオ(英語) Photo Recipes Live by Scott Kelby
早川廣行 Hayakawa Hiroyuki
電塾塾長/株式会社電画代表/東京藝術大学大学院非常勤講師/日本写真学会会員/日本写真芸術学会会員。デジタルフォトの黎明期から画像処理に取り組み、デジタルフォトの普及啓蒙・教育活動に努める。デジタルフォト関連の雑誌への寄稿、講演活動、書籍執筆(Photoshopプロフェッショナル講座シリーズ他多数)など幅広く活動している写真家・フォトディレクター。
- 解像度、画像サイズ、カラースペース、ビット深度を設定する
- ノイズのある写真からノイズを軽減する
- 斑点、しみ、汚れなどを取り除く
- RAW画像におけるAdobe DNG形式の利点
- 色収差(エッジ部分のカラーフリンジ)を補正する
- レンズ関連の問題を自動的に修整する
- Camera Rawでシャープ処理を行なう
- 一度に複数の写真を編集する
- カメラがとらえ損ねたものを二重処理で取り戻す
- 切り抜き(トリミング)と角度補正
- トーンカーブを使ってコントラストを調整する
- Camera Rawに写真を自動補正させる
- 基本の調整(2) 露出を調整する
- 基本の調整(1) ホワイトバランスを調整する
- 最新版Camera Rawの編集機能にアップデートする
- Camera Rawを使ってみる















