2013年02月06日
Photoshop CS6ではなくCamera Rawで写真の切り抜き(トリミング)を行う明確な利点は、後からCamera Rawに戻り、切り抜きが行なわれていない画像を取り戻せるということです。これは、JPEGやTIFFの写真でも同様で、元のJPEGまたはTIFFファイルが上書きされない限り、元の状態に戻ることができます。上書きを防ぐには、PhotoshopでJPEGまたはTIFFの保存をする際に、ファイル名を変えるようにしてください(そうすれば元のファイルは損なわれません)。RAW画像の場合は、元のファイルの上書きが許されていないので、そのような心配はいりません。
ステップ1
切り抜きツール(C)は、ツールバーの左から6つ目のツールです。初期設定では、残したいエリアをクリック&ドラッグで囲み、Photoshopのときと同様、プリセットの切り抜き比率のリストを使用します。切り抜き比率のリストを見るには、切り抜きツールのアイコンをクリックして、ポップアップメニューを開きます(下図を参照)。[通常]を選択した場合は、標準的な、切り抜きたい領域をドラッグで囲むという方法になります。一方、プリセットの切り抜き比率を選択した場合は、その特定の縦横比で領域を切り抜くことになります。たとえば[2対3]の比率を選んでクリック&ドラッグすると、ドラッグ領域の縦横比が、切り抜き前の元の写真と同じアスペクト比(2:3)の制約を受けることがわかります。
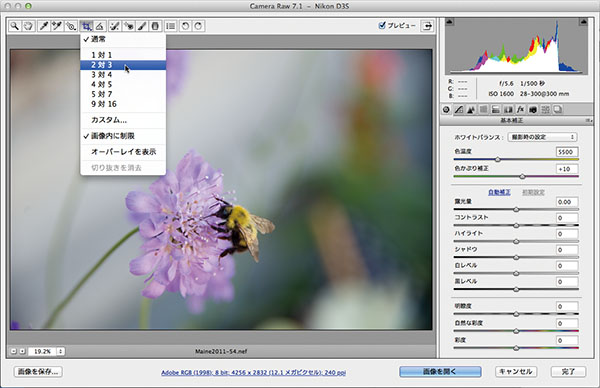 SCOTT KELBY
SCOTT KELBY
ステップ2
下図は、[2対3]の比率を選択して画像上でドラッグした場合の切り抜きの境界線を示しています。ぼかされているエリアが切り落とされる部分で、はっきり見える境界線内のエリアは、切り抜き後の写真が最終的にどう見えるかを表しています。Camera Rawを離れる前に、切り抜き後の写真を見たいときは、ツールバーにあるどれか別のツールに切り替えてください。
注:プリセット比率の切り抜きの境界線を描いた後に、その境界線の縦横の向きを変えたい場合は、右下隅をクリックしてから、左方向へドラッグすると横向きから縦向きに、右方向へドラッグすると縦向きから横向きに切り替わります。
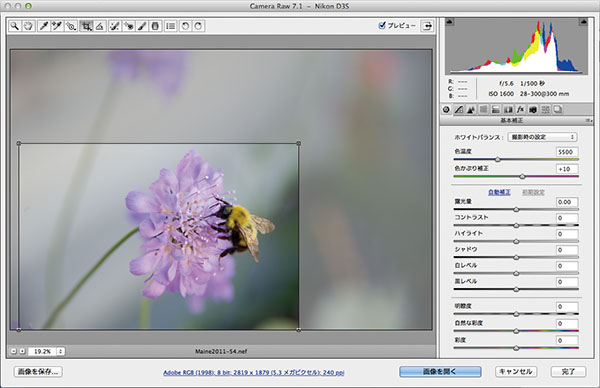
ステップ3
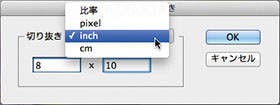 切り抜いた写真をCamera Rawで再び開くと、切り抜き後の写真が表示されます。切り抜きの境界線を再び表示させるには、[切り抜きツール]をクリックします。切り抜きを完全に取り消すには、キーボードのEscキーまたはDeleteキー【Backspaceキー】を押します(もしくは[切り抜きツール]のポップアップメニューから[切り抜きを消去]を選択します)。写真を8×10 inch、13×19 inchというように正確なサイズで切り抜きたい場合は、[切り抜きツール]のポップアップメニューから[カスタム]を選択し、右図のダイアログを表示させます。ここで、単位としてインチ(inch)、ピクセル(pixel)、センチメートル(cm)を選択できます。
切り抜いた写真をCamera Rawで再び開くと、切り抜き後の写真が表示されます。切り抜きの境界線を再び表示させるには、[切り抜きツール]をクリックします。切り抜きを完全に取り消すには、キーボードのEscキーまたはDeleteキー【Backspaceキー】を押します(もしくは[切り抜きツール]のポップアップメニューから[切り抜きを消去]を選択します)。写真を8×10 inch、13×19 inchというように正確なサイズで切り抜きたい場合は、[切り抜きツール]のポップアップメニューから[カスタム]を選択し、右図のダイアログを表示させます。ここで、単位としてインチ(inch)、ピクセル(pixel)、センチメートル(cm)を選択できます。
ステップ4
では、写真がいつもちょうど8×10 inchのサイズになるように、切り抜きの設定をカスタマイズしてみましょう。ステップ3の[切り抜き]ポップアップメニューから[inch]を選択し、切り抜く領域のサイズを入力します。その後、[OK]をクリックし、切り抜きの境界線をクリック&ドラッグすると、内側のエリアが正確に8×10 inchとなります。ツールバーにあるどれか別のツールをクリックするか、Returnキー【Enterキー】を押すと、最終の切り抜かれた画像を確認できます。[画像を開く]ボタンをクリックすると、画像が設定どおりに切り抜かれ、Photoshopで開きます。一方、[完了]ボタンをクリックするとCamera Rawは閉じられます。このとき、写真は変更されませんが、切り抜きの境界線は将来的に使えるように残されます。
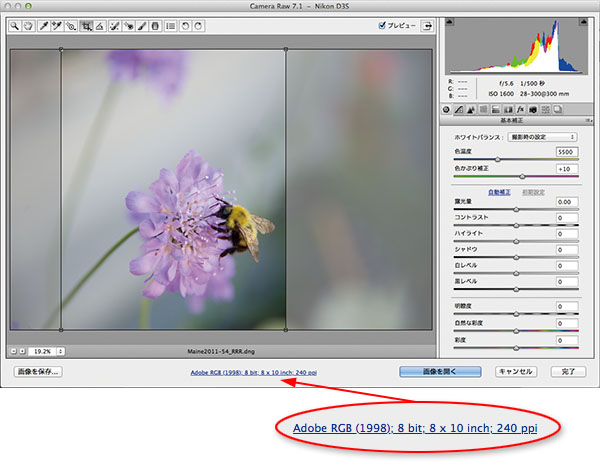
ヒント:画像のサイズを知るには
写真のサイズ(とその他の情報)は、Camera Rawのプレビューエリアの下に表示されます(下線付きの青文字で、Webリンクのように見えます)。切り抜きの境界線をドラッグすると、写真サイズの情報が自動的に更新され、現在選択している切り抜きエリアの寸法が表示されます。
ステップ5
JPEGまたはTIFF形式の写真を切り抜いた後に[完了]ボタンをクリックした画像は、Camera Rawで開くと、切り抜いた状態を維持して開くことができます。[保存]した画像はDNG形式で保存したもの以外、切り抜いたピクセルを維持したまま開くことはできません。一方、[画像を保存]ボタンをクリックして、[ファイル形式]のポップアップメニューから[Photoshop]を選択すると(下図を参照)、[切り抜いたピクセルを保持]という選択肢が新たに現れます。これにチェックを入れて[保存]をクリックすると、この画像をPhotoshopで開いたときに切り抜かれているように見えますが、背景レイヤーではなく単独のレイヤーとして元のピクセルを保持したままになっています。つまり、ただ見えないエリアに行っているだけで、切り抜かれた領域はまだそこにあるということです。イメージエリア内で写真をクリック&ドラッグすることで、切り抜かれたエリアを元に戻すことができます(移動ツール(V)を使って写真をクリック&ドラッグしてみてください。この意味がわかると思います)。
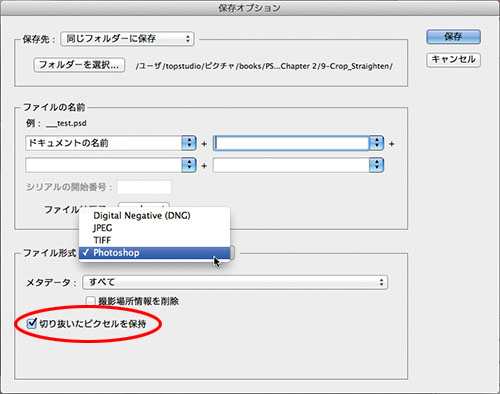
ステップ6
同じような写真がたくさんあって、それらを一様に切り抜きたい場合は、次の方法が便利です。まず、Camera Rawで切り抜きたい写真をすべて(Mini Bridgeかコンピューター上で)選択し、Camera Rawで開きます。複数の写真を開いたときは、Camera Rawの左端に垂直のフィルムストリップで表示されます(下図を参照)。フィルムストリップの上にある[すべてを選択]ボタンをクリックしてから、現在選択されている写真を思いどおりに切り抜きます。切り抜きの適用後、フィルムストリップを見ると、すべてのサムネールがあなたの指示どおりに更新されていることがわかります。また、各サムネールの左下隅に、Camera Rawで切り抜きが行われたことを知らせる小さい[切り抜き]アイコンも現れます。
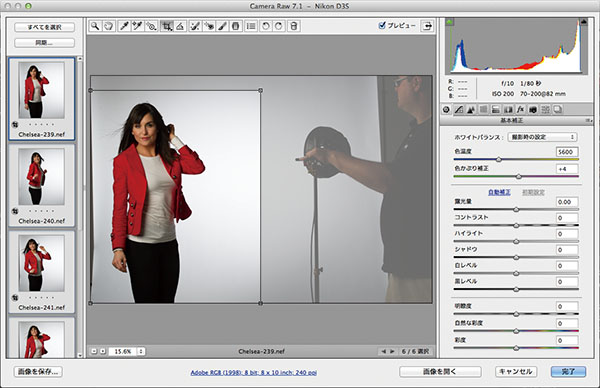 SCOTT KELBY
SCOTT KELBY
ステップ7
実は、もう1つ切り抜きを行なう方法があります。それは、角度補正ツールを使用して写真の角度を補正する方法です。角度補正ツールは、切り抜きツールの従兄弟のようなもので、基本的には、切り抜きの境界線を回転させ、次に写真を開いたときに画像を水平に整えるという働きをします。Camera Rawのツールバーで角度補正ツールを選んでください(切り抜きツールのすぐ右側にあります。下図の赤丸箇所)。下図の例では、写真上で地平線に沿ってクリック&ドラッグしました。マウスボタンを放すと切り抜きの境界線が現れ、写真を水平に整えるために必要な量だけ境界線が自動で回転されます(この結果はステップ8で確認します)。
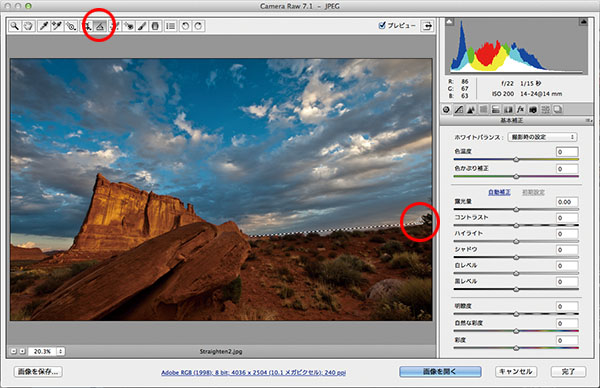 SCOTT KELBY
SCOTT KELBY
ステップ8
写真の角度補正の結果は、ツールを切り替えるか、Returnキー【Enterキー】を押すか、Photoshopで写真を開くまでは実際に確認することができません([画像を保存]または[完了]をクリックした場合は、Camera Rawが閉じ、角度補正に関する情報もファイルと一緒に保存されます。このファイルを再度Camera Rawで開くと、まるで最初から傾いてなどいなかったというふうに、角度補正された結果が表示されます)。[画像を開く]をクリックした場合は、角度補正された写真がPhotoshopで開きます。繰り返しますが、これがRAW形式の写真であれば(もしくはJPEGかTIFFの写真で[完了]をクリックしたのであれば)、いつでもCamera Rawに戻り、この角度補正の境界線を取り消して、角度補正前の写真に戻すことができます。
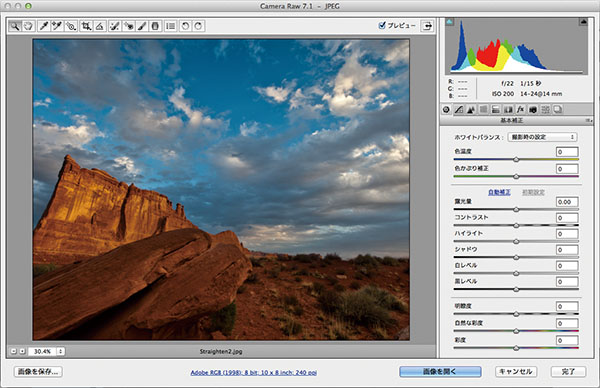
ヒント:角度補正をキャンセルするには
角度補正をキャンセルしたい場合は、キーボードのEscキーを押してください。これで、角度補正の境界線が消えます。
※この記事は「Photoshop CS6 Book」から抜粋しています。
基礎テクニック+Nik Collectionで魅力度アップ!Lightroom カラー作品を仕上げるRAW現像テクニック
桐生彩希 著
紙版1,800円+税(電子書籍版1,700円+税)
Lightroom CC/6で写真編集力アップ!作品づくりが上達するRAW現像読本
澤村 徹 著
紙版1,800円+税(電子書籍版1,600円+税)
最新機能をプロの視点で徹底検証Adobe Photoshop CC ハンドブック
PDF版を無償公開中
自動編集機能のガイドブックAdobe Photoshop オート機能完全攻略 CS6/CS5/CS4対応版
竹澤宏 著/玄光社 刊
紙版2,200円+税(電子書籍版1,800円+税)
スコット・ケルビー Scott Kelby
『Photoshop User』誌の編集者兼発行人。『Layers』誌(Adobe社製品に関するハウツー雑誌)の編集者兼発行人。人気ウィークリービデオショー『Photoshop® User TV』の共同司会者。全米フォトショップ・プロフェッショナル協会(NAPP)の共同創設者兼会長で、ソフトウェアのトレーニング・教育・出版会社ケルビー・メディア・グループの会長。写真家、デザイナーで、著書は50冊を超える。
・ブログ(英語) Scott Kelby's Photoshop Insider
・トレーニングビデオ(英語) Photo Recipes Live by Scott Kelby
早川廣行 Hayakawa Hiroyuki
電塾塾長/株式会社電画代表/東京藝術大学大学院非常勤講師/日本写真学会会員/日本写真芸術学会会員。デジタルフォトの黎明期から画像処理に取り組み、デジタルフォトの普及啓蒙・教育活動に努める。デジタルフォト関連の雑誌への寄稿、講演活動、書籍執筆(Photoshopプロフェッショナル講座シリーズ他多数)など幅広く活動している写真家・フォトディレクター。
- 解像度、画像サイズ、カラースペース、ビット深度を設定する
- ノイズのある写真からノイズを軽減する
- 斑点、しみ、汚れなどを取り除く
- RAW画像におけるAdobe DNG形式の利点
- 色収差(エッジ部分のカラーフリンジ)を補正する
- レンズ関連の問題を自動的に修整する
- Camera Rawでシャープ処理を行なう
- 一度に複数の写真を編集する
- カメラがとらえ損ねたものを二重処理で取り戻す
- 切り抜き(トリミング)と角度補正
- トーンカーブを使ってコントラストを調整する
- Camera Rawに写真を自動補正させる
- 基本の調整(2) 露出を調整する
- 基本の調整(1) ホワイトバランスを調整する
- 最新版Camera Rawの編集機能にアップデートする
- Camera Rawを使ってみる















