2013年09月06日
Camera Rawの「レンズ補正」に垂直・水平の自動補正機能が追加された。建築・インテリアや商品撮りなどの多いフォトグラファーにとっておおいに役立つ機能だ。
垂直・水平の補正機能が加わった「レンズ補正」
「レンズ補正」の画面でグリッドを表示する
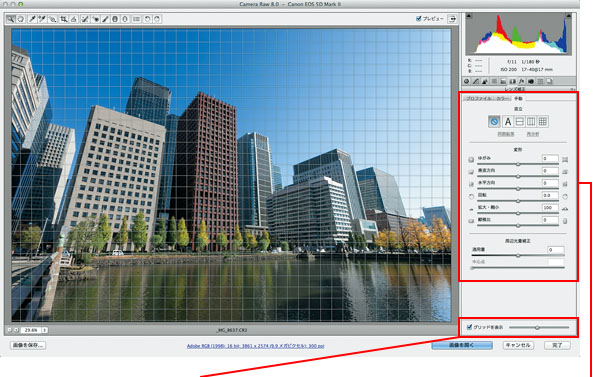
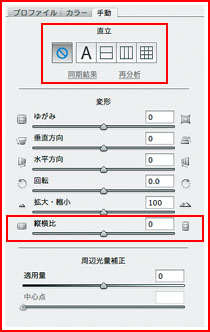
スライダーが並んだ「変形」ツールの上に「直立」という項目が追加され、自動変形のためのボタンが用意された。左から「直立を無効に戻す」ボタン、バランスのとれた遠近法の補正を適用する「オート」ボタン、さらに「水平重視」「垂直重視」「水平・垂直」をフルに補正するボタンと並んでいる。その他にも「変形」の項目に「縦横比」が追加されている。最下段の「グリッドを表示」にチェックを入れるとスライダーもONになり、グリッド幅の変更ができるようになる。
驚きの「自動化」
Camera Rawの「レンズ補正」と、Photoshop本体の「フィルター」にある「レンズ補正」とは、出発点は一緒のようだが、今回のバージョンで見比べてみると、次第に独自の進化をしているようだ。手動調整の自動化(正確には「手動」タブの中にある調整項目の自動化)はCamera Raw独自のものである。
そもそも、Photoshop上で写真の垂直・水平を見極めながら手動で追い込んでいく作業には、「4×5」カメラでのアオリ操作にも似た職人的気質が必要とされたため、うまくいった際の達成感があった。それが自動化によって奪われてしまうのは少し寂しい気もするのだが、圧倒的に作業が速くなり、効率化が図られていることがメリットをもたらしてくれることは言うまでもない。内部的には、画像の中にある直線を分析し、回転や遠近法を使って垂直・水平を導き出しているようだ。
ちなみに、手動で操作する場合は、まず画像の光軸中心付近にある縦の直線で「回転」の成分を分析し、次に「垂直方向」の遠近法を使ってパースを補正、お好みで「水平方向」の遠近補正も加えて追い込むのが一般的な方法だろう。こうした思考過程を画像分析技術とともにプログラミング化したら自動化できてしまった…ということなのだろうか?
なお、自動補正機能を使って完璧に補正してしまうと、かえって違和感を感じる場合がある。完璧の一歩手前に微調整しておくというのがユーザーの“味”と言えるかもしれない。
それぞれのボタンの機能
さて、実際の機能を見てみよう。自動調整のために用意されたのは、4種類の調整ボタンと、デフォルトに戻すボタンを合わせた5つのボタンだ。それぞれ、水平線を基準に調整するボタン、垂直線を基準に調整するボタン、水平、垂直共に直していくボタン、そしてすべてを勘案して自動で調整してくれる「A」ボタンがある。
試してみるとフルオートの「A」ボタンがなかなか優秀で、補正しすぎない“適度なところ”まで自動で補正してくれる。もちろん絵柄にもよるので、満足いかない場合は従来通り手動で調整すればよいのだ。
■「A(オート)」ボタンで補正した場合
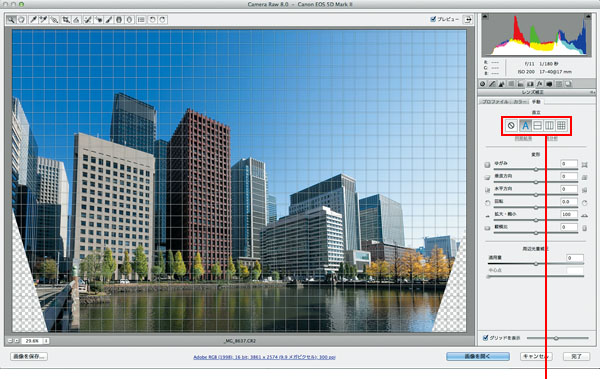
![]()
■垂直の遠近法を重視したボタンで変形した場合
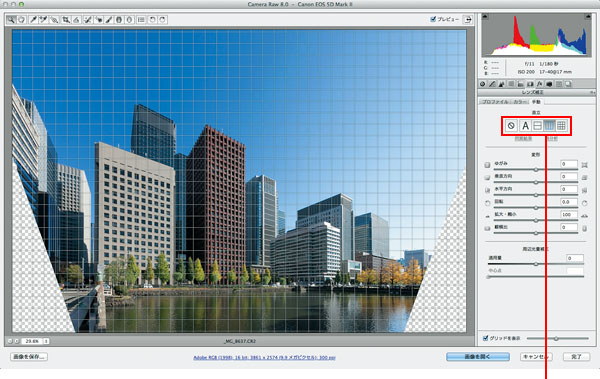
![]()
自動調整した後も下にある「変形」のパラメータはデフォルトの位置のままなので、実際にどの程度の数値で変形が行なわれたのかはわからないが、自動調整では、手動で調整する以上に大きく変形させることがあり、数値的にはスライダーを振り切ってしまうこともある。それもあって、このような仕様になっていると考えられる。
なお、推奨される使い方としては自動調整した後で、手動でスライダーを調整してお好みのところまで持っていく方法だ。
その他の追加機能
「変形」のメニュー項目で追加されたのは「縦横比」のスライダーだ。建築物の写真などでも、正確に補正したはずなのに違和感を感じる時があって、そんな時にちょっと「縦横比」を調整することでビルの高さなどが見た目の印象に近くなることがある。建築や物撮り以外でも、微妙に「縦横比」を調整したい時に便利だ。もちろん現像後にPhotoshop本体で「変形」させてもよいのだが、画像の劣化を最低限に抑えるという意味では「現像処理前にやってしまう」ことのメリットは大きい。
なお、建物の垂直を出す時などに必須のグリッド表示も「レンズ補正」メニューの下にチェックを入れるとすぐに表示されるようになり、表示・非表示の切り替えもスムーズに行なえるようになった(CS6 バージョン13.1のアップデートから)。また、変形した後の余白部分が従来の「グレー表示」から「透明」となりフィルターの「レンズ補正」同様、そのままレイヤー状態で画像を開けるようになった。
これらの結果、Camera Raw 8の追加機能も含めると、Camera Raw内の「レンズ補正」のほうが、本体の「レンズ補正」よりも一歩先へ進んだ印象がある。この機能は「Camera Rawフィルター」からも使えるので、RAWファイルを扱う場合以外でも使ってみるといいだろう。
「レンズ補正」は人物やネイチャーの撮影が多いフォトグラファーはあまり使わない機能かもしれないが、いわゆる物撮りや建築の撮影をする機会があるフォトグラファーにとっては画期的な効率化をもたらしてくれるツールだ。
インテリア写真の補正例
■補正前

■補正後
 自然光スタジオで家具の撮影をした場合の作例。こちらは「直立」のボタンの中の、一番右にある「水平、垂直ともにフルで補正」が効果的に機能してくれた。垂直方向が補正されただけでなく、家具の向きも正面に見えるよう、水平方向のパースが補正されている。
自然光スタジオで家具の撮影をした場合の作例。こちらは「直立」のボタンの中の、一番右にある「水平、垂直ともにフルで補正」が効果的に機能してくれた。垂直方向が補正されただけでなく、家具の向きも正面に見えるよう、水平方向のパースが補正されている。
補正が効かない場合
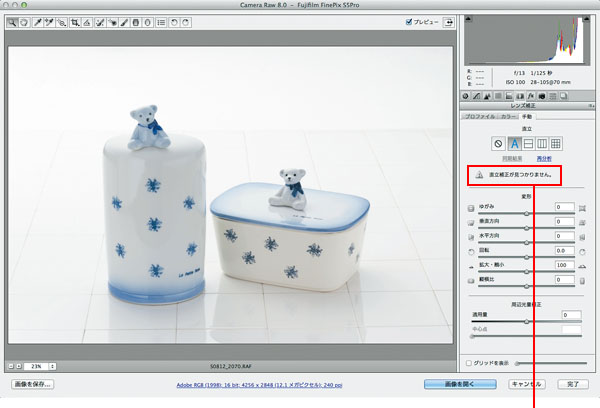
![]()
POINT
精度の高い自動補正機能が加わったことで、Camera Rawの使い道がさらに広がったと言える。Camera Rawフィルターから使ってもいいだろう。
ドラッグが可能になった「スポット修正」
「スポット修正」で追加されたのはドラッグによる面の修正ができるようになったほか、マスクが可視化され、サンプリング個所の切り替えがワンタッチになったことだ。
ちょっとしたゴミ取りには便利
ちょっとした修復などに便利な「スポット修正」だが、従来はワンポイントをクリックして修復するだけの機能だった。ゴミ取りなど「点」を消すには良かったが、「線」は消せなかったわけだ。それが、Camera Raw 8では、そのままドラッグができるようになり、「線」のみならず、少々大きな「面」でも任意の形での修正が可能になった。これまで現像後にPhotoshop本体で作業していた工程もCamera Rawで済ませられるようになるのはありがたい。
「スポット修正」のドラッグ機能
![]()
![]()
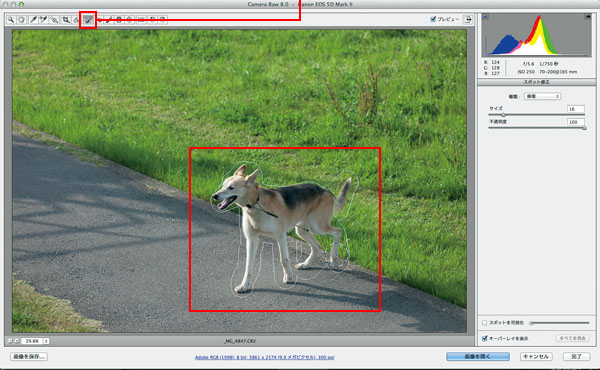 スポット修正ツールを選び、消したい部分の形に合わせて一筆描きの要領でドラッグする。
スポット修正ツールを選び、消したい部分の形に合わせて一筆描きの要領でドラッグする。
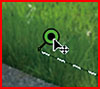
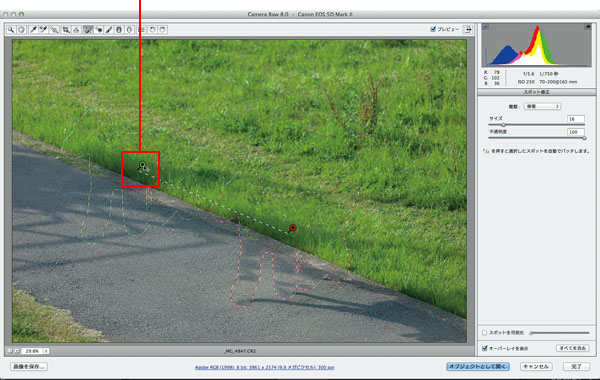 従来の円形の破線で表示されるオーバーレイとは違い、中心部にアンカーポイントが打ち込まれるので、緑のアンカーポイントをドラッグして、歩道と芝生のラインを合わせていく。足下の影を消したい場合は、さらにポイントを増やして馴染ませていく。ここまでの作業をCamera Raw内でできるようになったのは画期的だ。
従来の円形の破線で表示されるオーバーレイとは違い、中心部にアンカーポイントが打ち込まれるので、緑のアンカーポイントをドラッグして、歩道と芝生のラインを合わせていく。足下の影を消したい場合は、さらにポイントを増やして馴染ませていく。ここまでの作業をCamera Raw内でできるようになったのは画期的だ。
また、細かなゴミなど視認しにくい箇所を白黒のマスクで可視化してくれる機能も追加された。これは以前からあった、「ディテール」パネルの「シャープ」にある「マスク」で、「option」(または「Alt」)キーを押しながら動かすと、白黒のマスクをかけた状態で視認できる機能の応用だろう。絵柄にもよるが、フラットな絵柄でゴミやムラを見つけるには便利な機能だ。
クリックまたはドラッグすると、自動的にサンプリングの場所を決めてくれるのだが、満足いかない時は「/」キーを押すと、別の場所を探してくれるようになった。何回でも試せるが、それでもダメなら従来のように手動でサンプリングポイントを探すことになる。元々微妙な修正は手動でやったほうが精度が高いので、あくまでオマケのような機能だと思えばありがたい。
ゴミの修正等に役立つスポット可視化機能
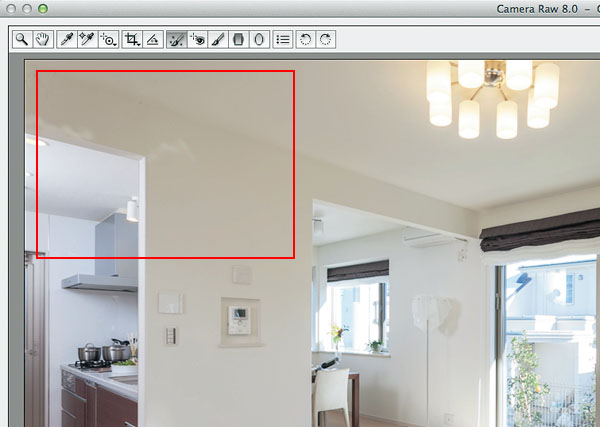 住宅のモデルルーム。左上の壁に、床から反射した光のムラが出ているのがわかるだろうか。このままではわかりにくいので「スポットを可視化」にチェックを入れる。
住宅のモデルルーム。左上の壁に、床から反射した光のムラが出ているのがわかるだろうか。このままではわかりにくいので「スポットを可視化」にチェックを入れる。
![]()
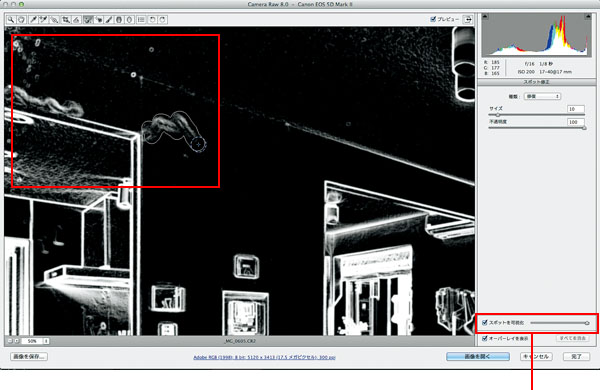
![]()
POINT
Camera Rawのレタッチ機能は大きく進化している。本格的な作業はPhotoshop本体で行なうにしても、サッと作業する場合には十分使える。















