2013年01月09日
室内で写真を撮ったら、黄色がかった写真になったことはありませんか? オフィスの中で撮影したのであれば、室内で撮影した写真は緑色が強く出ることがあります。また、人物を日陰で撮影すると、青みの強い写真になることがあります。これらはホワイトバランスの問題で、カメラのホワイトバランスの設定を適切に行なっていれば、このような色の問題を目にすることはなく、普通の色の写真になります。しかし、たいていの人は自動ホワイトバランスに設定したカメラで撮影するものですから、そういった問題に出くわすことが多くなります。でもラッキーですね。このような問題はとても簡単に解決できるんです。
ステップ1
ホワイトバランスの調整は、私が普段のCamera Rawのワークフローの中で最初に行なうことです。というのも、色に関する問題の99%は、ホワイトバランスが正しければあっという間に解決するからです。Camera Rawウィンドウの右側に表示される[基本補正]パネルの上部には、ホワイトバランス関連のコントロールがあります。「ホワイトバランス」という文字の右側を見るとポップアップメニューがあり(下図の赤丸箇所)、初期設定では[撮影時の設定]のホワイトバランスが表示されています(この状態で表示されるホワイトバランスは、撮影時にカメラ内で設定していたものです)。この写真を撮る前、私は室内で、通常の室内照明を使って撮影していたので、ホワイトバランスを白熱灯に合わせて設定していましたが、その後でスタジオに入り、ホワイトバランスを変更しないままで撮影をしてしまいました。その結果、最初の数枚は下図のようにかなり青みの強い写真になってしまいました(なんてこった!)。これはとても適正なホワイトバランスとは言えません。
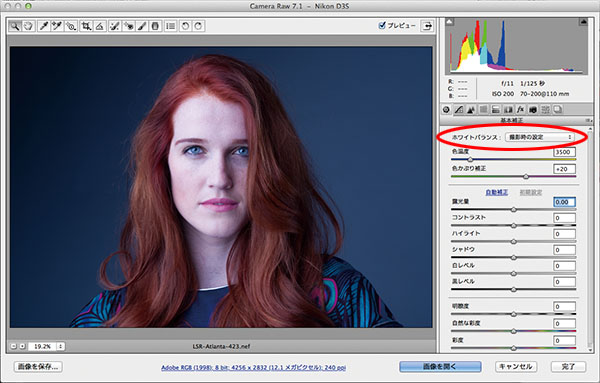 SCOTT KELBY
SCOTT KELBY
ステップ2
写真のホワイトバランスを変更するには3つの方法があります。まず、単純に、もともと組み込まれている[ホワイトバランス]のプリセットから1つを選択する方法です。たいていは、これを行なうだけで画像の色補正が完了します。[ホワイトバランス]ポップアップメニューをクリックすると、カメラ内で選択することができたホワイトバランスの設定のリストが見られます。写真を撮影したときの照明環境に最も近いプリセットを選んでください(たとえば、もし木陰で撮影したのであれば、[日陰]を選択します)。ここでは、それぞれのプリセットを試してみたところ、[フラッシュ]が一番いいようでした。このプリセットを選ぶと、青みが薄らぎ、背景が灰色に戻りました。
注:これが、RAW画像の処理とJPEGやTIFF画像の処理が大きく異なる点の1つです。ホワイトバランスのプリセットがこれだけ何種類も表示されるのはRAW画像の場合のみです。JPEGやTIFF画像では、選択肢は[撮影時の設定]か[自動]しかありません。
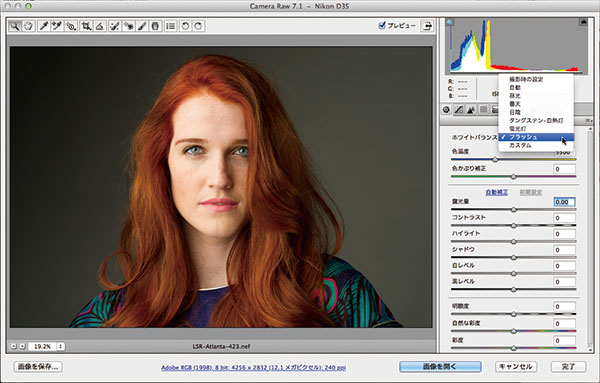
ステップ3
2つ目の方法は、[ホワイトバランス]のプリセットメニューのすぐ下にある[色温度]スライダーと[色かぶり補正]スライダーを使うことです。スライダーのバーには色が表示されているので、どちらの方向にドラッグすれば、どちらの色合いになるかすぐわかります。私のやり方では、まず組み込みのプリセットを使用して適正なホワイトバランスに近づけ、もし色がほんの少しだけ青すぎる場合や黄色すぎる場合は、その反対方向にスライダーをドラッグします。この例では、[色温度]スライダーをほんの少しブルーの方向へドラッグし、[色かぶり補正]スライダーをマゼンタの方向へごくわずかにドラッグしました。
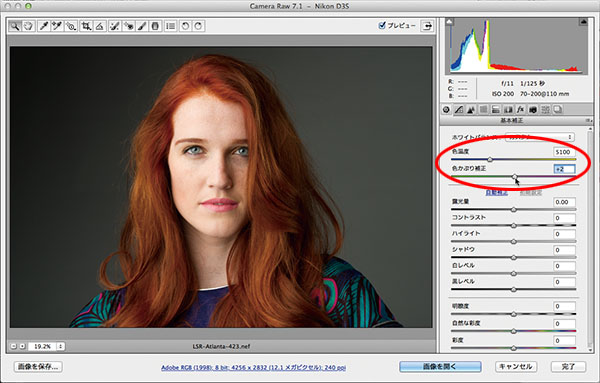
ステップ4
[色温度]スライダーと[色かぶり補正]スライダーを使ってホワイトバランスを手動で設定するときに、覚えておいてほしい点がいくつかあります。もし、スライダーを動かした後に、やっぱり動かさない方がよかったと感じた場合は、スライダーの小さな「つまみ」を直接ダブルクリックしてください。これで、以前の位置にリセットされます。ちなみに、私はたいていの場合、[色温度]スライダーだけを調整します。[色かぶり補正]スライダーに触れることはほとんどありません。また、画像を開いたときの状態にホワイトバランスを戻すには、[ホワイトバランス]のポップアップメニューから[撮影時の設定]を選んでください(下図を参照)。
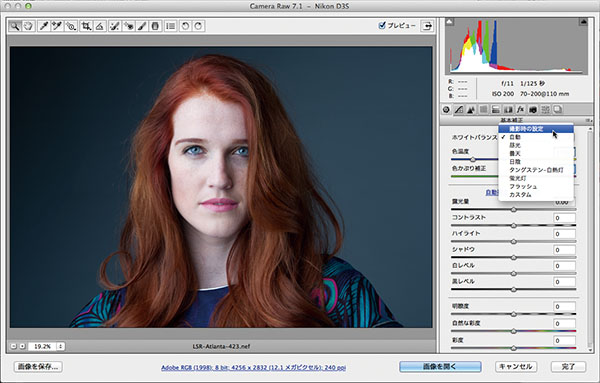
ステップ5
3つ目の方法は、個人的に気に入っているやり方で、私はいつもこれを使うのですが、ホワイトバランスツール(I)を使ってホワイトバランスを設定する方法です。これは、写真そのものからホワイトバランスを読み取るので、もしかしたら最も正確な方法かもしれません。左上のツールバーの[ホワイトバランスツール](下図の赤丸箇所)をクリックし、次に写真の中でどこかライトグレーの箇所をクリックします(そうなんです。ライトグレーの部分をクリックすることで、ホワイトバランスが適切に調整されるのです)。というわけで、このツールを選択し、被写体の髪の毛付近の背景を一度クリックしてみましょう(下図を参照)。これで、ホワイトバランスが自動的に調整されます。もし結果が気に入らなければ、どこか別のライトグレーのエリアをクリックしてください(少し暗かったので、ここでは[露光量]も少し上げています)。
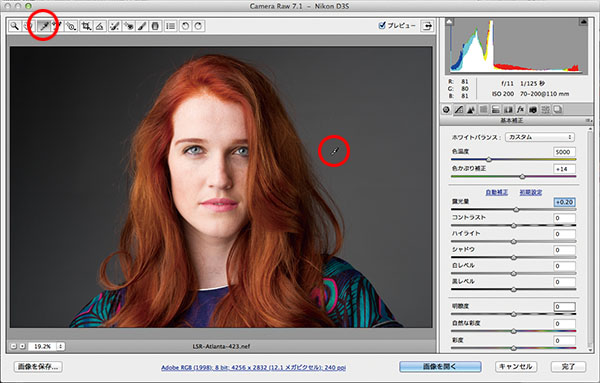
ヒント:ホワイトバランスの簡単リセット
ホワイトバランスを[撮影時の設定]に簡単に戻すには、ツールバーの中にある[ホワイトバランスツール]をダブルクリックします。
ステップ6
さてここで、困ったことがあります。これで完璧と言えるほど正確なホワイトバランスに調整されますが、その結果、画像の見栄えがよくなるとは限りません。ホワイトバランスはクリエイティブな判断であり、最も重要な点は、その写真があなたの納得するものになっているかということです。ですから、ときどき見られるような、「このホワイトバランスは気に入らないけど、正確さで言えばこうなる」といった堅苦しい考え方はしないようにしましょう。ホワイトバランスは、あなたの感覚に従って設定してください。基準はあなたです。フォトグラファーはあなたです。あなたの写真なのですから、あなたがいいと思うように設定してあげてください。正確さがいいことだとは限りません。ちなみに、画像の上で右クリックすると、[ホワイトバランス]のポップアップメニューにアクセスすることができます(下図を参照)。
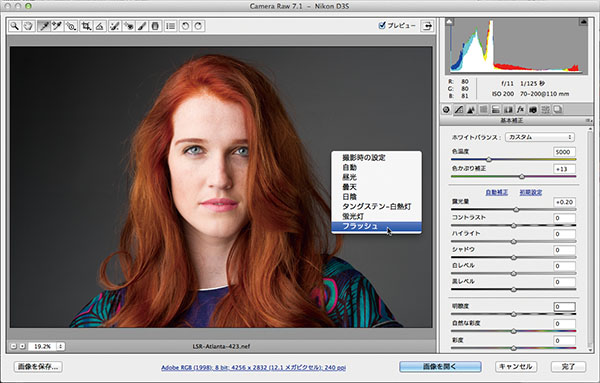
ステップ7
修整前/修整後の画像を比べてみましょう。これを見ると、設定の違いでホワイトバランスがどう変わるかがわかると思います(ちなみに、キーボードのPキーを押すと、[プレビュー]のオン/オフが切り替わり、ホワイトバランスの修整前/修整後の様子を見ることができます)。

修整前:[撮影時の設定]のホワイトバランスでは青みが強い

修整後:ホワイトバランスツールでワンクリックするだけで全体のバランスが改善
ヒント:グレーカードの使い方
画像の中で中間調のグレーを見つけやすくするには、量販店などで売っている18%グレーのカードを使用するとよいでしょう。照明のセッティングを終えたら、被写体にこのグレーカードを持ってもらい、写真を1枚撮ります。その後、その画像をCamera Rawで開き、画像に写っているグレーカードをホワイトバランスツールでクリックすると、瞬時にホワイトバランスが設定されます。ここで設定されたホワイトバランスを、同じ照明下で撮影したすべての写真に適用してください(この方法については次章でもっと詳しく説明します)。
※この記事は「Photoshop CS6 Book」から抜粋しています。















