2013年01月30日
CS6のCamera Rawでは[コントラスト]スライダーがだいぶ改良されましたが、それでもまだ足りない点があります。そこで役に立つのがトーンカーブです。これは、立体感に乏しい写真を補正するときの強力な味方になるでしょう。ここで、新バージョンで新しくなった点をもう1つ紹介しておきます。通常のPhotoshopから、もう1つ便利な機能がCamera Rawに導入されました。つまり、トーンカーブを使ってRGBチャンネルを個別に編集できるようになったんです。実を言うと、私はこの機能を使いません。でも、これを好んで使う人もきっといることでしょう(少なくともクロスプロセス効果に使うことはありえます)。
ステップ1
[基本補正]パネルで露出の調整をすべて終えた後に、もっとコントラストが欲しくなったとします(実際にありうることですよ)。そのときは、[トーンカーブ]パネルを開いてください([パネル]エリアの上部にある左から2つ目のアイコン(下図の赤丸箇所)をクリック)。ここでは、ポイントカーブとパラメトリックカーブの2種類のカーブを利用することができます。まずはポイントカーブから始めましょう。パネルの上部にある[ポイント]タブをクリックしてください。下図は、この写真にポイントカーブでコントラストを追加する前の状態です(カーブの上にある[ポイントカーブ]のポップアップメニューで、フラットで未調整のカーブを示す[リニア]が選択されていることに注目してください)。
注:以前のバージョンのCamera Rawでは、RAW画像の初期設定のカーブは[コントラスト(中)]に設定されていました(カメラでコントラストが追加されなかったため)。しかし現在のCS6では、JPEGで撮影したときのように、初期設定でコントラストは追加されません。
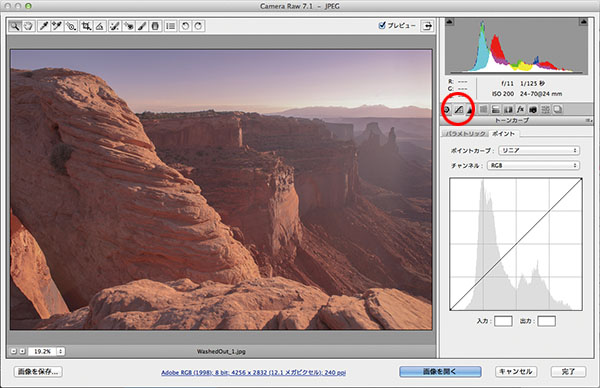 SCOTT KELBY
SCOTT KELBY
ステップ2
コントラストをもっと強めたい場合は、[ポイントカーブ]のポップアップメニューから[コントラスト(強く)]を選択します(下図を参照)。下図の画像をステップ1と比較して、コントラストがどれほど強くなったのか確認してください。この違いは、[コントラスト(強く)]に設定することでトーンカーブの傾斜がきつくなったためです。傾斜がきつければきついほど、コントラストは強くなります。
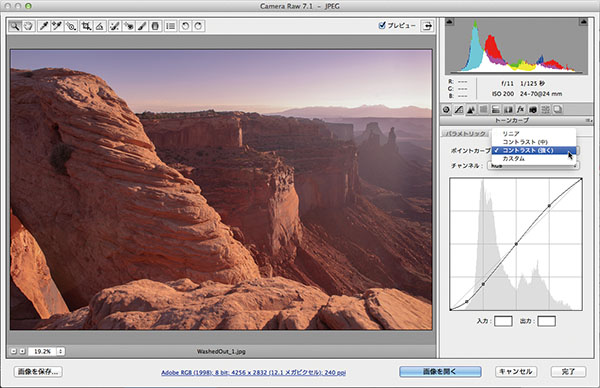
ステップ3
もしあなたがPhotoshopのトーンカーブを使い慣れていて、自分でカスタマイズしたカーブを作りたい場合は、まずプリセットのカーブをどれか1つ選び、それからカーブ上の調整ポイントをクリック&ドラッグするか、矢印キーを使用して調整ポイントを動かすとよいでしょう(私は調整ポイントをクリックし、それからキーボードの矢印キーを使ってカーブのその部分を上下に動かす方が簡単だと思います)。もし初期状態からすべて自分で設定したい場合は、[ポイントカーブ]ポップアップメニューから[リニア]を選択すると、フラットなカーブになります。調整ポイントを追加するには、カーブ上をクリックします。ポイントを削除するには、ポイントをカーブ領域の外側にすばやくクリック&ドラッグしてください(ポイントをドラッグする際は、バンドエイドをはがすときのようにすばやく行ないましょう)。
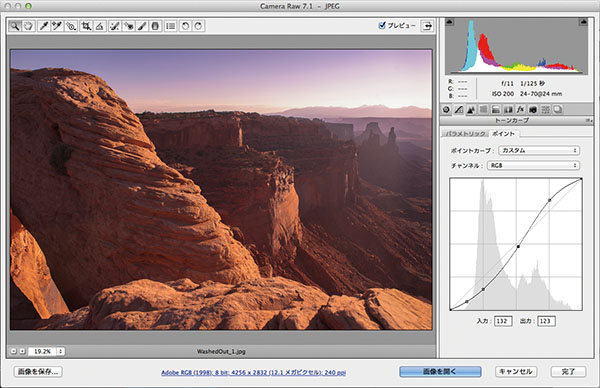
ステップ4
ほかの写真にも適用したいと思うようなカーブができたら、そのカーブをプリセットカーブとして保存できます。これを行なうには、[パネル]エリアの上部付近にある[プリセット]アイコン(右から2つ目のアイコン)をクリックして[プリセット]パネルを開きます。次に、パネル下部にある[新規プリセット]アイコン(Photoshopの[新規レイヤーを作成]アイコンに似ています)をクリックします。これで[新規プリセット]ダイアログが開きます(下図を参照)。このカーブの設定を保存するには、ダイアログの上部付近にある[サブセット]ポップアップメニューから[ポイントカーブ]を選択してください。すると、下図のように、[ポイントカーブ]のチェックボックスだけを残してすべてのチェックが外れます。プリセットに名前を付け(ここでは「メガコントラスト」と付けました)、[OK]をクリックします。
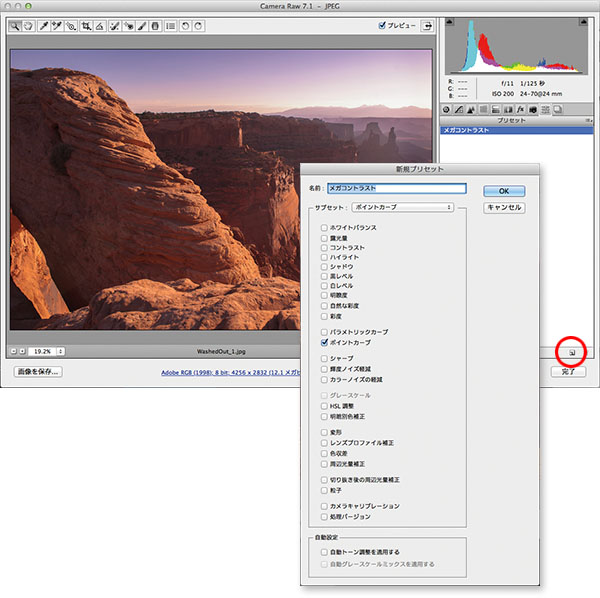
ステップ5
ポイントカーブを調整してもまだ満足できない場合は、パラメトリックカーブを調整します。パラメトリックカーブの調整では、スライダーを利用してカーブを調整します。[トーンカーブ]パネルの[パラメトリック]タブをクリックすると、4つのスライダーが表示されます。このスライダーは、パラメトリックカーブの4つの異なる領域を調整します。なお、スライダーの操作を始める前に1つ注意しておきますが、ここで行なう調整は、[ポイント]タブで行なった操作に追加される形で適用されます(ポイントカーブで先に何か調整を行なっている場合)。今回の例では、[ポイント]タブの[ポイントカーブ]のポップアップメニューを[リニア]に戻してから調整を行なうことにします。
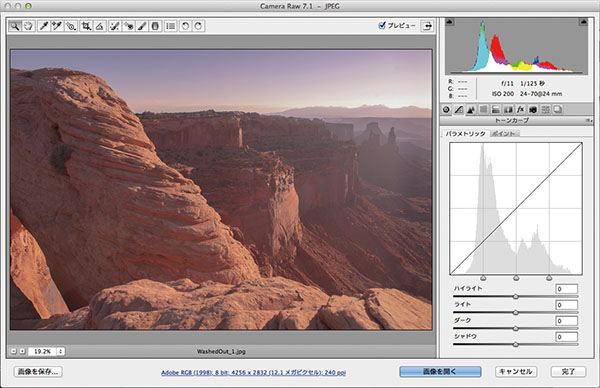
ステップ6
[ハイライト]スライダーは、このカーブのハイライト領域(カーブの上部)をコントロールします。これを右にドラッグするとカーブが弧状に持ち上がり、ハイライトが明るくなります。そのすぐ下にあるのが[ライト]スライダーで、[ハイライト]スライダーより1段階低い色調範囲(中間調とハイライトの間の領域)をコントロールします。このスライダーを右にドラッグすると、カーブのこの部分の傾きが急になり、上側の中間調が増加します。[ダーク]スライダーは下側の中間調の領域に対して、[シャドウ]スライダーは濃い影の領域に対して、ほぼ同様の作用をします。でも、覚えておいてください。スライダーを右にドラッグすると、その領域が持ち上がるので、コントラストを生むためには、反対にこの2つのスライダーを左にドラッグしなければなりません。下図では、非常に迫力のあるコントラストを作るために、[ハイライト]と[ライト]のスライダーを右に、[ダーク]と[シャドウ]のスライダーを左にドラッグしました。
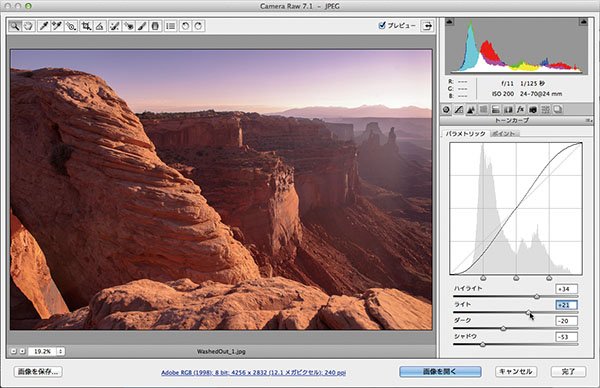
ステップ7
パラメトリックカーブのもう1つの利点は、カーブ領域の下端にある分割コントロールを使って、4つのスライダーがそれぞれカバーする範囲の幅を選択できることです。つまり、右端の分割コントロールを右に動かせば、[ライト]スライダーのコントロール範囲が広がります。これで[ハイライト]スライダーの影響が小さくなるので、カーブの上部がフラットになり、コントラストは減少します。この分割コントロールを左に戻すと、[ハイライト]スライダーの領域が広がるため、カーブがもっと急になり、コントラストが上昇します。
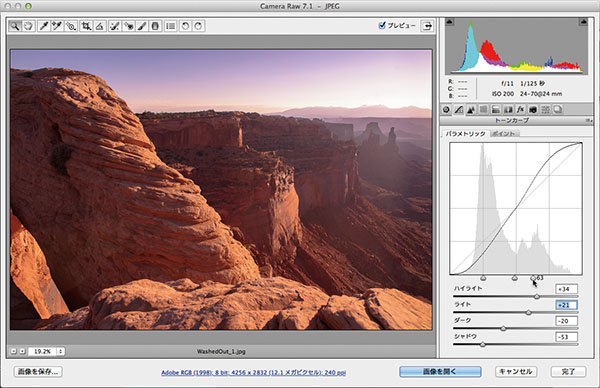
ステップ8
ここまでの説明で少し頭が痛くなってきた人には、とっておきのツールがあります。それは、ターゲット調整ツール(または短く「TAT」)と呼ばれるもので、ウィンドウ上部のツールバーから使用できます(ツールバーの左から5つ目のツール。下図の赤丸箇所)。このツールを画像の調整したい部分に持っていき、上方向にドラッグするとそのエリアが明るくなり、下方向にドラッグすると暗くなります(画像内のドラッグしたエリアに対応するカーブ領域のみが変動します)。特定のエリアだけを簡単に明るく(または暗く)できることから、TATは多くのフォトグラファーに好まれています。あなたもぜひ試してみてください。ところで、TATに関しては1つ要注意事項があります。それは、TATは写真の一部エリアのみを調整するものではなく、カーブそのものを調整するということです。写真によっては、ほかのエリアも明るく/暗くなってしまうことがあるので、調整するときには注意が必要です。下図の例では、左側の影のエリアを明るくするために、このエリアをクリックしてから上方向にドラッグしました。その結果、カーブが自動的に調整され、明るくなりました。
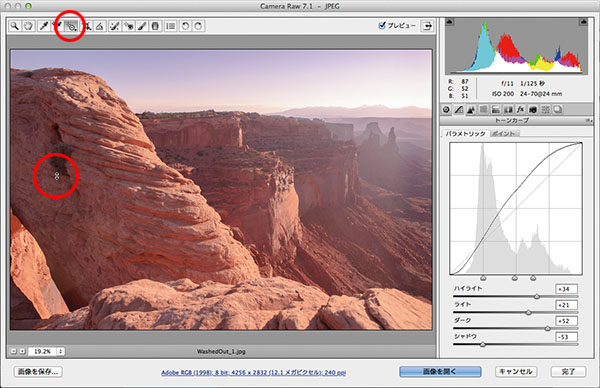
ステップ9
トーンカーブの解説を終える前に、CS6版のCamera Rawで注目したい新機能がもう1つあります。それは、ポイントカーブでRGBカーブを個別に微調整できることです。これはクロスプロセス効果(後述)を作り出すときに大いに役立ちますが、おそらくは、ホワイトバランスに関する難しい問題(たとえば、色かぶりが消えてくれない)を解消するためにこの機能を使うことが多くなるでしょう。調整するチャンネルを選ぶには、[トーンカーブ]パネルの[ポイント]タブを開き、[チャンネル]のポップアップメニューから個別のチャンネルを選択します(下図では、背景と女性の肌から色かぶりを取り除くために[ブルー]を選択しています。背景はむらのないグレーに、女性の肌はもっと青みの少ない色にしたいと思います)。
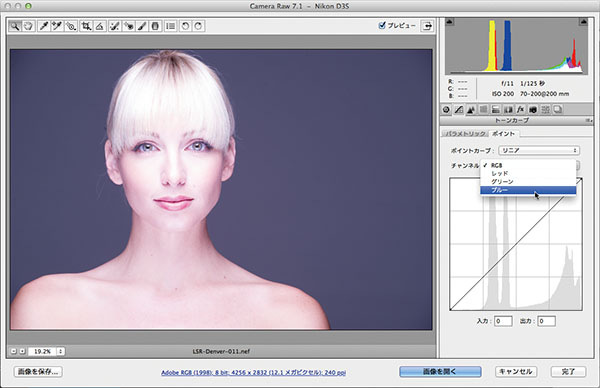 SCOTT KELBY
SCOTT KELBY
ステップ10
ブルーチャンネルを選択すると、この1つのチャンネルだけを調整していることが一目でわかるように、ポイントカーブのグラフも青色で表示されます。さて、ブルーチャンネルを選択したところで、このカーブのどの部分をどう調整すればいいのでしょうか? 実は、どの部分を調整すべきかをCamera Rawに教えてもらうことができます。効果を出したい背景エリアにカーソルを置き、Commandキー【Ctrlキー】を押し下げると、カーソルが一時的にスポイトツールに変わります。画像の上で一度クリックすると、調整したいエリアにあたるカーブの位置にポイントが追加されます。ここで、そのカーブのポイントをクリックし、右下隅の方向へ45度ドラッグすると、背景から青みが消えました(下図を参照)。
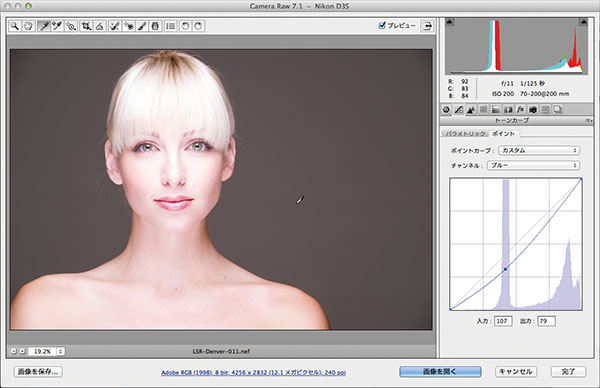
ステップ11
これらのRGBカーブを使用すると、クロスプロセス効果を実に簡単に作成できます(クロスプロセス効果は、フィルムの時代からある古典的な暗室テクニックですが、今でも特にファッション写真などで人気があります)。やり方はいろいろありますが、ここでは私の好きな方法を紹介します。まず、[ポイント]タブの[チャンネル]のポップアップメニューから[レッド]を選択し、傾いたS字カーブのような形を作ります。そのためには、対角カーブ上を3回クリックし(中央で1回、右上のグリッド点で1回、左下のグリッド点で1回)、それらのポイントがライン上で均等な間隔になるようにします。この後、中央のポイントを今ある位置に残したまま、上側のポイントを真上に、下側のポイントを真下にドラッグすることで、下図左端のようなカーブを作ります。次に、グリーンチャンネルに切り替え、同様に3ポイントのS字カーブを作りますが、今度は先ほどより傾斜のゆるいカーブにします(下図中央)。最後に、ブルーチャンネルに切り替え、今度はポイントを追加せずに、左下隅のポイントを真上にドラッグし、右上隅のポイントを真下にドラッグします(下図右端)。
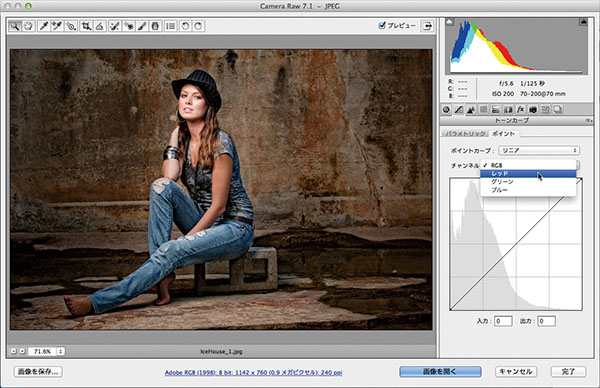 SCOTT KELBY
SCOTT KELBY
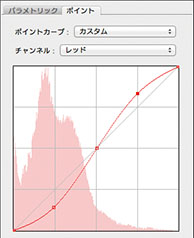
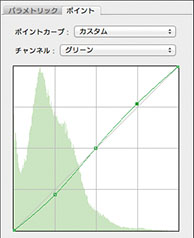
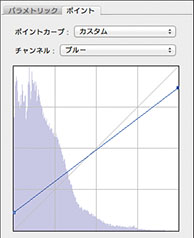
ステップ12
もちろん、使用する画像によって、これらの設定を微調整しなければならないこともあるでしょう(たいていは、ブルーチャンネルでドラッグする量が変わってきます。しかし、繰り返しますが、実際の設定は使用する写真によって異なります)。気に入った設定が見つかったら、[プリセット]パネルでプリセットとして保存しておきましょう(詳しくは、「メガコントラスト」のプリセットを保存した手順を見直してください)。
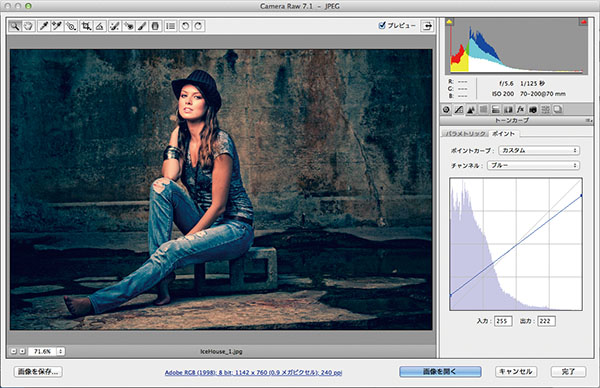
※この記事は「Photoshop CS6 Book」から抜粋しています。
基礎テクニック+Nik Collectionで魅力度アップ!Lightroom カラー作品を仕上げるRAW現像テクニック
桐生彩希 著
紙版1,800円+税(電子書籍版1,700円+税)
Lightroom CC/6で写真編集力アップ!作品づくりが上達するRAW現像読本
澤村 徹 著
紙版1,800円+税(電子書籍版1,600円+税)
最新機能をプロの視点で徹底検証Adobe Photoshop CC ハンドブック
PDF版を無償公開中
自動編集機能のガイドブックAdobe Photoshop オート機能完全攻略 CS6/CS5/CS4対応版
竹澤宏 著/玄光社 刊
紙版2,200円+税(電子書籍版1,800円+税)
スコット・ケルビー Scott Kelby
『Photoshop User』誌の編集者兼発行人。『Layers』誌(Adobe社製品に関するハウツー雑誌)の編集者兼発行人。人気ウィークリービデオショー『Photoshop® User TV』の共同司会者。全米フォトショップ・プロフェッショナル協会(NAPP)の共同創設者兼会長で、ソフトウェアのトレーニング・教育・出版会社ケルビー・メディア・グループの会長。写真家、デザイナーで、著書は50冊を超える。
・ブログ(英語) Scott Kelby's Photoshop Insider
・トレーニングビデオ(英語) Photo Recipes Live by Scott Kelby
早川廣行 Hayakawa Hiroyuki
電塾塾長/株式会社電画代表/東京藝術大学大学院非常勤講師/日本写真学会会員/日本写真芸術学会会員。デジタルフォトの黎明期から画像処理に取り組み、デジタルフォトの普及啓蒙・教育活動に努める。デジタルフォト関連の雑誌への寄稿、講演活動、書籍執筆(Photoshopプロフェッショナル講座シリーズ他多数)など幅広く活動している写真家・フォトディレクター。
- 解像度、画像サイズ、カラースペース、ビット深度を設定する
- ノイズのある写真からノイズを軽減する
- 斑点、しみ、汚れなどを取り除く
- RAW画像におけるAdobe DNG形式の利点
- 色収差(エッジ部分のカラーフリンジ)を補正する
- レンズ関連の問題を自動的に修整する
- Camera Rawでシャープ処理を行なう
- 一度に複数の写真を編集する
- カメラがとらえ損ねたものを二重処理で取り戻す
- 切り抜き(トリミング)と角度補正
- トーンカーブを使ってコントラストを調整する
- Camera Rawに写真を自動補正させる
- 基本の調整(2) 露出を調整する
- 基本の調整(1) ホワイトバランスを調整する
- 最新版Camera Rawの編集機能にアップデートする
- Camera Rawを使ってみる















