2013年02月27日
JPEG形式で撮影すると、デジタルカメラがカメラの中で写真にシャープ処理を適用してしまうので、Camera Rawによって自動的にシャープが適用されることはありません。一方、RAW形式で撮影する場合は、カメラにシャープを調整しないよう指示していることになり、RAW画像をCamera Rawに取り込むときに、初期設定でシャープ調整が適用されます(これを「キャプチャシャープ」と呼びます)。私のワークフローでは、シャープ処理を2回行ないます。Camera Rawで1回、Photoshopから完成画像を出力する直前にもう1回です(後者を「出力シャープ」と呼びます)。ここでは、Camera Rawでキャプチャシャープを適用する方法を解説します。
ステップ1
Camera RawでRAW画像を開くと、初期設定で少量のシャープが写真に適用されます(RAW形式の写真のみで、JPEGやTIFF形式には適用されません)。この量を調整するか、お好みによって完全に消すには、パネルエリア上部にある[ディテール]アイコン(左から3つ目のアイコン)をクリックするか、キーボードのショートカットCommand+Option+3キー【Ctrl+Alt+3キー】を使用して、[ディテール]パネルを開きます。このパネルの上部には[シャープ]セクションがあり、ぱっと見ただけでもすでに写真にシャープが適用されていることがわかります。もしこの段階でシャープをまったく適用したくなければ(個人の好みの問題です)、単純に[適用量]スライダーを左端までクリック&ドラッグしてシャープの量を0(ゼロ)に下げると、シャープ処理が無効になります。
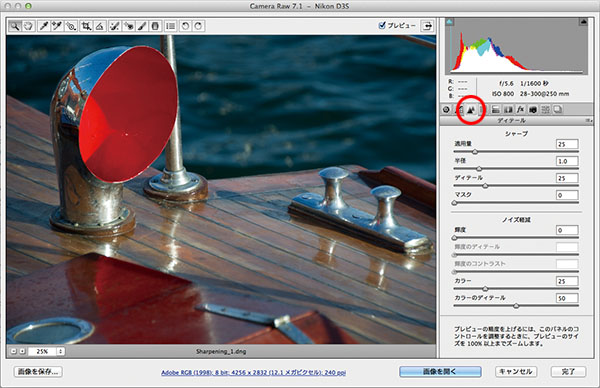 SCOTT KELBY
SCOTT KELBY
ステップ2
初期設定のシャープ処理が自動的に行なわれないようにしたい場合は(つまり、手動で追加するときのみキャプチャシャープが適用されるようにするには)、[シャープ]の[適用量]スライダーを0(ゼロ)に設定してから、Camera Rawのフライアウトメニューから[新規Camera Raw初期設定にする]を選択します(下図を参照)。これで、そのカメラで撮影したRAW画像が自動的にシャープ処理されることはなくなりました。
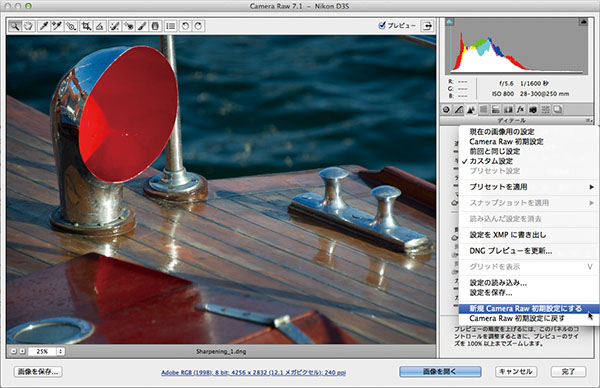
ステップ3
シャープの調整に進む前に、知っておいてもらいたいことが1つあります。実際にはシャープを適用したくないけれど、シャープを適用したら画像がどんなふうに見えるのかを知りたいときは、実際のファイルではなく、プレビューだけにシャープを適用する方法があります。それには、Camera Rawを開いているときに、Command+Kキー【Ctrl+Kキー】を押して[Camera Raw環境設定]ダイアログを開き、[シャープの適用先]ポップアップメニューから[プレビュー画像のみ]を選択し(下図を参照)、それから[OK]をクリックして、これを初期設定として保存します。これで、Camera Rawで見ているプレビューだけにシャープ処理が反映されるようになります。ただし、このファイルをPhotoshopで開くときには、そのシャープ処理は適用されません。
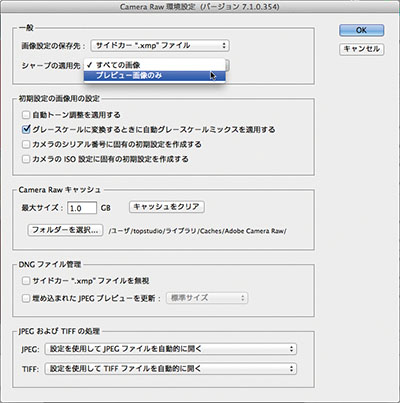
ステップ4
Camera Rawを長らく使ってきた人であれば、おそらく、画像を100%表示にしなければシャープ処理の結果を確認できなかった古いバージョンのPhotoshopのことを思い出すでしょう。この点はCS5になるとずいぶん改善され、必要に応じて100%表示でなくてもよくなりましたが、個人的には、最も正確にシャープを確認できるのはやはり100%表示のときのように思えます。100%表示にジャンプする最も簡単な方法は、ツールバーの[ズームツール](下図を参照)を直接ダブルクリックすることです。
注:[ディテール]パネルの下部には100%ズームに関するメッセージが表示されますが、これは100%ズームにすると消えます。
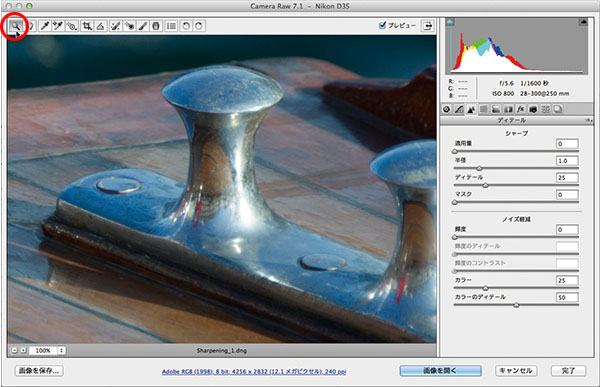
ステップ5
ごく当たり前のことですが、[適用量]スライダーを右にドラッグすると、シャープの量が増加します。下図の画像を、ステップ4の画像([シャープ]の[適用量]が0)と比べてみてください。下図では100までドラッグしていますが、これで画像がどれほどシャープに見えるかもうおわかりでしょう。
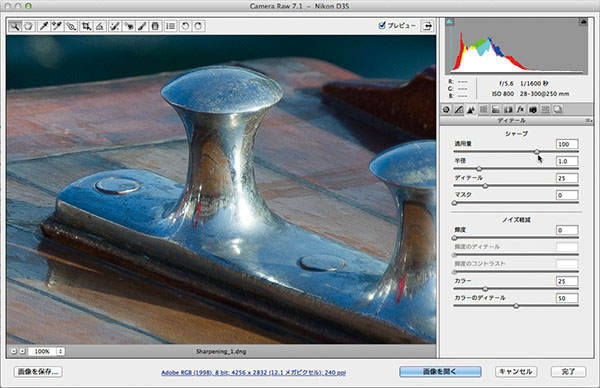
ステップ6
その下にあるのは[半径]スライダーです。このスライダーでは、写真の中でシャープ処理の対象となるエッジからどこまでの範囲にシャープを適用するかをコントロールします。これはPhotoshopの[アンシャープマスク]フィルターの[半径]スライダーのような働きをするので、きっとそれが理由で初期設定が1なのでしょう(おそらくたいていの場合は1のままでよいでしょうから)。私は、Webサイトや動画編集のみで使用する写真の場合や、サイズがとても小さくなる場合、あるいは解像度が非常に低くなる場合には、[半径]を1未満にします。[半径]を1より大きくするのは、(1)画像が目に見えてぼんやりしている場合、(2)この写真のようにディテールがたくさんあり、ある程度強いシャープ処理が必要な場合(この例では[半径]を1.2に上げています)、(3)画像に「緊急の」シャープ処理が必要な場合のみです。[半径]を1より大きくするときは([アンシャープマスク]フィルターと違い、最大で3までしかありません)、注意しながら調整してください。1よりはるかに大きくすると、写真が偽物っぽく見えたり、シャープすぎたり、ノイズがあるように見えることもあります(次のステップでは設定を1に戻します)。
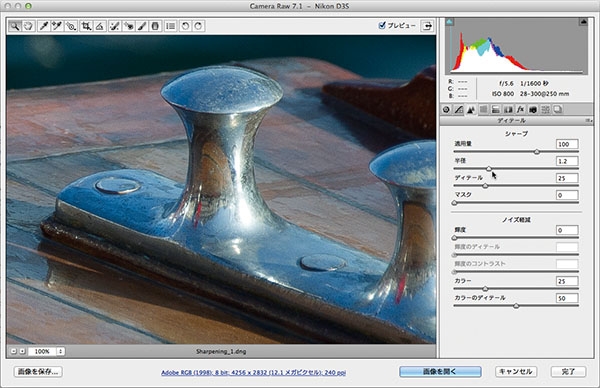
ステップ7
その下にあるのは[ディテール]スライダーで、これはどれだけのエッジ領域にシャープを適用するのかをコントロールします。写真がほんの少しぼけている場合は[ディテール]を控えめに適用し、テクスチャとディテールを大きく強調したい場合は多めに適用するとよいでしょう(つまり、このスライダーは名前どおりの動作をするわけです)。ところで、どれだけの[ディテール]を適用するかは、シャープ処理を行なう被写体によって異なります。デッキ上に木目や金属の部品がたくさんあるこのような画像は、[ディテール]を多めに適用するとうまくいく代表的な例です(風景や都市景観、バイクなどの写真も、たいていはエッジがたくさんあるので、[ディテール]を多めに適用するとよいでしょう)。ここでは、ディテールがはっきりするようにスライダーをかなり右まで(+78まで)ドラッグしました。
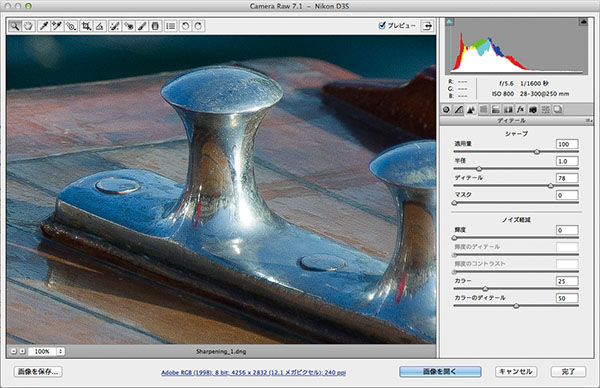
ステップ8
今度は別の写真を使って、[マスク]スライダーの機能を紹介します。これは比較的わかりやすく、おそらく多くの人にとって欠かせない機能になると思います。その理由をこれからご説明します。シャープを適用すると、それが画像全体に均等に適用されます。でも、シャープにしたいエリアと、ぼんやりしたまま残しておきたいエリアがある場合(この写真のように、女性の肌はぼんやりしたままで、目や唇などをシャープにしたい場合)にはどうしたらよいでしょうか? これがCamera Rawでなければ、複製レイヤーに[アンシャープマスク]フィルターを適用し、レイヤーマスクを追加して、ソフトにしたいエリアをペイントしてカバーするところです。しかしCamera Rawでは、[マスク]スライダーを使ってこのような効果を出すことができます。[マスク]スライダーを右にドラッグすると、エッジでない領域のシャープ量が減少します。画像全体には、[マスク]スライダーの初期設定値である0(ゼロ)が適用されます。このスライダーを右にドラッグすることで、エッジでない領域がマスク(保護)され、シャープ処理の適用を免れます。
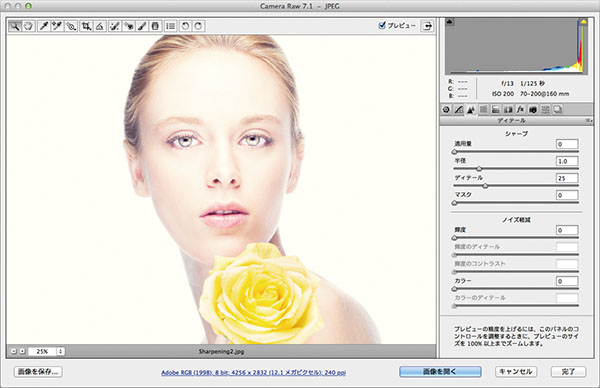 SCOTT KELBY
SCOTT KELBY
ステップ9
[ディテール]パネルの[シャープ]セクションにある4つのスライダーの値がシャープ処理にどのような影響を与えるかを、リアルタイムプレビューで確認することができます。Optionキー【Altキー】を押しながらドラッグすると画面がグレースケールになり、ドラッグしているスライダーの影響を受けるエリアが、エッジ領域としてプレビューエリアに表示されます。これは特に[マスク]スライダーを理解するうえで役立ちます。Optionキー【Altキー】を押しながら[マスク]スライダーを右にドラッグしてください。[マスク]が0に設定されていると、画面は真っ白になります(この設定ではシャープがすべて均等に適用されるため)。これを右にドラッグすると、下図のように、シャープが適用されない領域がプレビューエリア内で黒く表示されます(この領域はマスクされます)。白く見える領域は、この写真の中でシャープが適用される部分です(肌の部分にはシャープを適用せず、目、髪、眉、唇、顔の輪郭など、シャープさが必要な部分にのみシャープを適用する設定になっているので、この写真の目的にはぴったりです)。
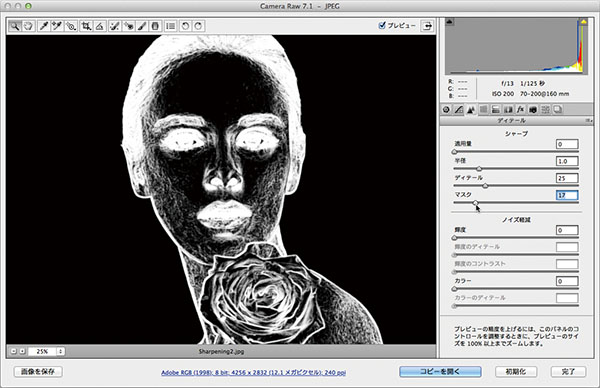
下図は、ボートのデッキの写真の修整前/修整後の比較です。修整後の写真では、[適用量]を100、[半径]を1、[ディテール]を78、[マスク]を0に設定しています。

修整前

修整後
※この記事は「Photoshop CS6 Book」から抜粋しています。
基礎テクニック+Nik Collectionで魅力度アップ!Lightroom カラー作品を仕上げるRAW現像テクニック
桐生彩希 著
紙版1,800円+税(電子書籍版1,700円+税)
Lightroom CC/6で写真編集力アップ!作品づくりが上達するRAW現像読本
澤村 徹 著
紙版1,800円+税(電子書籍版1,600円+税)
最新機能をプロの視点で徹底検証Adobe Photoshop CC ハンドブック
PDF版を無償公開中
自動編集機能のガイドブックAdobe Photoshop オート機能完全攻略 CS6/CS5/CS4対応版
竹澤宏 著/玄光社 刊
紙版2,200円+税(電子書籍版1,800円+税)
スコット・ケルビー Scott Kelby
『Photoshop User』誌の編集者兼発行人。『Layers』誌(Adobe社製品に関するハウツー雑誌)の編集者兼発行人。人気ウィークリービデオショー『Photoshop® User TV』の共同司会者。全米フォトショップ・プロフェッショナル協会(NAPP)の共同創設者兼会長で、ソフトウェアのトレーニング・教育・出版会社ケルビー・メディア・グループの会長。写真家、デザイナーで、著書は50冊を超える。
・ブログ(英語) Scott Kelby's Photoshop Insider
・トレーニングビデオ(英語) Photo Recipes Live by Scott Kelby
早川廣行 Hayakawa Hiroyuki
電塾塾長/株式会社電画代表/東京藝術大学大学院非常勤講師/日本写真学会会員/日本写真芸術学会会員。デジタルフォトの黎明期から画像処理に取り組み、デジタルフォトの普及啓蒙・教育活動に努める。デジタルフォト関連の雑誌への寄稿、講演活動、書籍執筆(Photoshopプロフェッショナル講座シリーズ他多数)など幅広く活動している写真家・フォトディレクター。
- 解像度、画像サイズ、カラースペース、ビット深度を設定する
- ノイズのある写真からノイズを軽減する
- 斑点、しみ、汚れなどを取り除く
- RAW画像におけるAdobe DNG形式の利点
- 色収差(エッジ部分のカラーフリンジ)を補正する
- レンズ関連の問題を自動的に修整する
- Camera Rawでシャープ処理を行なう
- 一度に複数の写真を編集する
- カメラがとらえ損ねたものを二重処理で取り戻す
- 切り抜き(トリミング)と角度補正
- トーンカーブを使ってコントラストを調整する
- Camera Rawに写真を自動補正させる
- 基本の調整(2) 露出を調整する
- 基本の調整(1) ホワイトバランスを調整する
- 最新版Camera Rawの編集機能にアップデートする
- Camera Rawを使ってみる















