2016年03月22日
キヤノンが発表した一眼レフのEOS-1D X Mark IIと、A2プリンターのimagePROGRAF PRO-1000はいずれもプロ向けのハイエンドモデルとして、2月末開催のCP+ 2016でも大きな注目を集めた。この2機種にEOS 5Dsも加えて、入力から出力まで各機器の連携をテーマとした「EOS+プリントセミナー」がCP+の会期中に開催された。プリンティングディレクターの小島勉氏が講師を務めた後半「プリント編」の内容をレポートする。
PIXUS PRO-1と大判機 imagePROGRAFの両方のDNAを受け継ぐ
小島と申します。よろしくお願いします。僕は、前半の「EOS編」で講師を務めた南雲さんと同じトッパングループに勤めていまして、インクジェットのプリンターを使って写真作品のプリントを作ったり、イラストや絵画、文化財などの複製プリントを作ったりする仕事を15年くらい前からやっています。ですから日常的にPhotoshopでレタッチをしたり、プリンターで出力をしています。

小島勉氏。トッパングラフィックコミュニケーションズ所属のプリンティングディレクター。
今日取り上げるのはキヤノンのA2プリンター imagePROGRAF PRO-1000です。ちょうどCP+ 2016が始まった2月25日に発売になったばかりですが、最初にPRO-1000の特長を詳しく紹介して、続いてプリントのワークフロー、A2のプリントを保存する方法、スマホを利用したプリンターの管理方法などについてお話をしたいと思います。
それから今日は、これまでのフラッグシップだったPIXUS PRO-1との比較プリントを持ってきましたので、実際に会場の皆さんに見ていただこうと思います。たぶんPRO-1とPRO-1000を比較して見られるのはここだけじゃないかと思います。
それではさっそくPRO-1000の特長のお話に入りましょう。大きく言って「作品画質」「生産性・安定性」「EOS連携」という3つの特長があります。まず画質についてですが、これまでの顔料インクタイプのプリンターとは次元が違うプリンターだということを感じました。今まで15年ほど様々なプリンターを使ってきましたが、それらと比べても非常に画質が良いですね。
PRO-1000の検証は南雲さんと2人で行ったのですが、そのときの様子がPRO-1000のスペシャルサイトのコンンテンツになっています。よかったら一度見てください

imagePROGRAF PRO-1000 スペシャルサイト http://cweb.canon.jp/imageprograf/special/prospro/
さて2つ目の特長である生産性・安定性ですが、PRO-1000には「imagePROGRAF」という冠がついています。聞きなれないかもしれませんが、これはキヤノンの業務用大判プリンターのブランドです。つまりPRO-1000は、PIXUS PRO-1とimagePROGRAFの両方のいいとこ取りをしているプリンターなんです。画質の良さはもちろん、業務機としての生産性とか安定性、管理機能が非常に優れています。
それから3つ目として、先ほど南雲さんのセッションでも話に出ていましたが、このプリンターはEOSとの連携が優れています。EOS 5Dsや1D X Mark IIとの連携によって、入力から出力までプロフェッショナルのワークフフローが出来上がります。これら3つの大きな特長について、これから順番にお話していきます。
新たな12色の顔料インクの採用でかつてないほどの画質を実現

PRO-1000の「作品画質」について、もう少し掘り下げて紹介していきます。これまでキヤノンの顔料プリンターではLUCIAというインクが採用されていましたが、PRO-1000では新たに12色のLUCIA PROインクを採用しています。インクの組成を変更したり、フォトブラックとブルーのインクに新しい色材を採用したもので、特にブルーはPRO-1にはなかった色で、ダークグレーに代えて新しく搭載されました。フォトブラックの濃度もアップしたので、モノクロ作品などでは今までよりもさらに黒の締りを感じ取ることができます。
12色インクの中にクロマオプティマイザーという透明インクがあって、これはPRO-1から採用されています。暗部を引き締めたり、光沢のムラを少なくしたりする効果があるんですが、今回クロマオプティマイザーも改良されたことで光沢感が向上しました。通常の顔料プリンターで光沢紙を使うと1枚膜がかかったような見え方をするんですが、PRO-1000では染料プリンターに近い光沢感が得られていると感じました。
インクカートリッジは、PRO-1と同じくオフキャリッジ方式を採用しています。普通のプリンターではプリントヘッドの上にインクカートリッジが付いていますが、PRO-1000ではボディの下に12色のインクカートリッジがあって、ここからチューブでプリントヘッドにインクが供給されるという仕様になっています。この方式だとインクカートリッジを大容量にできるんです。
インクにはシリコンオイルが配合されていて、これがプリント面を保護するようになっています。僕の経験上、マット系ペーパーにプリントすると擦り傷が付きやすいのですが、その面で安心感があります。
今回から余白なしのフチなしプリントができるようになりました。PRO-1だとファインアート紙の上下に30mmとか35mmの余白を設けなれければいけないという制限があったんですけど、その制限がなくなり、フチなしでもプリントできます。この機能は待っていた方が多いんじゃないですかね。

PRO-1000とPRO-1のテストプリントを会場で回覧した。
モノクロのグレー色調も改善されています。フォトブラックインクが今までより濃い黒を表現できるようになったので、暗部の繊細な階調を表現できるようになっています。PRO-1と比較しやすいように、同じ用紙に両方のプリンターでチャートをプリントしたので、これから回覧します。この部屋の光源は正確な色で鑑賞できるような光ではないんですけど、違いは感じ取っていただけると思います。
業務用プリンターならではの高い生産性と安定性
次に生産性・安定性・管理機能についてのお話をします。日常的にプリンターを使って業務をしている立場から見て、特に優れていると思う部分をご紹介します。
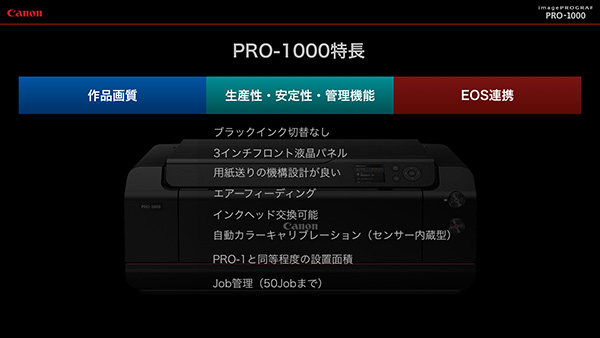
まずキヤノンのプリンターの長所の1つとして、ブラックインクを切り替えなくてよい点があります。他社では用紙に応じてマットブラック、フォトブラックのインクを切り替えますが、切り替えのときにすでに入っているインクをいったん捨てて、新しいインクに入れ替えてプリントするわけです。用紙を頻繁に切り替える場合にはインクをかなり消費してしまうデメリットがあるんですが、キヤノンの場合はマットブラックとフォトブラックでそれぞれヘッドがあるので、インクの切り替えの必要がありません。ここはすごく大きいメリットだと思います。
次に3インチのフロント液晶パネルです。この液晶パネルを操作して、プリンターの設定を変えたり、ノズルチェックの指示をかけたりできます。PIXUS PRO LINEのように液晶パネルを搭載していない場合は、PCから指示をしなければいけないんですけど、PRO-1000は液晶パネルで操作できるようになりました。
それから用紙送りの機構設計が優れています。本体のシャーシにはすべて金属部品を使用して、振動を抑えてインク着弾精度を向上させています。重量が32キロもあるので重すぎるんじゃないかという話もありますが、A2の大きな紙にプリントするには本体の剛性感が高くないと品質的に問題があるんです。生産性とか画質の安定性にも非常に大きく寄与する部分です。
用紙送りの話題では、エアーフィーディングシステムに注目したいと思います。いわゆるバキュームですね。用紙の裏面から軽く吸着しながら用紙を送るという技術で、これまでロール紙のimagePROGRAFでは採用されていましたが、カット紙のプリンターでは初めてです。インク着弾精度が向上して、より色ムラの少ないプリントが可能になったり、薄い紙でもきれいにプリントできるようになります。
ただし画質の面では一長一短があって、空気を吸引するとどうしてもプリンターの中に気流が起こってしまう。インクジェットプリンターはインクを霧ぐらい小さな粒にして吐出するので、気流が画質に影響する可能性もあるのですが、PRO-1000の出力結果を見るとそういうこともなく、きちんとコントロールできているのがわかります。
プリントヘッドが交換できるところもいいですね。通常はユーザーにヘッドまで交換させないものですが、PRO-1000は自分で交換できるのでメンテナンス性も高い。仕事で使っていてヘッドにトラブルが起きたとき、最小のロスタイムでまた作業に復帰することができるというメリットがあります。
つづいて自動カラーキャリブレーション機能。PRO-1もキャリブレーションはできたのですが、別売のセンサーを使って手動でやる必要がありました。PRO-1000はセンサーを内蔵しているので、対応する用紙を入れてチャートを印刷するだけで、自動で計測してキャリブレーションをしてくれます。しかも複数のプリンターを運用している場合でも、集中一括管理できる仕組みがあって、それぞれきちんとキャリブレーションを取った状態で出せるようになっています。
設置面積はA3ノビのPRO-1と同等程度、一回り大きいぐらいですね。すでにPRO-1を導入している人なら問題なく設置することができると思います。
それからジョブ管理。プリントを指示すると、どのプリントが何時に始まって何時に終わるというようなジョブの管理ができて、50ジョブまで自動で登録されます。特に好感を持てたのがインクの使用量を見られること。1つのジョブで各色ごとにどのくらいの量を使ったのかがml単位でわかるので、コスト計算にも役立ちます。
EOSと連携できるプラグインソフトPrint Studio Pro

EOSとの連携も充実しています。Print Studio Proというプラグインソフトを使うと、現像ソフトのDPPからシームレスに写真プリントできますが、今回バージョン2になってコントラストリプロダクションという新機能を搭載しました。プリント画像の鮮鋭感を上げる機能ですね。先ほど南雲さんのセッションでデジタルレンズオプティマイザの話がありましたけど、そのプリント版と考えていただいていいと思います。デジタルレンズオプティマイザもそうでしたが、鮮鋭感を擬似的に作り出すのではなく、データ本来が持っている鮮鋭感を維持して出力するという技術です。
コントラストリプロダクションの効果がわかりやすいのは、先ほどの南雲さんの写真で言うと、ダンサーの着ているレースの衣装ですね。コントラストリプロダクションをオンにしてプリントすると、レースの細かい模様まで忠実に再現されるようになります。それから、こちらにモデルさんのポートレイト写真があって、左目のあたりにピントがバッチリ合っていますが、コントラストリプロダクションのオン・オフで目のあたりの鮮鋭感が変わってきます。

小島氏が手にしているのはコントラストリプロダクションの比較プリント。
ただし、これは個人的、主観的な評価にはなると思うんですけど、僕は女性のポートレイトにはコントラストリプロダクションをかけないほうがいいと思います。女性の肌のやわらかさ、なめらかさが失われて、ちょっと硬い印象になってしまうんですね。これからオンとオフのプリントを回覧しますので、お手元で見比べてみてください。
そのほかEOS連携としてはWireless PictBridge対応もあります。プリンターにWi-Fiの機能が搭載されているので、Wireless PictBridgeに対応したカメラからダイレクトプリントが可能です。
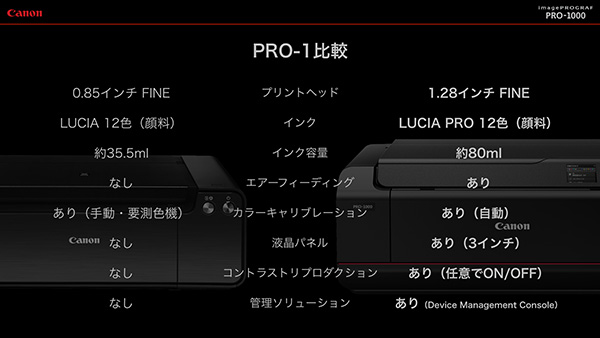
繰り返しになる部分もありますが、PIXUS PRO-1と比較しながら、PRO-1000の特長をまとめてみました。まずプリントヘッド、これが大きく変わっていますね。PRO-1000は1.28インチのワイドヘッドになっていて、A2サイズでも高速にプリントできるようになっています。
インクは先程も紹介したLUCIA PROの12色の顔料インクで、さらにインクカートリッジの容量が大きく違います。PRO-1のインクカートリッジは35.5ml、PRO-1000は80mlですから、だいたい倍の容量になっています。
エアフィーディング、自動カラーキャリブレーション、液晶パネルなどは新たに強化された部分です。コントラストリプロダクションはPrint Studio Proで操作する機能ですが、PRO-1は対応していません。
それから管理ソリューションですね。Device Management Console、これは複数台のプリンターを集中一括管理できるソフトで、今後リリースされるそうですが、僕のように業務でプリンターを使う人にとっては大変便利なソリューションです。
Print Studio Proを使ったプリントワークフローは作品作りにオススメ

以上で特長の紹介は終わりまして、これからPrint Studio Pro バージョン2を使ったプリントワークフローの話に入ります。このプラグインソフトは、Digital Photo Professionalからも起動できますし、Adobe PhotoshopやLightroomからも起動できます。とても使いやすくて、大量にプリントするにも手間いらずで、失敗なくプリントできるので、作品作りをする人にはPrint Studio Proをオススメします。
プリンタードライバーを使わなければいけないのは、印刷シミュレーションを行うときぐらいです。僕のように印刷物を作る仕事をしていると、インクジェットプリンターを使って印刷の仕上がりを予測する必要があって、その時はPhotoshopからプリンタードライバーで出力します。
実際に1枚プリントしてみようと思います。写真は南雲さんがEOS 5Dsで撮影したギリシアの風景を使って、用紙は純正の微粒面光沢ラスターを選びました。用紙は後トレイと手差しトレイの2ヵ所から給紙できます。ファインアート系の厚いペーパーを使う時は手差しトレイで1枚ずつ入れていきますけど、後トレイの場合はある程度枚数をまとめて指示ができます。
ちょっと余談になりますが、光沢用紙やプラチナグレードの紙は手の脂などがつきやすいので、白手袋をして取り扱ったほうがいいと思います。

会場で実際にPrint Studio Proを使ったプリントの実演を行った。
こちらがPrint Studio Proの画面になります。プレビューの左側が情報エリアになっていて、画像情報と印刷設定情報が表示されています。画像情報とはファイル名、画像サイズ、解像度、ビット数、色空間です。印刷設定情報とは用紙の種類、サイズ、給紙方法、プリンタープロファイル、マッチング方法などで、どういう印刷設定になっているかがひと目でわかるので、間違いなく作業できるという特徴があります。
右側は設定エリアになっていて、「印刷設定」「カラーマネジメント」「レイアウト」「補正」などを個別に設定する部分になります。それぞれ詳しく見てみましょう。
まず「印刷設定」ですね。接続しているプリンターが表示されるので、それを確認して用紙の種類、用紙サイズ、給紙方法を選びます。印刷品質は「最高」だとプリント時間がものすごくかかるので、今回は「きれい」でやってみましょう。
「印刷設定」の下に「カラーマネジメント」のエリアがあります。カラーモードは「ICCプロファイルを使う」「ドライバー補正」「モノクロ写真」などから選びます。今回は「ICCプロファイルを使う」を選んで、プリンタープロファイルを「自動」にします。純正紙の場合に限られますが、ここを「自動」にしておくと、現在の設定内容にあったICCプロファイルが自動的に選択されるので非常に便利です。
ただ、僕は自分のワークフローの中でプロファイルをきちっと選ぶという癖がついているので、ここで微粒面光沢ラスターに該当するプロファイルを選択します。ICCプロファイルはメーカーが提供しているスタンダードプロファイルのほか、X-Riteのi1 Pro 2やColorMunki Photoなどで作成したカスタムプロファイルも使えます。
マッチング方法は「知覚的」「相対的な色域を維持」のどちらでも、自分の好みで選んで問題ありません。「ソフトプルーフを有効にする」にチェックマークをつけておくと、モニター上でプリントの色をシミュレーションできます。EIZOのColorEdgeシリーズなどキャリブレーション対応モニターなら正しい色で見られるので、マッチング方法を切り替えて、どちらが自分のイメージに近いのかを判断すればいいと思います。
「レイアウト」の設定エリアでは、余白設定、画像サイズ、位置設定、用紙の向きなどを決めます。今回からファインアート紙でもフチなしプリントできるようになりましたし、フチを黒色でプリントすることができます。
「補正」の設定エリアでは、明るさ、コントラスト、カラーバランス、トーンカーブなどを設定できて、モノクロプリントの色調整もできます。ここで言う「補正」はプリントのための補正で、画像データそのものを補正するわけではありません。プリント時に多少トーンカーブで明るめにしたりとか、暗くしたりとか、ボリューム感をつけたりすることができます。
こうして設定がすんだら、いよいよ印刷ボタンをクリックします。今はPrint Studio Proで写真1枚分しか設定していませんが、Photoshopで10枚とか15枚を開いておくと、それらがすべて同じ設定でプリントされます。ですので、プリント作業の効率がものすごくよくなりました。
Photoshopでプリントする時は、プリセットを作って効率化することもできるんですが、プリントの操作自体は10回繰り返さないといけない。それに対してPrint Studio Proの場合は1回で済ませることができる。そこが大きく違うところです。
印刷ボタンを押すと、Mac版の場合はプリンタードライバーが立ち上がります。Print Studio Proで設定した内容が全部反映されているので、ここで何かを指示することはありません。ここは「プリント」をクリックするだけです。その後、さらにPrint Studio Proのほうで「この設定で間違いないですか」というメッセージがもう1回出てきます。もし間違えた時はここでキャンセルできるので、不用意に間違った設定のままでプリントされることもなくなります。
これでいよいよプリントが始まりましたが、ちょっと待ってる間に、次のスライドに行きましょう。
A2プリントの保存とスマホを使ったプリンターの管理
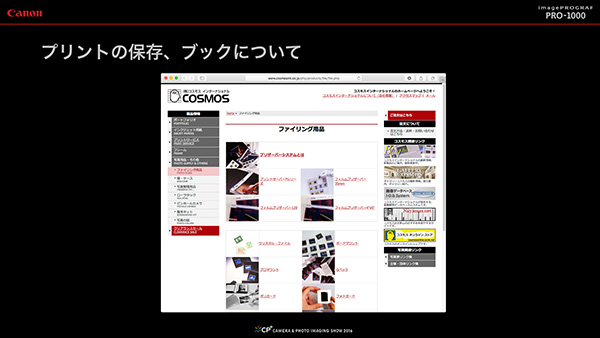
プリントの保存についてですが、A2ぐらいの大きなサイズだといろいろ大変です。ここではコスモスインターナショナルさんのWebサイトを紹介します ( http://www.cosmosint.co.jp )。ファイリング用品のラインナップが非常に充実していて、たとえばクラムシェル型(折りたたみ式)のポートフォリオボックスはオススメです。箱自体がアシッドフリーの無酸性タイプなので保存性に優れています。
A2サイズに対応したファイリング用品はまだそれほど多くないんですが、コスモスインターナショナルさんに相談すれば探してもらえますし、箱をカスタムで作ってもらうこともできます。ヨーロッパの有名な美術館、博物館に箱を卸しているメーカーに注文できるので、満足度の高いポートフォリオを作ることができます。
透明度の高いポリエステル製クリスタルファイルに入れて保存するのもいいと思います。通常の袋は1ヵ所だけ口が開いていますが、これは上と横の2ヵ所が開いているエルシェイプというタイプで、L字形に開くので出し入れも簡単です。エルシェイプにはA2サイズがあります。

小島氏が手にしているのはA2サイズのクリスタルファイル。
キヤノン純正のCanon PRINT InkjetっていうiOSアプリがあります。PRO-1000はスマホやタブレットに対応しているので、このアプリからワイヤレスでプリントすることができますが、仕事で使える機能としてプリンターの管理があります。それを実際にお見せします。
プリンターの設定を確認したいときはアプリを起動して、ユーティリティを選ぶとパスワードの入力を促されます。デフォルトでは本体のシリアル番号を入れることになっていて、入力するとプリンターの情報を読み行きます。
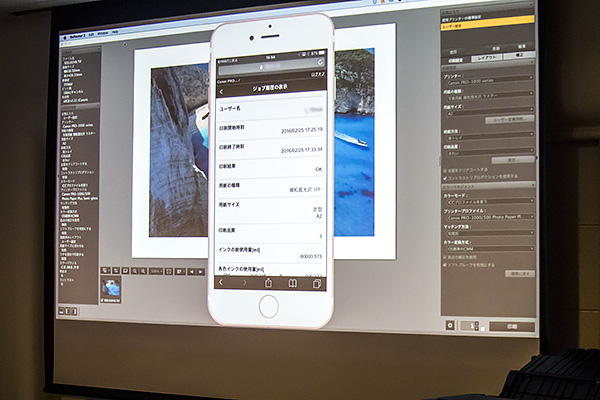
Canon PRINT Inkjetのジョブ履歴の画面。
たとえば、本体の設定とか印刷の設定、インクの残量がこれぐらいありますとか、そういう情報を確認したり変更できます。それからジョブの履歴を表示する機能もあります。出力したプリントの詳細画面を表示すると、印刷時間とか終了時間などが表示されて、印刷結果、用紙の種類、インクの使用量まで出てきます。iPhoneは画面キャプチャができるので、ジョブの履歴を画像として残すこともできます。なかなかおもしろいですよね。
印刷シミュレーションの精度は商業印刷の現場でも使える
最後にもう1つ印刷シミュレーションのお話もしておきます。商業印刷の業務では本番の印刷の前に、どのような色で上がるのかインクジェットプリントを使って予測したりするのですが、このプリンターはそういう用途でも使えます。PRO-1000で出力したプリントを、日本の印刷の標準的な色の基準であるJapan Colorに基づいて計測をしたところ、色差の平均は1.68でした。つまり、このプリンターを印刷のシミュレーションに使っても問題ありませんという結果が出たんですね。作品プリントだけではなく、印刷の仕上がりの予測もできるところは、僕のような業務にはもってこいです。

そうこう言っている間にプリントが無事に終わりましたので、皆さんにお見せします。ディテールが細かいところまで再現されていて、EOS 5Dsの約5060万画素のすごさが本当の意味で分かるプリントになっています。プリントに顔を近づけてじっくりと見ていただけたらと思います。

PRO-1000で出力されたA2サイズの写真プリント。
これまで見てきたように、PRO-1000は画質の点でも生産性の点でも、ほとんど文句のつけようがないくらいの仕上がりになっていて、僕の中ではアメージングという言葉しか出てきません。EOS 5Dsや1D X Mark IIと連携して使うことで、写真プリントの新しい可能性が広がるのではないかと思います。私の話は以上です。ありがとうございました。
合わせて読みたい
キヤノン フルサイズ一眼の実力 EOS 5Ds & EOS-1D X Mark II

「EOS+プリントセミナー」の前半「EOS編」の講師はフォトグラファーの南雲暁彦氏。EOS 5DsとEOS-1D X Mark IIの紹介にとどまらず、レンズ選びやRAW現像時のコツなど、プロが知っておくべき使いこなしについても語った。 この記事を読む
- Adobe MAX Japan 2019レポート|Photoshop実践講座〜痒いところに手が届く、Photoshop技法「10の事」〜 畠山祐二/小柴託夢
- Adobe MAX Japan 2019レポート|Photoshop iPad版はここまでできる! 世界的コンセプトアーティストがライブペイントで魅せる最強テクニック 富安健一郎
- ラッセル・ブラウンに学ぶ iPad Proを使ったLightroomとPhotoshopの基礎
- 「令和元年『一億総クリエイター時代』の到来!?」Adobe Premiere Rush 製品説明会
- 中島信也監督、黒田秀樹監督など広告のプロが指導してくれる映像合宿「my Japan Creative Summer Camp2018」
- 巨大なLEDスクリーンで多彩なシーンを作り出した「第68回NHK紅白歌合戦」の舞台裏
- アマナドローンスクール「プロ空撮テクニック講座」で2オペレーター空撮を体験
- 会議室で恐竜体験! 複数人で同時体験できるVRアトラクション「ABAL:DINOSAUR」
- ソニープロフェッショナルムービーアワードの受賞作品が決定!
- 第11回 札幌国際短編映画祭「ブランデッドフィルム 2」レポート
- 「プロフェッショナルなドローン空撮の現場 〜NHK大河ドラマ『真田丸』のケーススタディ」 Inter BEE CREATIVE・レポート②
- 「8K/HDR エンタテインメントコンテンツ『LUNA』~クリエイティブの新たな領域へ~」 Inter BEE CREATIVE・レポート①
- Adobe Stockコントリビューター開始記念「Adobe Stock "START NOW"」レポート
- imagePROGRAF PRO-1000の実力と使いこなし
- キヤノン フルサイズ一眼の実力 EOS 5Ds & EOS-1D X Mark II
- 「水曜日のカンパネラ 4Kミュージックビデオ制作事例」 Inter BEE コンテンツフォーラム・レポート③
- 「iPhoneが可能にする映像表現」 Inter BEE コンテンツフォーラム・レポート②
- 「ブランデッドフィルム」 Inter BEE コンテンツフォーラム・レポート①
- 札幌国際短編映画祭「ブランデッドフィルム」レポート
- 世界的なFlameアーティスト、ビーコ・シャラバニ氏にきく
- カラリストに聞く、Adobe Premiere Proでのグレーディング










