2010年05月21日
Adobeが「コンテンツに応じて」という言い方で新機能を盛り込んできたのはCS4からだ。CS5ではさらに拡張されて、「コンテンツに応じて」という言葉はあたかも魔法の呪文のようでもある。また、全くの新機能とも言えるのがパペットワープである。Adobeのデモでは、あっと驚く魔法のような機能として紹介されたが、実際にはどうなんだろう。
コンテンツに応じた「スポット修復ブラシ」と「塗りつぶし」
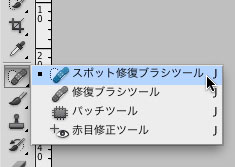
ごみ取りなどに便利なスポット修復ブラシツールに「コンテンツに応じる」というオプションが追加された。

「コンテンツに応じて」という言葉には、Photoshopが自動的に絵柄を判断して、という意味合いが含まれているのだろう。背景が単純な写真の中でのごみ取りや電線消しなどだったら従来のツールでも充分だったが、背景が複雑になってくるとそうはいかなかった。ところが今度は、多少背景が複雑でも、うまく絵柄を判断してくれた時には今までにない完璧さで修復してくれるのだ。
早速、作例を見ていただきたい。


![]()

縦にラインがあることも判断して、うまく修復してくれた。
もう一つの作例では、さらに複雑な背景の中のモノを消してみよう。

全体の写真はこのようにリビング全景を撮った写真である。この中のガラステーブルにあるコーヒーカップを一つ消してみよう。



よく見ると何となくごまかしている感もあるが、テーブルのエッジも再現しながらガラスの写り込みっぽく適当な絵柄をはめ込んでいて、違和感はないだろう。
このように実際にうまくいった時の感激は大きいのだが、実際には絵柄によっては思いどおりにいかない時もある。
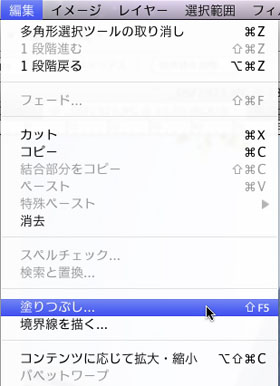
そんな時はもう一つの方法も試してみよう。それは「塗りつぶし」のオプションに追加された「コンテンツに応じる」という内容である。
これは塗りつぶしたい部分をまず選択するのだが、使うツールは矩形選択ツールでも投げ縄ツールでも何でもよい。
 長方形選択ツールで簡単に選択
長方形選択ツールで簡単に選択
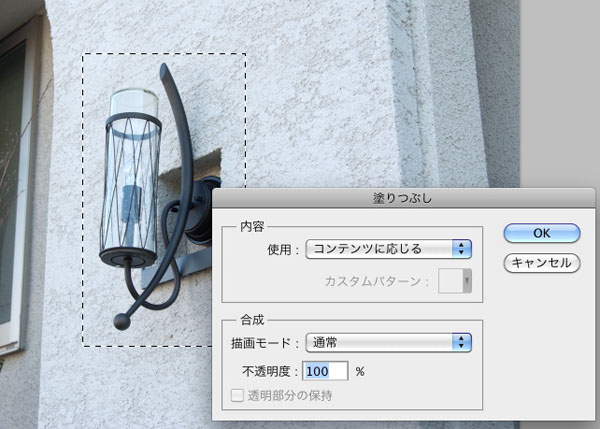 塗りつぶしのオプションで「コンテンツに応じる」を選択
塗りつぶしのオプションで「コンテンツに応じる」を選択
 壁面のテクスチャを壊すことなくうまく塗りつぶしてくれた
壁面のテクスチャを壊すことなくうまく塗りつぶしてくれた
このように、コンテンツに応じた修復機能を使うのは至って簡単で、特に技術的に難しい点はない。ただ、問題はいつもうまくいくとは限らないということである。まさに絵柄によって…ということになる。人間が勝手に思い描く仕上がりとPhotoshopが判断する仕上がりは違って当たり前、ぐらいに思っていたほうがよい。
結局、修復ブラシツールやクラシックなスタンプツールを使うことになる場合もあるが、ものすごく選択肢が増えたことは事実だし、コンテンツに応じた新機能でうまくいかなかった部分をクラシックなツールで補足する、という使い方をするだけでも、かなり効率はよくなっている。
被写体のポーズを変えられる「パペットワープ」
CS5の新機能として登場したのが「パペットワープ」である。フリーハンドで画像を歪ませる機能としては、従来からフィルターに「ゆがみ」という機能があった。これもメッシュを配置しそれを変形していく機能であるが、今回のパペットワープは動かしたくない部分にピンを打ち込み、変形や回転ができるという機能である。
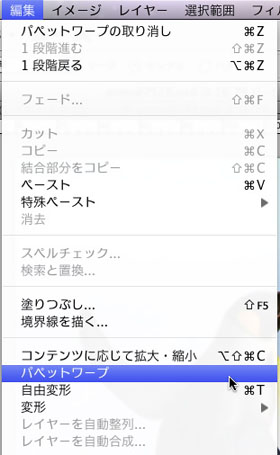
この機能を使うには、画像を「背景」の状態から「レイヤー」にしなくてはいけない。その上で「編集」メニューから「パペットワープ」を選択する。
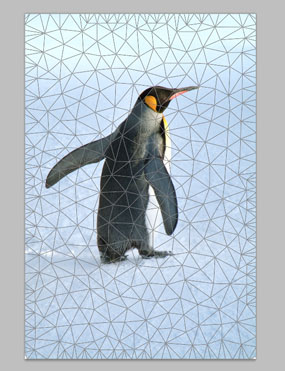
メッシュが配置される。
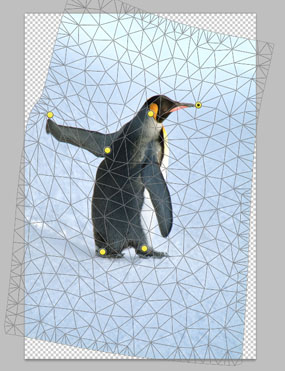
そこにピンを打ち込み変形や回転をしていく。
ところがこの方法だと写真全体が歪んでしまうので、あらかじめ被写体だけを切り抜いて別レイヤーにしたほうがよいだろう。背景は、コンテンツに応じた塗りつぶしをすれば、簡単に雪原だけの背景ができ上がる。




パペットワープにはオプションも設定されていてモードやメッシュの密度を変えることができる。

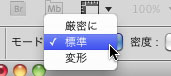 モードは「標準」の他、さらに厳密なワープをする「厳密に」、ゆがみ補正に最適な「変形」がある。
モードは「標準」の他、さらに厳密なワープをする「厳密に」、ゆがみ補正に最適な「変形」がある。
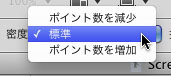
メッシュのポイント数を増加させると、細部のコントロールがしやすくなり動きも滑らかになる。

ピンの深さの設定も可能で、奥へ押し込んで行くとメッシュの裏側まで回り込んだ変形ができる。
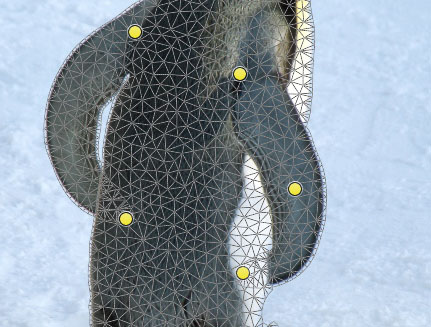
回転の設定もでき、オプションキーを押すと選択されたピンを軸に回転させることができる。


このパペットワープ、実際に使ってみると意外と奥が深い。やっていくうちに段々面白くなってくる。最初はメッシュの歪み方に違和感があるが、それはまるで人類が初めてペンツールでベジェ曲線を描いた時のものと同質のものかもしれない。ピンの打ち方とメッシュの歪み方の相関関係がわかってくると、微妙なコントロールも可能になりそうだ。
こうした被写体のポーズを変えたりすることは比較的簡単だが、難易度が高いのは写真全体のゆがみを正確にコントロールすることだろう。もちろん面白半分に建物を歪ませたりするのは簡単だが、正確な形を再現するために使うパペットワープは難しいに違いない。
筆者はまだまだ初心者の域だが、チャレンジしてみた。

6枚の画像をパノラマ合成した眺望写真である。水平線が若干左に上がっている点と、円筒法でつなぎあ合わせているため手前の線路が円弧を描いてしまっている点などが気になるところ。
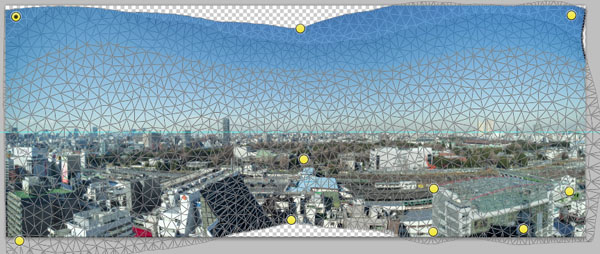
慣れないと自分でも何をやっているのか分からなくなってくる。いつのまにかピン数も増えてくるが、できるだけ少ないピン数ですっきりワープさせる事ができるようになれば名人の域なんだろう。
作業しながら一つ気がついたことがある。ピンを移動する時にフリーハンドで動かそうとすると、不用意な動きが加わって必要以上にメッシュが歪んでしまうことがある。そんな時は移動するピンを選択したら上下左右の矢印キーを使うと正確に水平、垂直に移動できる。

切り抜いて完成…100%満足ではないものの最初の写真よりはゆがみが目立たなくなったと思う。慣れてくるともっとすっきり完璧にコントロール出来るようになると自分に期待しよう。
ペンツールでベジェ曲線をうまくコントロールできるようになった時の喜びを思いだしてもらえば、メッシュを自在に操れるようになった時には再びあの喜びを味わうことができると思えば良い。楽しみが増えた。
いよいよ5月28日にはPhotoshop CS5製品版が発売になる。現在、Adobeのサイトでは体験版のダウンロードが可能になっているので、是非一足先に試してみてはいかがだろう。
基礎テクニック+Nik Collectionで魅力度アップ!Lightroom カラー作品を仕上げるRAW現像テクニック
桐生彩希 著
紙版1,800円+税(電子書籍版1,700円+税)
Lightroom CC/6で写真編集力アップ!作品づくりが上達するRAW現像読本
澤村 徹 著
紙版1,800円+税(電子書籍版1,600円+税)
最新機能をプロの視点で徹底検証Adobe Photoshop CC ハンドブック
PDF版を無償公開中
自動編集機能のガイドブックAdobe Photoshop オート機能完全攻略 CS6/CS5/CS4対応版
竹澤宏 著/玄光社 刊
紙版2,200円+税(電子書籍版1,800円+税)
竹澤宏 Hiroshi Takezawa
1983年、フリーのフォトグラファーとして独立。以来30数年、いまだに業界の片隅に生息中。インテリアや物撮りを中心とした広告写真が主だが、雑誌の取材や執筆もこなせるオールラウンダータイプのフォトグラファー。
http://takezawa-lab.com/
https://www.facebook.com/TakezawaHiroshi
- Camera Raw徹底研究 ④ CS5で追加された機能
- Camera Raw徹底研究 ③ ディテールの補正とレンズ補正
- Camera Raw徹底研究 ②応用編
- Camera Raw徹底研究 ①基本操作編
- 「選択範囲」と「マスク」再入門 ②
- 「選択範囲」と「マスク」再入門 ①
- レタッチの作業効率アップ! ⑤レンズ補正フィルター
- レタッチの作業効率アップ! ④ HDR Pro
- レタッチの作業効率アップ! ③ パペットワープ
- レタッチの作業効率アップ! ②コンテンツに応じた修復
- レタッチの作業効率アップ! ① 境界線を調整
- 3D機能(Photoshop CS5 Extended)
- パペットワープ
- 絵筆ブラシと混合ブラシツール
- コンテンツに応じた修復
- 「境界線を調整」の強化
- HDR Pro と HDRトーン
- 「レンズ補正フィルター」の強化
- Camera Raw 6
- Mac版の64-bitネイティブサポート、驚愕の処理速度
- コンテンツに応じた修復とパペットワープ
- 使える「HDR Pro」と「境界線を調整」
- フォトグラファーに便利な3つの機能
- 64-bitの対応とGPU機能の強化















