2010年08月06日
Photoshop CS4で登場し、高い評価を受けた「コンテンツに応じて拡大・縮小」。初めて見たときの驚きを覚えている方も多いだろう。CS5ではさらに実践に役立つ進化を遂げた「コンテンツに応じる」機能が2つ追加された。
スポット修復ブラシツールの場合
追加された「コンテンツに応じる」機能のひとつが「スポット修復ブラシツール」。
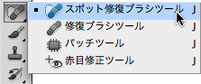
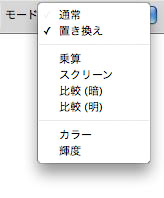
ツールパネルの「修復ブラシツール」アイコンのリストから「スポット修復ブラシツール」を選び、オプションバーで「コンテンツに応じる」にチェックを入れるだけ(このとき、モードを「置き換え」にする方がより自然な仕上がりになる場合が多い) 。あとは、消去したい部分をただなぞるだけで、勝手に判断して色を合わせ、テクスチャーをミックスして、消去部分を修復してくれる。

①元の画像

②スポット修復ブラシツールで消したいところをなぞる
![]()

③さらに左端の人物をなぞる。2ストロークでここまで消えた

④従来の修復ブラシによる結果。繰り返しが目立つ
上の写真では、右側の鶴と左端の人物をそれぞれ1ストロークずつなぞっただけで③までできあがってしまった。木々や雪のテクスチャーをほどよくミックスし、雪と木々の境界線もほぼ自然にできている。
もちろん、「スタンプツール」や「修復ブラシツール」でも同じようなことはできる。だが、これは、「どこから拾って」という指定を一切していない、というのがすごいところ。ただなぞるだけ、なのだ。
「修復ブラシツール」は、色は周囲と合わせてくれるが、テスクチャーはそのままコピーするので、④のように繰り返しが目立ってしまう。「スポット修復ブラシツール」では適宜テクスチャーをミックスしてくれるので、より自然な仕上がりになる。
ただし、自動的に生成されるものなので、思わぬ結果が出ることもある。手の動かし方ひとつで結果は毎回異なるし、修正が必要になることもある。だが、肌のレタッチなどに関していえば、このツールでかなりのところまで修正できてしまうのも事実。機能の名前に「スポット」とついているように、小さいエリアの修復ならば、完璧に「Photoshopにおまかせ」できる。




テクスチャーと色を自動的に検知し、周囲に合わせて修復
下のような岩の写真の影を消去する場合も「スポット修復ブラシツール」が威力を発揮する。狭いエリアの中で何度もソースポイントを変えながら修復をする必要がなくなるのだ。似たようなテクスチャーの場所から拾って修復するので、空まではみ出して塗らない限り、岩の中だけで修復をしてくれる。繰り返しがわかる場所は小さいブラシでそこだけ数回なぞる。これだけで、どこから拾うかを悩むことなく、影の消去が完成だ。

①元の画像

②消したいところをなぞる

③繰り返しがはっきり分かる

④数回なぞって完成
塗りつぶしツールの場合
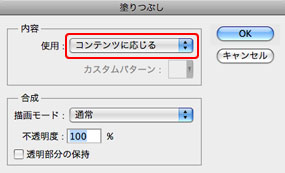
「コンテンツに応じる」新機能で、もうひとつ追加されたのが、「コンテンツに応じて塗りつぶし」機能だ。まず、消去や穴埋めをしたいエリアを選択してから、「編集メニュー>塗りつぶし」に入り、塗りつぶしパネルで「使用」を「コンテンツに応じる」にしてOKするだけの簡単な手順で、選択したエリアを自動的に埋めてくれる。
あまりに「簡単」すぎてあっけないぐらいだが、できあがった画像を見てみると、「感嘆」符付き(!)のレベルに仕上がっている。これは相当に使える。ここから少し手を加えれば完璧。まさに「Photoshop恐るべし」といった感じだ。
 ①Photomergeでパノラマ写真を作り、余白を選択する
①Photomergeでパノラマ写真を作り、余白を選択する
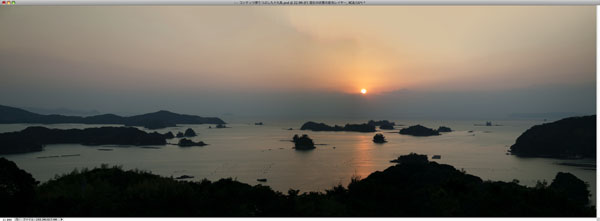 ②編集メニュー → 塗りつぶしで、「コンテンツに応じる」を選んだ結果
②編集メニュー → 塗りつぶしで、「コンテンツに応じる」を選んだ結果

中央部の拡大(明るくした状態)

山の木々もきれいに生成されている。
上の、3枚の写真をつないで作ったパノラマ写真の余白部分も、この機能ひとつで②の状態ができあがった。一見つぶれて見えている下部の山の部分も、明るくして見てみると木々をきちんと作成してくれている。本当に驚きだ。空の部分は多少手直しが必要だが、ベースができあがっているので、飛躍的に効率がよくなった。
ただ、ものによっては自動的な判別が難しく、良い結果が得られないこともある。下のレンガづくりの壁面の文字消去などは、試行錯誤した結果、レンガの目に沿って選択範囲を作成することで、塗りつぶしのクオリティがかなり向上することがわかった。レンガの縦横のラインがほとんどくずれずにきれいに穴埋めされたので、あとは色ムラを手作業で直して完成、となった。

①元の画像

②レンガの目に沿って選択範囲を作る

③コンテンツに応じて塗りつぶした状態
切り抜きガイドオーバーレイ
切り抜きツールに「切り抜きガイドオーバーレイ」機能が付加され、格段に使いやすくなった。「三分割法」「グリッド」の二種類で、「グリッド」では、中心から対称に分割ラインが表示されるので非常に実用的。グリッドの幅は、データ量やズームの度合いに関係なく、ディスプレイ上の表示サイズに応じて一定だ。
![]()

三分割法
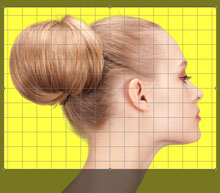
グリッド
基礎テクニック+Nik Collectionで魅力度アップ!Lightroom カラー作品を仕上げるRAW現像テクニック
桐生彩希 著
紙版1,800円+税(電子書籍版1,700円+税)
Lightroom CC/6で写真編集力アップ!作品づくりが上達するRAW現像読本
澤村 徹 著
紙版1,800円+税(電子書籍版1,600円+税)
最新機能をプロの視点で徹底検証Adobe Photoshop CC ハンドブック
PDF版を無償公開中
自動編集機能のガイドブックAdobe Photoshop オート機能完全攻略 CS6/CS5/CS4対応版
竹澤宏 著/玄光社 刊
紙版2,200円+税(電子書籍版1,800円+税)
西山慧 Kei Nishiyama
フォートンの創業当初からデジタルイメージングの歴史をきり拓いてきた日本のレタッチャーの草分け的存在。北海道大学法学部卒。http://www.foton.jp/
- Camera Raw徹底研究 ④ CS5で追加された機能
- Camera Raw徹底研究 ③ ディテールの補正とレンズ補正
- Camera Raw徹底研究 ②応用編
- Camera Raw徹底研究 ①基本操作編
- 「選択範囲」と「マスク」再入門 ②
- 「選択範囲」と「マスク」再入門 ①
- レタッチの作業効率アップ! ⑤レンズ補正フィルター
- レタッチの作業効率アップ! ④ HDR Pro
- レタッチの作業効率アップ! ③ パペットワープ
- レタッチの作業効率アップ! ②コンテンツに応じた修復
- レタッチの作業効率アップ! ① 境界線を調整
- 3D機能(Photoshop CS5 Extended)
- パペットワープ
- 絵筆ブラシと混合ブラシツール
- コンテンツに応じた修復
- 「境界線を調整」の強化
- HDR Pro と HDRトーン
- 「レンズ補正フィルター」の強化
- Camera Raw 6
- Mac版の64-bitネイティブサポート、驚愕の処理速度
- コンテンツに応じた修復とパペットワープ
- 使える「HDR Pro」と「境界線を調整」
- フォトグラファーに便利な3つの機能
- 64-bitの対応とGPU機能の強化















