2011年12月27日
Camera Rawの4回目は、これまで紹介していなかった機能、CS5で追加された「粒子」、そして処理プロセスが新しくなっている「カメラキャリブレーション」の項目、そして便利なティップスなどを紹介していこう。
非破壊で微調整も可能な「効果」
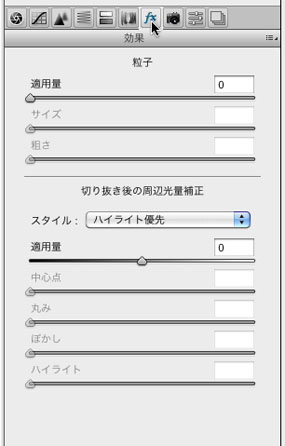 画像調整タブの中程に「効果」を設定するタブがある。
画像調整タブの中程に「効果」を設定するタブがある。
「効果」の項目には「粒子」「切り抜き後の周辺光量補正」の2つがあり、「粒子」はCS5から追加された機能、「切り抜き後の周辺光量補正」は、CS4では「収差補正」という項目の中にあったが、機能拡張されこちらへ引っ越してきた。
「粒子」は、写真の粗粒子感を出すためのエフェクトだ。従来だと、「フィルタ」の中の「ノイズ」→「ノイズを加える..」でほぼ似たような効果が得られるが、その場合は、一度ノイズを加えてしまった写真は元に戻せなくなってしまう。Camera Raw内部でのエフェクトなら非破壊なので、いつでも元のシャープな写真に戻すことができる。
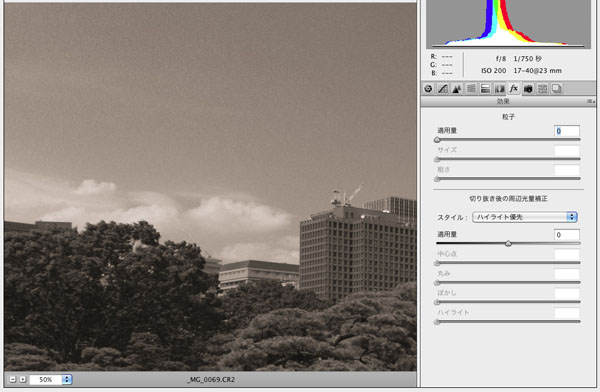
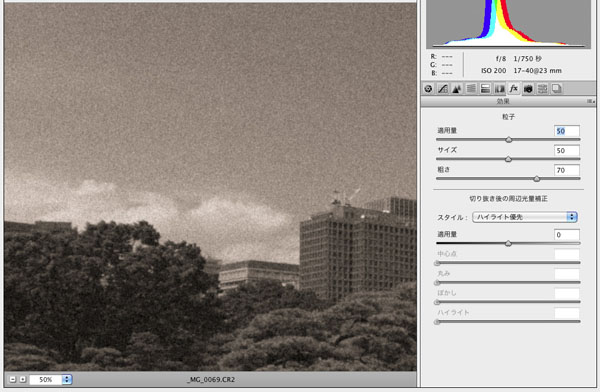
「粒子」はアナログフィルムの粗粒子感を狙ったものということだが、「ノイズを加える」に「グレースケールノイズ」を適用したときよりも、「適用量」「サイズ」「粗さ」という3つのパラメータを動かせるので、より細かく調整できるのだ。確かに「粒子」のほうがアナログ的な柔らかさを演出できる気がする。
また、大判プリントを作成する際の粒状フィルム効果で、拡大によるデジタルノイズっぽい斑点を隠すこともできる。作例のようにモノクロ+粗粒子の効果を出したい時はお勧めのツールだ。
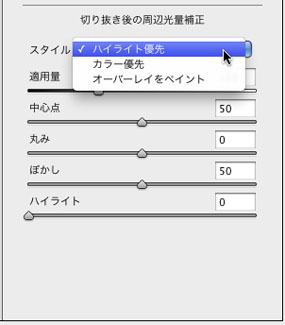 「切り抜き後の周辺光量補正」は、「スタイル」というパラメータが追加された。
「切り抜き後の周辺光量補正」は、「スタイル」というパラメータが追加された。
「ハイライト優先」「カラー優先」「オーバーレイをペイント」を選べるようになっている。
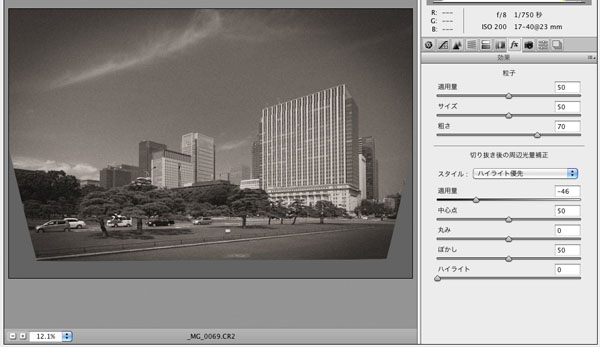
周辺光量を落とすエフェクトをかけ、その後でレンズ補正後の余白部分を切り抜いてみる。
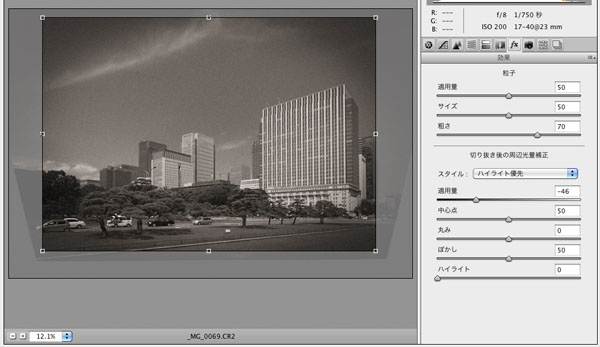
切り抜き後も切り抜き前と変わらない範囲でエフェクトがかかる。
目的に合ったプロファイルを選択する「カメラキャリブレーション」
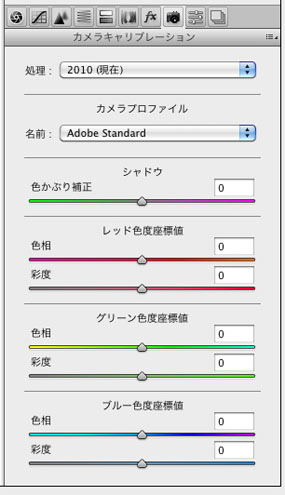 「効果」の右隣、あるいは右から3番目にあるカメラのアイコンの画像調整タブが「カメラキャリブレーション」である。
「効果」の右隣、あるいは右から3番目にあるカメラのアイコンの画像調整タブが「カメラキャリブレーション」である。
そもそもカメラキャリブレーションとは何か?
デジタルカメラはメーカーごとに色に対する考え方も違い、色再現性も違ってくる。メーカー、あるいは機種ごとに色のクセのようなものがあり、もちろん個体差もあるかもしれない。そこで、RAWデータから画像データを現像する時に、シャドウの色かぶりやRGBの色度座標を調整して、好みの色味に補正していくという役割が1つある。
もう1つは、予めプリセットされた処理方法やプロファイルを選択することで、目的に合った最適な色再現を目指すというものである。どちらかというと後者の目的のために「カメラキャリブレーション」タブを開くことのほうが多いと思う。
では、上から順に解説して行こう。
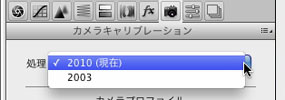 一番上は、処理方法を決めるポップアップメニューがある。
一番上は、処理方法を決めるポップアップメニューがある。
現行のCamera Raw 6.xでは、2010(現在)になっているはず。通常はこのままでよい。ここを変更する必要があるのは、以前のバージョンのCamera Rawで処理したデータを再び開こうとする時に、古い処理方法である「2003」を選ぶことで、以前と変わらない色再現をしようという時だ。
その下が「カメラプロファイル」という項目。
各社とも撮影時にカメラ側で仕上がりの色調を設定できるようになっていて、各社それぞれの呼び方でモードを選択できるようになっている。Canonなら「ピクチャースタイル」、Nikonなら「ピクチャーコントロール」という名前で、ニュートラルな色調からビビットな彩度の高い色調、あるいはポートレートモード、風景モード、モノクロなどいくつかの設定が用意されている。
JPGでの撮影なら、そのままこの設定が反映された画像として記録されるが、RAWデータの場合は、RAW現像ソフトの中でこれを再現しなくてはいけない、ということだ。
各社純正ソフトで現像する場合はカメラ本体と同じ名前で設定できるが、Adobeはカメラメーカー側から見ればサードパーティのソフトメーカーなので、全く同じ名前、同じ処理とはいかない場合もあるが、できるだけ忠実に再現できるようにカメラマッチングプロファイルを用意してある。ポップアップメニューの中に用意されるプロファイルは、自動的に機種を判断して表示される。
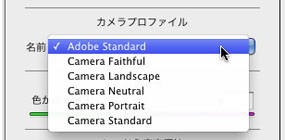 まず、Canonの場合。
まず、Canonの場合。
機種はEOS 5D MarkII。初期設定になるのは標準プロファイルであるAdobe Standardというプロファイルだが、以下Canon用のプロファイルが入っている。
「Faithful」というのは忠実設定。Canon純正ソフトと違って英文表記になる。以下、風景、ニュートラル、ポートレート、スタンダードとカメラ本体のピクチャースタイルと同様の設定が組み込まれている。
いくつかの設定を実際の絵柄で確認してみよう。
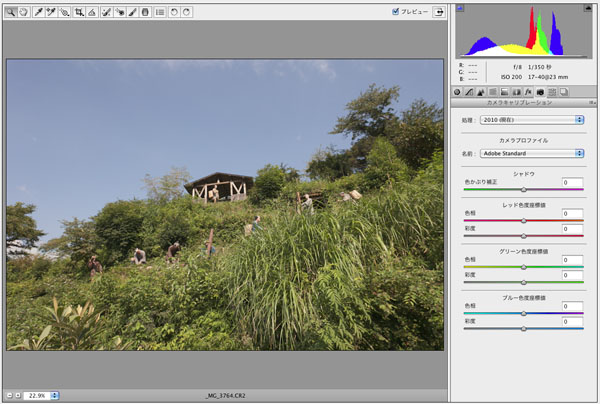 Adobe Standard
Adobe Standard
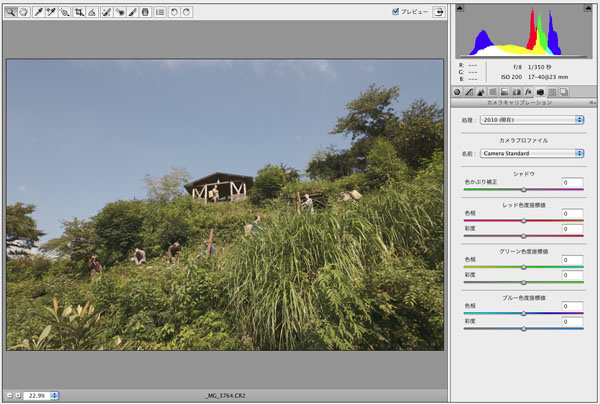 Camera Standard
Camera Standard
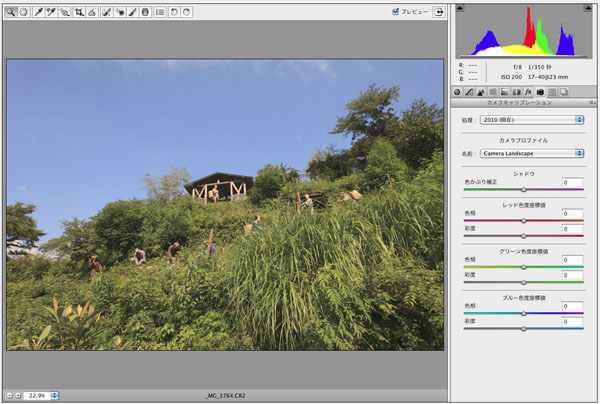 Camera Landscape
Camera Landscape
風景モードになる「Camera Landscape」は、明らかに鮮やかな色調になる。「Adobe Standard」と「Camera Standard」は大きな違いはないが、「Adobe Standard」のほうが若干コントラストも高く鮮やかで「普段使い」に向いているような気がする。
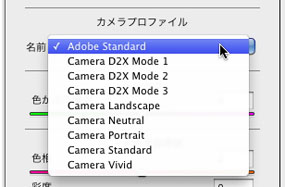 そして、Nikonの場合。
そして、Nikonの場合。
機種はNikon D3X。こちらもD2X Mode I〜IIIまでのオプション設定も含め、ピクチャーコントロールの設定がそのまま再現できる。
どちらの場合も一番上に表示されるのは「Adobe Standard」という標準プロファイルだが、こちらも全く遜色無く使えるものなので、特にこだわりがない場合は「Adobe Standard」のままでよいだろう。筆者も通常は「Adobe Standard」になっていて、目的に応じて違うプロファイルを選ぶ程度にしている。
カメラの機種によってはACR4.4あるいはACR4.1、ACR3.6というプロファイルが表示される場合もある。これは古い機種の場合などで、以前のバージョンのCamera Rawと互換性があるプロファイルだ。
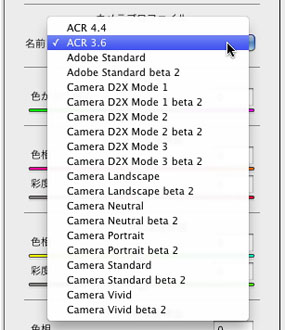 機種はNikon D80。
機種はNikon D80。
古いバージョンのプロファイルであるACR3.6が初期設定で表示され、ポップアップを開くとACR4.4のほか、現行のプロファイルや以前のバージョンなどたくさん表示され、迷ってしまう。以前と同じ処理をしたいなら、古いプロファイルをそのまま適用してもよいし、好みで新しいプロファイルを充ててもよいだろう。実際のところ、ACR3.6〜4.4〜Adobe Standardの違いは目視ではよくわからない程度の微妙なものだった。
また、機種によってはカメラ側の設定が反映されない機種もある。
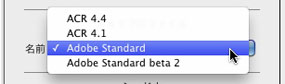 機種はFujiFilmのFinePix S5 Pro。
機種はFujiFilmのFinePix S5 Pro。
本来ならフイルムシミュレーションという機能があり、フジクローム調といったフイルムメーカーらしい色調も設定できるのだが、残念! どちらかというとマイナーな機種なので、Adobe側としてはそこまでサポートしきれないのが実情なのだろうか。
このように、「カメラプロファイル」の項目で目的に合ったプロファイルを選択する、ということが「カメラキャリブレーション」タブの大きな役割になる。
さらに、細かく調整したい時は、そこから下にあるパラメータ調整でシャドウの色かぶり、R・G・B個別の色度座標や彩度などを調整する。ファイルごとに毎回スライダーを動かすのは大変だ、という場合は、この設定を保存することができる。
やりかたは2通りある。
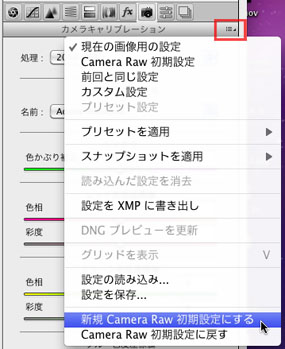 1つはこの値を含めて初期設定にしてしまうこと。
1つはこの値を含めて初期設定にしてしまうこと。
画像調整タブの右側にある設定メニューボタンを開いて、「新規Camera Raw初期設定にする」を選択する。このとき、Camera Raw環境設定を開いて「カメラのシリアル番号に固有の初期設定を作成する」にチェックが入っているかどうかを確認しておこう。
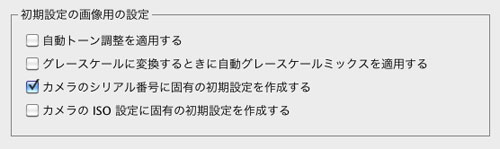
このようにすることで、複数のカメラを使っていてもカメラごとに初期設定が割り当てられる。
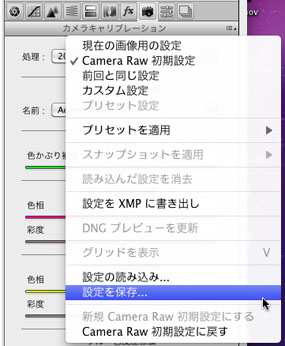 もう1つはプリセットとして保存するやりかた。
もう1つはプリセットとして保存するやりかた。
同じく設定メニューボタンを開いて「設定を保存」を選択。
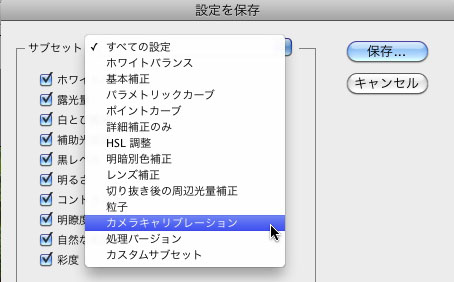
サブセットのポップアップメニューから「カメラキャリブレーション」を選んで、分かりやすい名前を付けて保存する。これで、カメラキャリブレーションに関する項目だけがプリセットとして保存されるので、適用する時は設定メニューから「プリセットを適用/プリセット名」で選択すれば、いつでも読み込める。
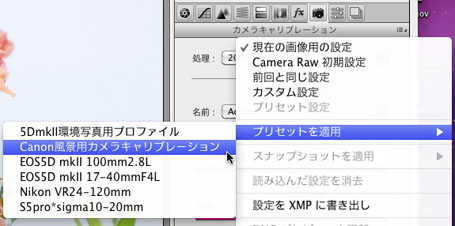
一口にカメラキャリブレーションと言っても絵柄によっても違うので、このようにプリセットとして保存しておけば、必要に応じて何種類ものセットの中から最適なものを選んで適用することができる。
「プリセット」に設定を保存する
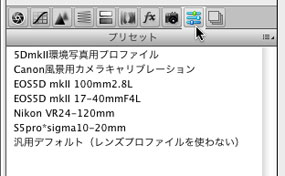 このプリセットという機能を使うと、Camera Rawが何倍にも便利になる。
このプリセットという機能を使うと、Camera Rawが何倍にも便利になる。
設定メニューから保存したり適用したりする以外にも、画像調整タブに保存したプリセット一覧があり、そこから選択して適用することもできる。筆者の場合は、使うレンズによって適用したいレンズプロファイルがあるので、「レンズ補正」の項目を中心にしたプリセットになっている。
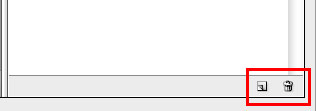 このプリセットのウィンドウの下のほうにも、新規プリセットを保存するためのボタンと削除するためのゴミ箱がある。思い立ったらドンドン保存してプリセットを増やしていくと、その分便利さも増していくと思う。
このプリセットのウィンドウの下のほうにも、新規プリセットを保存するためのボタンと削除するためのゴミ箱がある。思い立ったらドンドン保存してプリセットを増やしていくと、その分便利さも増していくと思う。
「スナップショット」で複数の異なるトーンを作る
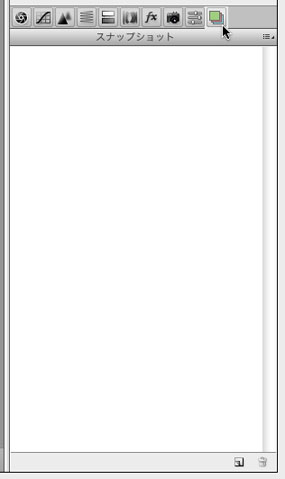 最後に紹介するのは、画像調整タブの右端、「スナップショット」という項目。
最後に紹介するのは、画像調整タブの右端、「スナップショット」という項目。
最初に開くと、全くの空欄になっていて意味が分からないかもしれない(筆者がそうだったので、皆さんがそうとは限らないが…)。
例えば、1つのRAWデータから違うトーンの画像を複数作りたい時、あるいは処理の途中経過も保存しておきたい時、などに便利な機能だ。
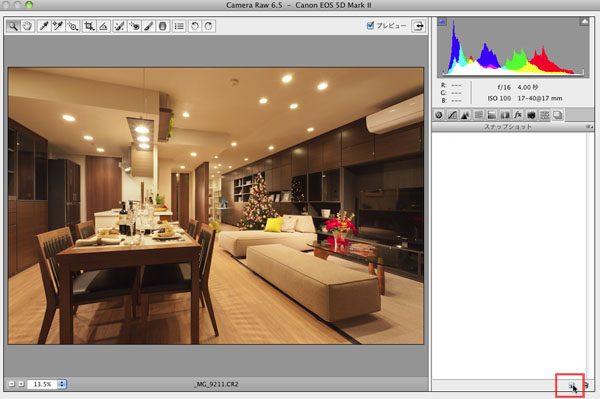
まず、暖色系を基調にしたトーンを作り、スナップショットに保存する。スナップショットのウィンドウを開いて、下にあるボタンをクリックするとこの状態が保存できる。分かりやすい名前を付けておくと便利。
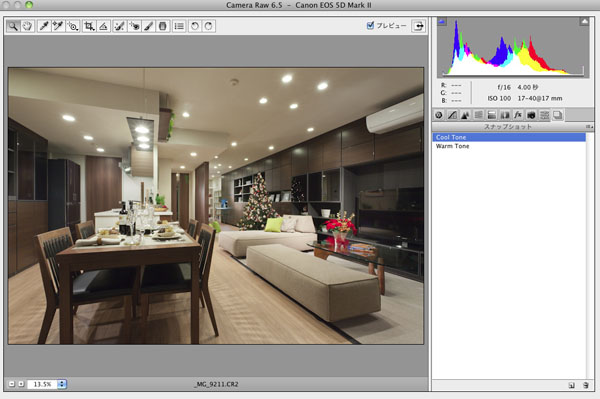
次にタングステンの色温度に合わせたノーマルなトーンを作り、これも保存する。スナップショットのウィンドウの中に一覧が表示され、ワンクリックで簡単にどちらのバージョンにも切り替えられる。
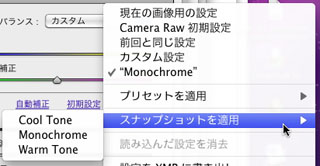 設定メニューの中からも選択できる。
設定メニューの中からも選択できる。
こうしておくと一つのRAWファイルから複数のバリエーションを出力できるので、クライアントの好みによって必要な分だけ納品してもよいし、後で再調整が必要な場合にも便利だ。バリエーションの数だけTIFFに出力していたら、ファイル容量が増えて大変だと思うが、これなら容量節約にもなる。
Camera Raw まとめ
カメラキャリブレーションはCamera Rawの中でもキモになる機能。バージョンごとに進化しているので、次期バージョンにも期待したい。個人的な話で恐縮だが、筆者の使っている個体の左周辺に若干色かぶりが見受けられるのだが、これはもしかしたらレンズとの組み合わせにもよるのかもしれない。こうした部分的なキャリブレーションも調整できるようになると最高なのだが…。
最後に紹介したプリセットとスナップショットについて。こちらはどちらかと言うと便利なティップスといった機能だが、本当に便利なので是非使ってほしい。
4回に分けて紹介したCamera Raw徹底研究だったが、なにより筆者自身が大変勉強になった。Adobeも「次期バージョン」という言い方を公にするようになった今、現行バージョンをひと通り復習しておけば、その分楽しみも増えるというものだ。
基礎テクニック+Nik Collectionで魅力度アップ!Lightroom カラー作品を仕上げるRAW現像テクニック
桐生彩希 著
紙版1,800円+税(電子書籍版1,700円+税)
Lightroom CC/6で写真編集力アップ!作品づくりが上達するRAW現像読本
澤村 徹 著
紙版1,800円+税(電子書籍版1,600円+税)
最新機能をプロの視点で徹底検証Adobe Photoshop CC ハンドブック
PDF版を無償公開中
自動編集機能のガイドブックAdobe Photoshop オート機能完全攻略 CS6/CS5/CS4対応版
竹澤宏 著/玄光社 刊
紙版2,200円+税(電子書籍版1,800円+税)
竹澤宏 Hiroshi Takezawa
1983年、フリーのフォトグラファーとして独立。以来30数年、いまだに業界の片隅に生息中。インテリアや物撮りを中心とした広告写真が主だが、雑誌の取材や執筆もこなせるオールラウンダータイプのフォトグラファー。
http://takezawa-lab.com/
https://www.facebook.com/TakezawaHiroshi
- Camera Raw徹底研究 ④ CS5で追加された機能
- Camera Raw徹底研究 ③ ディテールの補正とレンズ補正
- Camera Raw徹底研究 ②応用編
- Camera Raw徹底研究 ①基本操作編
- 「選択範囲」と「マスク」再入門 ②
- 「選択範囲」と「マスク」再入門 ①
- レタッチの作業効率アップ! ⑤レンズ補正フィルター
- レタッチの作業効率アップ! ④ HDR Pro
- レタッチの作業効率アップ! ③ パペットワープ
- レタッチの作業効率アップ! ②コンテンツに応じた修復
- レタッチの作業効率アップ! ① 境界線を調整
- 3D機能(Photoshop CS5 Extended)
- パペットワープ
- 絵筆ブラシと混合ブラシツール
- コンテンツに応じた修復
- 「境界線を調整」の強化
- HDR Pro と HDRトーン
- 「レンズ補正フィルター」の強化
- Camera Raw 6
- Mac版の64-bitネイティブサポート、驚愕の処理速度
- コンテンツに応じた修復とパペットワープ
- 使える「HDR Pro」と「境界線を調整」
- フォトグラファーに便利な3つの機能
- 64-bitの対応とGPU機能の強化















