2011年11月15日
Camera Rawの3回目は、これまでの2回で紹介していなかった機能を設定タブの順を追って紹介していこう。CS5で強化された「ノイズ軽減」、そしてCamera Rawにも組み込まれた“プロファイルを使った「レンズ補正」”などを紹介する。
Camera Rawウィンドウ右側の設定メニュー、いちばん左のタブが基本設定、次がトーンカーブで、ここまでは基本操作編で紹介した。今回は左から3番目のタブ、ディテール以降の詳細設定を順次紹介していく。
「ディテール」で鮮明な画像を得る
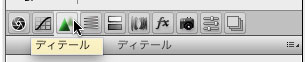
設定メニューの左から3番目がディテールの項目である。この中には「シャープ」と「ノイズ軽減」がある。
「シャープ」はCS4(Camera Raw 5.X)から特に変更はない。デフォルトの状態でも、適用量は25という数値が入っているのは、ある程度のシャープは効かせるというのが前提だからだろう。この「適用量」を上げていくと、シャープが効いてくる。「半径」は、例えば解像度が大きいデータは、少し半径も多めにしたほうがシャープ感が得られるだろう。
「ディテール」のスライダーを上げていくと、細かいテクスチャまで鮮明になってくるものの、行き過ぎるとノイズ成分にもエッジがついてしまう。
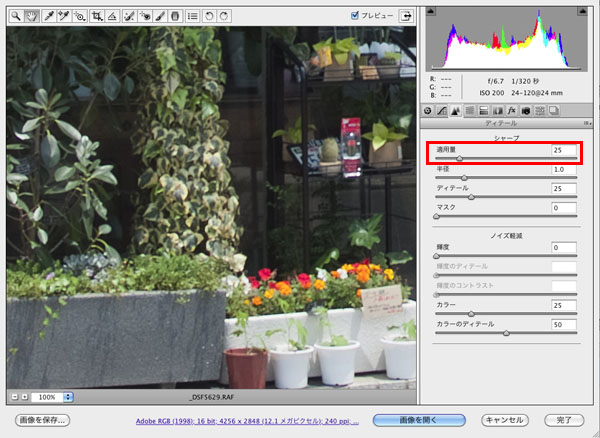
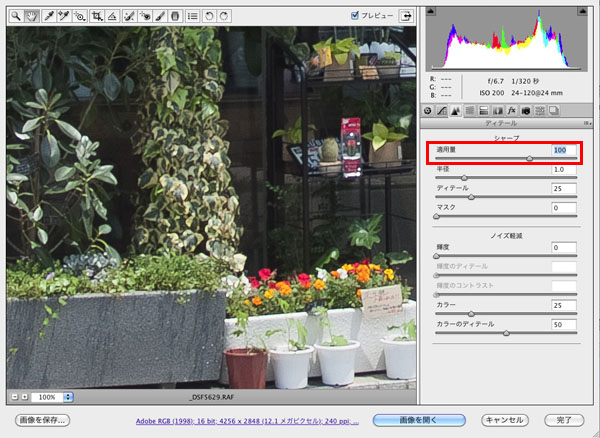 デフォルトの25(上)と、100に上げた状態(下)。
デフォルトの25(上)と、100に上げた状態(下)。
「マスク」というのは、0の状態ではマスクされないので、画面全体に平均的にシャープを適用する。数値を上げていくと、自動的にマスクを作り部分的に適用するようになり、はっきりとしたエッジ以外はシャープが適用されないという状態になる。実際にどういうマスクが作られているのかを見るには、Optionキー(Mac)、またはAltキー(Windows)を押しながらスライダーを動かしてみると、白黒のマスクが表示される。
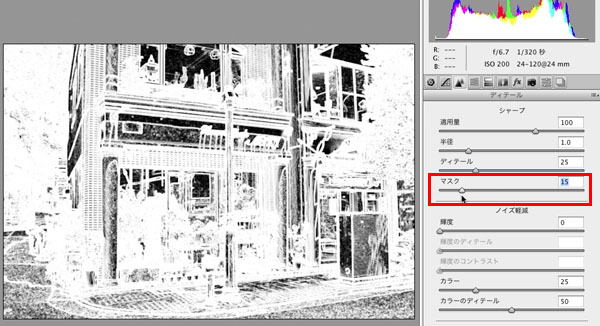 マスク15の状態。白い部分にシャープが適用される。
マスク15の状態。白い部分にシャープが適用される。
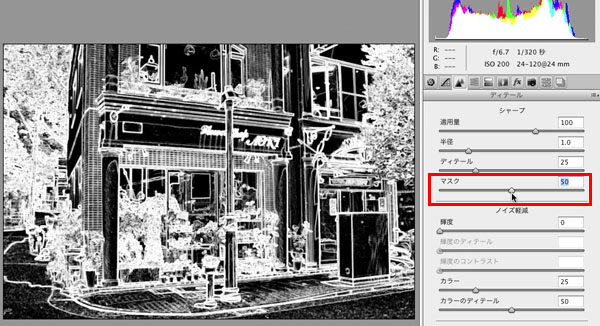 マスク50の状態。
マスク50の状態。
0だと真白、数値を上げていくと黒い部分が増えてくる。フラットな部分は黒くマスクされ、はっきりしたエッジを持つ白い部分にだけシャープが適用される。
「ディテール」下の段は「ノイズ軽減」の項目。
こちらはCS4(Camera Raw 5.x)から進化して、さらに詳細な設定ができるようになっている。従来からの輝度ノイズの他、カラーノイズも軽減できるオプションが追加された。
まず最初は「輝度」を上げて、輝度ノイズを軽減していくのが基本の操作だろう。
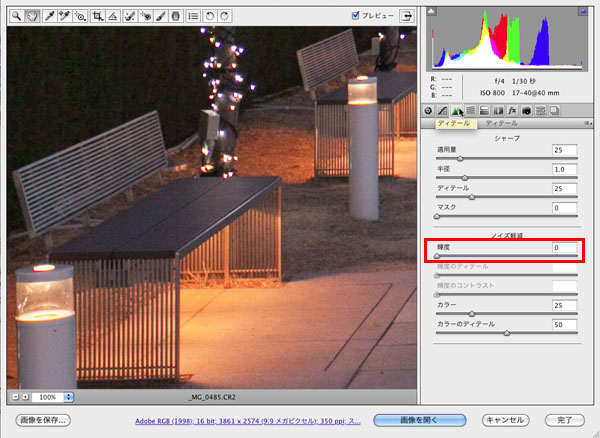 輝度0
輝度0
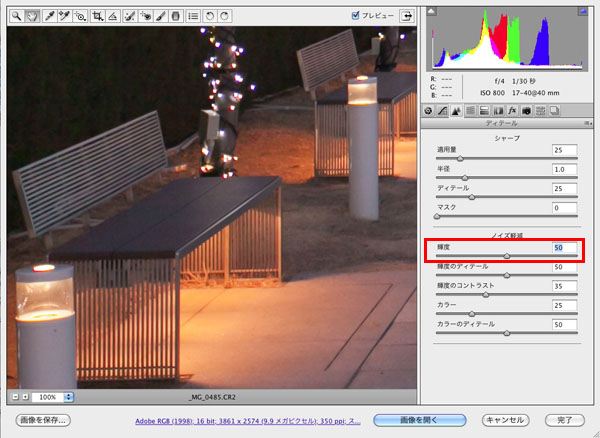 輝度50
輝度50
「輝度」の数値を設定すると、その下の「輝度のディティール」「輝度のコントラスト」という項目のスライダーもONになる。「輝度のディティール」はしきい値を設定する。値を上げるとディテールは保持されるがノイズが目立つ、値を下げるとノイズは少なくなるがディティールが失われる、という結果になる。「輝度のコントラスト」は、値を上げるとコントラストは保持されるが斑点やまだらな模様が目立ち、値を下げると結果はスムーズになるがコントラストが失われる場合がある。
「カラー」はCS5(Camera Raw 6.x)になって追加された機能で、カラーノイズを軽減する。最近のデジタルカメラは偽色などのカラーノイズに悩まされることも少なくなったが、このオプションは偽色のようなノイズを軽減できるありがたい機能だ。
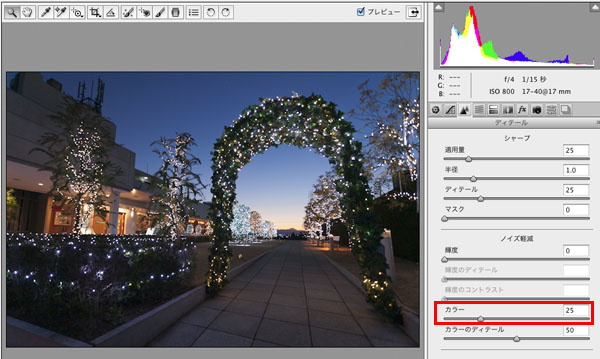
デフォルトの初期値で「カラー」=25となっている場合は、すでにカラーノイズが低減されているので、カラーノイズ自体に気がつかないままになってしまうこともあるかもしれない。
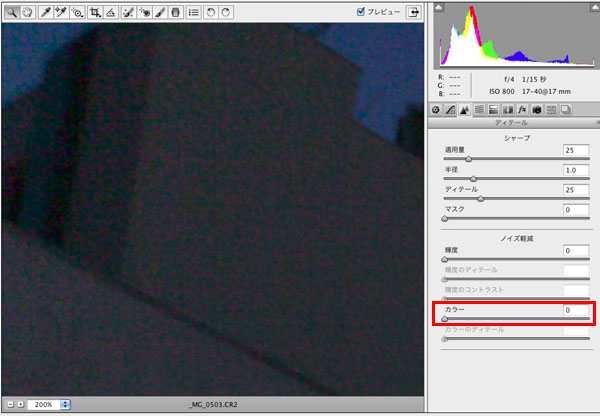 カラー0
カラー0
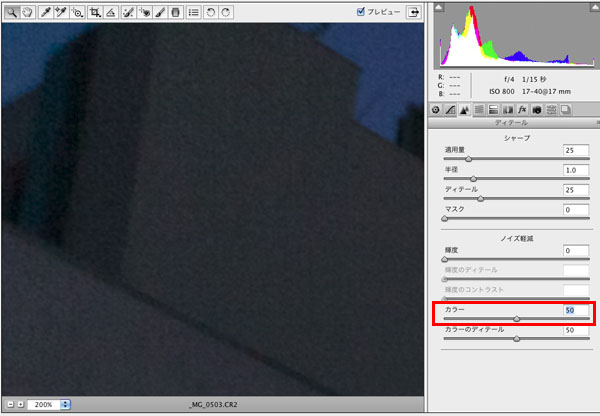 カラー50
カラー50
「カラー」=0にしてみると、実はすごいノイズが出ていたと気がつく。こうした高感度時の暗部にあるノイズや偽色など、本来の色とは違う色が乗ってしまうノイズがカラーノイズだが、スライダーを上げながらノイズを軽減していくことができる。
「カラーのディティール」は、しきい値の設定をするスライダー。値を上げると詳細なカラーのエッジを保護できるがカラーが斑点状になることがあり、値を下げると斑点はなくなるがカラーがにじむことがある。
「シャープ」、「ノイズ軽減」いずれも表示する写真は、100%以上の拡大率で見ながら目視で詳細を決めていくのがいいだろう。
自在な色調補正が可能な「HSL/グレースケール」
「HSL/グレースケール」は、個別の色ごとに色相/彩度/輝度を調整する項目である。
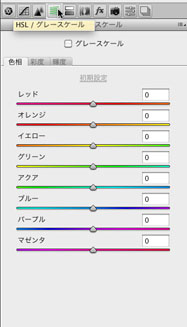
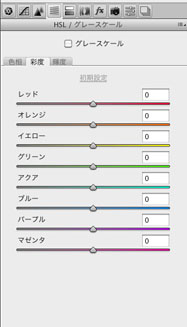

色別にスライダーがあるので、それを動かしていけばよい。
細かく説明するよりも、実際に動かしてみると分かりやすい。例えばこんな使い方もできそうだ、ということで、1つ作例を紹介しよう。
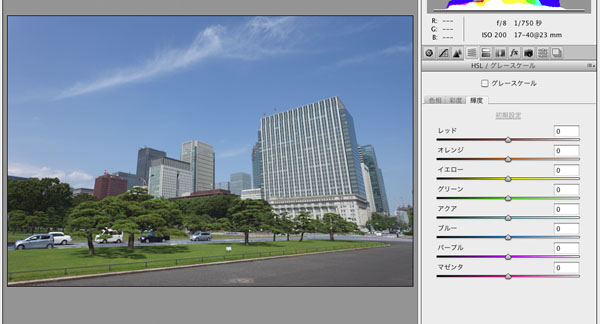
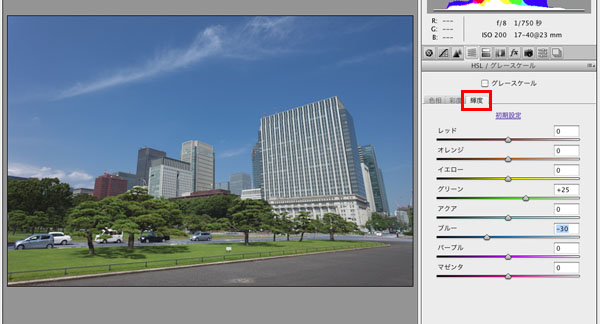
「輝度」のタブを開いてブルーを下げ、グリーンを上げてみた。空の青さが深く濃くなり芝生の緑が明るくなった。
Camera Rawの色調整に関しては、「基本補正」にある「色温度」と「色かぶり補正」でホワイトバランスをとるのが基本。彩度に関する項目も「基本補正」の中にある。さらに詳細設定をしたい時には、こうした「HSL/グレースケール」などを使うと便利、と理解するのがよいだろう。
もう一つ、この「HSL/グレースケール」の設定で重要なのが「グレースケール」という項目。写真をモノクロ化するには最適なツールである。
昔、フイルムの時代にイエロー、オレンジ、あるいはグリーンといったフィルターを使って、フイルムに到達する波長をコントロールし、好みのトーンを作り出していた。それと同じように、モノクロ化した時に、元のカラーの輝度をコントロールすることで好みのトーンを作り出そう、というものだ。
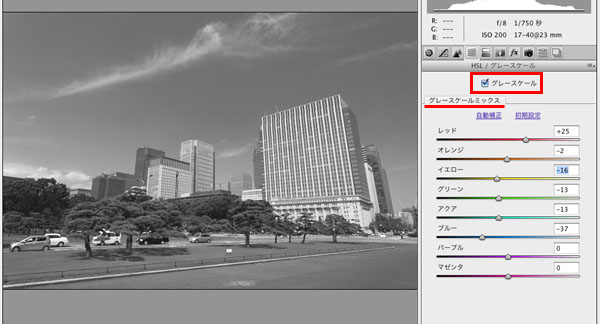
「グレースケール」にチェックを入れると、下の項目が「グレースケールミックス」というスライダーに変わる。元画像が持つカラー成分をコントロールし、好みのモノクロ画像に仕上げていく。Photoshop本体の「色調補正」→「彩度を下げる」を使うよりも、細かなコントロールができるのでお勧めだ。
ハイライトとシャドウを着色する「明暗別色補正」
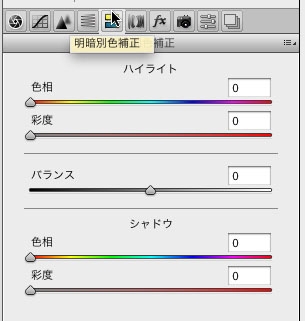 そして、その隣にある「明暗別色補正」の設定は、グレースケール画像になった写真を着色するのに便利な機能である。
そして、その隣にある「明暗別色補正」の設定は、グレースケール画像になった写真を着色するのに便利な機能である。
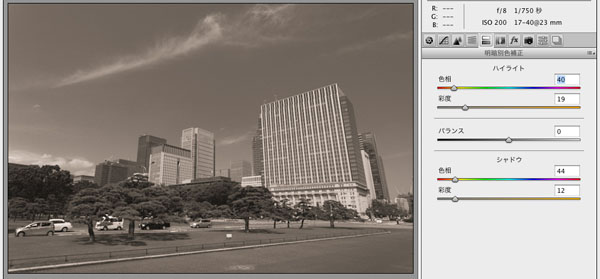
「色相」のスライダーで着色したい色を選んで、「彩度」のスライダーを上げていく。セピア調の写真など、着色した写真を作るのに便利な機能。
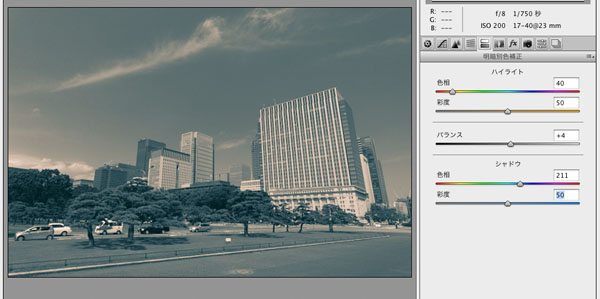
また、ハイライトとシャドウを別の色に着色したりすることもできる。
Adobeのマニュアルによると、グレースケール画像のトーン調整を想定した機能らしいが、普通にカラー画像に適用することもできる。
各種レンズプロファイルを参照する「レンズ補正」
「レンズ補正」は、もともとフィルターの中に組み込まれた機能だったが、Camera Raw 6.1以降はCamera Rawウィンドウの中でも、レンズのプロファイルを参照しながら補正できるようになった。CS4の時は「収差補正」というタブの中に、「色収差」「周辺光量補正」「切り抜き後の周辺光量補正」の3項目があった。CS5になって「切り抜き後の周辺光量補正」は「効果」という隣のタブへ引っ越しし、「ゆがみ」の補正も組み込まれたことで「レンズ補正」へと昇格したわけだ。フィルターの「レンズ補正」が、現像前のRAWデータの段階でもできてしまうというメリットは大きい。
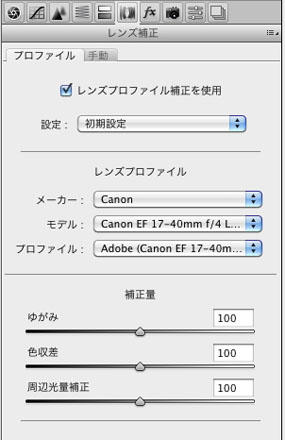
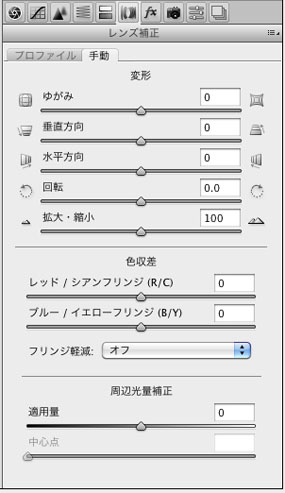
Photoshop CS5本体のフィルター「レンズ補正」の項目と同等のことがCamera Raw内部でできてしまう。スライダーの並び順などが違うが、機能は一緒なので見てのとおりである。建物や商品のパースの補正をするときに必須のグリッド表示もできる。
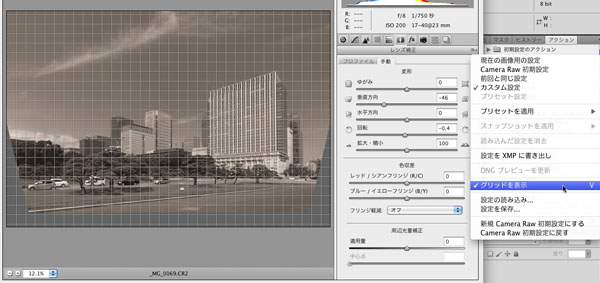
実はサブメニューの中にあるので気がつきにくく、筆者もしばらく気がつかなかった。「レンズ補正」の時だけ表示されるグリッドだ。
レンズプロファイルというのは、各社各機種ごとに、そのレンズが持つ歪みや収差などの特性を割り出したものだ。樽型や糸巻き型といった、歪みも均一な円弧なら「ゆがみ」スライダーを動かせば補正できるはずなのだが、そう単純なものでもない。歪みの少ないレンズでも、周辺の四隅にくると、極端に歪んだりとか度合いが増すレンズもある。同じレンズでも、フルサイズセンサーを使ったカメラの時と、真ん中だけ使うAPSサイズのカメラに装着した時とでは、歪み方は違って見える。
だからこそレンズプロファイルが正確であってほしいという願いは大きい。
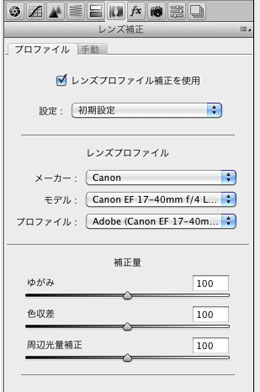
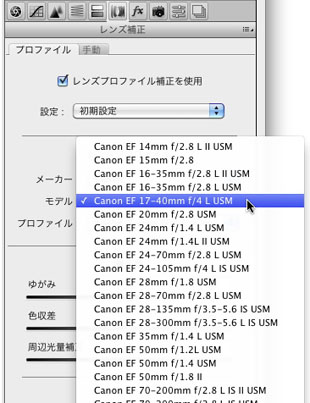
画像に組み込まれたExifデータにはレンズ情報があるので、それと照らし合わせて自動的にプロファイルを当ててくれる。この自動的にというのは、あらかじめ「レンズプロファイル補正を使用」にチェックを入れて、設定を「初期設定」とすることで実現できる。
ただ、古いレンズだったりマイナーなレンズ、逆に発売されたばかりの新しいレンズなどはプロファイルの中に無いことがあるので、常に最新のアップデータをチェックしておいたほうが良い。現在はCamera Raw 6.5が最新のものだ。
また、プロファイルはあっても自分の思ったとおり100%満足できるプロファイルではない、という場合もある。そうした時にはWeb経由で別のプロファイルを探すこともできる。
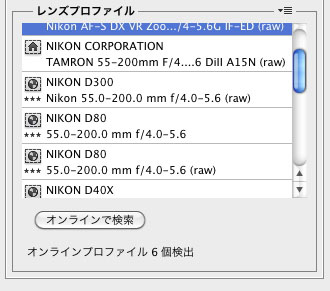 その場合はCamera Rawウィンドウではなくて、Photoshop CS5本体のフィルターメニューの「レンズ補正」を開いて「オンラインで検索」をする。検出されたプロファイルには、地球のアイコンと下に「★★★」マークがついた状態で出てくる。家のアイコンがついたプロファイルは、すでにローカルに内蔵されているものだ。今後も使うのであれば、サブメニューから「オンラインプロファイルをローカルに保存」を選んで保存しておこう。そうすると、次回以降はCamera Rawウィンドウのポップアップメニューの中にも現れるようになる。
その場合はCamera Rawウィンドウではなくて、Photoshop CS5本体のフィルターメニューの「レンズ補正」を開いて「オンラインで検索」をする。検出されたプロファイルには、地球のアイコンと下に「★★★」マークがついた状態で出てくる。家のアイコンがついたプロファイルは、すでにローカルに内蔵されているものだ。今後も使うのであれば、サブメニューから「オンラインプロファイルをローカルに保存」を選んで保存しておこう。そうすると、次回以降はCamera Rawウィンドウのポップアップメニューの中にも現れるようになる。
ちなみに…
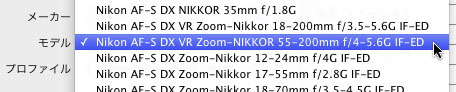
こちらがAdobeが作成してあらかじめプリセットされているプロファイル。自動検出する場合は、こちらが優先される。
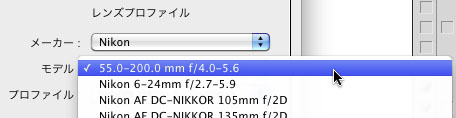
こちらがオンラインで拾ってきたプロファイル。ネームが違うので、それで識別するほかない。
プロファイルの善し悪しは、画質を左右し作業効率にも関わる重要なものだと思う。CS5発売当初は内蔵されたプロファイルも少なく、オンライン検索してもヒットしないことが多かったが、アップデートのたびにプロファイルも増え、オンライン検索すれば何かしらヒットする状況になってきた。レンズプロファイルによる補正は、歪みだけではなく色収差や周辺光量も補正してくれるので、その恩恵は絶大だ。
レンズプロファイルを作成する
それでもプロファイルが無い、あるいは満足がいかない場合は自分でプロファイルを作るしかない。しかしこれは非常に難易度が高く、根気のいる作業になる。筆者もトライしたものの、途中で断念した経緯がある。
一応、紹介だけしておく。
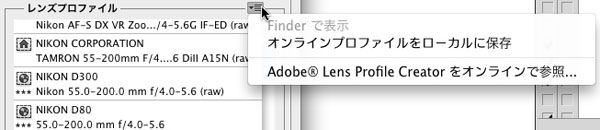
Photoshop本体、フィルターの「レンズ補正」ウィンドウから、レンズプロファイルのサブメニューを開いて「Adobe Lens Profile Creatorをオンラインで参照...」をクリックする。
そうすると、Adobe Labsのページへ飛んでいく。
http://labs.adobe.com/technologies/lensprofile_creator/
ここからレンズプロファイルを作成するためのソフト「Adobe Lens Profile Creator」をダウンロードする。
では、どうやってレンズプロファイルを作るのか?
ソフトのパッケージの中にチェッカー模様のチャートのデータがあるので、それをプリントして、このチャートを何枚も複写撮影することでデータを収集していくのだ。
 ソフトに同梱されていたサンプルデータ。
ソフトに同梱されていたサンプルデータ。
画面いっぱいにチャートを写すのではなく、余白がある状態で、均一な照明で複写する。これをセンターだけでなく右上、中央上、左上、右横、左横、右下、中央下、左下とチャートが写るようにして、最低でも9カット撮影する。これが1つのフォーカスディスタンスグループになるので、単焦点レンズでも近距離のデータ、遠距離のデータなど、より正確に追い込みたい場合はその倍数分のカット数が必要になる。さらにズームレンズになると、ワイド端からテレ端まで複数のポイントでサンプリングをするので、膨大な数のカットを撮影する覚悟が必要だ。A3以上に出力できるプリンタと、複写撮影に必要な小規模スタジオ程度のスペースも必要だ。
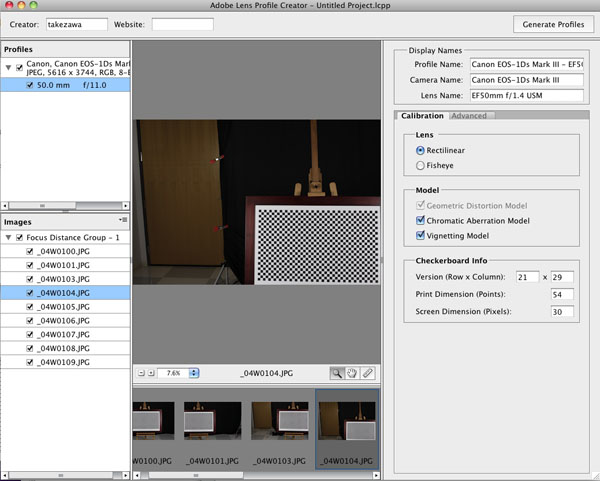
で、こちらがAdobe Lens Profile Creatorのウィンドウだ。これは、1グループ9枚の写真を読み込んだ状態。右下の「Checkerboard Info」の項目に、撮影したチャートの情報を正確に入力し、右上の「Generate profiles」のボタンを押してキャリブレーションを開始し、プロファイルを作成する…という流れである。ひと言で説明してしまうと簡単に思うかもしれないが、実際には大変な作業である。そもそも同梱されているチャートは100種類以上あり、様々な印刷サイズ、チェッカーの数も様々で、その選定作業から始めなければいけない。
こうなると一般のユーザーが簡単に作成できるレベルのものではなく、やはり開発者向けのツールという感じだろう。一応このように作成することができる、ということを紹介するだけに止めるが、探究心の旺盛な方は是非チャレンジしてみてはいかがだろう。
続きは次回で…
実は、このCamera Raw徹底研究は3回に分けて解説する予定で、今回で残りの機能を紹介して完結しようと思っていた。ところが書き進めているうちに、奥が深くて様々な発見もあり、意外とボリュームが大きいことに気がついた。そこで、今回はここまで。まだカメラキャリブレーションなど、重要な項目も残っているので、次回にじっくり研究したい。
基礎テクニック+Nik Collectionで魅力度アップ!Lightroom カラー作品を仕上げるRAW現像テクニック
桐生彩希 著
紙版1,800円+税(電子書籍版1,700円+税)
Lightroom CC/6で写真編集力アップ!作品づくりが上達するRAW現像読本
澤村 徹 著
紙版1,800円+税(電子書籍版1,600円+税)
最新機能をプロの視点で徹底検証Adobe Photoshop CC ハンドブック
PDF版を無償公開中
自動編集機能のガイドブックAdobe Photoshop オート機能完全攻略 CS6/CS5/CS4対応版
竹澤宏 著/玄光社 刊
紙版2,200円+税(電子書籍版1,800円+税)
竹澤宏 Hiroshi Takezawa
1983年、フリーのフォトグラファーとして独立。以来30数年、いまだに業界の片隅に生息中。インテリアや物撮りを中心とした広告写真が主だが、雑誌の取材や執筆もこなせるオールラウンダータイプのフォトグラファー。
http://takezawa-lab.com/
https://www.facebook.com/TakezawaHiroshi
- Camera Raw徹底研究 ④ CS5で追加された機能
- Camera Raw徹底研究 ③ ディテールの補正とレンズ補正
- Camera Raw徹底研究 ②応用編
- Camera Raw徹底研究 ①基本操作編
- 「選択範囲」と「マスク」再入門 ②
- 「選択範囲」と「マスク」再入門 ①
- レタッチの作業効率アップ! ⑤レンズ補正フィルター
- レタッチの作業効率アップ! ④ HDR Pro
- レタッチの作業効率アップ! ③ パペットワープ
- レタッチの作業効率アップ! ②コンテンツに応じた修復
- レタッチの作業効率アップ! ① 境界線を調整
- 3D機能(Photoshop CS5 Extended)
- パペットワープ
- 絵筆ブラシと混合ブラシツール
- コンテンツに応じた修復
- 「境界線を調整」の強化
- HDR Pro と HDRトーン
- 「レンズ補正フィルター」の強化
- Camera Raw 6
- Mac版の64-bitネイティブサポート、驚愕の処理速度
- コンテンツに応じた修復とパペットワープ
- 使える「HDR Pro」と「境界線を調整」
- フォトグラファーに便利な3つの機能
- 64-bitの対応とGPU機能の強化















