2011年10月06日
Camera Raw応用編の今回は、レタッチに関わる機能について。RAWデータの現像が主な目的ではあるが、現像前の段階で作業するためのメニューも用意されているのだ。Camera Rawでレタッチ作業はどこまで可能なのだろうか。
前回は基本操作を中心におさらいしたが、今回はレタッチに関わる機能を中心に紹介しよう。Camera RawはRAWデータを現像するのが主な役目なので、レタッチなど部分的な調整は苦手と思われがちだが、まったくできないわけではない。もちろん、パスを切るなど正確なマスクを作る場合はPhotoshop本体にゆだねることになるのだが、どの程度できるのかは興味あるところだろう。
Camera Rawでは、部分的な調整など主にレタッチに関わるツールは上部のメニューにある。

(※この原稿執筆時には Camera Raw 6.4 で作業しているが、現在の最新版は Camera Raw 6.5)
左側はおなじみ「ズームツール」と「手のひらツール」、右端には写真の縦位置、横位置を変更する「回転ツール」がある。そして、レタッチに関わるツールは真ん中あたりにある。
スポット修正ツールによるレタッチ
フォトグラファーにとって必須のレタッチ作業といえば、センサーに付着したゴミや、接写で目立つ細かいホコリなどの除去作業だろう。古くはコピースタンプツール、最近は修復ブラシツールなどで作業していると思うが、この作業を現像前のRAWデータの段階で作業してしまおうというのが「スポット修正ツール」だ。

スポット修正ツールを選ぶと、自動的にプレビュー画面の右側もスポット修正のためのパネルに変更される。

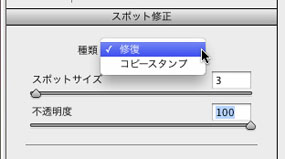 用意されている種類は「修復ツール」と「コピースタンプツール」。ここでは修復ツールを選んで、スポットサイズを決め、ゴミのあるところへポインタを持って行く。
用意されている種類は「修復ツール」と「コピースタンプツール」。ここでは修復ツールを選んで、スポットサイズを決め、ゴミのあるところへポインタを持って行く。
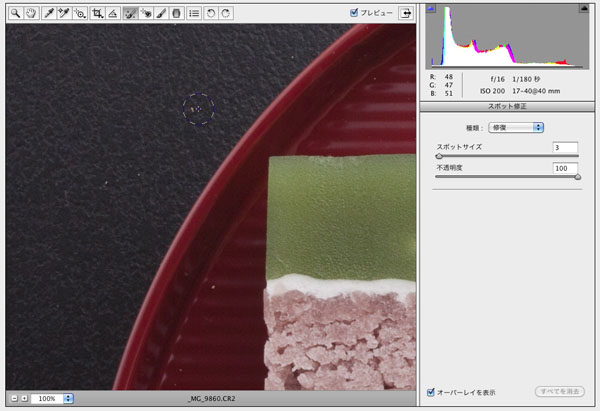
こうした作業になってくると、頻繁に拡大・縮小や手のひらツールでの移動が欠かせないが、Photoshop本体同様commandキー、optionキーでのズームツールの切り替えなど、ショートカットがそのまま使えるのがありがたい。マウスのスクロールボールを使った垂直・水平の移動にも対応している(shiftキー+スクロールボールで垂直・水平移動)。案外、こうした使い勝手が大事だったりもするのだ。
さて、横道にそれたが、ゴミのある部分(ターゲット)にポインターを持っていきクリックする。
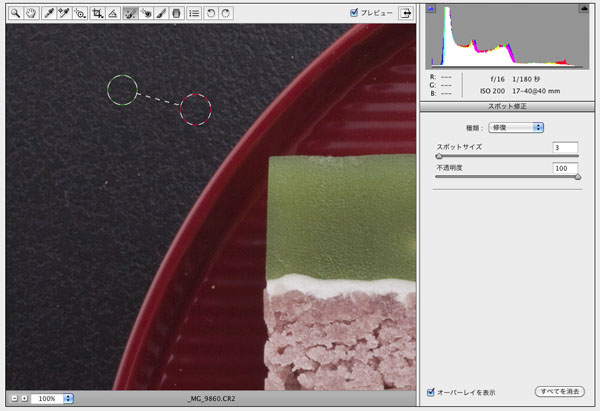
するとソースにしたい場所を決めるスポットがもう1つ現われる。赤い破線のスポットがターゲット、緑の破線のスポットがソースになる場所である。どちらのスポットも自由に移動できるし、後でスポットサイズを変えることもできる。
こうして1つ決まったら、他の場所も同様に決めていく。
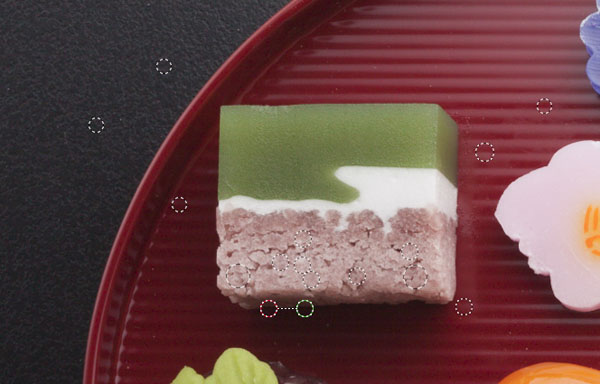
右下の「オーバーレイの表示」のチェックを外すと赤と緑の円が消え、完成状態を確認できる。
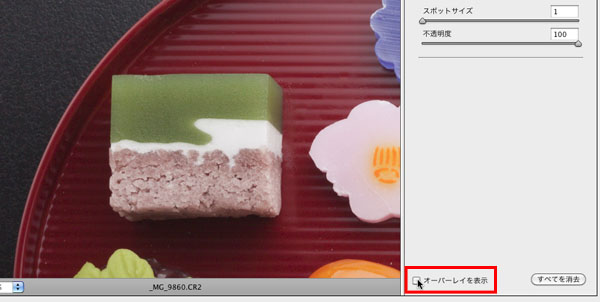
一連の作業をすべてキャンセルしたい時は、一番右下の「すべてを消去」ボタンをクリックすれば作業前の状態に戻る。また、個別にキャンセルしたい時は、スポットを選択し、deleteキーでキャンセルできる。個別の消去も「すべてを消去」も、直前の作業であればcommand + Zで取り消して復帰できる点は、Photoshop本体の使い勝手と同じである。作業前の状態と比較したい時は、右上にある「プレビュー」のチェックを外すことで修復の有・無を確認できる。
Photoshop本体でこの作業をする時は、リニアに(時間軸に添って)ひとつひとつ順番に作業していくので、3つ前の箇所を変更したいと思っても、それまでのヒストリーを取り消して遡らなくてはいけないが、Camera Rawでのこの作業は、ノンリニアなので(時間軸に関係なく)3つ前だろうが5つ前だろうが変更や修正がきく、というのが利点だ。
1つだけ残念なのは、ワンクリックで修復できる「スポット修復ブラシ」がない点だろう。
補正ブラシを使ったレタッチ
補正ブラシは、本体で言うところの「覆い焼きツール」「焼き込みツール」「スポンジツール」の役目を果たす、部分的な補正をするためのツールだ。

上部のメニューから補正ブラシを選択すると、自動的にプレビュー画面の右側は補正ブラシのパネルに切り替わる。
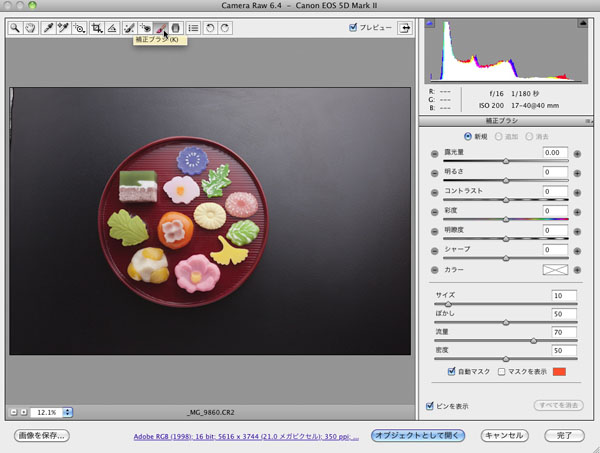
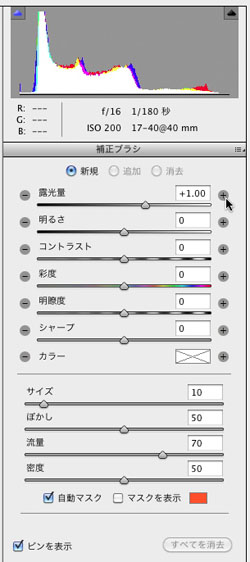
設定できるパラメータは、上から「露光量」「明るさ」「コントラスト」「彩度」「明瞭度」「シャープ」「カラー」となる。
スライダーを自由に動かしながら設定できるが、例えば単純に覆い焼きツールのように使いたいといった場合、「露光量」の左右にある「+」「−」のボタンを押すと、切りのいい数値へ移動してくれる。
露光量の+ボタンは、1回クリックに付き+0.5。ここでは2回クリックしてして+1にした。この「+」「−」のボタンは、1つのパラメータだけを使う時のもので、複数のパラメータを動かす時は手動で操作することになる。
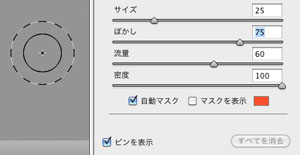
下にブラシのサイズやぼかしに関するスライダーがある。
二重丸の円形になっているのは、内側の黒丸がコアな部分で、ここから外側の円形までボケ足がつくことになる。
 シャドウ側の部分をブラシでなぞって、明るくしていく。
シャドウ側の部分をブラシでなぞって、明るくしていく。
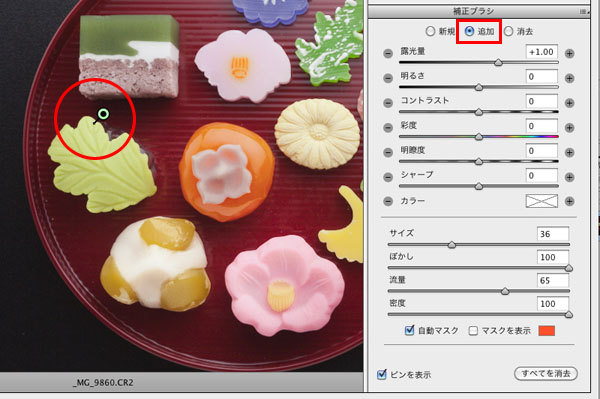
1つの作業につき、1つのピンが打ち込まれる。このピンが選択されている時は、右側のパラメータウインドウの上が「追加」となり、このピンに関わる選択範囲のパラメータを変更できる。もちろん、ブラシでの加筆、修正も可能だ。そのままブラシを加えれば選択範囲を広げることになり、optionキーを押しながらブラシを使うと「消去」になる。
ここでは、覆い焼きツール的な使い方ということで、単純に露光量のパラメータだけ動かしたが、「明るさ」や「コントラスト」「彩度」など、複数のスライダーも同時に動かしながら設定していくことができるのは言うまでもない。
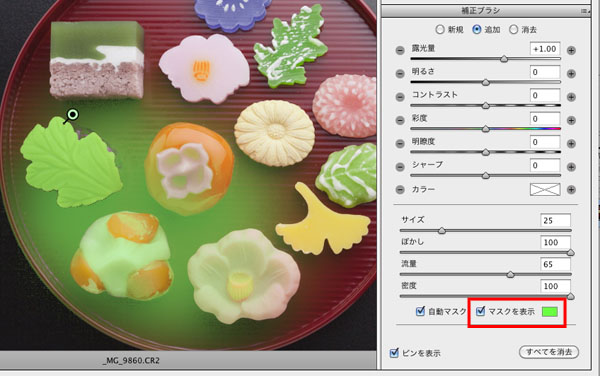 「マスクを表示」にチェックを入れると、マスクの状態が確認できる。通常は赤色で表示されると思うが、赤い盆に赤いマスクではよくわからないので、マスクカラーを変更した。「マスクを表示」の右隣の四角い色の部分が、カラーピッカーになっている。
「マスクを表示」にチェックを入れると、マスクの状態が確認できる。通常は赤色で表示されると思うが、赤い盆に赤いマスクではよくわからないので、マスクカラーを変更した。「マスクを表示」の右隣の四角い色の部分が、カラーピッカーになっている。
マスクを表示した状態でブラシサイズやぼかしも変えながら加筆や消去をしていけば、アバウトとは言え、もう少し複雑なマスクも作れるかもしれない。
マスク表示を外して、「ピンを表示」のチェックも外すと、仕上がりが確認できる。さらに、プレビュー画面上部にある「プレビュー」のチェックボックスをオンにしたりオフにしたりしながら、修正の有・無を確認してみると分かりやすい。
次に、別の部分に違うパラメータを適用してみよう。
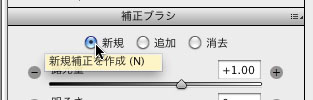 「新規」を選択すると、別のマスクを作ることができる。今度は「カラー」の+ボタンをクリックして「色温度を上げる補正設定」をしてみよう。この「カラー」は、カラーピッカーを使って自由に色を決めることができるが、実は「+」「−」のボタンを使うと、色温度を上げたり下げたりという簡易設定ができるようになっている。
「新規」を選択すると、別のマスクを作ることができる。今度は「カラー」の+ボタンをクリックして「色温度を上げる補正設定」をしてみよう。この「カラー」は、カラーピッカーを使って自由に色を決めることができるが、実は「+」「−」のボタンを使うと、色温度を上げたり下げたりという簡易設定ができるようになっている。
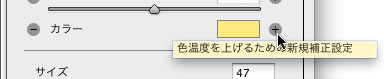 「−」ボタンで(フイルムの)色温度を下げるので、(写る)色味はブルーになり、「+」ボタンで色温度を上げるので色味はアンバーになる。
「−」ボタンで(フイルムの)色温度を下げるので、(写る)色味はブルーになり、「+」ボタンで色温度を上げるので色味はアンバーになる。
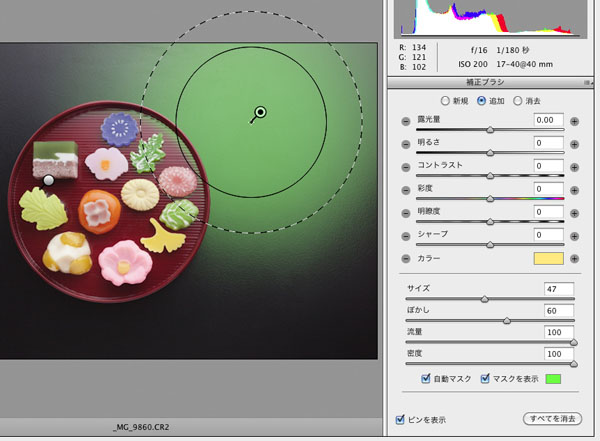
ブラシサイズを大きくし、背景のハイライトを部分をアンバー色に補正しようとしている様子だが、マスクを表示しているため緑色になっているのであって、緑色に補正しているわけではない。
ただ、この緑色のマスクで、注目してほしいのは…。
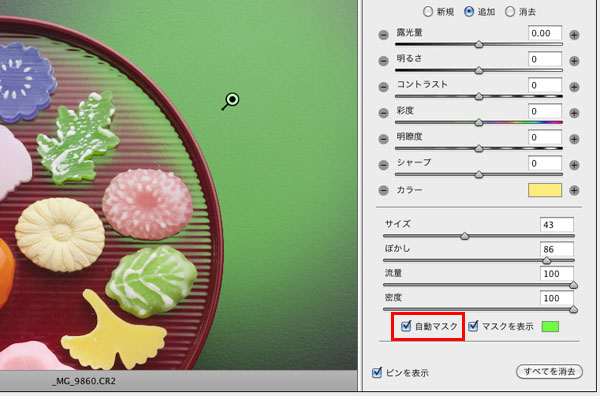
赤い盆のエッジがシャープに出ていて、選択されない状態になっている。これは「自動マスク」の設定になっているためである。ちなみに、「自動マスク」のチェックを外してやり直してみるとこうなる。
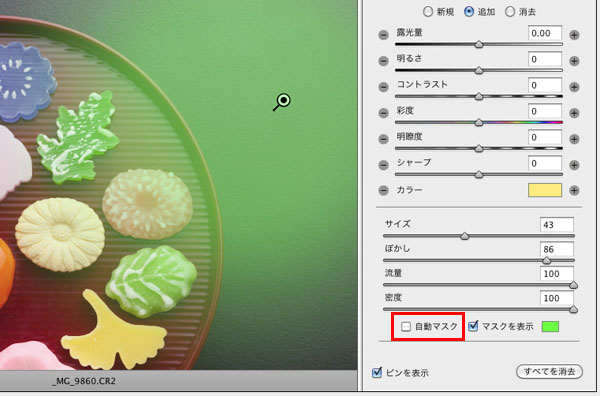
盆のエッジに関係なく、通常のグラデーションブラシのマスクになっている。

「追加」で露光量と明るさも調整し、ブラシも加筆した。マスク表示、ピン表示を外して、仕上がりをチェック。
このように、同一画面上に何カ所でも違うパラメータを当てた補正ができるのが、補正ブラシである。
マスクを生成して段階フィルターを適用
次に紹介するのは、段階フィルターである。

段階フィルターは、グラデーションツールでマスクを作ってレタッチするような感じである。操作方法も、Photoshop本体の線形グラデーションを作るときと同様、ドラッグでグラデーション範囲を決めていく。
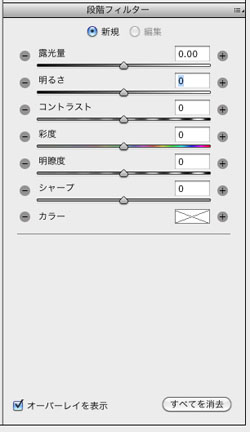 「段階フィルター」を選択すると、自動的に右側にパネルが現われるのは他と同じ。設定できるメニューも、「補正ブラシ」とまったく同じ内容だ。
「段階フィルター」を選択すると、自動的に右側にパネルが現われるのは他と同じ。設定できるメニューも、「補正ブラシ」とまったく同じ内容だ。
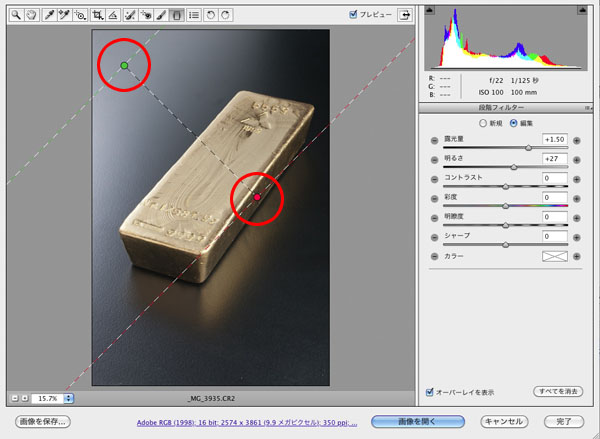
緑のポイントが最初にクリックした場所、赤いポイントがドラッグしてドロップしたポイントである。この間にグラデーションのマスクが生成され、右側のパネルで設定したパラメータが反映されるということになる。
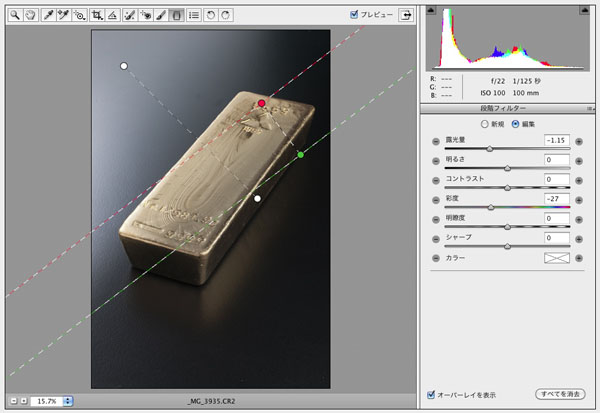
もうひとつグラデーションマスクを作り、こちらは暗く落としていく。
「プレビュー」のチェックボックスで「段階フィルター」有・無を比較してみる。


「段階フィルター」でできることと、「補正ブラシ」でできることは、設定メニューが一緒なのでまったく同じと言っていいだろう。違うのはブラシのマスクか、グラデーションのマスクか、ということだ。
赤目修正

もうひとつ、同じツール群の中にあるのが「赤目修正」という機能。ただし、プロのカメラマンは赤目写真など撮らないから、あまり使わない機能かもしれない(なんちゃって)。
実は、筆者の手元にも適当な作例がないのだ。で、考えた言い訳だ。
なぜ赤目に写ってしまうのかというと、ストロボを正面から直射したときに、瞳孔に反射して目が赤く光ってしまうという現象だ。柔らかくディフューズしたり、正面から当てなければ、赤目は起こらない。
それでも赤目になってしまった場合には、有効なツールである。
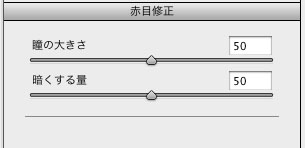 使い方は簡単で、目の付近をドラッグ選択すると自動的に目を検出してくれるので、「瞳の大きさ」と「暗くする量」を調整するだけだ。
使い方は簡単で、目の付近をドラッグ選択すると自動的に目を検出してくれるので、「瞳の大きさ」と「暗くする量」を調整するだけだ。
Camera Rawでレタッチすることの意味
Photoshopでレタッチをすると、調整レイヤー、レイヤーマスクといったレイヤーをたくさん使うことになるのが普通だ。高解像度写真でこれをやり始めると、だんだん重くなり、保存する時の容量もギガ単位になるのも珍しくない。かといって、レイヤーを使わずリニアに作業していくと、後戻りするのが大変。やり直しが効かないという不安もつきまとう。
そのどちらでもないのが、Camera Rawを使ったレタッチかもしれない。今回紹介したツールは、1枚の写真の中に複数のピンあるいはポイントといったものが目印となったマスクがあり、それぞれに違うパラメータを設定できる。選択のためのツールがブラシ、グラデーションといった単純なものなので、Photoshop本体のように自由にマスクを作ることはできないものの、可能性を感じさせる新しいモノに出会った感覚だ。
シンプルに現像しPhotoshopで調整、レタッチを詰めていくというやり方にまだ慣れているので、今回改めて普段使わないツールを試してみたら、非常に新鮮だった。
なんだろう、リニアにヒストリーを手繰っていた時代、レイヤーが発明されてヒストリーから解放された時代、レイヤーのように上下の関係からも開放されたCamera Rawの哲学…元のデータはそのままにパラメータだけを保存するという考え方…。
現状の自分のワークフローでは、色域指定とか自動選択などをよく使うので、Camera Rawだけで完結というわけにはいかないが、少しずつ重心をCamera Raw側に移していこうかな、と思い始めている。
基礎テクニック+Nik Collectionで魅力度アップ!Lightroom カラー作品を仕上げるRAW現像テクニック
桐生彩希 著
紙版1,800円+税(電子書籍版1,700円+税)
Lightroom CC/6で写真編集力アップ!作品づくりが上達するRAW現像読本
澤村 徹 著
紙版1,800円+税(電子書籍版1,600円+税)
最新機能をプロの視点で徹底検証Adobe Photoshop CC ハンドブック
PDF版を無償公開中
自動編集機能のガイドブックAdobe Photoshop オート機能完全攻略 CS6/CS5/CS4対応版
竹澤宏 著/玄光社 刊
紙版2,200円+税(電子書籍版1,800円+税)
竹澤宏 Hiroshi Takezawa
1983年、フリーのフォトグラファーとして独立。以来30数年、いまだに業界の片隅に生息中。インテリアや物撮りを中心とした広告写真が主だが、雑誌の取材や執筆もこなせるオールラウンダータイプのフォトグラファー。
http://takezawa-lab.com/
https://www.facebook.com/TakezawaHiroshi
- Camera Raw徹底研究 ④ CS5で追加された機能
- Camera Raw徹底研究 ③ ディテールの補正とレンズ補正
- Camera Raw徹底研究 ②応用編
- Camera Raw徹底研究 ①基本操作編
- 「選択範囲」と「マスク」再入門 ②
- 「選択範囲」と「マスク」再入門 ①
- レタッチの作業効率アップ! ⑤レンズ補正フィルター
- レタッチの作業効率アップ! ④ HDR Pro
- レタッチの作業効率アップ! ③ パペットワープ
- レタッチの作業効率アップ! ②コンテンツに応じた修復
- レタッチの作業効率アップ! ① 境界線を調整
- 3D機能(Photoshop CS5 Extended)
- パペットワープ
- 絵筆ブラシと混合ブラシツール
- コンテンツに応じた修復
- 「境界線を調整」の強化
- HDR Pro と HDRトーン
- 「レンズ補正フィルター」の強化
- Camera Raw 6
- Mac版の64-bitネイティブサポート、驚愕の処理速度
- コンテンツに応じた修復とパペットワープ
- 使える「HDR Pro」と「境界線を調整」
- フォトグラファーに便利な3つの機能
- 64-bitの対応とGPU機能の強化















