2010年08月10日
Photoshop CS5ではブラシ関係の機能が大幅に強化された。絵筆のタッチを再現する「絵筆ブラシ」と、本物の絵の具のように色を混ぜ合わせる「混合ブラシツール」がそれだ。リアルな写真を絵画調の画像に仕上げることが、簡単にできるようになったといえる。
本格的に「描く」ことができる絵筆ブラシ
丸筆のバリエーション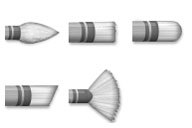
平筆のバリエーション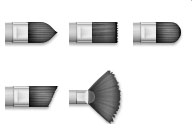
新しいブラシのバリエーションとして「絵筆ブラシ」が登場した。丸筆5種類・平筆5種類の合計10種類で、今後、Photoshopがペイントソフトとしての機能を拡充していこうとする意気込みが感じられる。
単体のペイントツールとしてはもちろんだが、次項で紹介する「混合ブラシ」との組み合わせで、写真そのものを絵画調に加工するのも面白い。
CS5で新たに追加されたブラシプリセットパネルからブラシの種類を選んだ後、パラメータをブラシパネルで細かく設定して使用する。
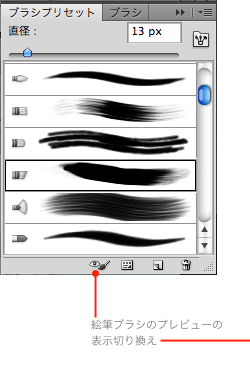
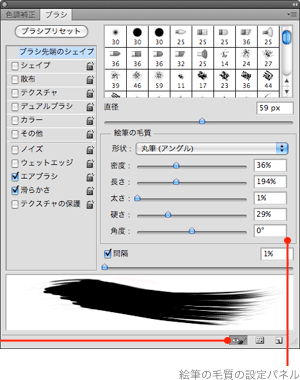
絵筆ブラシのプレビュー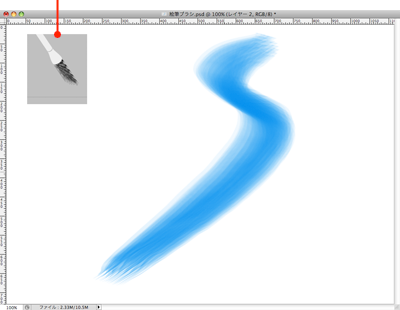
画面左上の「絵筆ブラシのプレビュー」で、角度やブラシサイズ、力の強弱などがリアルタイムで表示される。このプレビューはパネル下部の「絵筆ブラシのプレビューの表示切り換え」で表示をON/OFFできる。
混合ブラシツールで色やテクスチャーを混ぜる
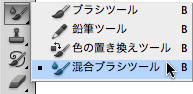
「混合ブラシツール」は、なぞったところの色やテクスチャーが混ざりあっていく機能をもったブラシ。設定の仕方によって様々な手法で使える、大きな可能性を感じさせてくれるブラシだ。
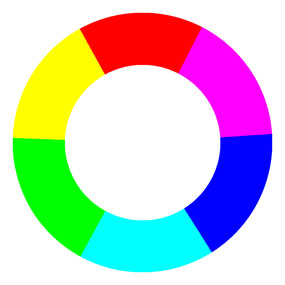
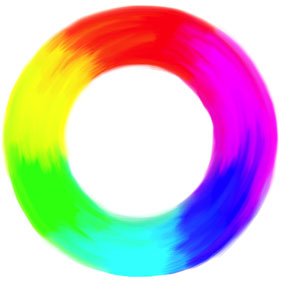

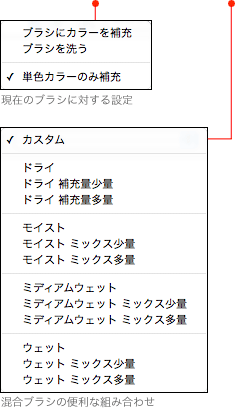
使い方は、大きく分けて2通りある。ひとつは、色を補充しない=元画像の色を活かす設定で使用するもの。もうひとつは色を設定し、補充しながら使用する=元画像に任意の色を加えていく場合に使用する方法だ。
色を補充せずに使用する場合は、元画像のテクスチャーだけを混ぜ合わせていく。下の作例にあるような車の残像を描いたり、肌の質感をなめらかにしたりすることができる。この場合の設定は、まず「現在のブラシに対する設定」で「ブラシを洗う」にしたあと、「各ストローク後にブラシにカラーを補充」のチェックをはずし、「各ストローク後にブラシを洗う」のチェックを入れて使用する。
色を補充しながら使用する場合は、「各ストローク後にブラシにカラーを補充」にチェックを入れ、「現在のブラシに対する設定」で「ブラシにカラーを補充」を選び、カラーピッカーから元画像に描き加えたい色を指定する。optionを押しながら画像の中の任意の箇所をクリックして色を指定することも可能。
「絵筆ブラシ」と「混合ブラシツール」を併用すれば、元の写真の色を活かしながら絵筆のタッチを加えられるので、あまり絵ごころがなくても、一番下の作例のような絵画調の写真を簡単に描くことができる。これは楽しい !
■混合ブラシツールでクルマの残像を描いた例(カラーの補充:しない)


![]()
ブラシの設定によっては、車のブレなどの残像感を簡単に描くことができる。色を補充しない設定にして、一定方向に手を動かして描く。残像の幅はブラシサイズで決定する。複数の幅で重ねていく方がきれいに仕上がる。また、にじみの数値が大きいと一筆の残像の回数が増えてしまうので、試し描きしながら数値を設定してみよう。
■混合ブラシツールで肌の質感を押さえた例(カラーの補充:しない)


いくら肌をきれいにレタッチしても、オリジナルの肌の肌理(きめ)がはっきりしすぎていて、きつい印象のときがある。このようなときも、色を補充しない設定で肌をなぞっていくだけで、肌の質感が落ち着いてくる。
■写真をベースにして混合ブラシツールで絵画調に描いた例

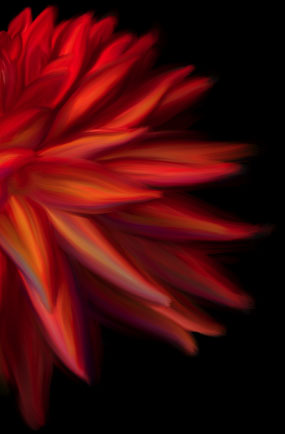
「絵筆ブラシ」と「混合ブラシツール」の併用で、写真をベースにして絵画調の写真を簡単に描くことができる。今回は「混合ブラシツール」に用意されている豊富なプリセットのうち、「ウェットミックス多量」を使用することにした。
最初は、元の写真の色は変えずに、テクスチャーだけ絵筆タッチに変えることにし、「色を補充しない」設定で描いていく。描いているうちに、やや単調になってしまったので、「色の補充をする」設定に変更し、ブルーや黄色をところどころミックスして描いてみた。
カンバス上で使えるショートカット
硬さの変更
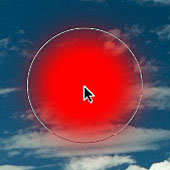
ブラシツール等を選択している時、Option +Control+クリック(Mac)、Alt+右クリック(Windows)で表示される。マウスカーソルを左右に動かすとブラシサイズが替わり、上下に動かすとブラシの硬さが変わる。

Command+Option+Control+クリック(Mac)、Alt+Shift+右クリック(Windows)で、HUD(ヘッドアップディスプレイ)カラーピッカーが表示される。カラーピッカーの大きさや形状は環境設定で変更できる。
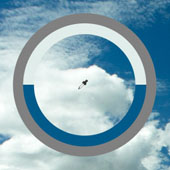
スポイトツール等を選択している時、Option+クリック(Mac)、Alt+クリック(Windows)で、サンプルリングが表示される。リング内側の上半分は現在サンプリングしている色、下半分はその前にサンプリングした色を表している。
※いずれのインターフェイスとも、環境設定で「OpenGL描画を有効にする」をオフにすると、表示されなくなる。
基礎テクニック+Nik Collectionで魅力度アップ!Lightroom カラー作品を仕上げるRAW現像テクニック
桐生彩希 著
紙版1,800円+税(電子書籍版1,700円+税)
Lightroom CC/6で写真編集力アップ!作品づくりが上達するRAW現像読本
澤村 徹 著
紙版1,800円+税(電子書籍版1,600円+税)
最新機能をプロの視点で徹底検証Adobe Photoshop CC ハンドブック
PDF版を無償公開中
自動編集機能のガイドブックAdobe Photoshop オート機能完全攻略 CS6/CS5/CS4対応版
竹澤宏 著/玄光社 刊
紙版2,200円+税(電子書籍版1,800円+税)
西山慧 Kei Nishiyama
フォートンの創業当初からデジタルイメージングの歴史をきり拓いてきた日本のレタッチャーの草分け的存在。北海道大学法学部卒。http://www.foton.jp/
- Camera Raw徹底研究 ④ CS5で追加された機能
- Camera Raw徹底研究 ③ ディテールの補正とレンズ補正
- Camera Raw徹底研究 ②応用編
- Camera Raw徹底研究 ①基本操作編
- 「選択範囲」と「マスク」再入門 ②
- 「選択範囲」と「マスク」再入門 ①
- レタッチの作業効率アップ! ⑤レンズ補正フィルター
- レタッチの作業効率アップ! ④ HDR Pro
- レタッチの作業効率アップ! ③ パペットワープ
- レタッチの作業効率アップ! ②コンテンツに応じた修復
- レタッチの作業効率アップ! ① 境界線を調整
- 3D機能(Photoshop CS5 Extended)
- パペットワープ
- 絵筆ブラシと混合ブラシツール
- コンテンツに応じた修復
- 「境界線を調整」の強化
- HDR Pro と HDRトーン
- 「レンズ補正フィルター」の強化
- Camera Raw 6
- Mac版の64-bitネイティブサポート、驚愕の処理速度
- コンテンツに応じた修復とパペットワープ
- 使える「HDR Pro」と「境界線を調整」
- フォトグラファーに便利な3つの機能
- 64-bitの対応とGPU機能の強化















