2010年07月21日
今回から原稿の執筆は、フォトレタッチャーとして20年以上のキャリアを誇る西山慧 氏にバトンタッチ。Photoshop CS5の様々な新機能は、レタッチャーの目にはどう映るのか? Photoshopに精通するプロならではの視点で、CS5の実力に迫っていく。
「境界線を調整」機能ひとつでマスクを作成
劇的な進化、といっていい。ここ数年のPhotoshopの歴史の中でもきわめて画期的。この「境界線を調整」機能をつぶさに検証すればするほど、「目が点」になってしまう。この機能のおかげで、難度の高いマスク作成が誰でも簡単にできるようになった。
これまでも自動マスク作成機能はいくつかあったが、ここにいたって真打ち登場、といった感がある「境界線を調整」機能。プロのレタッチャーとしては、これまで培ってきたノウハウが無意味になってしまうようで複雑な気分だが、むしろ毎日マスク作成に追われているプロの方がこの機能から受ける恩恵が大きいといえる。仕事の大幅な効率アップが実現するからだ。
 オリジナル
オリジナル
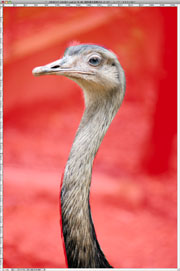 最初に大まかなラインを取った状態
最初に大まかなラインを取った状態
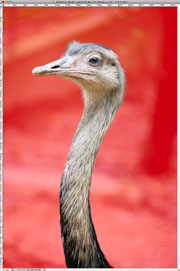 「境界線を調整」ツールで調整した状態
「境界線を調整」ツールで調整した状態
上の写真のように、背景と切り抜く対象のどちらの濃度が高いかが一定ではなく混在している場合や、同系色で濃度も近い場合は、特にマスク作成に手間どることが多かった。このような難しいケースでも、「境界線を調整」機能ひとつでほぼ完璧なマスク作成が可能になった。
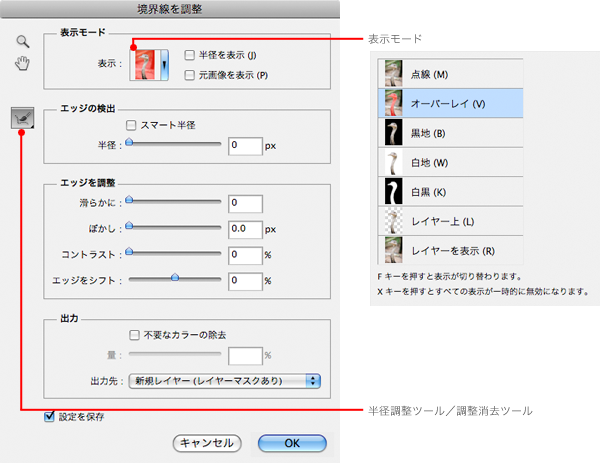
自動的に作成されたマスクのクオリティも高いが、それを手作業で調整できる柔軟性も特筆に値する。また、確認用に多くの表示モードが選べるようになっているのも嬉しいかぎりだ。
実際に使用するには、切り抜く対象を簡単に選択した状態で「選択範囲 > 境界線を調整」に入る(レイヤーマスクを選択した状態では「マスクを調整」と表示される)。最初の選択の精度は最終成果にあまり影響しない。選択する対象を明確にできれば十分なので、ここでは「なげなわツール」を使用してみた。
「エッジの検出」と「スマート半径」で精細に調整する
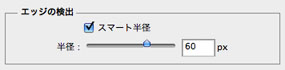
「境界線を調整」ウィンドウが表示されたら、まず「エッジの検出」で「半径」に数値を入れてみる。数値や設定を変更したら、マスクの表示が数回にわたり変化するので、安定するのを待って確認をしよう。
「半径」では、最初の選択範囲の周囲のどのぐらいのエリアで境界線を作成するかを設定する。エッジがはっきりした商品などは数値を少なく、ぼけ幅が広いものの場合は数値を大きくするのが基本だ。エッジの状態によって最適な数値は全く異なるので、いろいろな数値を入れて試してみるとよい。
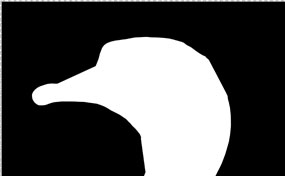
スマート半径オン・半径0px(部分拡大)
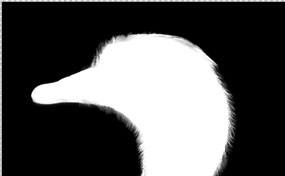
スマート半径オンで半径を60pxにした状態(部分拡大)
次に「スマート半径」にチェックを入れてみる。「スマート半径」は、画像の状態から半径の幅を自動的に調整してくれるもの。商品など、形状がはっきりしている場合は「スマート半径」にチェックを入れない方が形を正確にとれることが多い。一方、背景ととけこんでしまっていてきれいに分離できないような画像の場合には「スマート半径」を使用した方が良い結果を得られる場合が多い。また、マスクの内側をよりきれいに塗りつぶしてくれるという利点もある。
それぞれに一長一短があるので、「スマート半径」についても、目で見て比較した上で決めるのがよいだろう。
「半径を表示」で境界線の半径を確認する
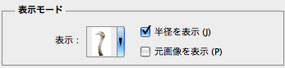
どのぐらいの半径でマスクを作成しているのかは、「半径を表示」で確認することができる。さまざまな表示モードが用意されているが、半径と画像を同時に両方表示できる「オーバーレイ」モードで見ると、どのエリアがカバーされているかが一目瞭然だ。

選択範囲の境界線

半径を表示した状態(白地)

半径を表示した状態(オーバーレイ)
この後、半径調整ツールを使用して部分的にエリアを広げていけるので、この段階でマスクをとりたい部分を全てカバーする必要はない。
「元画像を表示」は元の画像ではなく、最初の選択範囲の境界線を表示するもの。元の画像を表示するには、表示モードの中の「レイヤーを表示」を選ぶとよい。
「半径調整ツール」で取り残した部分を拾う
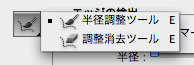
半径調整ツールと調整消去ツール
![]()
オプションバーで直径を調整する
次に「半径調整ツール」を使用して、「エッジの検出」の設定だけでは拾いきれなかった部分をプラスしていく。まず、表示モードをオーバーレイなどにし、元画像と現在の半径の両方を確認できるようにする。次に「境界線を調整」ウィンドウの左側にある「半径調整ツール」アイコンを選択して、もとの半径でカバーしきれていない部分をぬりつぶしていく。ブラシサイズはオプションバーにある「直径」で変更が可能だ。
新たに塗りつぶした部分のマスクが追加されるので、「半径を表示」のチェックを外し、白黒表示にして随時マスクの状態をチェックしながら調整していく。
多くとりすぎてしまったら、「調整消去ツール」を選択して消していくことができるが、やりすぎてしまうと、最初の選択状態にもどっていってしまうので、注意が必要だ。

①選択範囲を大まかに選択した状態

②オーバーレイで表示してチェック

③半径調整ツールでなぞる

④細かい部分まで選択された
ちなみに、レイヤーマスクを選択した状態で「マスクを調整」に入った場合は、マスクの外側に元画像が表示されず、そのレイヤーの下位にある画像が表示されるので、あらかじめ同じレイヤーをコピーし、レイヤーマスクを外して下位に配置しておくとチェックしやすい。
また、「境界線を調整」の「表示モード」では、マスクを作成中のレイヤーの上にトーンカーブなどの調整レイヤーがある場合、その色がかかった状態(全てのレイヤーが表示されている状態)で画像が表示される。最終の色の状態でチェックをしながら、最適な境界線の設定をするためのうれしい配慮だ。
「エッジを調整」で選択範囲を微調整する
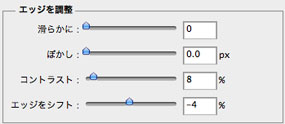
ここまでで、マスクの完成度はかなり上がってきているが、さらにクオリティアップするための「エッジを調整」オプションが4種類用意されているので活用してみよう。

エッジの調整なし

滑らかに
(数値:7)

ぼかし
(数値:2)

コントラスト
(数値:25)

エッジをシフト
(数値:-42)
「滑らかに」は、粒子をなめすような効果。「ぼかし」は他のパラメータと併用すると活用度がグンとUPする。「コントラスト」「エッジをシフト」は、マスクのエッジの周囲をきちんと「つぶす/とばす」ときに使用する。後者の方がクオリティが高いので、これを基本に、他の機能を併用するのがよいだろう。
「不要なカラーの除去」を活用する
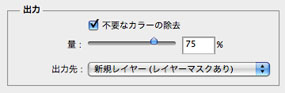
「不要なカラーの除去」は、合成で最も手間がかかるエッジ処理を飛躍的に効率化した感涙ものの新機能だ。これまでは、いくらきれいにマスクを作っても必ずエッジにでてくる細い線や色浮きを、ブラシや色調整などの細かい作業で取り除いたりしてなじませねばならなかった。
この機能は、マスクを生成すると同時に、元画像そのものを色変換したり、描画するなどして、マスクのエリアの中にある不要な色を取り除いてくれる。

ブルーバックの画像
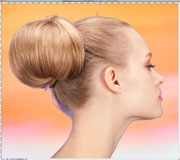
不要なカラーの除去オフ
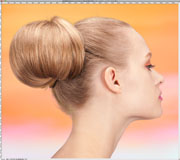
不要なカラーの除去オン(75%)


数値は画像によって異なるので、その都度チェックしながら決めていく。数値が大きすぎる(例:右の100%の画像)と、合成したい対象のディテールが損なわれてしまうおそれがある。また、数値が小さいと、合成したときに色浮きが残ってしまうことがある。今回の画像では、頭頂部は50%でもきれいになじんだが、襟足の部分に青が浮いてしまったので、75%でフィニッシュした。
選択範囲をレイヤーマスクや新規レイヤーに出力する
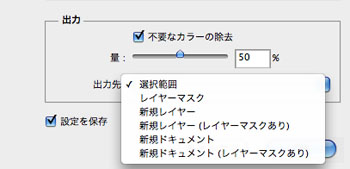
「出力」では、「境界線を調整」で作成したマスクをどのような形態で出力するかを様々な選択肢からチョイスすることができる。「選択範囲」や「レイヤーマスク」を選択すると、もとの選択範囲に上書きされてしまうので、必要な場合は、あらかじめ保存しておこう。
「不要なカラーの除去」をチェックした場合は、レイヤーマスクに上書きして出力することはできず、常に新規レイヤーや新規ドキュメントを作成することになる。
また、「設定を保存」にチェックを入れておくと、「境界線を調整」に入るたびに、前回使用したときの設定を呼び出してくれるので、手間が省けて便利だ (設定をファイルとして保存することはできない)。
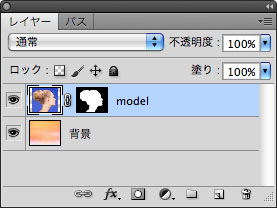
出力先:レイヤーマスク
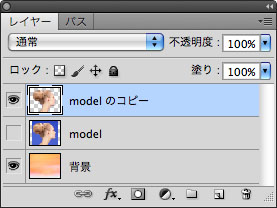
出力先:新規レイヤー
基礎テクニック+Nik Collectionで魅力度アップ!Lightroom カラー作品を仕上げるRAW現像テクニック
桐生彩希 著
紙版1,800円+税(電子書籍版1,700円+税)
Lightroom CC/6で写真編集力アップ!作品づくりが上達するRAW現像読本
澤村 徹 著
紙版1,800円+税(電子書籍版1,600円+税)
最新機能をプロの視点で徹底検証Adobe Photoshop CC ハンドブック
PDF版を無償公開中
自動編集機能のガイドブックAdobe Photoshop オート機能完全攻略 CS6/CS5/CS4対応版
竹澤宏 著/玄光社 刊
紙版2,200円+税(電子書籍版1,800円+税)
西山慧 Kei Nishiyama
フォートンの創業当初からデジタルイメージングの歴史をきり拓いてきた日本のレタッチャーの草分け的存在。北海道大学法学部卒。http://www.foton.jp/
- Camera Raw徹底研究 ④ CS5で追加された機能
- Camera Raw徹底研究 ③ ディテールの補正とレンズ補正
- Camera Raw徹底研究 ②応用編
- Camera Raw徹底研究 ①基本操作編
- 「選択範囲」と「マスク」再入門 ②
- 「選択範囲」と「マスク」再入門 ①
- レタッチの作業効率アップ! ⑤レンズ補正フィルター
- レタッチの作業効率アップ! ④ HDR Pro
- レタッチの作業効率アップ! ③ パペットワープ
- レタッチの作業効率アップ! ②コンテンツに応じた修復
- レタッチの作業効率アップ! ① 境界線を調整
- 3D機能(Photoshop CS5 Extended)
- パペットワープ
- 絵筆ブラシと混合ブラシツール
- コンテンツに応じた修復
- 「境界線を調整」の強化
- HDR Pro と HDRトーン
- 「レンズ補正フィルター」の強化
- Camera Raw 6
- Mac版の64-bitネイティブサポート、驚愕の処理速度
- コンテンツに応じた修復とパペットワープ
- 使える「HDR Pro」と「境界線を調整」
- フォトグラファーに便利な3つの機能
- 64-bitの対応とGPU機能の強化















