2011年09月08日
Camera RawはPhotoshopでRAWデータを現像するためのプラグインである。現在のバージョンは6.4。すでに様々なところで書き尽くされていると思うので、今さら感がなくもない。過去の記事と重複する部分もあるかと思うが、なるべく細かいところまで拾って紹介していきたい。「徹底研究」というのは大げさかもしれないが、おさらいのつもりで読んでほしい。
Bridge(セレクト)→Camera Raw(現像)→Photoshop(最終調整)
筆者のワークフローはBridgeで写真をセレクトし、Camera Rawで現像、Photoshopで最終調整、という流れである。以前は各々のカメラメーカーの純正ソフトで現像していたこともあったが、複数のカメラメーカーの機種を使っていると一本化したほうが楽なことは明白で、自然とこの流れになった。業界内ではCapture One(アマチュアの方はあまり使っていない?)の評判も良いことは承知しているが、なぜかタイミングが合わず使ったことはない。Photoshop Lightroomは同じPhotoshopファミリーなので、現像処理部分はCamera Rawと同じエンジンが使われている。まったく同じインターフェイスではないものの、使い勝手も仕上がりもほぼ同様と考えていいだろう。
どんなソフトもそうだと思うが、使い始めは勝手が分からず違和感があったりするものだ。筆者が以前に使っていたソフトでは、なるべくプレーンな状態で16bit TIFFに出力し、Photoshopでイチから調整していくという考えでやっていた。Camera Rawを使うようになると、最初からある程度コントラストもついたメリハリのある状態で出力できるように初期設定されていたので、その点が逆に違和感を感じた。ただ、この初期設定のパラメータも自分で設定できるので、自分の好みにカスタマイズすることができる。後で解説しよう。
まずは大まかな流れを掴んでみたい。
Bridgeで選択した写真をCamera Rawで開く
Bridgeは、写真を一覧表示したりセレクトするのに優れているので、好んで使っている。
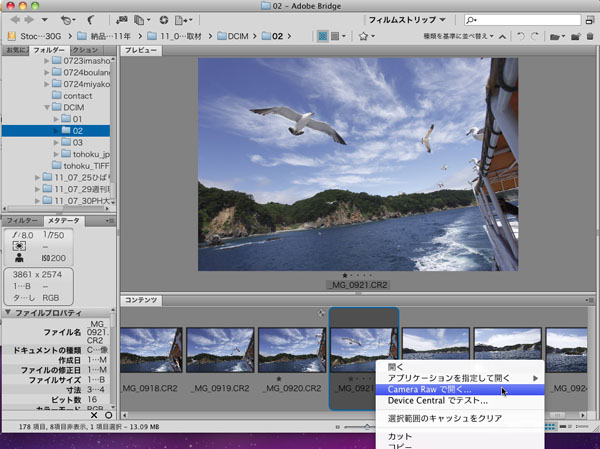
選択したコマを右クリックすると、「Camera Rawで開く...」という項目がある。また、Bridge環境設定の「ファイルタイプの関連付け」で予めPhotoshop CS5を指定しておくと、通常のダブルクリックでCamera Rawのウィンドウが開かれる。
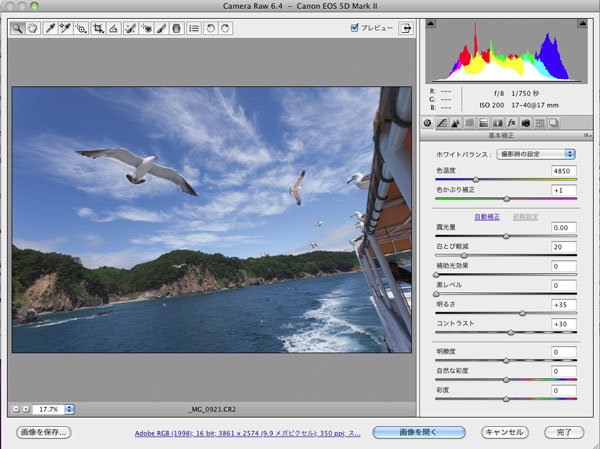
まず、最初にお目にかかるのが上のウィンドウである。右側にあるのが基本補正のツールバー。(さらに詳細を設定するためのタブもあるが、ひとまず置いておいて)ここで、色、明るさ、コントラストなど基本的な調整をする。
色に関しては、「色温度」で寒色系のブルーから暖色系のアンバーへの軸と、「色かぶり補正」でグリーンからマゼンタまでの軸、この2軸で調整するのが基本。Labモードのaチャンネルとbチャンネルで調整するような感覚にも近く、RGBに分解して考えるPhotoshop本体と違うので、色の動き方に最初は戸惑うかもしれない。ただ、カメラマンにとっては実は「色温度」というのは馴染みが深く、肌身離さずカラーメーターを手にしていた時代の感覚が蘇る。2850度ならこのくらい、とか、この環境なら4800度くらいで間違いないんじゃない? とか経験値を生かせる場面でもある。「色かぶり補正」に関しても、そういえば昔はよく05Gとか05Mとかのカラーフィルタ使ってましたよね、あれです。
以下、明るさやコントラストに関する項目が続いていくが、一番上に「自動補正」という文字があり、この文字がそのままボタンになっていて、クリックすると自動補正もしてくれる。さらに、一番下には鮮やかさに関する項目がいくつか続いていく。
こうして基本の補正ができたら、「画像を開く」でPhotoshop上に展開する。もしくは「画像を保存...」から保存先とファイル形式を選んで、必要ならばファイル名もリネームするなどして、現像したデータを保存する。「完了」は画像を展開せず設定したパラメータだけを保存してウィンドウを閉じるとき、「キャンセル」は設定を保存せずに閉じる時である。
以上が、最もシンプルな基本の流れだろう。
次に、複数の写真を選択し、バッチ処理で現像したい時。
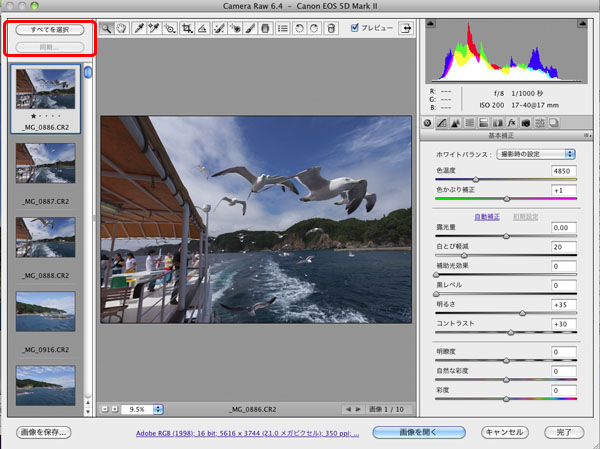
たくさんの写真を選んでCamera Rawに展開すると、左側にサムネイルが表示される。一番上で「すべてを選択」すると、すべての写真が選択され、一気にまとめて現像処理ができる。同じパラメータで現像したい時は、まず基準となる写真で調整し、「すべてを選択」したあとに「同期」をクリックする。
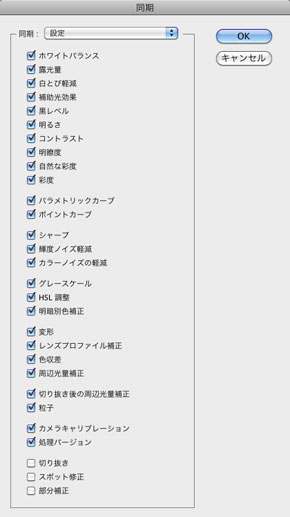
すると、どの設定を同期させるのか項目が出てくるので、チェックを入れて「OK」をクリック。あとは「画像を保存..」でバッチ処理ができる。
一律に同じ設定ではなく、バッチ処理することもできる。その場合は個別に写真を選択し、各々調整したうえで最後に「すべてを選択」すればよい。
また、Camera Rawウィンドウの下に「ワークフローオプション」という項目がある。
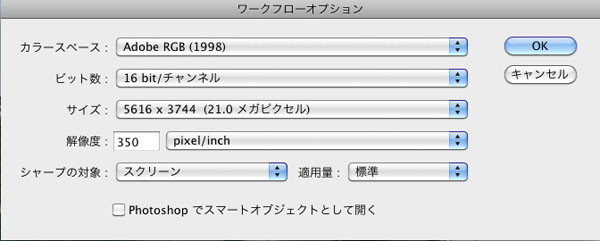
ここでは「カラースペース」「ビット数」「サイズ」「解像度」「シャープの対象」と「適用量」、そしてスマートオブジェクトとして開くかどうか、を設定する。スマートオブジェクトの所にチェックが入っていると、「画像を開く」ボタンが「オブジェクトとして開く」ボタンに変わる。
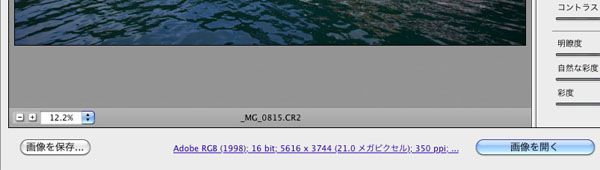

オブジェクトとして開くと、最初からスマートオブジェクトレイヤーとしてPhotoshop上に展開されるので、そこからさらに高度な画像処理をしていく場合に向いている。どちらかというとプロのレタッチャー向きで、一般のフォトグラファーはそこまでしないと思うので、チェックを外しておくことをお勧めする。
サイズに関しては、カメラのRAWサイズに準じたサイズか、あるいは拡大リサイズ、縮小リサイズをかけるか設定する。よくあるケースとしては、撮影時はとりあえず最大サイズで撮っておくが、現像時に実際に使う印刷サイズに合わせて縮小リサイズする、という場合。そんなときは、ここでサイズを設定することができる。ただ、次回に作業する時にサイズを変えていることを忘れてしまうという事態もありがちなので、時々気に留めておこう。
さて、最初のうちはこんな感じの流れを掴めるだけでも、充分使いこなせるのではないだろうか。
Camera Raw初期設定を作る
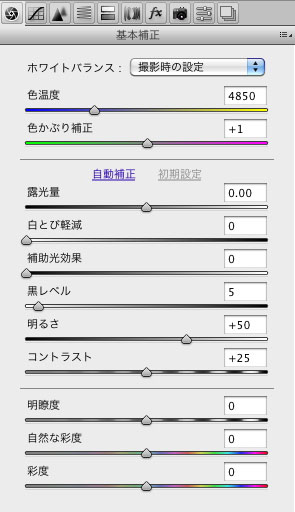
今となってはハッキリとは確信できないが、たぶん工場出荷時のデフォルトでは、右のような設定ではなかっただろうか?
ホワイトバランスは「撮影時の設定」、シャドウ部を「黒レベル」+5と締めて、「明るさ」は+50の明るめ、「コントラスト」も+25ぐらい強調している、という内容だったと思う。もちろんこれをそのまま初期設定として使い続けていても問題はないのだが、十人十色、好みは違うし写真の絵柄によっても違うので、違和感もあるだろう。
いくつかの設定を、実際の絵柄とともにシミュレーションしてみよう。右上のヒストグラムの動きも注目して見てほしい。
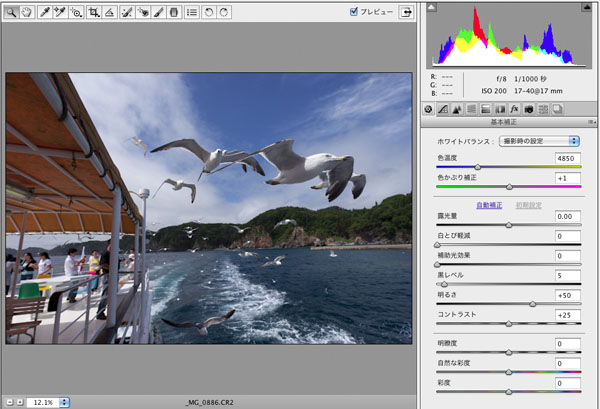
工場出荷時の初期設定。初期設定だからといって何もしない状態ではなく、明るさとコントラストなど実情に合わせた設定になっている。
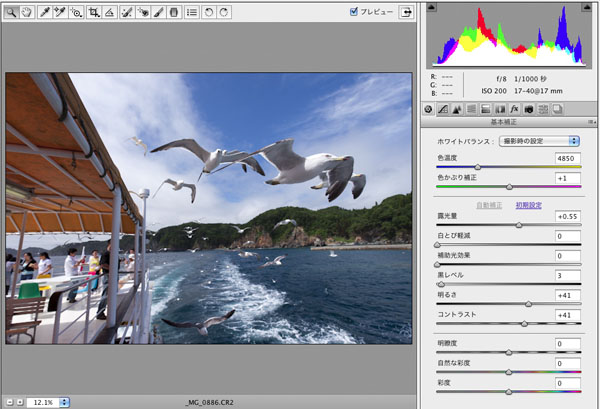
「自動補正」をした状態。露光量とコントラストが上がっている。ヒストグラムを見てもほぼOKの状態で、そのまま出力して問題ないだろう。絵柄によって「自動補正」がうまくいくとは限らないが、試してみる価値はある。
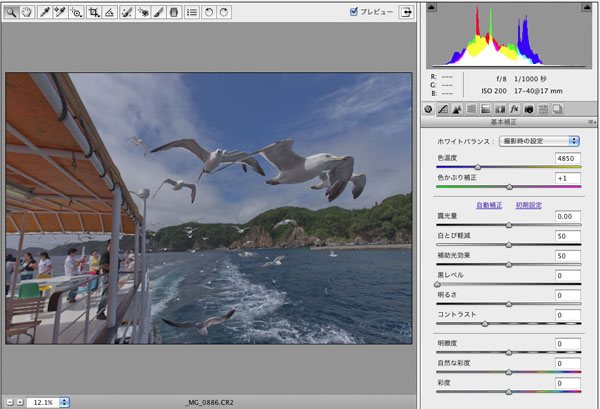
最もプレーンな、何もしない状態。「白とび軽減」と「補助光効果」が真ん中の50、あとは0というのが筆者が考える何もしない状態に近いのではないだろうか。ただ、実情とはかけ離れているので、Photoshop上に展開してから調整していくことになる。
基本補正の項目の中で、筆者がいつも腐心するのは「白とび軽減」という項目。最終仕上がりはハイライトがとび気味ぐらいのほうが印象はよいのだが、調整の途中段階ではとばしたくない。そこで常に+20〜30ぐらいはかけていることが多い。筆者の場合、Photoshop上で部分的な選択やマスクを使って調整することが多いので、Camera Rawだけでは完結できないため、コントラストは弱めで出力することが多い。
このように様々な設定を試しながら、慣れてくると自分が使う最大公約数的な設定が見えてくるので、それをCamera Rawの初期設定にしよう。
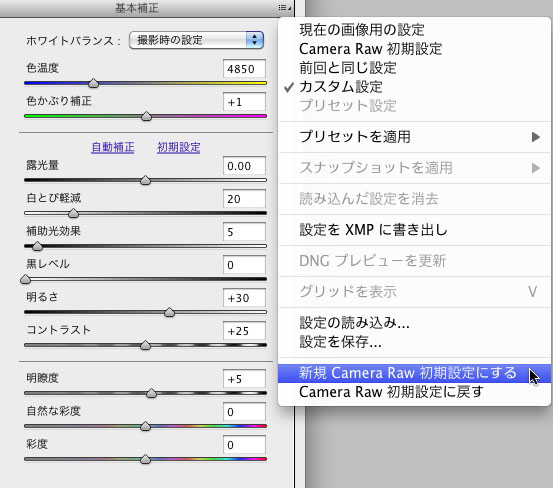
自分が使いたい最大公約数的な数値を入力し、右上のボタンから「新規Camera Raw初期設定にする」を選ぶ。これで、このパラメータが初期値として設定されたので、次回からはCamera Rawウインドウを開いた時にこの設定からスタートすることになる。
「ホワイトバランス」は「撮影時の設定」にしておくことがお勧めだ。「色温度」や「色かぶり補正」の設定も含めて初期値にすることもできるが、写真によってまったく違うので、最大公約的には「撮影時の設定」にしておいて、必要に応じて個別に調整していくのがよいだろう。
ここまでくると、かなり日常的に使いこなしている感が出てくる。
トーンカーブを使った色調補正

基本補正以外にも様々な詳細設定がある。
設定ウインドウの上のほう、一番左が「基本補正」だが、右隣のタブを開くとトーンカーブの設定画面になる。
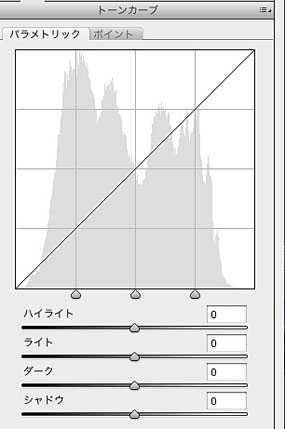
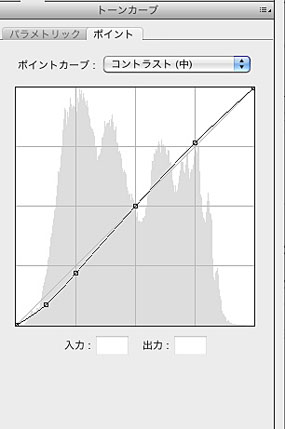
中にはさらに2つのタブがあって、「パラメトリック」という項目と「ポイント」という項目がある。「パラメトリック」はハイライト、ライト、ダーク、シャドウ、という4つの領域でスライダーを動かしながら調整する。「ポイント」は、予め「コントラスト(中)」「コントラスト(強く)」とプリセットされた設定が入っていて、選択できるようになっている。この中で、実は注目していただきたいのは「リニア」という項目。
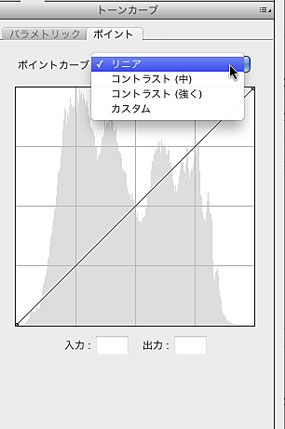
「リニア」を選択するとプレーンな直線の状態が表示されるが、そこから好きなようにトーンカーブを作っていける。つまり、Photoshop本体のトーンカーブとまったく同じ操作感で調整ができるのだ。コントラスト(中)など、プリセットされた状態からカスタマイズしてカーブを動かしていくことも可能だ。Photoshop本体と違うのは、RGB個別のチャンネルの調整ができないことだ。惜しい!
そしてもう一つカーブを動かす方法がある。今度はウインドウ上部にあるツールの中の左から5番目、「ターゲット調整ツール」に着目しよう。

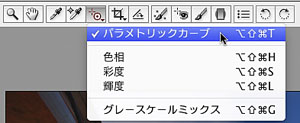
ここを左クリック、右クリックどちらでもよいが少し長押しするとメニューが現れ、「パラメトリックカーブ」を選択する。
すると自動的に右側のパレットもパラメトリックに変わる。
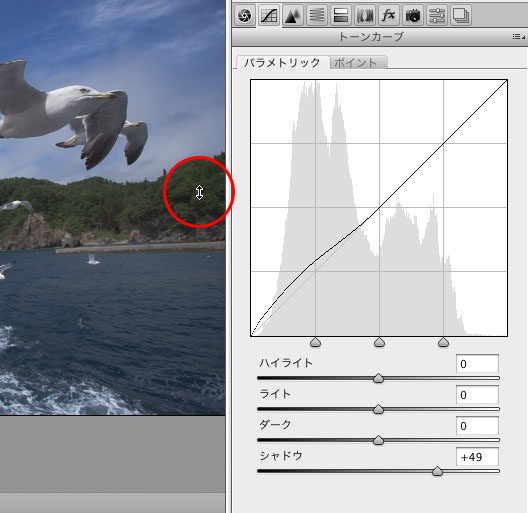
例えば背景のグリーンが暗い、ということでポインターをその付近に持ってくる。そこで上下もしくは左右にドラッグすると、そのポイントが属する領域のカーブが上下する。この場合、シャドウ部が持ち上がり、背景の森が明るくなる。
このターゲット調整ツールは、同様の方法で色相、彩度、輝度、モノクロ化する時に調整するグレースケールミックスなどがコントロールできる。
基本補正とトーンカーブが分かれば初心者卒業
今回は、基本操作の流れを中心に初心者向けの記事になってしまったが、この基本補正とトーンカーブの使いこなしができれば、初心者卒業と言ってもいいのではないだろうか。この先まだまだ詳細設定がたくさんあり、奥が深い。ほぼ毎日のように、Camera Rawを使って現像処理をしている筆者にも、まだ未知の世界が沢山ある。次回はさらなる詳細設定や、高度な使いこなしティップスを紹介できるよう尽力したい。
基礎テクニック+Nik Collectionで魅力度アップ!Lightroom カラー作品を仕上げるRAW現像テクニック
桐生彩希 著
紙版1,800円+税(電子書籍版1,700円+税)
Lightroom CC/6で写真編集力アップ!作品づくりが上達するRAW現像読本
澤村 徹 著
紙版1,800円+税(電子書籍版1,600円+税)
最新機能をプロの視点で徹底検証Adobe Photoshop CC ハンドブック
PDF版を無償公開中
自動編集機能のガイドブックAdobe Photoshop オート機能完全攻略 CS6/CS5/CS4対応版
竹澤宏 著/玄光社 刊
紙版2,200円+税(電子書籍版1,800円+税)
竹澤宏 Hiroshi Takezawa
1983年、フリーのフォトグラファーとして独立。以来30数年、いまだに業界の片隅に生息中。インテリアや物撮りを中心とした広告写真が主だが、雑誌の取材や執筆もこなせるオールラウンダータイプのフォトグラファー。
http://takezawa-lab.com/
https://www.facebook.com/TakezawaHiroshi
- Camera Raw徹底研究 ④ CS5で追加された機能
- Camera Raw徹底研究 ③ ディテールの補正とレンズ補正
- Camera Raw徹底研究 ②応用編
- Camera Raw徹底研究 ①基本操作編
- 「選択範囲」と「マスク」再入門 ②
- 「選択範囲」と「マスク」再入門 ①
- レタッチの作業効率アップ! ⑤レンズ補正フィルター
- レタッチの作業効率アップ! ④ HDR Pro
- レタッチの作業効率アップ! ③ パペットワープ
- レタッチの作業効率アップ! ②コンテンツに応じた修復
- レタッチの作業効率アップ! ① 境界線を調整
- 3D機能(Photoshop CS5 Extended)
- パペットワープ
- 絵筆ブラシと混合ブラシツール
- コンテンツに応じた修復
- 「境界線を調整」の強化
- HDR Pro と HDRトーン
- 「レンズ補正フィルター」の強化
- Camera Raw 6
- Mac版の64-bitネイティブサポート、驚愕の処理速度
- コンテンツに応じた修復とパペットワープ
- 使える「HDR Pro」と「境界線を調整」
- フォトグラファーに便利な3つの機能
- 64-bitの対応とGPU機能の強化















