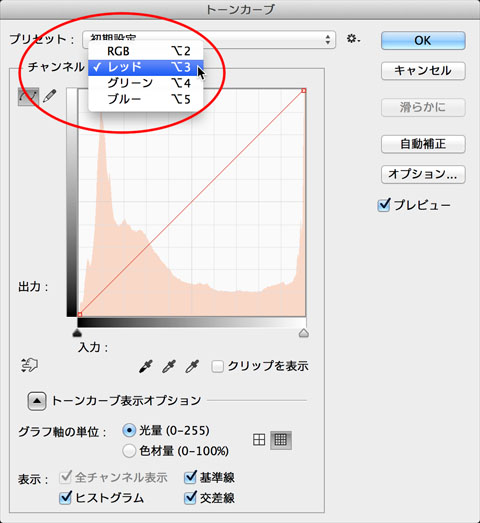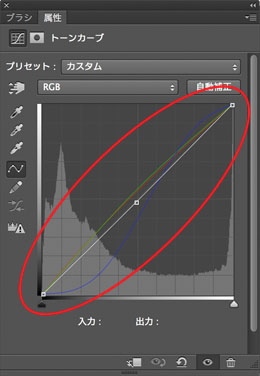2013年10月10日
これまで着実に色調補正の基礎を固めてきた当連載。ここから数回は、気軽に楽しめる色調整を取り上げる。今回は、「カラーバランス」と「レンズフィルター」について解説。
連載7回目の今回は、「カラーバランス」と「レンズフィルター」のお話をしていきたいと思います。
ここまでの当連載は、「デジタル画像を適切な状態にするにはそもそも云々…」といった本格派の話をガッツリお話してきました。最初からお読みいただけている方は、デジタル色修正を行なう上での「基礎体力」的なものが随分身についてているはずです。野球のピッチャーで言えば「走りこみで下半身の安定が出てきた」みたいな感じでしょうか。
でも、難しい話ばかりじゃ、疲れちゃいますよね? そこでここから3回ほど、色調補正の根源的な話からは少し離れて、気軽に色調整を楽しむ感じで進めていけたらと思っております。
ここから3回の隠れテーマは、「色調補正コマンド周遊の旅」!です。
「色調補正」コマンドの格付け発表!
Photoshop CCの画面上部のメニューバーにある、「イメージ」→「色調補正」の中に数あるコマンドの中から、「プロになっても使えるもの」を中心に、網羅してご紹介していきたいと思います。紹介しないものはガッツリ省いて、やるべきことを絞っていきます!
まずは、何か画像を開いた状態で、Photoshopの画面上部のメニューバーから、「イメージ」→「色調補正」と、たどっていきましょう。Photoshop CCでは、こんな感じのメニューが並んでいると思います。
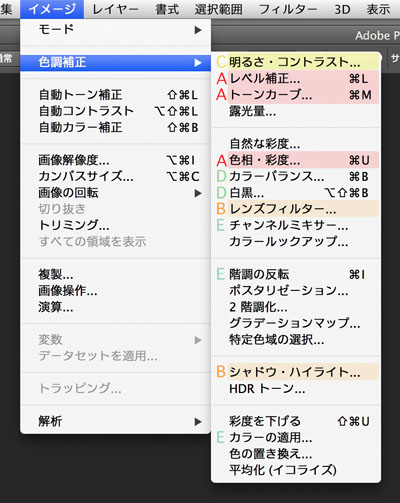
まずは、独断と偏見で、各コマンドに大胆な格付けをしました!
- Aは、私がPhotoshopで色調補正する際には、ほぼ毎回使うコマンドです。
- Bは、必要に応じて使うコマンド。
- Cは、たま~に思い出したように使うくらい。
- DとEは、使ったことがある、もしくは昔は使ったんだけど最近使ってないなあ…といったコマンドです。
あくまで「私の独断と偏見」です! (特に「チャンネルミキサー」と「色の置き換え」の格付けには異論がある方がいらっしゃるかも…(笑))
でも、この格付けにはメッセージが込めてあります。「色調補正」に並ぶコマンドを見て「プロはみんな、コレ全部使いこなしてるんだろうな~、大変だな~」なんて思ってしまう方、そんなことは全然ありません!というのが言いたいのです。
最低限、AとBの5つのコマンドを覚えればプロとしても必要十分です!(もちろん、そこから勉強すればするほどスキルアップにつながることは言うまでもありませんが、この5つだけでも当連載がゴールとして設定している「デジタル画像の色調を完全にコントロールできるようになれる」状態は達成できます)
その中で、「レベル補正」、「トーンカーブ」、「色相・彩度」のお話は既に終わっておりますので、「最低限、必要十分」を目指すのならあと「レンズフィルター」と「シャドウ・ハイライト」の2つを覚えていただきたいのです。
では、いってみましょう!
ランクD「カラーバランス」の使い方
では、いよいよ今回の、ランクD「カラーバランス」と、ランクB「レンズフィルター」についてお話していきましょう。これらはどちらも、写真全体の「色合い」を調節するコマンドです。
 調整する画像 撮影協力:ambient cafe mole
調整する画像 撮影協力:ambient cafe mole
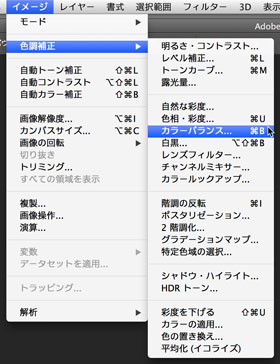 まずは「カラーバランス」から。調整したい画像を開いた状態で、「イメージ」→「色調補正」→「カラーバランス」と進んでいきましょう(調整用の画像は、下の方にダウンロードコーナーがありますので、是非参考にしてみて下さい!)。
まずは「カラーバランス」から。調整したい画像を開いた状態で、「イメージ」→「色調補正」→「カラーバランス」と進んでいきましょう(調整用の画像は、下の方にダウンロードコーナーがありますので、是非参考にしてみて下さい!)。
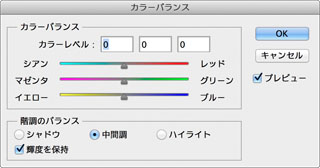 「カラーバランスウインドウ」が開いて、3本のスライダーが出てきます。
「カラーバランスウインドウ」が開いて、3本のスライダーが出てきます。
これはもう、非常にわかりやすいコマンドです。この写真の色合いをどんな色にしたいか、スライダーを動かせばOKです。
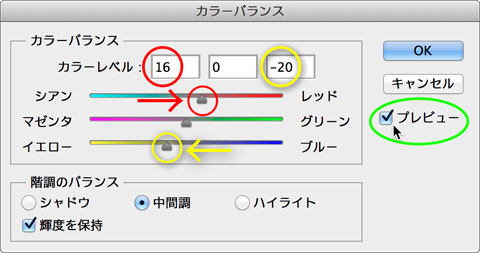
ここでは、ちょっとオレンジっぽい色にしてみるために、一番上のスライダーを「レッド」側に「+16」、一番下のスライダーを「イエロー」側に「- 20」と動かしてみます。「プレビュー」のチェックボックスをオン・オフしてみて、納得がいったら「OK」をクリックして下さい。
以上です! ちょっとレトロな、雰囲気のある写真になったんじゃないかと思います。
 「カラーバランス」調整後
「カラーバランス」調整後
このスライダーを使いこなすのは難しくないと思います。納得がいったら、調整後の画像は、いったん閉じておきましょう(保存は行なっても行わなくてもOKです)。
では、もう一歩踏み込んで、3つのスライダーの更に下にある「階調のバランス」のところを見ていきましょう。ここは毎回動かす必要はありません。普段は、デフォルトの「中間調」が選ばれていて「輝度(きど)を保持」がオンになっている状態でOKです。
しかし、たまにはここを使う場合があります。例えばこんな場合です。
「室内写真で、窓の外を少し青っぽく、部屋の中は室内光の温かみを出すために少しオレンジ(黄+赤)っぽくしたい」
では、もう一度先ほどの画像を最初から開き、「イメージ」→「色調補正」→「カラーバランス」と、たどっていきましょう。まずは、窓の外の明るい部分を調整するために、「カラーバランスウインドウ」内の「ハイライト」をクリックして「ブルー:+28」に調節してみてください。(OKはクリックしないでくださいね!)
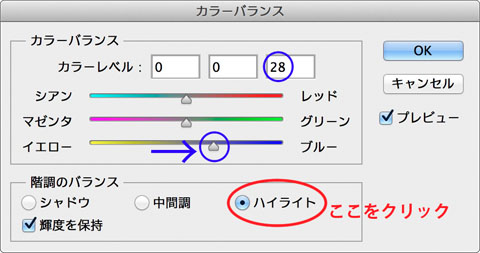
続けて「シャドウ」をクリックして「レッド:+25」「イエロー/ブルー:-58」に調節。
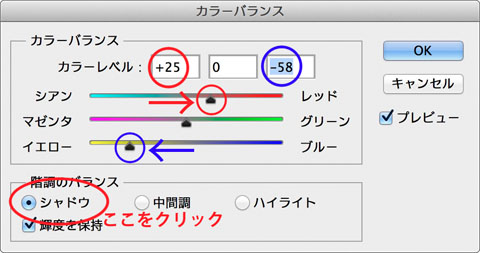
更に続けて、グリーンの鮮やかさを少し強調するために「中間調」をクリックして「グリーン:+14」にします。
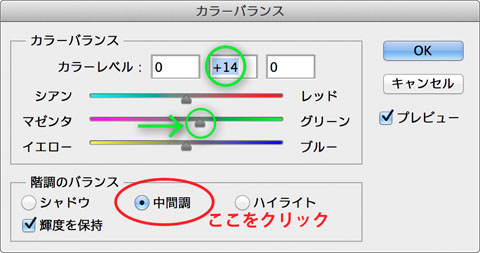
いかがでしょうか?
「シャドウ」「中間調」「ハイライト」のボタンは、「色合いを変える操作」を、「写真のどの明るさの部分に対して重点的に行なうか」を調整するためのボタンであることがご理解いただけましたでしょうか。
ちなみにウインドウ最下段にある「輝度を保持」のチェックボックスは、あくまで「輝度値」という内部データをキープ(保持)するためのものなので、見た目ではここをオンにしたほうが明るさが変わらないように見える場合と、オフにしたほうが明るさが変わらないように見える場合が出てきます。今回はここをオフにしてみましょう。
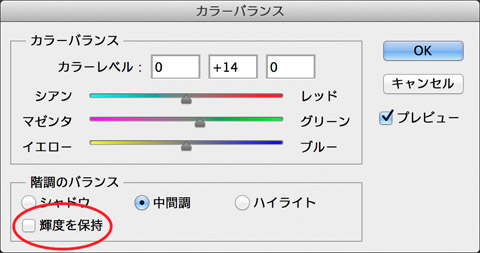
自然な見た目になったと思います。「OK」をクリックします。

「輝度を保持」のチェックボックスは、難しい理屈は抜きに、自然に見える方を選択すればOKです。
最近のデジタルカメラは自動ホワイトバランスが優秀なので、補正が効きすぎて、時に味気ない色合いになってしまう場合もあるかと思います。そこに「味」をつけるのは人間の役目です! そんな時、「カラーバランス」を使えば、写真の色合いを自由にコントロールすることができます。納得がいったら、調整後の画像は、いったん閉じておきましょう(保存は行なっても行わなくてもOKです)。
ランクB「レンズフィルター」の使い方
それでは、次にランクB。「レンズフィルター」についてお話をしていきましょう。「レンズフィルター」も、基本的には「カラーバランス」と同じく、写真全体の色合いをコントロールする目的で使用します。
 調整する画像
調整する画像
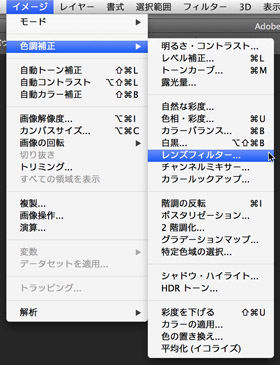 調整したい画像を開いた状態で、「イメージ」→「色調補正」→「レンズフィルター」と進んでいきましょう。
調整したい画像を開いた状態で、「イメージ」→「色調補正」→「レンズフィルター」と進んでいきましょう。
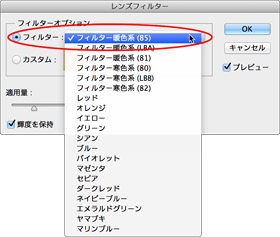 「レンズフィルターウインドウ」が開いた状態で、上の「フィルター」プルダウンメニューから好みのフィルターを選択、
「レンズフィルターウインドウ」が開いた状態で、上の「フィルター」プルダウンメニューから好みのフィルターを選択、
「適用量」を調整してフィルタの強さを指定します。
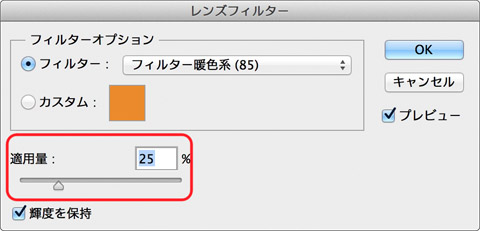
「輝度を保持」は、基本的にオンが使いやすいですが、オフにすれば、「フィルターをかけた 分、写真が自然と暗くなる様子」がシミュレーションされます。(ちなみに、私はここはほとんど使いません。)
そして、もしもフィルターの色を自由にカスタマイズしたい場合には、「レンズフィルターウインドウ」中央にある「カスタム」の右側にある四角いマスに、現在のフィルターの色がパッチ表示されているので、ここをクリック。「カラーピッカーウインドウ」でカーソル指定するもよし、数値を打ち込むもよし、で、自由にフィルター色が変えられます。
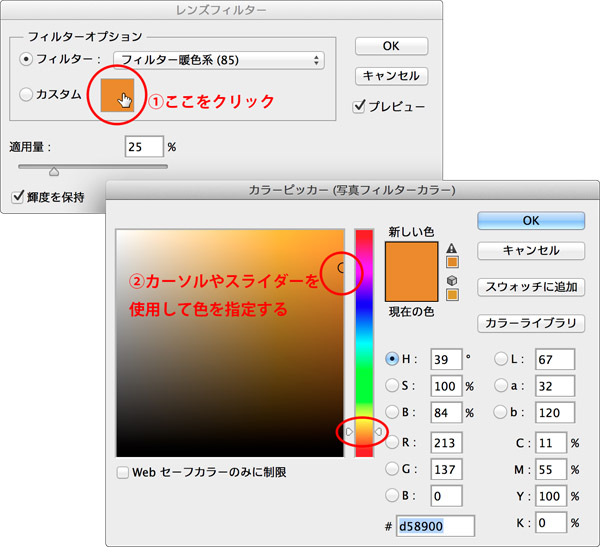
基本的な操作は以上です。今回は、「LBA」フィルターを「50%」かけてみました。オレンジ系のフィルターをかけると、写真にあたたかみやレトロ感がプラスされるのが、改めて実感していただけるのではないでしょうか。
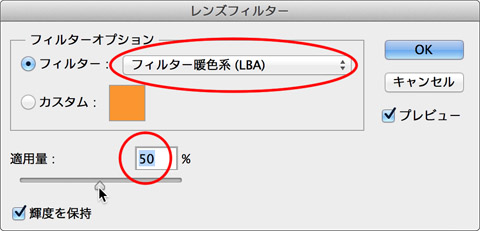
 「レンズフィルター」調整後
「レンズフィルター」調整後
「カラーバランス」「レンズフィルター」の違い
さて、写真全体の色合いを変えるコマンドを「カラーバランス」「レンズフィルター」と2つご紹介しました。結果的には、どちらのコマンドでも似たような結果を得ることができたわけです。
では、どうやって使い分けるのが良いのか?についてお話をしたいと思います。
この2つのコマンドを比べると、ハッキリ言って「レンズフィルター」は、「カラーバランス」より「できることが少ない」です。
理由は、「シャドウ、ハイライトに分けて色合いをコントロールすることができないから」です。
では、どうして私の「独断と偏見の格付け」では「レンズフィルター」が「ランクB」で、「カラーバランス」が「ランクD」なのか?
やや特殊な事情が絡んでいます。もともと「レンズフィルター」は、昔のポジフィルムの時代にプロフォトグラファーが多用していた「ゼラチンフィルター」という撮影小道具の色を再現したコマンドです。「ゼラチンフィルター」とは、レンズの前などに、半透明の色つきフィルターを被せて、写真の色合いを物理的にコントロールするフィルターです。
「レンズフィルターウインドウ」で「フィルター」プルダウンを選ぶ際に、「85」「LBA」「81」「80」 「LBB」「82」という、一見馴染みのない名称が並んでいますよね。
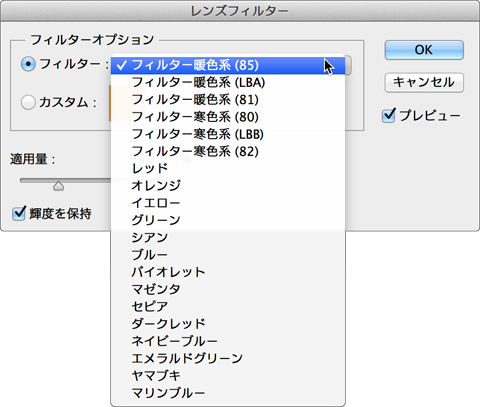
実はこれが、昔のポジフィルムの時代にプロフォトグラファーが多用していた「ゼラチンフィルター」の名称そのものとなっています。
| 85 81 |
コダック製「ラッテンフィルター」の暖色(アンバー≒オレンジ)系フィルター |
|---|---|
| 80 82 |
コダック製「ラッテンフィルター」の寒色(ブルー)系フィルター |
| LBA | 富士フイルム製「LBフィルター」の暖色系フィルター (LBA=ライト・バランシング・アンバー) |
| LBB | 富士フイルム製「LBフィルター」の寒色系フィルター (LBB=ライト・バランシング・ブルー) |
全て実際に発売されているフィルターの製品名が元となっています。一見とっつきにくいこの製品名は、ゼラチンフィルターに慣れ親しんだフォトグラファーにとっては、逆に非常に馴染み深いものであるわけです。フォトグラファーにとっては色の予測がとってもつけやすいので、素早く望んだ結果に到達できる。こんな理由で人気のあるコマンドとなっているんですね。
ですので、主に「カラーバランス」を使うか、「レンズフィルター」を使うか判断しづらい、という方は、ひとまず以下のように決めることをお勧めします!
A あなたがプロのフォトレタッチャーを目指していて、プロフォトグラファーの指示で写真をレタッチする場面が想定される方は「レンズフィルター」メインで(わかりにくい名称も、馴染んでしまえば、後になってきっと役に立ちます!)。指示のキャッチボールがスムーズになります。
B あなたがデザイナーの方や、趣味で写真レタッチをしている方で、「自分の思った色になりさえすればOK」という人は、「カラーバランス」メインでOKです。
私はもともとフォトグラファーで、ゼラチンフィルターにも慣れ親しんだ過去があるので、断然「レンズフィルター」の出番が多いという訳です。ただ、プロフォトグラファーの方でも、デジタルカメラからキャリアを始められた方は、「81」と言われてもピンと来ないかもしれません。その場合は使いやすい方でOKだと思います!
ひとまず本編は以上です。お疲れ様でした!
久しぶりに、サラッと終了する感じとなりました(笑)。
カラーバランスとレンズフィルターを使いこなすために
それでは恒例の、ちょっと上級者の方向けのおまけを3つ。
デジタル画像の色の成り立ちを理解する
まずは1つ目です。
デジタル画像の色の成り立ちについてです。
「カラーバランスウインドウ」を呼び出すと、スライダーが3つありますが、あのスライダーはどうしてあの順番に並んでいるのか?というお話です。
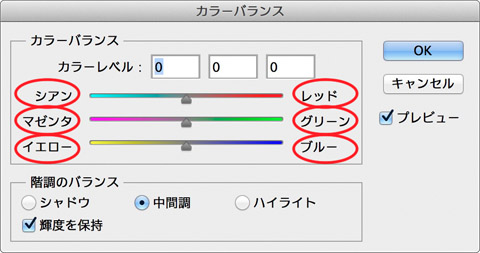
3本あるスライダーは、右方向に動かすと数字がプラスに、左方向に動かすと数字がマイナスになりますが、そのプラス側の色に注目してみて下さい。
レッド、グリーン、ブルーとなっていますね。
既にお気づきのかたもいらっしゃると思いますが、これはデジタル画像の3原色である、R(レッド)、G(グリーン)、B(ブルー)を表しています。極端なことを言えば、モニターは、この3色しか出力することができません! モニターは、この3色の色を混ぜ合わせる割合を微妙に変えることで、全ての色を表現しています。3色を全く同じ強さで出力すると、人間の目には無彩色(白やグレー)に見えます。
そして、この3色には、「補色」と呼ばれる反対色が存在します。細かい原理的な部分にご興味のある方は、掘り下げて勉強して頂けると幸いなのですが、当連載では色調補正をマスターするのに最低限必須の知識を覚えることを推奨いたします。
C(シアン) ←反対色→ R(レッド)
M(マゼンタ) ←反対色→ G(グリーン)
Y(イエロー) ←反対色→ B(ブルー)
この関係を、機械的に暗記していただきたいのです。ちょっと大変かもしれませんが、是非覚えていただけますと幸いです。
補色関係を覚えておけば、「写真が青っぽいな~」と感じたら、「反対色である黄色をプラスする」ことで解決できることがわかりますし、「緑っぽいな~」と感じたら、「反対色であるマゼンタをプラスする」のが正解だとわかります。この補色関係がアタマに入っていると、望んだ色調に素早く到達する面で、非常に有利です。
写真やDTPなどの制作現場では、この知識は持っていて当然のものとみなされるので、「ちょっと全体的にY(ワイ)が強いから抜いておいて」と言われて、青みをプラスする、という指示、作業が普通になされます。ですので、アルファベットで言われてもパッと分かるようになると、最高です(色を抜いてと言われたのに足すなんて!と言いたくなるかもしれませんが、そこはそういう仕組みになってしまっています。慣れるまで、ちょっとばかりの辛抱を…(笑))。
そしてもし、C(シアン)とM(マゼンタ)という名前に馴染みがなく、ピンと来ない!という方は、
C(シアン) ≒ エメラルドブルー(緑みの多い青)
M(マゼンタ) ≒ 赤紫
として、慣れるまではこっそり脳内で変換してイメージしましょう(でも、人前では「赤紫」って言わないほうがいいですよ!(小声))。
ブルーっぽく仕上げるか、アンバーっぽく仕上げるか
おまけの2つ目です。
アンバー、ブルーは作風を大きく左右するから、楽しく、自由にチョイスしよう!
というお話です。
写真全体の「色合いを調整する」場合に、ブルーっぽく仕上げるか、アンバー(≒オレンジ)っぽく仕上げるかは、とても重要です。
「カラーバランス」の3つのスライダーで言うと、あえての表現意図がない限り、料理でも建物でも人物でも、G(ジー)やM(エム)を強くプラスするのは違和感が出やすいので、極端に足す場合はまれです。
Gに振るか、Mに振るかの正解は、狭い範囲で決まってくる場合が多いと思います。しかしながら、ブルー(BorC)やアンバー(R+Y)は、多少強めにかけても不自然になりにくいので、「どこを理想とするのか」の「OKの幅」が広くなってきます。
そこで、表現者の選択が重要になってくる訳です。今回の写真で言えば、クールにブルーっぽく仕上げても、レトロにYっぽく、もしくはアンバーっぽく仕上げても、どうでしょう? 決して、おかしくはないですよね?
 ブルー(BorC)
ブルー(BorC)
 アンバー(R+Y)
アンバー(R+Y)
 Mを強くかけた画像
Mを強くかけた画像
しかし、今回の写真にMを強くし過ぎるのは何かの表現意図があってあえてやる以外は、普通ないかなーという感じであるのがおわかり頂けるかと思います。
 食品の写真にGを強くかける
食品の写真にGを強くかける
例外的にGに関しては、今回の写真の絵柄的に「植物の葉」が多いのでGを強くしても「たまたま」違和感はないですが、人の顔や食べ物の写真にGを足すのは違和感が出やすいですよね。
 Gを強くかけた画像
Gを強くかけた画像
繰り返しますが、一般的には、MとGを強く掛ける場合は慎重な判断が必要で、極端にMやGを足す場合はまれです。
でも、ブルーとアンバーはOKの幅が広く、極端に足しても結構大丈夫です。では、ブルー調とアンバー調、どのへんにするかはどう判断すればよいのか。
白い壁などを気持ちよく出したい場合は青みの強い白へ。食べ物を美味しそうに見せたい場合はあまり青白くしないでアンバー調へ。
など、一定の「セオリー」のようなものは存在しますが、ここは数多くの写真を調整する中で、それぞれのセンスを磨いていくべき分野だと思います。堅苦しく考えすぎず、「自分の色」を探す楽しみを味わっていただけましたら幸いです!
ちなみに、今まで連載に登場した写真は、私なりにそれぞれこんな理由で、ブルー⇔アンバーの落とし所を決定しています。何気なくニュートラルにしてある写真にも、どうしてニュートラルにしたのかには理由があります。参考までにどうぞ。
 「涼しい日陰の写真にかすかに陽が差している様子」を表現するために、本来真っ白な白木を「ちょっと暗めでかなりブルー」に調整
「涼しい日陰の写真にかすかに陽が差している様子」を表現するために、本来真っ白な白木を「ちょっと暗めでかなりブルー」に調整
 一般的にブルーにすると色が綺麗に出やすい、アンバーにすると色が濁りやすい。なるべくブルー系にしてマカロンを綺麗に出したいが、あまり青くすると食品はまずそうに見えやすい。そのジレンマの中間で、食べ物写真として違和感のないギリギリブルーの限界を探ったら、青でも黄でもない、中央(ニュートラル)付近であった。
一般的にブルーにすると色が綺麗に出やすい、アンバーにすると色が濁りやすい。なるべくブルー系にしてマカロンを綺麗に出したいが、あまり青くすると食品はまずそうに見えやすい。そのジレンマの中間で、食べ物写真として違和感のないギリギリブルーの限界を探ったら、青でも黄でもない、中央(ニュートラル)付近であった。
 結果としてはニュートラルにかなり近いトーンなのですが、「本来日陰の写真を撮るともう少し青っぽく写る→木材会館という建物なので、木のぬくもりを感じさせたくてちょっとアンバーを足している→ニュートラルに近いトーンになる」というプロセスでこの色になっています。
結果としてはニュートラルにかなり近いトーンなのですが、「本来日陰の写真を撮るともう少し青っぽく写る→木材会館という建物なので、木のぬくもりを感じさせたくてちょっとアンバーを足している→ニュートラルに近いトーンになる」というプロセスでこの色になっています。
結局こう考えてくると、「レンズフィルター」の方が使いやすく、出番が多くなる気が個人的にはしちゃうんですよねー。
「色合いの調整」と「色変換」を使い分ける
最後のおまけ。3つ目です。
今回は、「色合いを調整する」コマンドのお話をしてきました。そしてここまでは何気なく「色合いを調整する」という言葉を使ってきました。しかし今後連載の中で、「色合いの調整」と「色変換」は、明確に区別して話を進めようと思っています。理由は、必要とされるスキルが大きく変わってくるからです。
だいたい以下のような使い分けをする予定です。
「色合いの調整」→例えば「赤」い被写体の「色合いを調整」する場合、赤は赤のまま「青み成分の多い赤」や「黄色み成分の多い赤」などへ微調整する作業を指す。
「色変換」→例えば「赤」い被写体の「色変換」をする場合、「赤」を「黄色」に変えるなど、大幅に色を変える作業を指す。