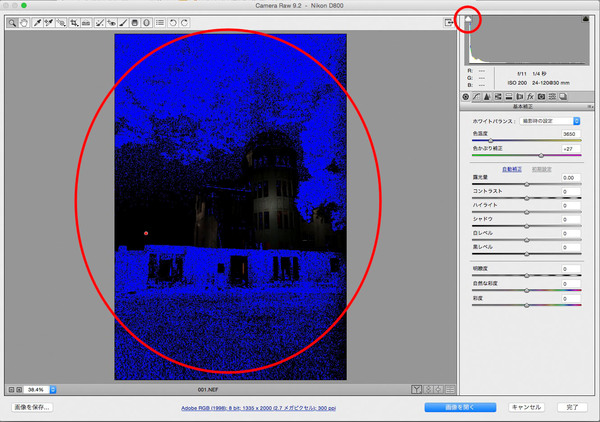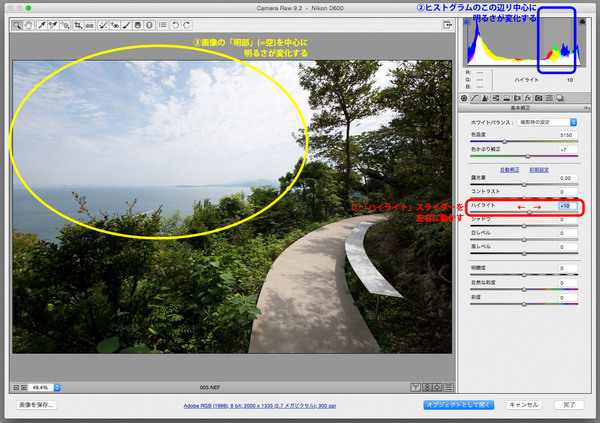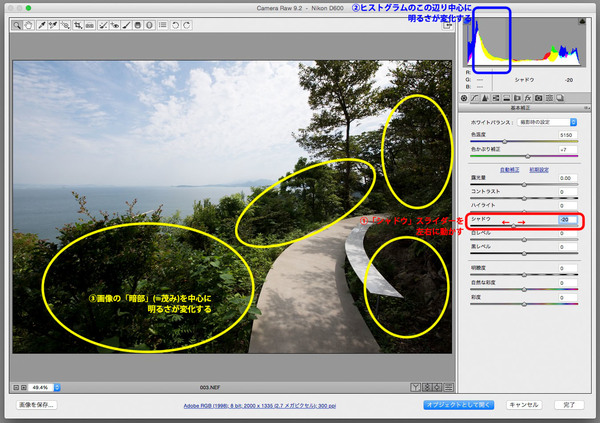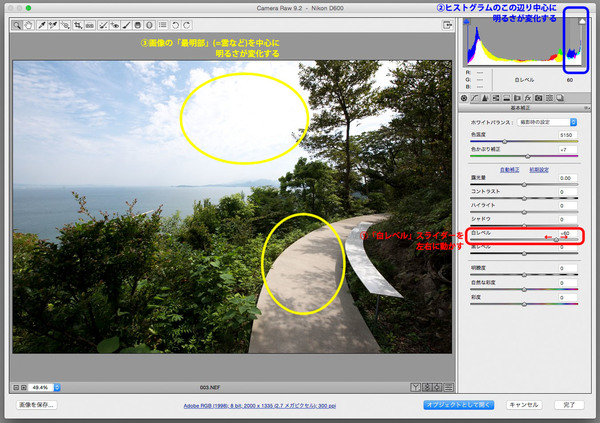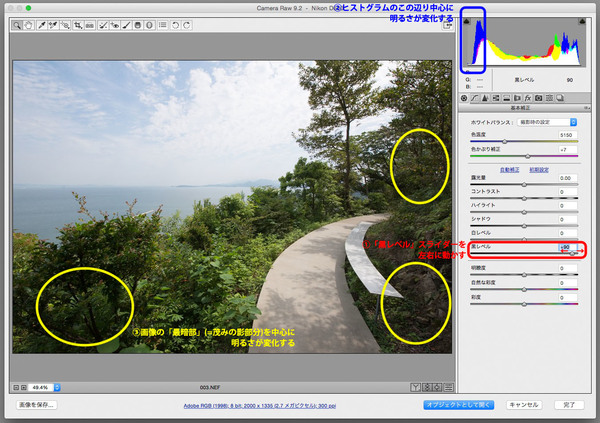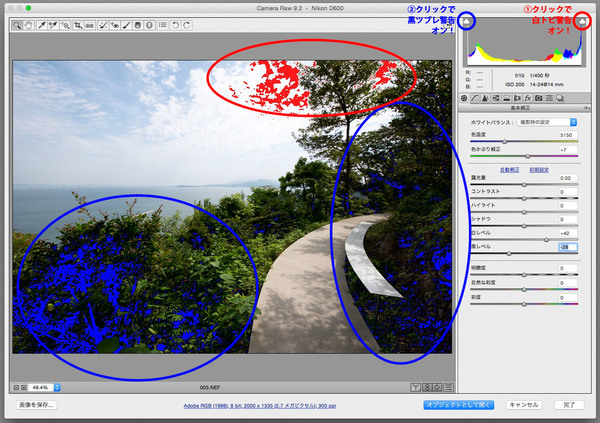2015年12月08日
あらゆる色調補正に対処するためのテクニックをお伝えしてきた当連載もいよいよあと2回。今回は、これまであえてあまり触れてこなかったRAW現像について詳しく解説する。
連載第22回目です! 当連載も残すところ、今回を含めて2回となりました。
今まで当連載では、「これさえ読めば、何も知らないところから、デジタル画像の色調を完全にコントロールできるようになれる!」という「公約」を果たすべく、私にお伝えできることを精一杯お話させて頂いて参りました。Photoshopの色調補正テクニック的に、私にできるお話は、既に前回まででほぼ出し切らせていただいたと思っております。
そこからあと2回! なぜあと2回あるのか?
この貴重な残りの機会で、最後にどうしてもお伝えしたいことがあります。そのひとつが「RAW現像について」です!
当連載は「デジタル画像を扱う全ての方に向けて、色調補正のテクニックをお話しする」というコンセプトから、基本的には、ある種「写真家限定的なスキル」である「RAW現像」のお話は、あえて最小限に抑えさせていただいておりました。しかし、連載序盤のある日、毎回記事をお読みいただいている方から、RAW現像についてどう考えるべきか、ご質問をいただいたことがありました。実はその時から、終盤で当記事を書くことを決心しておりました。
今回の記事は、3部構成に分かれております。
第1部 「RAW現像」とは何か?
第2部 Photoshopでの「RAW現像」の「基本操作」
第3部 「RAW現像」と「Photoshop色調補正コマンド」の使い分けについて
(RAW現像をなさったことがある方は、基本部分は飛ばして第3部からお読みいただくことがオススメです)
RAW現像は、1回の記事で全てお伝えできるような単純なものではないのですが、超重要ポイントに絞って、最短距離でお伝えしたいと思っております!
当連載の記事は、キャリブレーションやデジタルデータについて解説する場合は、
「完璧に間違いのない正しい表現」には無理にはこだわらず、
「直感的に理解しやすい表現」「色調補正を行う際に"運用しやすい形"に整えた知識の伝授」
を重視してお届けしてまいりました(過去に、画像のプロファイルを「デジタル付箋」と呼んだりしたのも、その理由からです)。今回も、そのポリシーにてお話させていただくため、ほんのちょっとだけ、不正確な表現があったらご容赦していただけましたら幸いでございます。
当記事をきっかけに、よりデジタルデータそのものに興味をお持ちいただいた方には、より専門的な記事を別にお読みいただくことをお勧め致します。
では、いってみましょう!
第1部 「RAW現像」とは何か?
ちょっと高価なカメラには「RAW(ロウ)データで撮影する機能」がついていますよね。でも、「RAWデータ」とは何でしょうか?
「RAW(ロウ)」を直訳しますと、「生(なま)」です。「RAWデータ」とは、撮ったままの「生データ」という意味となります。
カメラで撮影したままの「RAW」データは、実はまだ画像ではありません! 0と1の数字の羅列であり、「データ」のままです。
「え、ホントかな?RAWのままでも、背面液晶に画像が出るけど…」と、お思いかもしれません。でも実はあの画像は「背面液晶に数字の羅列を出すのは不親切」だから、カメラが仮に現像して作ってくれている「仮画像」なのです。
正式には「RAW現像」という作業で、「数字の羅列である生のデータ」を解析した後で初めて「画像」が出来上がります。その作業を「RAW現像」と呼びます!
でも、何でそんな、めんどくさいことをするのでしょうか? 元から「jpeg(ジェイペグ)」で撮るより「RAW現像」の手間が増えてしまっていますよね。
メリットは、あるのです!!
実は「RAWデータ」には、最終的に「現像」した後は捨てられちゃうかもしれない、「膨大な余白のデータ」が記録されています。普通に画像を作る分には「RAWデータ」の「余白」は多すぎます。そこで膨大な「RAWデータ」の「一部分だけ」を使用していつも見ている「256階調の画像」を作り出しています。
ですので逆に言えば、実は撮影時に失敗して真っ白や真っ黒になってしまった部分も、「RAWデータ」には画像情報が「余白データ」として、ある程度記録されています。それを使えば、「現像」する時の取捨選択で撮影の失敗をある程度回復できます。
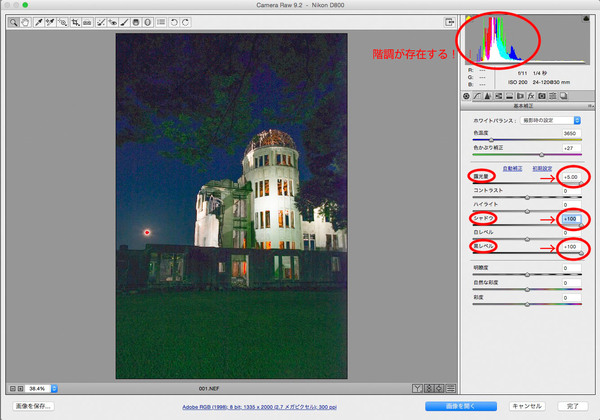 実は余白のデータが記録されているので、明るくすると階調データが浮き上がってくる!
実は余白のデータが記録されているので、明るくすると階調データが浮き上がってくる!
※クリックすると別ウィンドウで拡大表示
余白データは、失敗の回復だけでなく、撮影時の露出やホワイトバランスを、後から決め直したい場合にも使えます。そういった「露出やホワイトバランスの決め直し」を、「RAW現像」のタイミングで行なえば、「余白データ」を使える分、データの破損はほとんど起こりません。
つまり、「撮影の失敗回復」から「表現意図の決め直し」まで、劣化なしに自由に行なえるのが、「RAW現像」の大きなメリットです!!
ですので、RAW現像導入は、こんな方にオススメします!
- 撮影に絶対失敗できない事情がある方
- 写真の色や階調にベストを尽くしたい方
- 色調補正による画像劣化が気になる方
いかがでしょうか?
「多くのプロフォトグラファーがRAWで撮影するのも納得!」とお感じではないでしょうか(私も100%、RAWで仕事の撮影を行なっております!)。RAW現像を導入してみたくなった方は、このまま第2部にお進み頂けましたら幸いです!
第2部 Photoshopでの「RAW現像」の「基本操作」
ここでは、初めてRAW現像を行なう方向けに、PhotoshopでのRAW現像の基本手順をご紹介したいと思います。まずは、調整したいRAW画像を開いてみましょう(調整用の画像は、下の方にダウンロードコーナーがありますので、ぜひ参考にしてみて下さい)。

RAW画像をPhotoshopで開くと、自動的に「Camera Raw」というプラグインが立ち上がります。「RAW現像」専用モードです。
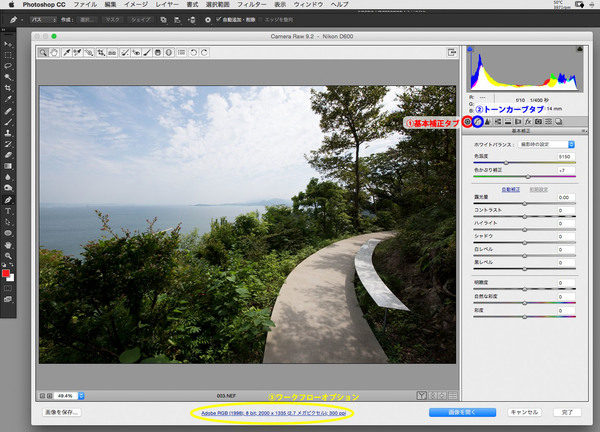 まずは3ヵ所だけ覚えよう! ※クリックすると別ウィンドウで拡大表示
まずは3ヵ所だけ覚えよう! ※クリックすると別ウィンドウで拡大表示
見慣れないウィンドウに、戸惑う方もいらっしゃるかもしれませんが、初めての方にまず覚えていただきたいのは、「基本補正」「トーンカーブ」「ワークフローオプション」の3ヵ所のみです! 順に見ていきたいと思います!
まずは「基本補正」タブから見ていきたいと思います。各スライダーを一緒に動かしてみながら、読み進めてみると良いと思います。
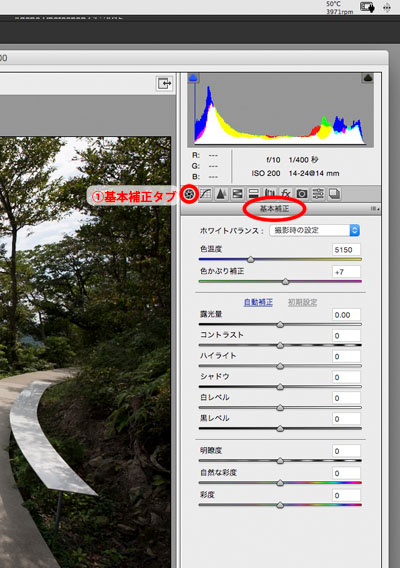
色温度
左に動かすとブルー系、右に動かすとイエロー系に、画像の色温度が変化します。
色かぶり補正
左に動かすとグリーン系、右に動かすとマゼンタ系に、画像の色調が変化します。
露光量
左に動かすと暗く、右に動かすと明るく、「画像全体の明るさ」が変化します。
コントラスト
左に動かすとコントラストが低く、右に動かすとコントラストが高く、画像が変化します。
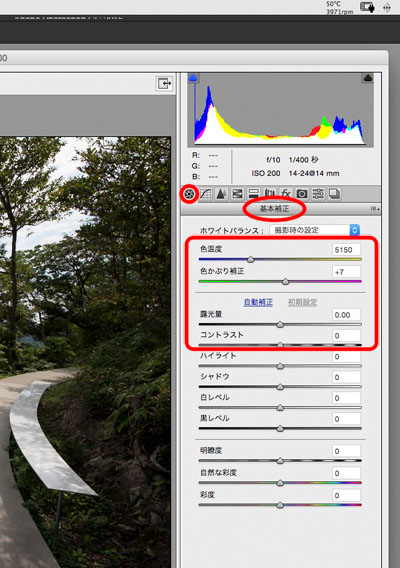
ここまでは、一度でもスライダーを左右に動かしてみていただければ、「画像全体が変化するので」効果がわかりやすいと思います!
逆にここから下の4つ、「ハイライト」「シャドウ」「白レベル」「黒レベル」は、「画像の一部が変化するので」効果がわかりにくいです。
少し丁寧に見ていきたいと思います。
ハイライト
画像の主に「2番目に明るい部分」の明るさを調整します。ヒストグラム上で言うと、下図のあたりです。左に動かすと暗く、右に動かすと明るく変化します。
シャドウ
画像の主に「2番目に暗い部分」の明るさを調整します。ヒストグラム上で言うと、下図のあたりです。左に動かすと暗く、右に動かすと明るく変化します。
白レベル
画像の主に「1番明るい部分」の明るさを調整します。ヒストグラム上で言うと、下図のあたりです。左に動かすと暗く、右に動かすと明るく変化します。
黒レベル
画像の主に「1番暗い部分」の明るさを調整します。ヒストグラム上で言うと、下図のあたりです。左に動かすと暗く、右に動かすと明るく変化します。
この4つのスライダーは、狙った部分の明るさを「主に」変化させつつ、それ以外の部分も「少し」変化してしまうので、最初は扱いにくいと感じるかもしれません。しかし、そのお陰でPhotoshopが「階調のつながり」を自動でキープしてくれるので、初心者の方が操作しても、階調破綻が起こりづらくなっております!
「RAW現像」を行なう際には、ヒストグラムの上にある三角マークをクリックすると、白トビ、黒ツブレの警告が出ます。警告に注意しつつ、なるべく白トビ、黒ツブレがなくなるように気をつけながら、明るさを調整します。
そしてここが大切な部分なのですが、この現像作業の段階であれば、「デフォルト状態で白トビ、黒ツブレを起こしていた画像を、ある程度復活させることができます!!」
それでは、引き続きスライダーのご紹介を続けていきたいと思います。
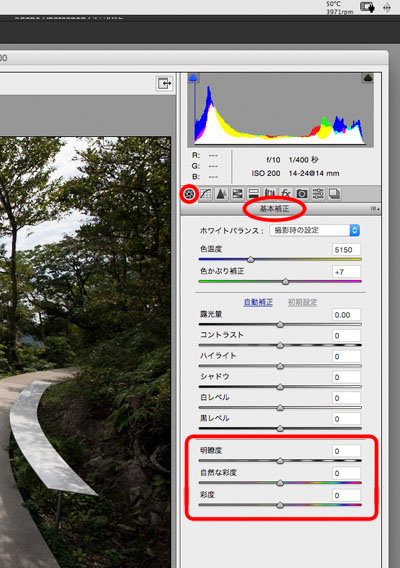
明瞭度
最初の頃はあまり使わないと思いますので、パスしてOKです!(笑)
自然な彩度
左に動かすと色の鮮やかさ(彩度)が低くなります。右に動かすと色の鮮やかさが高くなります。彩度が飽和しそうになると、その色だけ彩度のアップがゆっくりになるように、Photoshopがブレーキをかけてくれます。
彩度
左に動かすと色の鮮やかさ(彩度)が低くなります。右に動かすと色の鮮やかさが高くなります。Photoshopによるブレーキはないので、このスライダーを極端に上げると色はガッツリ飽和してしまいます。
「自然な彩度」と「彩度」は、上手く使い分けると、思い通りの色に仕上げる時に便利だと思います。ざっくり言うと「表現意図としてガッツリ鮮やかにしたい時」は「彩度」を使うのがオススメ。人物の顔が不自然に強いオレンジになるのが困る場合など、「鮮やかにし過ぎると、不自然になる箇所がある時」は「自然な彩度」を使うのがオススメです! もちろん、両方同時に使用するのもOKです!
そして次に、「トーンカーブ」タブについてお話ししたいと思います。
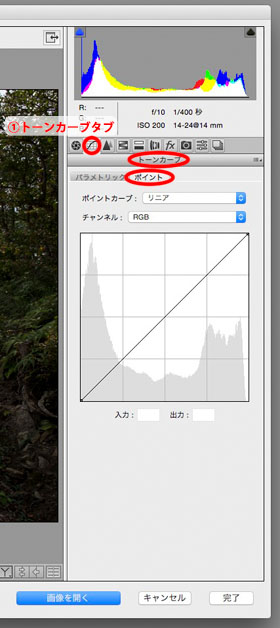
このタブ内では、必ず「ポイント」タブを使用するのがオススメです。なぜなら、こちらが普段Photoshopで使い慣れている「トーンカーブ」と同様の動きをするからです。
「パラメトリック」側は、初心者向けにスライダーで操作できる反面、コントロールポイントを打てない簡易的なモードですので、当連載を読んでトーンカーブをマスターなさっている方は、かえって混乱してしまうと思います。必ず「ポイント」タブを使用しましょう!
さて、ここまでの使い方を覚えたら、当連載をお読みいただいている方でしたら、ある程度画像を好きな色調に仕上げることができると思います。作例写真を、好みの色に仕上げてみましょう。
プレビュー画面を見て、写真の仕上がりに納得がいったら、ウィンドウの下部分にある「ワークフローオプション」と呼ばれる部分をクリックします。
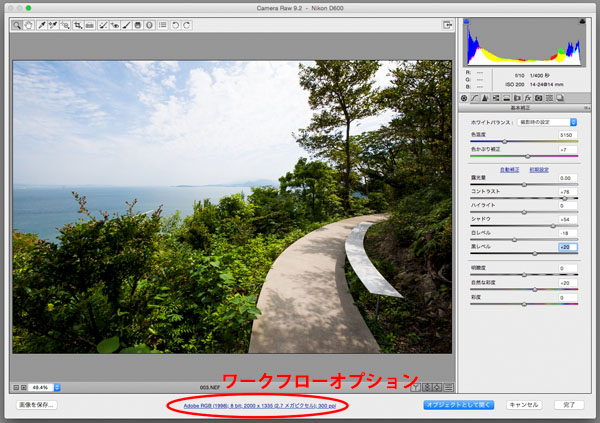
現像後のプロファイルや解像度を決めたら「OK」をクリックし、「画像を開く」をクリックしましょう。
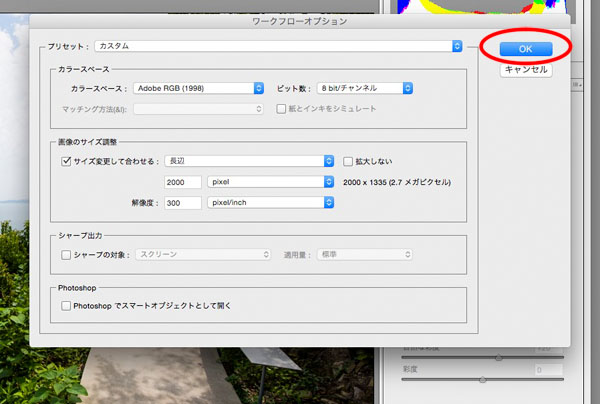
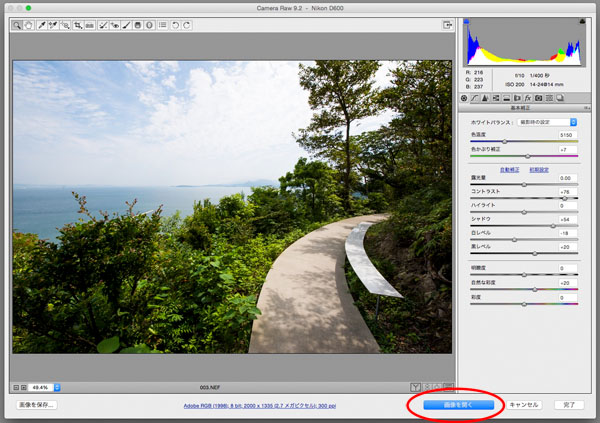
ここで初めて「RAWデータ」が「現像」されて、Photoshopで「画像」として開かれます!! お疲れ様でした!

第3部 「RAW現像」と「Photoshop色調補正コマンド」の使い分けについて
今回初めてRAW現像を行なってみた方、今までやってみたことがある方、両方いらっしゃると思います。もしかしたら、こんな感想をお持ちになったことはないでしょうか。
「RAW現像での調整と、Photoshopでの色調補正って、やってること大して変わらない気がするな…」
はい。その通りです。やってることは、結構似てます!
例えば「トーンカーブ」や、「彩度を上げる操作」などは、「RAW現像の段階でも、Photoshopに持ち込んでからでも、両方できる操作」の代表です。
そこで考えを整理するために、「RAW現像でしかできないこと」「Photoshopでの色調補正でしかできないこと」について、お話ししたいと思います。
RAW現像でしかできないこと
- 白トビ、黒ツブレを復活させること
- 画像の劣化なしに明るさや色味を調整すること
Photoshopでの色調補正でしかできないこと
- 厳密に色調整をすること
(RAW現像のプレビュー画面は、現像後とほんのちょっとズレがある場合がある…ように私は感じます(笑)) - 複雑な選択範囲を作ること
- 部分的に極端な色変換をすること
どっちでもできること
- その他ほとんど全部!
ちょっと乱暴な言い方で、少し不正確だったり、厳密にはもう少しそれぞれにしかない長所もあるかと思いますが、まずはこのようにご理解頂くことがお勧めです。もう、ほとんどの操作は、どちらでもできるということなんですね。
これが逆に、便利であり、悩ましい部分なのではないかと思います。どっちでもいいって言われると、正直かえって迷っちゃいますよねー(笑)。
そこで、当連載のオススメポリシーをお伝えしたいと思います!
ケース1:データの「レタッチ耐性」が悪い場合
画像データには、ちょっとしたレタッチで階調情報が壊れてしまう「レタッチ耐性が悪い画像」と、ちょっとやそっとじゃ壊れない「レタッチ耐性が良い画像」があります(レタッチ耐性につきまして詳細は、連載第6回「レタッチで画像を壊してしまう時」をご覧ください)。
レタッチ耐性が悪い画像を調整するときは、「可能な限りRAW現像での調整を行なう」ことを強くオススメします!! RAW現像だけで納得の行く色にできるならば、画像の保護の観点から、できるだけPhotoshopで触らないほうが良いです! 「Photoshopでの色調補正でしかできないこと」をやりたい時だけ、最小限Photoshopの色調補正で行ないましょう!
例えば、RAW現像のプレビュー画面はあくまでプレビュー画面です。色を見る目が肥えている人であればあるほど、現像後に開いた画像を見て「あれ~?ほんのちょっとさっきと違う気がするな…」という違和感を感じる場合があるのではないかと思います。そこから先は、Photoshopで丁寧に調整しましょう。
極端な色変換や、複雑な選択範囲の中だけ調整する操作も、Photoshopで行なう必要があります。でも、それ以外はなるべくRAW現像時に調整して、画像の品質を守るのが良いと思います!
ケース2:データの「レタッチ耐性」が良い場合
レタッチ耐性が良い画像の場合、あまり神経質になりすぎる必要はないかもしれません。ココロの感性を無理に縛り付けることはやめて、自由な順序で色調補正を行なって全然問題ありません!
最低限、白トビと黒ツブレの復活だけRAW現像で行なったら、早々と「画像を開く」ボタンを押して、使い慣れた色調補正コマンドで自由に画像を扱って良いのではないかと思います!(それで画像が壊れちゃったら、改めてRAW現像からやり直す、でも良いと思います)
「なんだかいい加減な説明だな~」とお感じの方もいらっしゃるかもしれませんが、そうではありません(笑)。実は大事なことを申し上げているつもりなのです!
御存知の通り、色調補正は奥が深いです。色調補正を行なう前から、常に完成状態がイメージできている場合ばかりとは限らないと思います。
例えば、ちょっとレベル補正を行なってみて「うーん…理由はわからないけど納得行かないな…」「レンズフィルターかけたら良くなるかな? 試してみよう!」「良くなったぞ! でも、まだ何か足りないな…何だろう…」など、「目の前の写真と対話しながら」徐々に完成に近づいていくことも、皆様多いのではないでしょうか。
そういったモードの時は特に「この操作はRAWでやっておかなくちゃダメ」などといった「変な(?)自分ルールに縛られ過ぎないこと」は、実はとても大事です!(キツい言い方で大変失礼しました…)
データの「レタッチ耐性」が良い場合は、ルールに縛られすぎることなく、なるべく自由に「目の前の写真との対話」を楽しんでいただけたらと思います!!! 色調補正の目的は、あくまで「納得の写真に仕上げる」という「山頂」に到達することです。色調補正は「手段」であって「目的」ではありません!
今回の本編は以上です。お疲れ様でした!
「Camera Rawフィルター」とは何か?
今回は、RAW現像にからんだおまけをひとつ、お届けしたいと思います。Photoshop CC登場時に新機能として加わった「Camera Rawフィルター」の便利な使い方についてです!
「Camera Rawフィルター」とは何か?
現像後の画像でも「Camera Raw」のコマンドで調整できますよ、という機能です。現像後の画像のホワイトバランスを「レンズフィルター」などで整えようとして、少し手こずった経験をお持ちの方はいらっしゃいますか? そんな時、以下の方法を試してみると、絶大な効果を発揮することがあります。
調整したい画像を開いてみましょう(調整用の画像は、下の方にダウンロードコーナーがありますので、ぜひ参考にしてみて下さい)。
 調整する画像
調整する画像
背景レイヤーをコピーしたら、「背景のコピー」レイヤーを選択状態にします。そしてその状態のまま、「レイヤー」→「スマートオブジェクト」→「スマートオブジェクトに変換」とたどります。
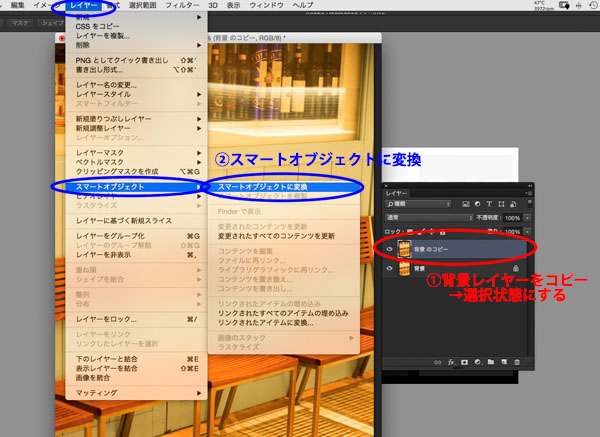
スマートオブジェクト状態になった「背景のコピー」が選択された状態で「フィルター」→「Camera Rawフィルター」とたどると…今回勉強したRAW現像画面とそっくりなウィンドウが出現します。

ここで「ホワイトバランス:」を「自動」にしてみましょう。
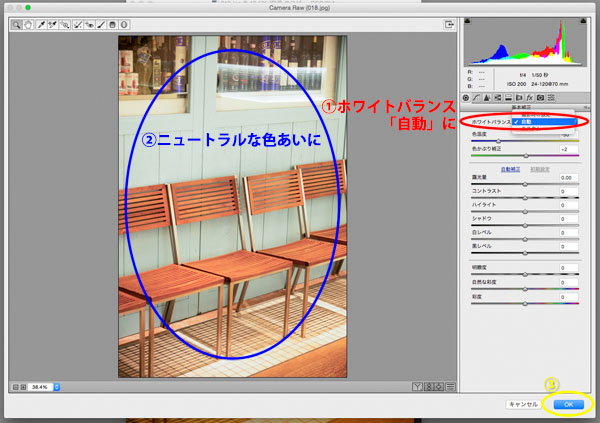
結構な確率で、バッチリニュートラルな色合いになってくれます!(ならない場合も、「自動」基準に下の「色温度」スライダを追加調整することで、簡単にホワイトバランスを整えることができます!)
ニュートラルな色になったと感じたら「OK」をクリック。「背景のコピー」レイヤーの「描画モード」を「カラー」にします。
そしてさらに「不透明度」を微調整することで、非常に繊細なホワイトバランスのとり直しができることと思います!!
完全にニュートラルになりすぎるより、微妙なところが良い感じだな…と思った時も「不透明度」での調整は非常にバランスを取りやすいのでオススメです!
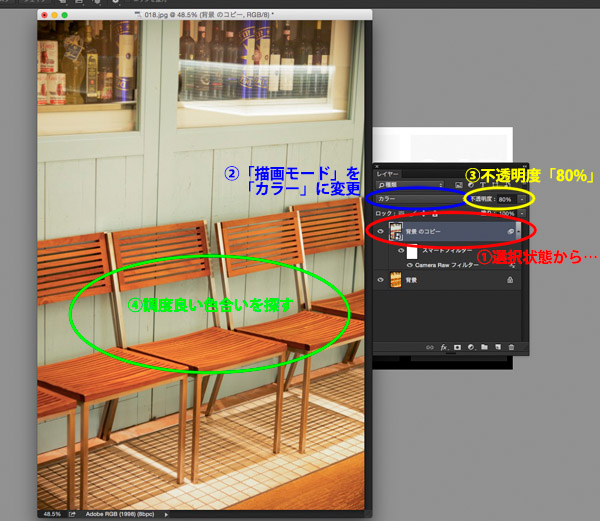
 完成画像
完成画像
最新のPhotoshopの「現像」系機能や「自動」系機能は、ますます進化しています。私の記憶では、昔のPhotoshopの現像エンジンでは、自動ホワイトバランスは今のCCほど優秀ではありませんでした。そのため、撮影時にグレーカードを撮影し忘れてしまうと、ロケ写真をニュートラルな色調にすることができなくて非常に苦労する…そんな時代もありました。
しかし今では、RAW現像の現像エンジンは格段に進化し、ホワイトバランス以外にも、沢山の操作がより簡単にできるようになっています。
当連載はRAW現像に関しては、この記事で簡単に触れるにとどめました。ですが、もし今回をきっかけにRAW現像にご興味を持たれた方は、Lightroomというソフトを覚えることがオススメです。
Shuffleでも、Lightroomを詳しく扱った連載がありますので、よかったら是非参考にしてみてください!
お疲れ様でした。今回はここまでです。いかがでしたか?
いよいよ次回は最終回です! 22回にわたって、様々な知識やテクニックをお伝えしてきた最後のまとめを行ないたいと思います。知識やテクニックは、闇雲に詰め込んでいくだけでは、いざその知識を使おうとした時に混乱してしまいがちです。いざというときに使いやすいように、きちんと頭のなかで整理しておくことが大切です!
ここまでお読みいただいた方は、是非最終回までお付き合いいただけましたら嬉しいです。既に十分知識をお持ちの方にとっても収穫のある記事をお届けできるよう、頑張っていきたいと思います。
どうぞ、お楽しみに!
作例写真とPhotoshop体験版のダウンロード
記事中の作例写真を使ってPhotoshopの操作が学べるように、画像の無償ダウンロードを行なっています。画像の利用目的は個人利用に限り、商用利用や悪意のある再配布はご遠慮ください。上記の範囲内でブログ、Twitter、Facebookなどに掲載するのは自由です。
また記事はPhotoshopの最新版を使って説明していますので、最新版を試したい場合は、アドビ システムズのWebサイトから無償体験版をダウンロードしてください。
Adobe Photoshop 無償体験版のダウンロードはこちら
御園生大地 Taichi Misonoo
フォトグラファー、レタッチャー、ビデオグラファー。東京生まれ。東京ビジュアルアーツ卒業後、撮影会社に12年勤務。2013年よりフリーランス。建築竣工写真撮影、大手家電メーカーの製品写真レタッチをベースに幅広く撮影・レタッチ業務をこなす一方、近年は動画撮影業務へ進出。Photoshopやレタッチのセミナー登壇、執筆実績多数。
TAICHI MISONOO website
- もう迷わない! 色調補正の手順の型
- RAW現像について知っておきたいこと
- 色調補正にやってくる「前例のないレア難題」への対処法
- これならできる!「黒」から「白」への色変換
- 色変換後の違和感を退治する! ~自然物編~
- 色変換後の違和感を退治する! ~人工物編~
- 色変換・色調整の5つの方法 まとめ
- レイヤーを使いこなす!
- 選択範囲をもっと気楽に!「クイックマスク」「クイック選択ツール」「焦点領域」
- 「画像マスク」を使って選択範囲を作る
- どこでも囲える最強兵器、パスを使って選択範囲を作る②
- どこでも囲える最強兵器、パスを使って選択範囲を作る①
- 色域指定を使って選択範囲を作る
- 色調補正を正しく行なうためにPC環境を整える
- しゃしんを、アートっぽくしてみよう!
- 上級者も使える「シャドウ・ハイライト」
- カラーバランスとレンズフィルター
- レタッチで画像を壊してしまう時
- 「トーンカーブ」で自由自在に色調補正②
- 「トーンカーブ」で自由自在に色調補正①
- 「レベル補正」を使ったプロフェッショナルな色調補正
- 「色相・彩度」の基本と応用
- 色調補正の入門機能「明るさ・コントラスト」