2013年12月02日
気軽に色調整を楽しむ目的で始まった「色調補正周遊の旅」の第2弾は、「シャドウ・ハイライト」。一見単純に見えるが、プロにも使ってほしい機能だという。実は深いその操作方法を解説する。
連載8回目の今回は、「シャドウ・ハイライト」についてお話したいと思います。
前回から、「色調補正周遊の旅」と題して、「イメージ」→「色調補正」のコマンドの中から、プロになってからも使えるものを中心に、網羅してご紹介しております。
図は、前回独断と偏見で行なった色調補正コマンドの「格付け」なのですが、その中から「B」ランクに属する「シャドウ・ハイライト」をお送りするのが今回です。ちなみに、AからEの各ランクには、以下のような意味があります。
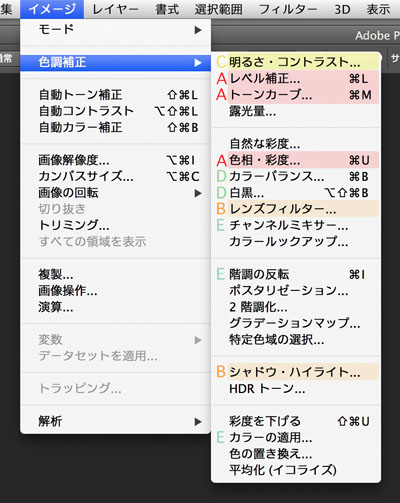
- Aは、私がPhotoshopで色調補正する際には、ほぼ毎回使うコマンドです。
- Bは、必要に応じて使うコマンド。
- Cは、たま~に思い出したように使うくらい。
- DとEは、使ったことがある、もしくは昔は使ったんだけど最近使ってないなあ…といったコマンドです。
当連載の第1回から今回までをお読みいただくことで、「A」ランクと「B」ランクのコマンドのコンプリート達成ができるようになっております(そして当連載では、「A」「B」ランクを「デジタル画像の色調を完全にコントロールできる」ために「最低限必要なコマンド」と位置づけています)。
実は、今回は密かに重要な回なのです。では、いってみましょう!
暗い部分を明るく、明るい部分を暗く
ポイントから言いますと、「シャドウ・ハイライト」は、こんな場合に使うコマンドです!
1 暗い部分だけ明るくしたい時
2 明るい部分だけ暗くしたい時
…こういう場合は、結構あるんではないかと思います。
 調整する画像
調整する画像
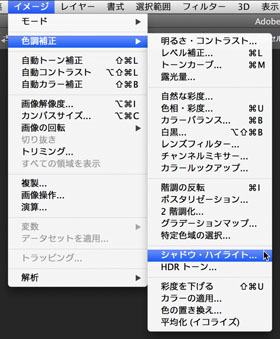 それでは調整したい画像を開いた状態で、「イメージ」→「色調補正」→「シャドウ・ハイライト」と進んでいきましょう(調整用の画像は、下の方にダウンロードコーナーがありますので、是非参考にしてみて下さい!)。
それでは調整したい画像を開いた状態で、「イメージ」→「色調補正」→「シャドウ・ハイライト」と進んでいきましょう(調整用の画像は、下の方にダウンロードコーナーがありますので、是非参考にしてみて下さい!)。
「シャドウ・ハイライトウインドウ」が開いて、2本のスライダーが出てきます。
「シャドウ」の「量」を右に動かすと、「暗い部分だけ明るく」なります。
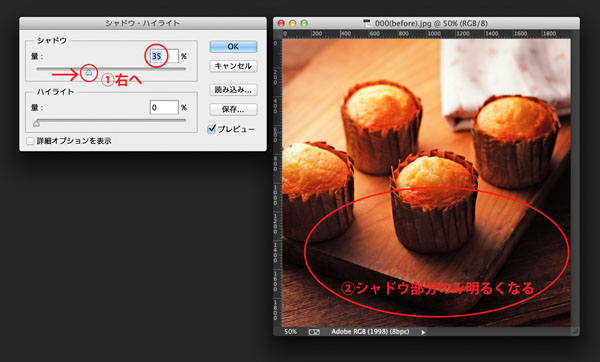
「ハイライト」の「量」を右に動かすと、「明るい部分だけ暗く」なります。
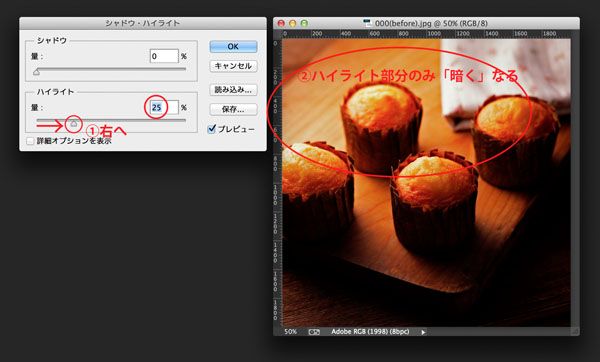
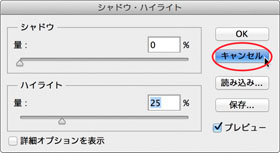 以上です!(笑)
以上です!(笑)
これだけでも、この機能を十分使いこなせます(いったん「キャンセル」をクリックしてください)。
あっけないくらいシンプルなこの機能。当連載を最初からお読みいただいている方には、「少々イージーな機能だな」という印象を持たれた方もいらっしゃるかもしれません。
そんな方、ちょっとお待ちいただきたいのです!
このコマンドは、パッと見の印象以上に非常に便利なコマンドです。色調補正がかなりできるようになっている方でも、この機能を使った方が便利な場面が結構あります。
どうして今このタイミングでこの機能についてお話するのか? 『上級者でも「シャドウ・ハイライト」を使った方がいい理由』があるからです。でもそのお話は、ちょっと話の難易度が上がるので文末の「おまけ2」でお伝えすることにします。
ひとまずは、この回からお読みいただいている方も含めた「全ての方」に向けて、もうちょっとこの機能の操作について、掘り下げていきましょう。
「詳細オプションを表示」によって広がる機能
では、操作の説明を再開します。
 調整する画像
調整する画像
まずは下準備をします。調整したい画像を開いた状態で、「ウインドウ」→「ヒストグラム」と進んで「ヒストグラムウインドウ」を表示してください。
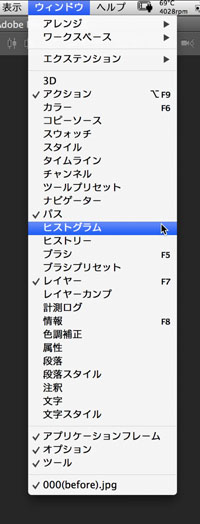
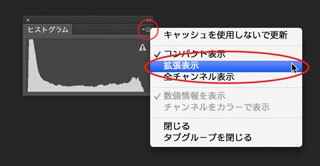 「ヒストグラムウインドウ」右上のプルダウンから「拡張表示」に切り換えて、
「ヒストグラムウインドウ」右上のプルダウンから「拡張表示」に切り換えて、
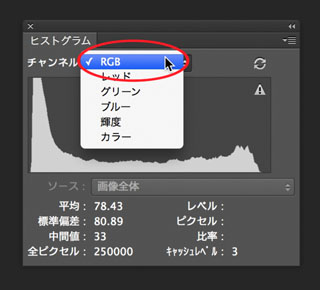 さらに「チャンネル」プルダウンから「RGB」を選びましょう(これで馴染みのある「レベル補正」のヒストグラムと同じ表示になります)。下準備はこれにて完了です。
さらに「チャンネル」プルダウンから「RGB」を選びましょう(これで馴染みのある「レベル補正」のヒストグラムと同じ表示になります)。下準備はこれにて完了です。
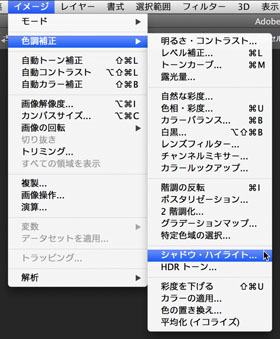 そのうえで、「イメージ」→「色調補正」→「シャドウ・ハイライト」と進んで「シャドウ・ハイライトウインドウ」を表示させます。
そのうえで、「イメージ」→「色調補正」→「シャドウ・ハイライト」と進んで「シャドウ・ハイライトウインドウ」を表示させます。
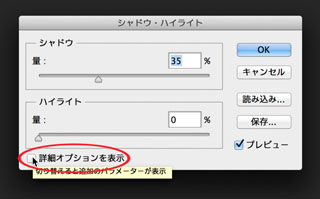 「シャドウ・ハイライトウインドウ」の下の部分に、「詳細オプションを表示」というチェックボックスがあります。ここにチェックを入れてみましょう。
「シャドウ・ハイライトウインドウ」の下の部分に、「詳細オプションを表示」というチェックボックスがあります。ここにチェックを入れてみましょう。
シンプルだったウインドウが、拡張されてスライダーが一気に増えたと思います。上から順にお話していきますね!
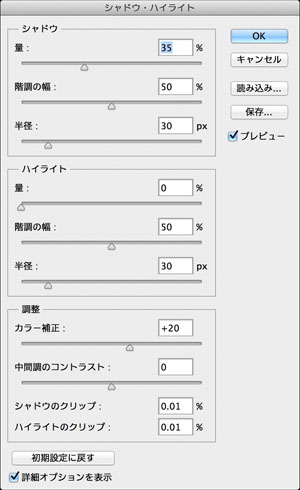
「シャドウ」の操作
まず、一番上の「シャドウ」の「量」を右に動かすと、「暗い部分だけ明るく」なるのは、ウインドウ拡張前と同じです。
次に「階調の幅」スライダーです。この「階調の幅」スライダーを右に動かすと、シャドウを明るくする操作の「影響が及ぶ範囲」が広くなります。
試しに「階調の幅」を「0%」にして、「量」を「100%」にしてみましょう(「OK」は押さないでくださいね!)。さっき下準備で用意した「ヒストグラムウインドウ」を見ると、ヒストグラム上では左側のわずかな部分だけが明るくなっていることがわかると思います。
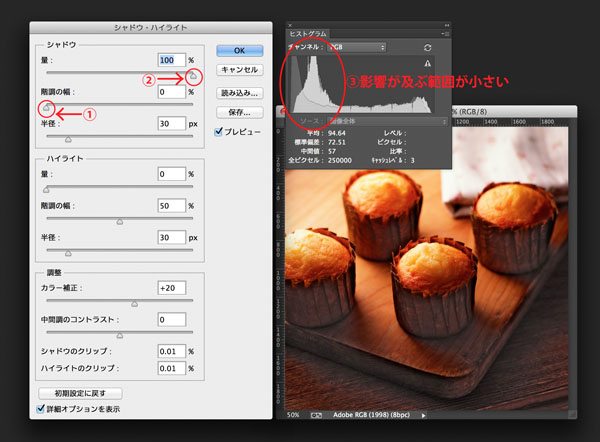
そのまま「階調の幅」を「60%」にしてみましょう。「量」のスライダーはそのままでも、より明るい範囲にまで影響が及んでいることがご理解頂けるのではないかと思います。
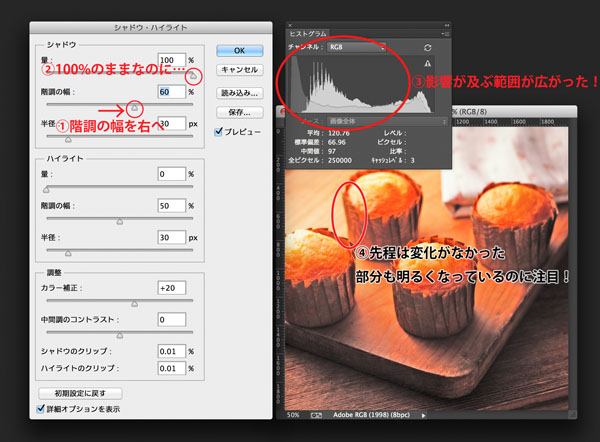
上から3つめの「半径」スライダーは、『明るくした「シャドウ部分」の「コントラストを整える」機能』と覚えておきましょう(正確には「補正の拡大・縮小サイズを設定する」スライダー、とのことなのですが、「コントラストを整える」と覚えたほうが感覚的に使いこなせると思います)。
このスライダーは、画像をよく見て調整しないと、明るいフチがついたような、やや不自然な絵になることがあります。慎重に調整をしましょう。今回は、「10%」にしてみました。
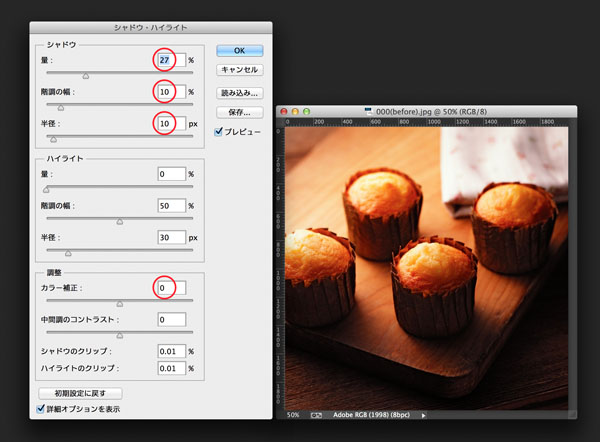
 「シャドウ」調整後
「シャドウ」調整後
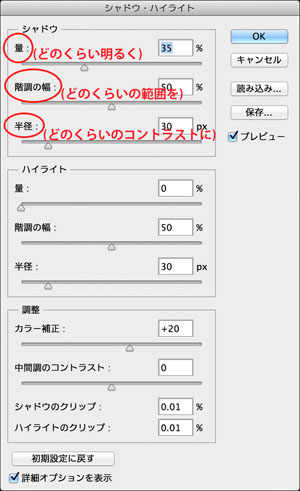 いかがでしょうか。
いかがでしょうか。
この3つのスライダーを調整することで、「シャドウ部分」の「どれくらいの範囲を(階調の幅)」、「どれくらい明るくして(量)」、「どれくらいのコントラストにするのか(半径)」決められることがおわかり頂けたのではないかと思います。
「ハイライト」の操作
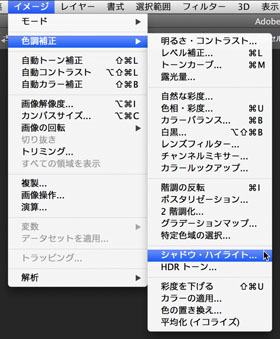 次は「ハイライト」の欄についてご説明しましょう。
次は「ハイライト」の欄についてご説明しましょう。
もし「シャドウ・ハイライト」ウインドウが開いていたら、いったん「キャンセル」をクリックしてください。そしてもう一度先ほどの画像を最初から開きなおして、「イメージ」→「色調補正」→「シャドウ・ハイライト」と進んで「シャドウ・ハイライトウインドウ」を表示させます。
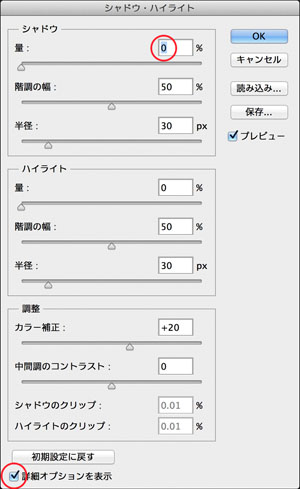 これから「ハイライト」欄の影響についてご説明しますので、下準備として「シャドウ」の「量」は「0%」にします(「OK」は押さないでくださいね!)。
これから「ハイライト」欄の影響についてご説明しますので、下準備として「シャドウ」の「量」は「0%」にします(「OK」は押さないでくださいね!)。
(「詳細オプションを表示」のチェックが入っていない方はチェックを入れてください。)
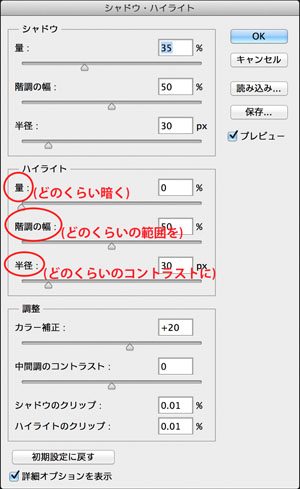 「ハイライト」の「量」を右に動かすと、「明るい部分だけ暗く」なるのは、ウインドウ拡張前と同じです。
「ハイライト」の「量」を右に動かすと、「明るい部分だけ暗く」なるのは、ウインドウ拡張前と同じです。
そして、「階調の幅」スライダーを右に動かすと、「ハイライト」の「量」スライダーの「影響が及ぶ範囲」が広くなります。
「半径」スライダーについては、『暗くした「ハイライト部分」の「コントラストを整える」機能』と覚えておきましょう。
「ハイライト」についている3つのスライダーは、「シャドウ」の3つのスライダーと、意味としては同じですので、理解はしやすいと思います。
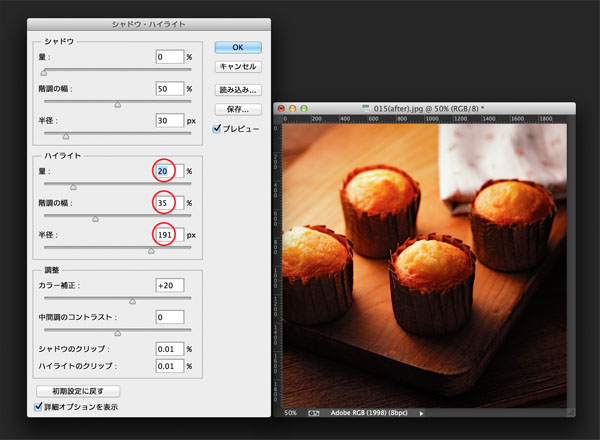
 「ハイライト」調整後
「ハイライト」調整後
「調整」の操作
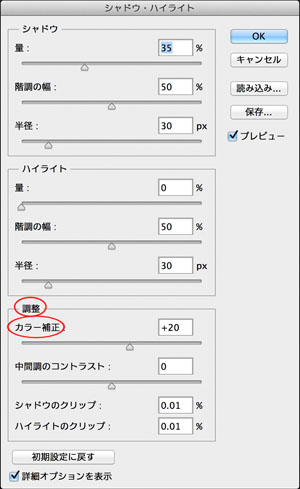 次に、「調整」のコーナーについてご説明します。
次に、「調整」のコーナーについてご説明します。
「カラー補正」スライダーは、「彩度(色の鮮やかさ)」をアップすることができます。影響が及ぶ範囲は、上の「シャドウ」と「ハイライト」で調整を行った範囲だけです。暗い部分を明るくしたり、明るい部分を暗くしたりすると、どうしてもその部分だけ鮮やかさが足りない場合が多いので、その場合ここで鮮やかさをアップします。
新しい画像がありますので、開いてみましょう。
 調整する画像
調整する画像
「イメージ」→「色調補正」→「シャドウ・ハイライト」と進んで「シャドウ・ハイライトウインドウ」を表示させます。そして「シャドウ」の「量」を「80%」、「階調の幅」を「45%」、「半径」を「120px」にして、まずはあえて「階調」の「カラー補正」を「0」にしてみましょう(「OK」は押さないでくださいね!)。
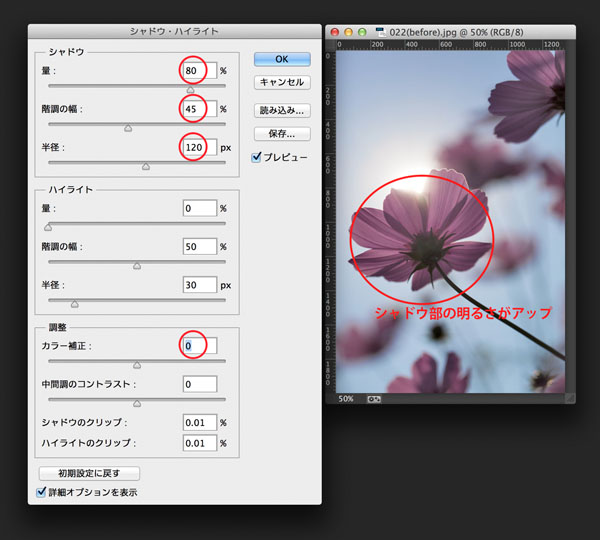
 花の明るさはアップしたものの、このままでは色がくすんで見えると思います(「プレビュー」チェックボックスをオン・オフして確かめるのがオススメです。効果が確認しやすくなります)。
花の明るさはアップしたものの、このままでは色がくすんで見えると思います(「プレビュー」チェックボックスをオン・オフして確かめるのがオススメです。効果が確認しやすくなります)。
そこでそのまま「階調」の「カラー補正」を「+30」にしてみます。
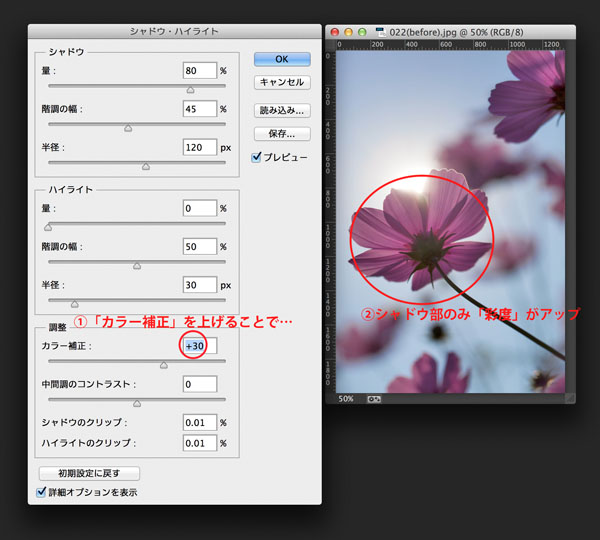
いかがでしょうか? 「彩度(色の鮮やかさ)」が足りない分をカバーできるのがご理解いただけると思います!
 「カラー補正」調整後
「カラー補正」調整後
そして、「中間調のコントラスト」スライダーは、文字通り「中間調」の「コントラスト」を調整する機能です。
「シャドウ・ハイライト」を使うと、「明るいところを暗く、暗いところを明るく」するので、場合によっては全体のコントラストが低下しがちです。その場合にここで調整ができます。
- 「シャドウ」の「半径」スライダーで暗部のコントラストを調整。
- 「ハイライト」の「半径」スライダーで明部のコントラストを調整。
- 「調整」の「中間調のコントラスト」スライダーで中間部分のコントラストを調整。
ここを使い分けることで、全体のコントラストを適切に調整することができます(実は私個人的には、ここであまりいろいろ動かすよりは、一度「シャドウ・ハイライト」を「OK」して、「トーンカーブ」でコントラストを整えるのがオススメだったりします)。
「シャドウのクリップ」「ハイライトのクリップ」に関しては、ちょっと制御の難しい機能なので、デフォルトのままで触らないことを推奨いたします。
機能の使い方に関しての説明は以上です。お疲れ様でした!
「詳細オプションを表示」チェックボックスを入れることで、急に多機能になりました。ちょっと混乱してしまった方もいらっしゃるかもしれません。もう一度、考え方を整理しましょう。
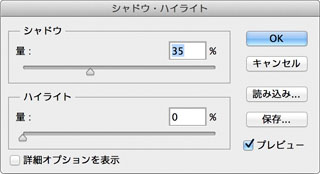 そもそも「シャドウ・ハイライト」は、何のための機能だったっけ?と言いますと…。
そもそも「シャドウ・ハイライト」は、何のための機能だったっけ?と言いますと…。
「シャドウ・ハイライト」は、最初にご説明した通り、あくまで下記の2つの目的で使うためのシンプルな機能です。
1 写真の暗い部分だけを、明るくしたい時(「シャドウ」の「量」スライダーで調整)
2 写真の明るい部分だけを、暗くしたい時(「ハイライト」の「量」スライダーで調整)
その他のスライダーは、補助的に使うものです。
「まずはこの2つの操作を行なって」、それでも追い込みきれない時に「補助として他のスライダーを使って整える」。
この順番を心がければ、上手に使いこなすことができると思います。
(もし、制御が難しく感じるようであれば、割り切って『私は「詳細オプションを表示」チェックボックスはオフのまま使うんだ!』という考え方でもOKです!)
今回の本編は以上です!
しかし、連載を最初からお読みいただいている方には「実はここからが本番」と言っても過言ではありません。今回のおまけを2つほど、お届けしたいと思います。
「シャドウ・ハイライト」をさらに使いこなすために
「白トビ」「黒ツブレ」に注意
まずはおまけの1つ目。シャドウ・ハイライトの注意点についてです。
この機能は、暗い部分を明るく、明るい部分を暗くするすることができる便利機能なのですが、「白トビ」や「黒ツブレ」になっている部分の階調を復活させる力はありません! ここには注意が必要です。
(「白トビ」「黒ツブレ」とは何ぞや?という方は、連載第6回「レタッチで画像を壊してしまう時」をご覧ください)
試しに「黒ツブレ」があるjpg画像を用意して、シャドウを明るくしてみましょう。

連載第6回の時にRAW現像からやり直した時は復活できた「黒ツブレ」が、「シャドウ・ハイライト」では復活できていないことがおわかり頂けるのではないかと思います。
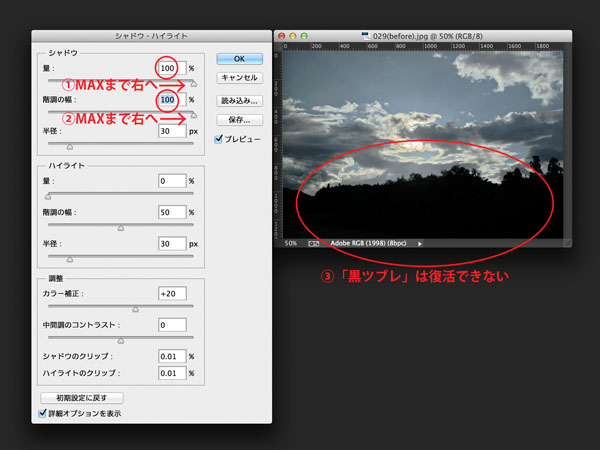
「シャドウ・ハイライト」は、あくまで
『「白トビ」「黒ツブレ」は起こしていないけれど、白っぽすぎたり黒っぽすぎたりしてディティールがよく見えない。もっとディティールを見せたい。』
という時に使うものであることを、念頭に置いて使用することが大切です。
人間の目はとても優秀です。とても明るい部分もとても暗い部分も、目が補正してくれるので、ある程度同時に見えます。
それに対してカメラは、どう頑張っても人間の目より狭い範囲の光しか捉えることができませ ん。肉眼で見える全てをカメラで一度に捉えることはなかなか難しいのです。
ですから、人間の目には形がよく見えていたはずのところが、明るすぎたり、暗すぎたりしてきちんと描写されていない写真になってしまうことがどうしてもあります(夕日をバックに人物を撮ったら、肉眼では夕空も顔も両方見えているのに、写真では人物が真っ暗だった…という経験をきっとお持ちだと思います)。
でも、プロカメラマンの世界では、「一見真っ白に見える中にもある程度像が写っている」「一見真っ黒に見える中にもある程度形が見えている」ということを非常に重視します。
ですのでプロの撮影現場では、「カメラが記録できる範囲内に全体の光の光量バランスを収めてあげるために、撮影の段階で丁寧にライティングを行なう」という作業を、多大な労力を使って行なってきた歴史があります。
しかしデジタルカメラの普及とともに、そういった大掛かりな撮影を行なうことは次第に減ってきています。
大掛かりなセットを組んでじっくり撮影するより、少ない機材で素早く撮影して、後に「RAW現像」や「シャドウ・ハイライト」などの機能を駆使して「一見真っ黒に見える中にもきちんと形が見える」状態を達成することが多くなっていると思います(もちろん、スタジオでの撮影など現在でもきちんとセットを組んで行なう撮影は存在します。そうやって労力をかけてキッチリ撮影された写真はデジタルデータとしてもコンディションやレタッチ耐性の良いものとなりやすいです)。
でも、誕生日に記念写真をパチリと撮ったら、プレゼントの黒いセーターの編み模様が黒くてよく見えない…、じゃあちょっとライト何灯かセットして…なんてなりませんよね?
洋服カタログの撮影中に、一日に何十カットも撮影する予定だったのに、時間が押して夕暮れが近づいてきた。ちょっと影っぽくなってしまったブラックデニムがレフ板(れふばん。撮影用の反射板のこと)で明るくしても十分見えてこない! 時間がないのにー!! なんて場合も、撮影現場では色調補正で復活できることを見越して、とにかく撮影を先に進める。ライトはセットしない。なんて場合もあります。
そういった場合に、「白トビ」「黒ツブレ」さえ起こしていなければ、最終的にディティールが見える写真に仕上げられる。
こういった場合に重宝する便利機能なのです!(*さらにRAWで撮影していれば、多少の「白トビ」「黒ツブレ」も復活できます)
上級者も「シャドウ・ハイライト」を使った方がいい理由
次に、おまけの2つ目です。
お待たせしました!
第1回目からこの連載をお読みいただいている方でしたら、「暗い部分だけ明るくするのも、明るい部分だけ暗くするのも、トーンカーブで数値でキッチリ追い込んでいったほうが良さそうじゃないか。どうして今さらこういう素人っぽい感じの機能を使うメリットがあるの?」という疑問が浮かんだ方が、きっといらっしゃるのではないでしょうか。
その疑問にお答えしたいと思います。
「トーンカーブ」を完璧にマスターした後でも、「シャドウ・ハイライト」の出番は確かにあります!
この連載をずっとお読みいただいている方には、是非思い出していただきたい場面があります。連載第5回『「トーンカーブ」で自由自在に色調補正②』で、「KITTE」という建物の内観写真を「ガラスの壁面の部分を明るく、天窓の部分は元のまま」にしようとした際に、「トーンカーブの下り坂」ができて階調を壊してしまったことを覚えていらっしゃいますでしょうか?
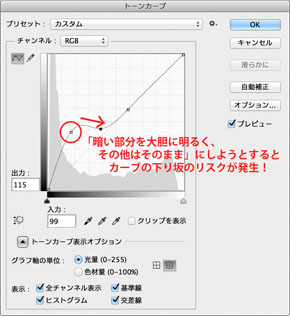 「トーンカーブ」においては、「暗い部分を明るく、その他はそのまま」「明るい部分を暗く、その他はそのまま」「全体のコントラストを下げる」という操作を「大胆に」行なおうとすると、「カーブの下り坂」ができやすくなります。
「トーンカーブ」においては、「暗い部分を明るく、その他はそのまま」「明るい部分を暗く、その他はそのまま」「全体のコントラストを下げる」という操作を「大胆に」行なおうとすると、「カーブの下り坂」ができやすくなります。
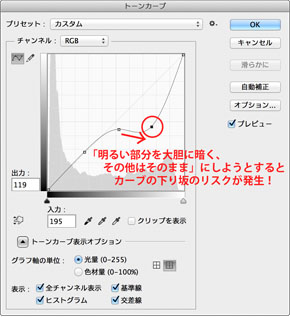
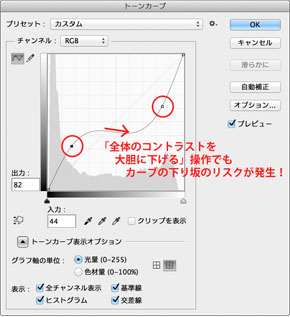
もちろん「トーンカーブ」でも、画像の破綻を起こさずに調整を行なうことはできるのですが、時間をかけて丁寧にカーブを作る必要がどうしても出てきます。
同じ操作を「シャドウ・ハイライト」で行なった方が、画像破綻のリスクが少ない分、素早く結果に到達できる場合が多々あるのです!
同じ理由で、私は画像全体のコントラストを下げる際にも、「明るさ・コントラスト」を使うことが結構あります(逆に言えば、私個人的には、この場合以外は「明るさ・コントラスト」はほとんど使いません)。
ですので、「トーンカーブ」をかなり使いこなしている方でも、「シャドウ・ハイライト」を今から覚える価値があります!
とはいえ、「シャドウ・ハイライト」や「明るさ・コントラスト」が、少々「ざっくりとした機能」であることには変わりありません。ですので、
「シャドウ・ハイライト」でざっくり暗部を明るくしたら、すぐ「OK」をクリック。
↓
明るくした暗部の細かい調整は「トーンカーブ」から行なう。
という操作手順がオススメで、私個人的にもよく行ないます。
実は私は「シャドウ・ハイライト」の「半径」はごくたまにしか使わないのですが、このような理由からです。「階調の幅」は、結構使います。
機能をたくさん覚える必要性
Photoshopは、非常に高機能であるので、機能に精通していけばいくほど、課題に直面した際に解決方法が複数あるような場面が出てきます。
しかし、同じような結果が得られるAB2つの方法があったとしても、プロセスに微妙な違いがあることがほとんどです。
そしてその微妙な違いにより、「実はある条件の場合のみ、Aだけ非常に楽に解決できる」とか、「ある条件の場合はBだと実はできない」とか、そういったことが起こってくる場合があります。ですから、上級者を目指す方は、まずは機能をたくさん覚えることが大事です。そして難しい課題に直面した場合は、複数の解決案を順に試してみて、どれかが当たるまで粘り強く取り組む。そういうことができるようになる必要があります。
そのうち「こういう部分のゴミを消す場合は修復バッチツールよりスタンプツールのほうが速いよね」みたいなカンが働きやすくなりますが、かなりの上級者でも、本当に難しい課題の場合は「とりあえず順に試してみないとどの方法が上手くいくかわからない」という状態に陥ります。「選択肢を増やしておく」という理由からも、「シャドウ・ハイライト」という機能は覚えておく価値があると思います!
お疲れ様でした。今回はここまでです。いかがでしたか?
初回からお読みいただいている方は、色調補正コマンド「A」ランクと「B」ランク、これにてコンプリートです!
おめでとうございます!!!(ご興味がおありの方は、是非とも第1回からお読み頂けますと幸いです)
次回は「色調補正周遊の旅」のラストです。
必要最低限の機能を最短距離で網羅するばかりではツマラナイ!という方向けに、ちょっと一回脱線しようかと思います。
「ポスタリゼーション」や「2階調化」など、色調補正の枠を超えそうな機能も含めて、気楽にご紹介していきたいと思います。もしかしたら「色調補正周遊の旅」といいつつ「イメージ」→「色調補正」の範囲すら脱線しちゃうかも…?(笑)
次々回以降は、キャリブレーションのお話や、選択範囲のお話など、再び本格的なお話に戻っていく流れが控えております。
その前の「前夜祭」的に、気軽にお楽しみいただければと思っております。どうぞ、お楽しみに!
作例写真とPhotoshop体験版のダウンロード
記事中の作例写真を使ってPhotoshopの操作が学べるように、画像の無償ダウンロードを行なっています。画像の利用目的は個人利用に限り、商用利用や悪意のある再配布はご遠慮ください。上記の範囲内でブログ、Twitter、Facebookなどに掲載するのは自由です。
また記事はPhotoshopの最新版を使って説明していますので、最新版を試したい場合は、アドビ システムズのWebサイトから無償体験版をダウンロードしてください。
Adobe Photoshop 無償体験版のダウンロードはこちら
御園生大地 Taichi Misonoo
フォトグラファー、レタッチャー、ビデオグラファー。東京生まれ。東京ビジュアルアーツ卒業後、撮影会社に12年勤務。2013年よりフリーランス。建築竣工写真撮影、大手家電メーカーの製品写真レタッチをベースに幅広く撮影・レタッチ業務をこなす一方、近年は動画撮影業務へ進出。Photoshopやレタッチのセミナー登壇、執筆実績多数。
TAICHI MISONOO website
- もう迷わない! 色調補正の手順の型
- RAW現像について知っておきたいこと
- 色調補正にやってくる「前例のないレア難題」への対処法
- これならできる!「黒」から「白」への色変換
- 色変換後の違和感を退治する! ~自然物編~
- 色変換後の違和感を退治する! ~人工物編~
- 色変換・色調整の5つの方法 まとめ
- レイヤーを使いこなす!
- 選択範囲をもっと気楽に!「クイックマスク」「クイック選択ツール」「焦点領域」
- 「画像マスク」を使って選択範囲を作る
- どこでも囲える最強兵器、パスを使って選択範囲を作る②
- どこでも囲える最強兵器、パスを使って選択範囲を作る①
- 色域指定を使って選択範囲を作る
- 色調補正を正しく行なうためにPC環境を整える
- しゃしんを、アートっぽくしてみよう!
- 上級者も使える「シャドウ・ハイライト」
- カラーバランスとレンズフィルター
- レタッチで画像を壊してしまう時
- 「トーンカーブ」で自由自在に色調補正②
- 「トーンカーブ」で自由自在に色調補正①
- 「レベル補正」を使ったプロフェッショナルな色調補正
- 「色相・彩度」の基本と応用
- 色調補正の入門機能「明るさ・コントラスト」











