2012年10月25日
 Shuffleの人気連載「Photoshop オート機能完全攻略」を1冊にまとめた本「Adobe Photoshop オート機能完全攻略 CS6/CS5/CS4対応版」が9月26日に刊行された。内容は最新版のPhotoshop CS6に合わせて全面的に加筆訂正を行なっているが、Shuffle読者のために本書の一部を特別公開する。
Shuffleの人気連載「Photoshop オート機能完全攻略」を1冊にまとめた本「Adobe Photoshop オート機能完全攻略 CS6/CS5/CS4対応版」が9月26日に刊行された。内容は最新版のPhotoshop CS6に合わせて全面的に加筆訂正を行なっているが、Shuffle読者のために本書の一部を特別公開する。
パッチツールの新しいオプション
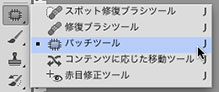 「コンテンツに応じたパッチツール」は従来からある「パッチツール」のオプションとして設定されたCS6からの新機能だ。
「コンテンツに応じたパッチツール」は従来からある「パッチツール」のオプションとして設定されたCS6からの新機能だ。
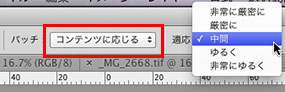 オプション設定で「通常」から「コンテンツに応じる」に切り替える。そうすると右側のサブメニューも変わり、適応を設定できるようになっている。
オプション設定で「通常」から「コンテンツに応じる」に切り替える。そうすると右側のサブメニューも変わり、適応を設定できるようになっている。
早速試してみた。白身の所をパッチツールで囲んで、修復のソースにしたい部分、この場合は右下の赤身のところへ持っていく。
 修復したい部分を選択
修復したい部分を選択
 修復のソースにしたい部分へ移動
修復のソースにしたい部分へ移動

完成画像
簡単に自動処理でトロを2つに増やすことができた。
選択範囲を解除してみると、全く同じ形をコピーしているのではなく、計算処理で形も変えながらうまく馴染ませていることがわかる。
「コンテンツに応じたパッチツール」が、他の「コンテンツに応じる」系の機能と違うのは、全てPhotoshop任せにするのではなく、自分でサンプルのソースとなる部分を選べるところである。どこをソースにするかによって仕上がりも違ってくるので、修正の自由度が向上する。
「コンテンツに応じる」シリーズの使いこなし
CS4から始まった「コンテンツに応じる」機能は、現在のCS6では種類も増え選択肢が広がった。こうしたいならあのツールを使えばよい、といった判断ができるようになったので、随分と作業の効率化に役立っている。
一方で、絵柄を認識するとは言っても、必ずどんな絵柄でも思いどおりの処理をしてくれるわけではないことも知っておくべきだろう。何度かリトライすることでうまくいくこともあるし、ツールを変えるとうまくいくこともある。細かい部分は追加のレタッチを要することもある。それでも圧倒的に便利になっているのは間違いないので、ぜひうまく付き合っていってほしい。
基礎テクニック+Nik Collectionで魅力度アップ!Lightroom カラー作品を仕上げるRAW現像テクニック
桐生彩希 著
紙版1,800円+税(電子書籍版1,700円+税)
Lightroom CC/6で写真編集力アップ!作品づくりが上達するRAW現像読本
澤村 徹 著
紙版1,800円+税(電子書籍版1,600円+税)
最新機能をプロの視点で徹底検証Adobe Photoshop CC ハンドブック
PDF版を無償公開中
自動編集機能のガイドブックAdobe Photoshop オート機能完全攻略 CS6/CS5/CS4対応版
竹澤宏 著/玄光社 刊
紙版2,200円+税(電子書籍版1,800円+税)
竹澤宏 Hiroshi Takezawa
1983年、フリーのフォトグラファーとして独立。以来30数年、いまだに業界の片隅に生息中。インテリアや物撮りを中心とした広告写真が主だが、雑誌の取材や執筆もこなせるオールラウンダータイプのフォトグラファー。
http://takezawa-lab.com/
https://www.facebook.com/TakezawaHiroshi
- Mini Bridge
- スマートコレクション
- Webギャラリー
- 復活した「コンタクトシートII」
- PDFコンタクトシート
- バッチ・ドロップレット・イメージプロセッサ
- アクションを使用した自動処理
- HDRトーン
- HDR Proに統合
- 露出違いの写真をHDRに統合②
- 露出違いの写真をHDRに統合①
- 超高解像度の写真を作る②
- 超高解像度の写真を作る①
- Photomergeでパノラマを作る②
- Photomergeでパノラマを作る①
- ぼかしギャラリー
- 「レイヤーを自動整列」の応用
- 被写界深度の合成
- 進化した「ゆがみフィルター」
- パペットワープ
- ワープ
- 広角補正フィルター
- 進化した「レンズ補正フィルター」②
- 進化した「レンズ補正フィルター」①
- コンテンツに応じたパッチ
- コンテンツに応じた移動
- コンテンツに応じた塗りつぶし
- コンテンツに応じた修復
- コンテンツに応じて拡大・縮小②
- コンテンツに応じて拡大・縮小①
- 「Adobe Photoshop オート機能完全攻略 CS6/CS5/CS4対応版」発売














