2012年11月06日
 Shuffleの人気連載「Photoshop オート機能完全攻略」を1冊にまとめた本「Adobe Photoshop オート機能完全攻略 CS6/CS5/CS4対応版」が9月26日に刊行された。内容は最新版のPhotoshop CS6に合わせて全面的に加筆訂正を行なっているが、Shuffle読者のために本書の一部を特別公開する。
Shuffleの人気連載「Photoshop オート機能完全攻略」を1冊にまとめた本「Adobe Photoshop オート機能完全攻略 CS6/CS5/CS4対応版」が9月26日に刊行された。内容は最新版のPhotoshop CS6に合わせて全面的に加筆訂正を行なっているが、Shuffle読者のために本書の一部を特別公開する。
コンストレイントツールを使った補正
Photoshop CS6で新設された「広角補正」フィルターは「レンズ補正」よりもさらにダイナミックな補正を可能にするフィルターで、広角レンズの歪みなどを矯正する時に有効だ。大きな歪みも簡単に補正できてしまう機能だが、魚眼レンズのような極端な歪みばかりでなく、レンズによってクセのあるちょっとした歪みも細かく追い込んで補正していくこともできるので、使い慣れると重宝する機能だろう。
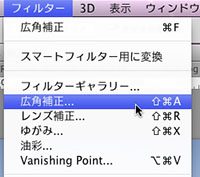 実はこれも、レンズプロファイルを基に補正することが可能な機能になっている。
実はこれも、レンズプロファイルを基に補正することが可能な機能になっている。
フィルターメニューの直下に「広角補正」がある。
 APS-Cセンサーで焦点距離10mmの対角魚眼レンズを使った風景スナップ
APS-Cセンサーで焦点距離10mmの対角魚眼レンズを使った風景スナップ

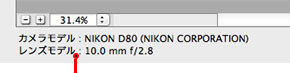
メタデータ
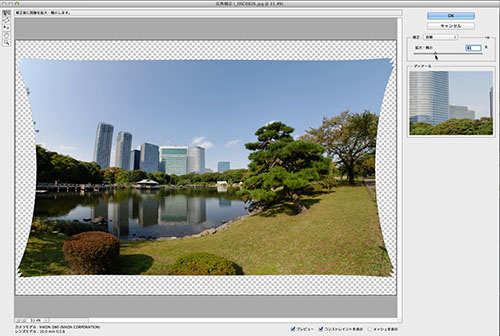
実際にどの程度変形しているのかを知るために、画像を縮小して周りの様子を見てみる。レンズプロファイルがあると、この程度の補正はまったく手をかけずに自動で補正していることがわかる。
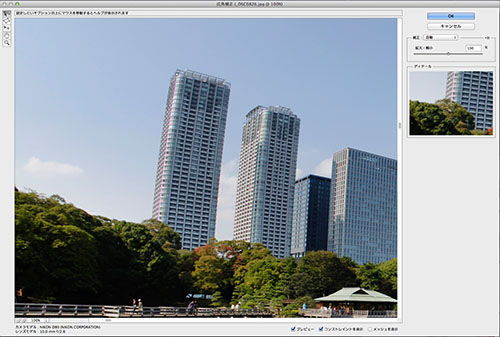
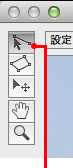
コンストレイントツール
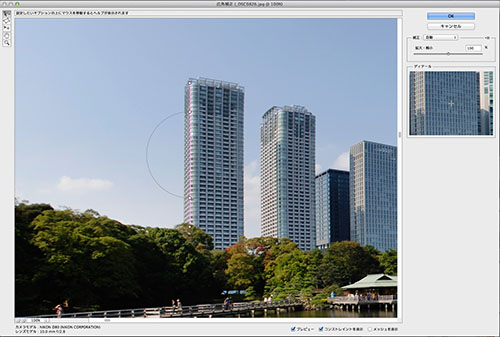
シフトキーを押しながらドラッグすると、処理後は自動的に垂直のラインに矯正される。

全体の様子を見ると、1カ所を補正したことで全体の傾きが生じてしまったので、さらに補正を続けていこう。コンストレイントツールは、中央付近へ行くほど直線になるので、センター近くを傾きに合わせて水平方向へドラッグする。
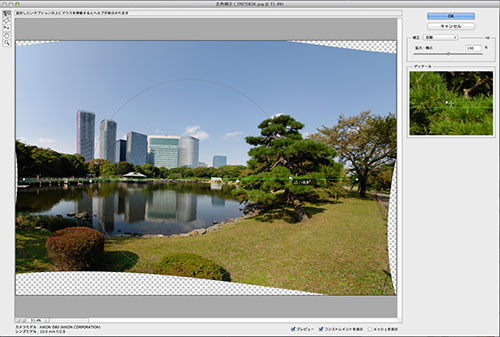
処理後に見た目に合わせて傾きを微調整。リアルタイムで傾きの角度が表示される。

さらに他のビルも矯正して整えた。この状態で「OK」して、周囲の余白は「コンテンツに応じた塗りつぶし」を使う。
 完成画像
完成画像
青空部分はまったく違和感なく塗りつぶせたが、下の植え込み部分と右側は若干違和感があったので、少しトリミングをしてごまかした。対角魚眼レンズを使っているとは思えない写真に仕上がった。
コンストレイントツールを使った補正
もう1つ、多角形コンストレイントツールを使った補正を紹介しよう。
 元画像
元画像
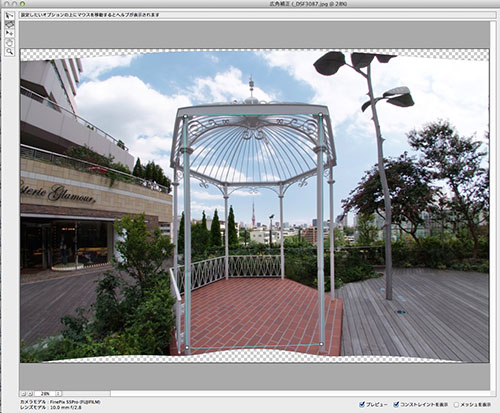
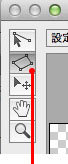 多角形コンストレイントツール
多角形コンストレイントツール
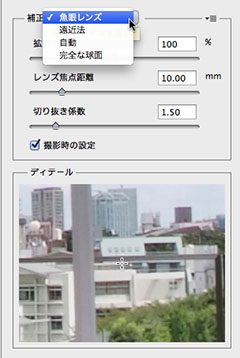
また、レンズプロファイルがない場合は「自動」は選択できないので、「魚眼レンズ」、「遠近法」などを選択して補正していくことになる。
こうした一連の補正の状況は「コンストレイントの保存」として残せるので、あとでやり直しが必要な時などにも対応できる。
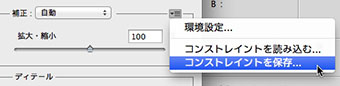
この広角補正とレンズ補正、ともにレンズプロファイルを使った補正ができるということで、似た結果を導きだすことも可能だ。例えば、単純に写真を明るく補正したいと思った時に「トーンカーブ」「レベル補正」など複数のツールから選択できるのと同じで、その絵柄や作業内容、目的によって「広角補正」か「レンズ補正」を選ぶとよいだろう。
基礎テクニック+Nik Collectionで魅力度アップ!Lightroom カラー作品を仕上げるRAW現像テクニック
桐生彩希 著
紙版1,800円+税(電子書籍版1,700円+税)
Lightroom CC/6で写真編集力アップ!作品づくりが上達するRAW現像読本
澤村 徹 著
紙版1,800円+税(電子書籍版1,600円+税)
最新機能をプロの視点で徹底検証Adobe Photoshop CC ハンドブック
PDF版を無償公開中
自動編集機能のガイドブックAdobe Photoshop オート機能完全攻略 CS6/CS5/CS4対応版
竹澤宏 著/玄光社 刊
紙版2,200円+税(電子書籍版1,800円+税)
竹澤宏 Hiroshi Takezawa
1983年、フリーのフォトグラファーとして独立。以来30数年、いまだに業界の片隅に生息中。インテリアや物撮りを中心とした広告写真が主だが、雑誌の取材や執筆もこなせるオールラウンダータイプのフォトグラファー。
http://takezawa-lab.com/
https://www.facebook.com/TakezawaHiroshi
- Mini Bridge
- スマートコレクション
- Webギャラリー
- 復活した「コンタクトシートII」
- PDFコンタクトシート
- バッチ・ドロップレット・イメージプロセッサ
- アクションを使用した自動処理
- HDRトーン
- HDR Proに統合
- 露出違いの写真をHDRに統合②
- 露出違いの写真をHDRに統合①
- 超高解像度の写真を作る②
- 超高解像度の写真を作る①
- Photomergeでパノラマを作る②
- Photomergeでパノラマを作る①
- ぼかしギャラリー
- 「レイヤーを自動整列」の応用
- 被写界深度の合成
- 進化した「ゆがみフィルター」
- パペットワープ
- ワープ
- 広角補正フィルター
- 進化した「レンズ補正フィルター」②
- 進化した「レンズ補正フィルター」①
- コンテンツに応じたパッチ
- コンテンツに応じた移動
- コンテンツに応じた塗りつぶし
- コンテンツに応じた修復
- コンテンツに応じて拡大・縮小②
- コンテンツに応じて拡大・縮小①
- 「Adobe Photoshop オート機能完全攻略 CS6/CS5/CS4対応版」発売














