2012年12月28日
 Shuffleの人気連載「Photoshop オート機能完全攻略」を1冊にまとめた本「Adobe Photoshop オート機能完全攻略 CS6/CS5/CS4対応版」が刊行された。内容は最新版のPhotoshop CS6に合わせて全面的に加筆訂正を行なっているが、Shuffle読者のために本書の一部を特別公開する。
Shuffleの人気連載「Photoshop オート機能完全攻略」を1冊にまとめた本「Adobe Photoshop オート機能完全攻略 CS6/CS5/CS4対応版」が刊行された。内容は最新版のPhotoshop CS6に合わせて全面的に加筆訂正を行なっているが、Shuffle読者のために本書の一部を特別公開する。
8bit、16bitに変換するための設定
こうして自動処理によりHDR画像は簡単にできるのだが、問題は、それをどのように8bitあるいは16bitという目に見える汎用的なデータに変換するか?ということである。
もちろんPhotoshopの中に変換のための設定は各種あるのだが、どのような写真のトーンに仕上げたいか、というフォトグラファー各人の好みやこだわりがあるので、試行錯誤は必要になってくるだろう。
HDRフォトというと、高彩度なCG風の仕上がりをイメージされる方も多いと思うが、私の場合はあくまで写真的なトーンにこだわりたいほうなので、そういう設定を探っていくことになる。
32bit HDR画像を表示した状態で、「イメージ」メニューから「モード」→16bit/チャンネルあるいは8bit/チャンネルを選択すると「HDR変換」ウインドウが現われる。それではひとつひとつ設定を見てみよう。
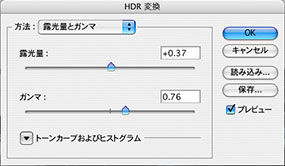
露光量とガンマ
露光量のスライダーでハイライト重視、あるいはシャドウ重視などを決めて、中間調のトーンをガンマで調整する。
いろいろ試してみたが、ガンマのスライダーは明るい方向へ持っていくと、同時にコントラストもなくなっていくので使いづらかった。トーンカーブとヒストグラムの表示も(タブをクリックすると)できるが、実際には動かすことはできない。
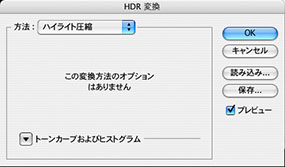
ハイライト圧縮
設定のためのパラメータはない。
ハイライト側を圧縮し、白飛びのないように変換するのだが、どうしてもアンダーでコントラストのない眠い写真になりがち。絵柄の内容によっては、多少アンダーでも16bitにしてから再調整することで、しっくりいく場合もある。
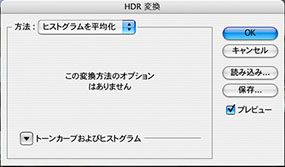
ヒストグラムを平均化
これも設定のためのパラメータはない。
高彩度な絵画風写真に仕上がる場合が多いが、これはこれで面白い。ただし、従来の写真的なトーンを保ちたいと思う場合には不向きな設定。
ローカル割り付け
HDR変換のための設定で唯一、トーンカーブが使える設定。一番試行錯誤する部分であると思うが、たぶん、ここがうまく操作できるようになるとHDR変換の達人になれるかも…。
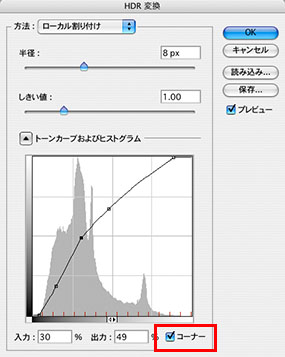
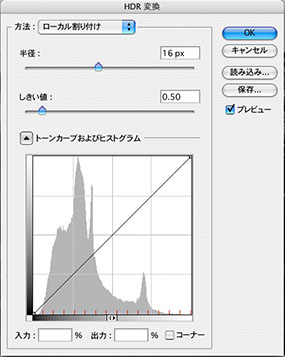
「コーナー」オプションを選択するとトーンカーブが直線で使用できるので、「コーナー」オプションを使うアンカーと使わないアンカーを織り交ぜると、直線と曲線を自在に使ってコントロールできるようになる。
半径スライダーは調整したい明度の領域のサイズを指定し、しきい値スライダーは、2 つのピクセルの色調値がどの程度離れていれば同じ明度の領域に含めないかを指定するものだ。
とはいえ、説明されてもピンとこないのが実情で、試行錯誤を繰り返しながら感覚的に理解していくしかないのかもしれない。前回の作例の絵柄も、「ローカル割り付け」で仕上げてみた。
 完成画像
完成画像
いったん16bitに変換した後に、覆い焼き、焼き込みツールなどで微調整し、「明るさ・コントラスト」などの色調補正ツールも使った後、8bitに変換してでき上がり。
100パーセント満足できる仕上がりとは言いがたいものの、最初に見ていただいた素材写真と比較してみると、そのすごさがわかると思う。
「ヒストグラムを平均化」と「ハイライト圧縮」
それでは、その他の作例、設定もいくつか見ていくことにしよう。
次に選んだ絵柄は公園にたたずむ洋館。逆光なのでわずかに見える青空も真白になり、木々の緑も黒く潰れてしまった。
 元画像 f8 1/125秒で撮影
元画像 f8 1/125秒で撮影
下は8枚の写真をHDRに統合したものだ。
 「ヒストグラムを平均化」の結果
「ヒストグラムを平均化」の結果
ここでは「ヒストグラムを平均化」を選択した。
青空も再現でき、日陰の木々の葉にも少し色がのってきたものの、左側の木の幹は黒くつぶれているし、土の色も実物以上に赤くなっている。
通常の写真のトーンとは違うものになるが、こういう特殊効果的な楽しみ方もある。
次に、夜景の作例を見ていただこう。
 元画像 f5.6 4秒で撮影
元画像 f5.6 4秒で撮影
こうした夜景も明暗差のある被写体だ。
下は6枚の写真をHDRに統合したものだが、人や車などはズレが生じてしまうため正確には描写できない。
 「ハイライト圧縮」で16bitに変換
「ハイライト圧縮」で16bitに変換
「ハイライト圧縮」を選択していったん16bitに変換。ハイライトのディティールも再現できたが、コントラストのない眠い写真になってしまう。ただし、シャドウのディティールもわずかに残っているので、変換後の調整も可能と判断。
 完成画像
完成画像
16bitのデータからトーンカーブやコントラストを調整し、8bitに変換した完成画像。ビルの照明などのディティールも再現できた。正確に描写できなかった車のライトは、元の画像をはめ込むことで解決した。
HDRフォトの一番厄介な点は、撮影である。
三脚に据えて、何枚もの写真を撮影しなければいけないので大変だ。2〜3枚の写真からでもできなくはないが、よく見るとハイライト側の微妙なトーンなどにエラーが出ていたりするケースも見受けられたので、なるべく多くの細かい情報を与えたほうがよさそうだ。
こうして手間をかけて撮影した写真をHDRに統合して、8bitに変換した時に、それ相応の仕上がりになるか? という点でも賛否が分かれるところかもしれない。確かにこのCS4の時点ではまだまだだった点もあるが、CS5でもう一歩進んだので、次の「HDR Pro」の項目へ進んでほしい。
基礎テクニック+Nik Collectionで魅力度アップ!Lightroom カラー作品を仕上げるRAW現像テクニック
桐生彩希 著
紙版1,800円+税(電子書籍版1,700円+税)
Lightroom CC/6で写真編集力アップ!作品づくりが上達するRAW現像読本
澤村 徹 著
紙版1,800円+税(電子書籍版1,600円+税)
最新機能をプロの視点で徹底検証Adobe Photoshop CC ハンドブック
PDF版を無償公開中
自動編集機能のガイドブックAdobe Photoshop オート機能完全攻略 CS6/CS5/CS4対応版
竹澤宏 著/玄光社 刊
紙版2,200円+税(電子書籍版1,800円+税)
竹澤宏 Hiroshi Takezawa
1983年、フリーのフォトグラファーとして独立。以来30数年、いまだに業界の片隅に生息中。インテリアや物撮りを中心とした広告写真が主だが、雑誌の取材や執筆もこなせるオールラウンダータイプのフォトグラファー。
http://takezawa-lab.com/
https://www.facebook.com/TakezawaHiroshi
- Mini Bridge
- スマートコレクション
- Webギャラリー
- 復活した「コンタクトシートII」
- PDFコンタクトシート
- バッチ・ドロップレット・イメージプロセッサ
- アクションを使用した自動処理
- HDRトーン
- HDR Proに統合
- 露出違いの写真をHDRに統合②
- 露出違いの写真をHDRに統合①
- 超高解像度の写真を作る②
- 超高解像度の写真を作る①
- Photomergeでパノラマを作る②
- Photomergeでパノラマを作る①
- ぼかしギャラリー
- 「レイヤーを自動整列」の応用
- 被写界深度の合成
- 進化した「ゆがみフィルター」
- パペットワープ
- ワープ
- 広角補正フィルター
- 進化した「レンズ補正フィルター」②
- 進化した「レンズ補正フィルター」①
- コンテンツに応じたパッチ
- コンテンツに応じた移動
- コンテンツに応じた塗りつぶし
- コンテンツに応じた修復
- コンテンツに応じて拡大・縮小②
- コンテンツに応じて拡大・縮小①
- 「Adobe Photoshop オート機能完全攻略 CS6/CS5/CS4対応版」発売














