2013年02月26日
 Shuffleの人気連載「Photoshop オート機能完全攻略」を1冊にまとめた本「Adobe Photoshop オート機能完全攻略 CS6/CS5/CS4対応版」が刊行された。内容は最新版のPhotoshop CS6に合わせて全面的に加筆訂正を行なっているが、Shuffle読者のために本書の一部を特別公開する。
Shuffleの人気連載「Photoshop オート機能完全攻略」を1冊にまとめた本「Adobe Photoshop オート機能完全攻略 CS6/CS5/CS4対応版」が刊行された。内容は最新版のPhotoshop CS6に合わせて全面的に加筆訂正を行なっているが、Shuffle読者のために本書の一部を特別公開する。
CS5から加わった機能にMini Bridgeがある。Photoshop本体のツールパネルの一つとしてサムネイルを表示できる機能である。
使い方としてはBridge本体で大きなウィンドウを開くまでもないような時に、小さなウィンドウで写真を表示しておけるので便利だ。また、Bridge本体とMini Bridgeで違うディレクトリを表示しておくことも可能なので、工夫次第で使い勝手が向上するだろう。
CS5のMini Bridge
CS5では画面右側のパネルにある「Mb」というアイコン、または画面上部のアプリケーションバーにある「Mb」というアイコンをダブルクリックすると、Mini Bridgeのパネルが表示される。表示のさせ方も様々なバリエーションがある。
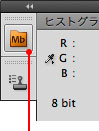
パネルのアイコンとして格納されている状態
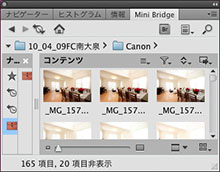
パネルに組み込んだ状態
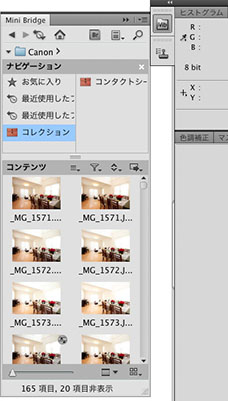 アイコンをクリックして小さく展開した状態
アイコンをクリックして小さく展開した状態
上のように各種調整パネルの中に一緒に組み込んで、タブで切り替えて表示することもできる。
CS6のMini Bridge
CS6になって若干仕様が変わった。CS6では画面の一番下に「Mini Bridge」というタブが表示されており、これをクリックするとMini Bridgeのパネルが開く。
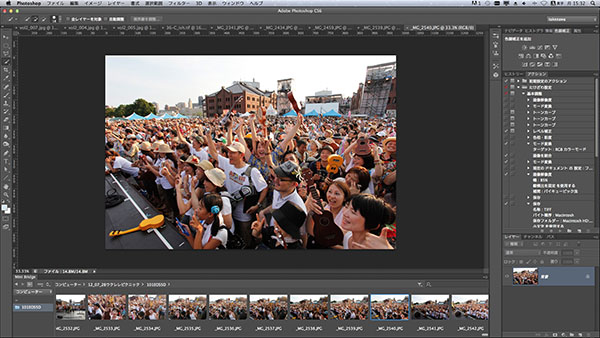 アプリケーションフレームをオンにして使う場合は、タイムラインと同じように、下に横一列表示で使うと便利。
アプリケーションフレームをオンにして使う場合は、タイムラインと同じように、下に横一列表示で使うと便利。
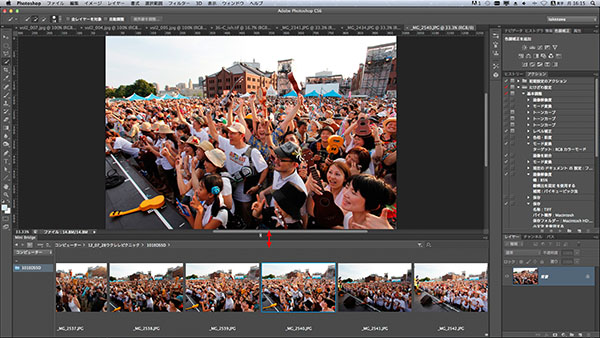 CS6ではウインドウサイズ(高さ)を広げると、連動してサムネイルサイズも拡大される仕様になっている。ただしこれは連結して使う場合。
CS6ではウインドウサイズ(高さ)を広げると、連動してサムネイルサイズも拡大される仕様になっている。ただしこれは連結して使う場合。
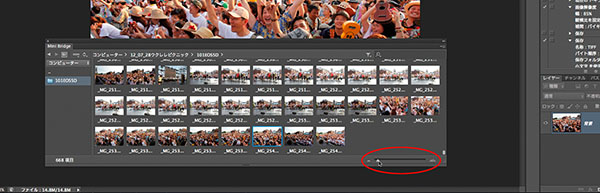 ウィンドウを切り離すとサムネイルサイズを変更するスライダーが現れ、小さいサムネイルで沢山の写真を表示させることができるようになる。
ウィンドウを切り離すとサムネイルサイズを変更するスライダーが現れ、小さいサムネイルで沢山の写真を表示させることができるようになる。
基礎テクニック+Nik Collectionで魅力度アップ!Lightroom カラー作品を仕上げるRAW現像テクニック
桐生彩希 著
紙版1,800円+税(電子書籍版1,700円+税)
Lightroom CC/6で写真編集力アップ!作品づくりが上達するRAW現像読本
澤村 徹 著
紙版1,800円+税(電子書籍版1,600円+税)
最新機能をプロの視点で徹底検証Adobe Photoshop CC ハンドブック
PDF版を無償公開中
自動編集機能のガイドブックAdobe Photoshop オート機能完全攻略 CS6/CS5/CS4対応版
竹澤宏 著/玄光社 刊
紙版2,200円+税(電子書籍版1,800円+税)
竹澤宏 Hiroshi Takezawa
1983年、フリーのフォトグラファーとして独立。以来30数年、いまだに業界の片隅に生息中。インテリアや物撮りを中心とした広告写真が主だが、雑誌の取材や執筆もこなせるオールラウンダータイプのフォトグラファー。
http://takezawa-lab.com/
https://www.facebook.com/TakezawaHiroshi
- Mini Bridge
- スマートコレクション
- Webギャラリー
- 復活した「コンタクトシートII」
- PDFコンタクトシート
- バッチ・ドロップレット・イメージプロセッサ
- アクションを使用した自動処理
- HDRトーン
- HDR Proに統合
- 露出違いの写真をHDRに統合②
- 露出違いの写真をHDRに統合①
- 超高解像度の写真を作る②
- 超高解像度の写真を作る①
- Photomergeでパノラマを作る②
- Photomergeでパノラマを作る①
- ぼかしギャラリー
- 「レイヤーを自動整列」の応用
- 被写界深度の合成
- 進化した「ゆがみフィルター」
- パペットワープ
- ワープ
- 広角補正フィルター
- 進化した「レンズ補正フィルター」②
- 進化した「レンズ補正フィルター」①
- コンテンツに応じたパッチ
- コンテンツに応じた移動
- コンテンツに応じた塗りつぶし
- コンテンツに応じた修復
- コンテンツに応じて拡大・縮小②
- コンテンツに応じて拡大・縮小①
- 「Adobe Photoshop オート機能完全攻略 CS6/CS5/CS4対応版」発売














