2013年01月15日
 Shuffleの人気連載「Photoshop オート機能完全攻略」を1冊にまとめた本「Adobe Photoshop オート機能完全攻略 CS6/CS5/CS4対応版」が刊行された。内容は最新版のPhotoshop CS6に合わせて全面的に加筆訂正を行なっているが、Shuffle読者のために本書の一部を特別公開する。
Shuffleの人気連載「Photoshop オート機能完全攻略」を1冊にまとめた本「Adobe Photoshop オート機能完全攻略 CS6/CS5/CS4対応版」が刊行された。内容は最新版のPhotoshop CS6に合わせて全面的に加筆訂正を行なっているが、Shuffle読者のために本書の一部を特別公開する。
自動処理の中でも最も古くからある機能は「アクション」だろうか。Photoshopの自動処理はここから始まったと言ってもよいほど定番中の定番なので、知らない人はいないだろう。
ほとんどの方は使いこなしていると思うが、使い方は人それぞれ様々だろう。CS2以降はスクリプトを利用したイメージプロセッサが利用できるようになったので、フォトグラファー向きの自動化されたワークフローを実現するのに役立っている。
また、Photoshopユーザーになって日が浅いという方はぜひ使いこなしてほしい機能でもある。基本機能をおさらいしつつ、便利なTipsなども紹介していきたい。
アクション 基本の流れ
アクションは一連の作業の流れを記録し、それを再生することで別の画像にも同様の効果を適用できる機能である。例えば、画像解像度やサイズを変更し、トーンカーブやレベル補正を使って調整し、ファイル形式を変更し保存する、といった流れをそのまま別の画像にも適用できるので、大量の写真を処理する時などには欠かせない機能である。
アクションウィンドウにはあらかじめ初期設定のアクションがプリセットで組み込まれているが、どちらかというとデザイナー向きで、フォトグラファーが写真を調整するようなワークフローはない。強いていえば「カスタムRGBからグレースケールへ」や「セピアトーン」あたりは写真向きか?
そこで自分なりのアクションを作ることになるのだが、普段やっている流れを記録すれば、簡単にアクションを作ることができるのだ。
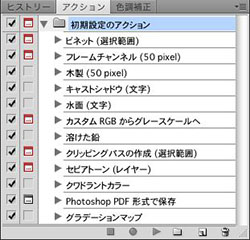 アクションパネルを見ると、まずアクションセットがフォルダとしてあり、その中にアクションが格納されるようになっている。こうしたフォルダ管理ができる点も利点である。
アクションパネルを見ると、まずアクションセットがフォルダとしてあり、その中にアクションが格納されるようになっている。こうしたフォルダ管理ができる点も利点である。
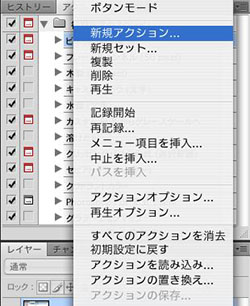 新規アクションは、右上のメニューボタンから選ぶか、アクションパネルの下にも新規アクション作成ボタンがあるので、そこをクリックする。自分のオリジナルのアクションを作るのであれば、名前を付けた新規セットを作ってから、その中にアクションを入れておくとよいだろう。
新規アクションは、右上のメニューボタンから選ぶか、アクションパネルの下にも新規アクション作成ボタンがあるので、そこをクリックする。自分のオリジナルのアクションを作るのであれば、名前を付けた新規セットを作ってから、その中にアクションを入れておくとよいだろう。
アクションの記録
 新規アクションに名前を付けてOKすると記録が始まり、記録開始ボタンが赤くなる。
新規アクションに名前を付けてOKすると記録が始まり、記録開始ボタンが赤くなる。
ここから実行する作業が記録されるので、手順など考慮しながら作業していこう。中止する場合は左側の停止ボタンを押す。同じアクションの中で追加で記録したい時は、再び記録開始ボタンを押すとよい。また、一度記録されたコマンドも、後からドラッグ&ドロップで順番を変えることも可能だ。
フォトグラファーのワークフローをアクションに記録するといっても人それぞれ違うだろうが、大まかには撮影された元データを調整し、納品用に最適化されたサイズやファイル形式で別名保存する、という流れだろうか。
トーンカーブやレベル補正などの適用量が記録されるので、同じような条件で撮影された写真を調整するのが楽になるはずだ。絵柄によって個別に調整したい時は、後から再生する時に、一時停止してダイアログボックスを表示して調整することも可能なので、記録する時は暫定的な記録と考えておいてよい。
残念なのは、そのままでは記録できないコマンドもあることだ。ブラシツール、鉛筆ツール、暗室ツール(覆い焼き・焼き込み・スポンジツール)、などはそのままでは記録できないのだが、もともとこうしたツールは絵柄によって個別に調整するべきものなので、自動化するのは難しい。
[ Tips ]
ブラシツールは記録できないが、グラデーションツールは記録できるので、例えばクイックマスクに設定→円形グラデーションで中心部だけグラデーションのマスクをかける→クイックマスクを解除→選択範囲の反転→トーンカーブ、という流れを作ると、周辺光量補正のアクションができる。
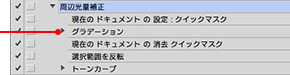
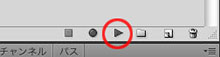 でき上がったアクションを実行するには、パネル下の再生ボタンをクリックする。
でき上がったアクションを実行するには、パネル下の再生ボタンをクリックする。
オリジナルアクションの例
ここでは、具体的な例をあげて解説していこう。筆者が普段使っているアクションの流れと、Tips的なヒントも紹介しよう。ただし、あくまでも個人的なものなので、参考になるかどうかは分からないが…。
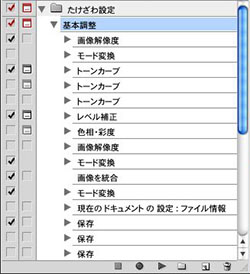 右図が、筆者の基本の流れ。左側にチェックマークがあるのとないのがあるのは、その時々で使うコマンドを選んでいるからだ。例えばトーンカーブが3種類あるのは、あらかじめプリセットされたものを絵柄によって選ぶようにしている。主に色味を調整するために使っている。
右図が、筆者の基本の流れ。左側にチェックマークがあるのとないのがあるのは、その時々で使うコマンドを選んでいるからだ。例えばトーンカーブが3種類あるのは、あらかじめプリセットされたものを絵柄によって選ぶようにしている。主に色味を調整するために使っている。
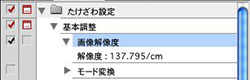
画像解像度
最初にすることは、「画像解像度」を整えること。
印刷用の解像度350dpiになるように設定している。これは撮影時にカメラ側で設定することも可能だが、どんなファイルを扱っても、このコマンドを通すことで全て350dpiに揃えられるという意味を持っている。
カメラ側の設定を72dpiにしておけば、印刷用途ならチェックを入れる、Web用途ならチェックを外してスルーする、という使い方もできる。
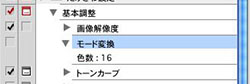
モード変換
「モード変換」で16bitに変換。8bitの JPEGなどで撮影した画像をより丁寧に処理したい時は、あらかじめ16bitに変換するようにチェックマークを入れるが、普段はチェックマークを外しておく。
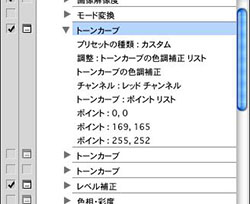
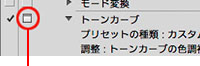
ダイアログボックスを表示
トーンカーブ
自分でプリセットした「トーンカーブ」が3種類。撮影状況やカメラ、レンズによる色味のクセを補正したり、全体の明るさ、コントラストを整えるために使う。一番上の設定は、レッドチャンネルを少し下げて、赤味を除去する設定になっている。ダイアログボックスを表示するボタンが有効になっているので、ここで一時停止して、絵柄を見ながら個別に調整ができる。
このコマンドの設定だけを変えたい時は、このコマンドをダブルクリックして設定したいトーンカーブを作り、OKしていったんウィンドウを閉じる。そうするとその設定の数値がプリセットされるので、次からは同じパラメータが適用できる。
この設定は自分が使うカメラやレンズのクセに由来するもので、頻繁に使うことになるのであまり大きく動かさずに常にキープしておきたい設定なのだ。そこで別の設定のトーンカーブも作っておき、チェックマークの有無で選択している。
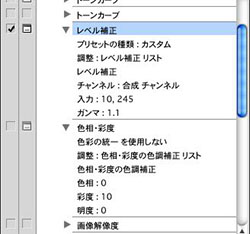
レベル補正と色相・彩度
「レベル補正」は、ハイライトとシャドウの調整のためヒストグラムの両側を切り詰め、ガンマを少し持ち上げる設定にしている。デジカメデータは大体こういう方向の調整になるので、あらかじめ大まかな数値で設定されている。ここも一時停止して絵柄ごとに個別調整して、OKすると次へ進む。「色相・彩度」は使ったり使わなかったりする。必要なければチェックマークは外してスルーすればよい。
「トーンカーブ」「レベル補正」「色相・彩度」と一連の画像調整をしているが、もちろん調整レイヤーを作っての調整というやり方でも構わない。筆者の場合、最終的に8bitのレイヤーなしの汎用的なファイルとして納品することが多いので、わざわざレイヤーを作って残しておく必要性がないため、昔ながらのやり方にしている。
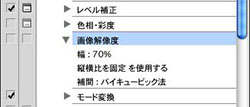
画像解像度(納品仕上げ)
この前までが画像調整のための流れだったが、ここからは最終的な納品データに仕上げるための変換、変更をしていく工程になる。この「画像解像度」は、縮小リサイズをするためのコマンドだ。最近のデジカメは必要以上にサイズが大きい時もあるので、少し縮小したい時、あるいはWeb用途に縮小したい時などにチェックを入れている。
ここでちょっとしたTips。通常、幅何ピクセルなどとピクセルサイズで入力することが多いと思うが、そうすると縦位置の写真と横位置の写真では写真の大きさが違ってしまうのだ。そこで%で入力しておくと、横位置でも縦位置でも同じサイズで縮小できるようになる。
また、どの時点でリサイズするかという判断も画質を左右する。以前は処理を早くしたいために最初にリサイズしてから色調整などを行なっていたのだが、最近はパソコンの処理スピードが追いついてきたので、このコマンドの位置を下に下げて後からリサイズするようにしている。
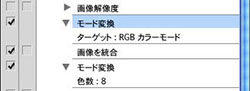
モード変換
「モード変換:RGB」「画像を統合」「モード変換:8bit」とチェックマークを入れた項目が続く。
「モード変換:RGB」は、仮にCMYKやLabモードのデータであっても、このコマンドを通ることで全てRGBモードに統一される。
「画像を統合」は、要するにレイヤーを統合して背景のみの画像にしてしまうことだ。通常、納品するデータにレイヤーが含まれていることは推奨できることではないし、JPEGに保存したい時は当然レイヤーを破棄しなくてはいけないので、ここもチェックを入れている。ただし、レイヤーを保持したままTIFFあるいはPSD形式で保存したいときのみチェックを外している。
もう1つの「モード変換」は、8bitへの変換だ。通常RAWデータからの処理は16bitで処理していくのだが、最終的には8bitに変換して納品というのが一般的だ。元々8bitのJPEGであっても、チェックはつけたままでもよい。
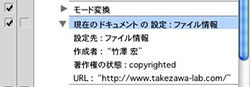
ファイル情報
さて、これもちょっとしたTipsだが、最後にメタデータに自分の著作権情報を埋め込むことができる。アクションを記録する段階で「ファイル」メニューから「ファイル情報」を開き、作成者や著作権情報などを書き込んでおくと、このコマンドを通した時に自動的に1枚1枚の写真にこうした著作権情報などを埋め込むことができるのだ。ただ、広告の仕事では著作権を譲渡することも多いので、チェックを入れるかどうかはその時々の判断による。
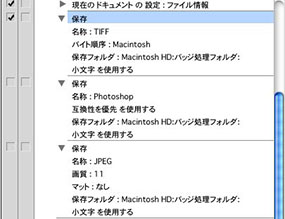
保存
最後に保存する時のコマンドも、ファイル形式別に3種類用意して、その時々で選んでいる。複数選択して、例えばTIFFとJPEGで保存する、ということも可能だ。
そして筆者の場合、でき上がったデータを保存する場所は常に同じところにするように決めてある。その都度保存場所を決めていると面倒だし、常に同じ場所に保存することで、うっかりどこに保存したかわからなくなることを避ける意味もある。
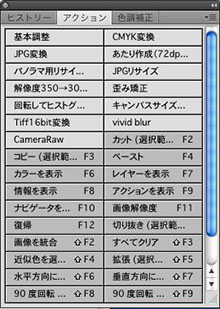
アクションのボタンモード。ファンクションキーを割り当てて実行することもできる。
こうした一連の流れのアクションだけではなく、画像を回転するとかちょっとしたワンポイントのコマンドもアクション化すれば、作業の効率化が図れるのだ。また、通常ならアクションを選んで再生ボタンを押すという2クリックかかるものが、ボタンモードにするとそのアクションを1クリックするだけ済むので便利だ。
基礎テクニック+Nik Collectionで魅力度アップ!Lightroom カラー作品を仕上げるRAW現像テクニック
桐生彩希 著
紙版1,800円+税(電子書籍版1,700円+税)
Lightroom CC/6で写真編集力アップ!作品づくりが上達するRAW現像読本
澤村 徹 著
紙版1,800円+税(電子書籍版1,600円+税)
最新機能をプロの視点で徹底検証Adobe Photoshop CC ハンドブック
PDF版を無償公開中
自動編集機能のガイドブックAdobe Photoshop オート機能完全攻略 CS6/CS5/CS4対応版
竹澤宏 著/玄光社 刊
紙版2,200円+税(電子書籍版1,800円+税)
竹澤宏 Hiroshi Takezawa
1983年、フリーのフォトグラファーとして独立。以来30数年、いまだに業界の片隅に生息中。インテリアや物撮りを中心とした広告写真が主だが、雑誌の取材や執筆もこなせるオールラウンダータイプのフォトグラファー。
http://takezawa-lab.com/
https://www.facebook.com/TakezawaHiroshi
- Mini Bridge
- スマートコレクション
- Webギャラリー
- 復活した「コンタクトシートII」
- PDFコンタクトシート
- バッチ・ドロップレット・イメージプロセッサ
- アクションを使用した自動処理
- HDRトーン
- HDR Proに統合
- 露出違いの写真をHDRに統合②
- 露出違いの写真をHDRに統合①
- 超高解像度の写真を作る②
- 超高解像度の写真を作る①
- Photomergeでパノラマを作る②
- Photomergeでパノラマを作る①
- ぼかしギャラリー
- 「レイヤーを自動整列」の応用
- 被写界深度の合成
- 進化した「ゆがみフィルター」
- パペットワープ
- ワープ
- 広角補正フィルター
- 進化した「レンズ補正フィルター」②
- 進化した「レンズ補正フィルター」①
- コンテンツに応じたパッチ
- コンテンツに応じた移動
- コンテンツに応じた塗りつぶし
- コンテンツに応じた修復
- コンテンツに応じて拡大・縮小②
- コンテンツに応じて拡大・縮小①
- 「Adobe Photoshop オート機能完全攻略 CS6/CS5/CS4対応版」発売














