2012年12月18日
 Shuffleの人気連載「Photoshop オート機能完全攻略」を1冊にまとめた本「Adobe Photoshop オート機能完全攻略 CS6/CS5/CS4対応版」が刊行された。内容は最新版のPhotoshop CS6に合わせて全面的に加筆訂正を行なっているが、Shuffle読者のために本書の一部を特別公開する。
Shuffleの人気連載「Photoshop オート機能完全攻略」を1冊にまとめた本「Adobe Photoshop オート機能完全攻略 CS6/CS5/CS4対応版」が刊行された。内容は最新版のPhotoshop CS6に合わせて全面的に加筆訂正を行なっているが、Shuffle読者のために本書の一部を特別公開する。
Photomergeは単にパノラマ写真専用の機能ではなく、複数に分割して撮影された写真を自動的につなぎ合わせてくれる機能だ。ここでは複数の写真をスティッチして、超高解像度の写真を作ることに主眼をおいて検証してみよう。
現在では2,000万画素超のデジタルカメラも珍しくなくなっているので、よほどの拡大印刷でない限り、わざわざ分割撮影してスティッチする必要などないかもしれない。しかし、プロカメラマンとなると、仕事によっては3〜4,000万画素級の解像度を求められる場合もあるだろうし、プロカメラマンが皆2,000万画素超のデジタルカメラを持っているとは限らない。
Photomergeを使えば、1,200万画素クラスのデジタルカメラでも3〜4枚の写真をスティッチすることで、3,000万画素クラスのデータを作ることができる。
3枚の写真をつなぎ合わせる
縦位置3枚に分割して撮影した画像を、つなぎ合わせてみる。パノラマ雲台を使ったが、わざと水平線の基準を斜めにし、傾いた写真にした。
高解像度の写真を作ることが目的なので、まず、素材のRAWデータを16bit TIFFで現像する(Photoshop CS4のCamera Rawを使った)。

元画像・3枚


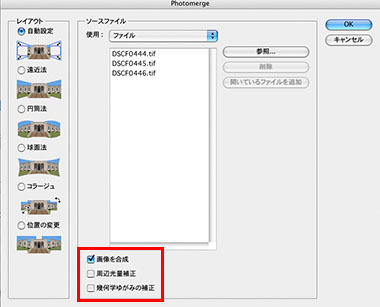 1枚2,848×4,256ピクセル、1,200万画素相当の写真データは69.4MB(8bit換算だと34.7MB)になる。これを「自動設定」で「画像合成」のみチェックを入れて処理した。
1枚2,848×4,256ピクセル、1,200万画素相当の写真データは69.4MB(8bit換算だと34.7MB)になる。これを「自動設定」で「画像合成」のみチェックを入れて処理した。
でき上がったデータを見ると、遠近法で処理したようだ。
 「Photomerge」の結果
「Photomerge」の結果
遠近法では、真ん中の写真のパースを基準に両側の写真をつなぎ合わせていくので、両端は引っ張られ、元の解像度以上に拡大リサイズされる格好になる。
それぞれの写真がどのようにつなぎ合わされているか、確認してみよう。
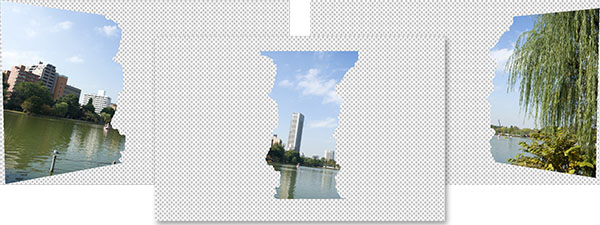
 レイヤーマスクを表示して等倍まで拡大し、つなぎ目の状態を見てみたが、実にうまくつなぎ合わせていることがわかる。
レイヤーマスクを表示して等倍まで拡大し、つなぎ目の状態を見てみたが、実にうまくつなぎ合わせていることがわかる。
下は余白部分をトリミングして切り取り、でき上がった写真である。
 完成画像
完成画像
解像度は8,028×4,172ピクセルになった。画素数として表現すると、3,300万画素相当ということになる。
16bit TIFFでレイヤー保持の状態だと、687MBものデータ量になる。これだけ大きなデータ量になると、パワーのあるマシンでないとハンドリングが大変だ。8bitに変換して、レイヤーも統合して完成した状態で98.9MBである。
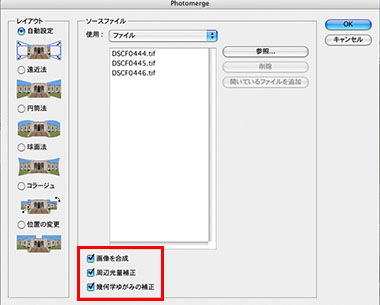 同じ素材でも、Photomergeの設定が変わるとつなぎ方が変わってくる。
同じ素材でも、Photomergeの設定が変わるとつなぎ方が変わってくる。
今度は同じ「自動設定」でも「画像を合成」「周辺光量補正」「幾何学ゆがみの補正」(CS5以降は「歪曲収差の補正」となる)全てにチェックを入れて処理してみた。
すると、今度は「円筒法」で処理されたようだ。

余白部分を切り取り、完成。
 完成画像
完成画像
完成したデータは7,021×3,899ピクセルになり、遠近法を使って処理するよりも小さくなった。これは、円筒法のほうが画像の端を引っ張って拡大リサイズする量が少ないからだろう。
また、円筒法で処理された場合には水平線に樽型の歪みが出てしまったが、超広角レンズ風の歪みだと思えば不自然には感じない。
縦横のアスペクト比は若干、遠近法の方が横長ワイドで、円筒法のほうが自然なアスペクト比であるともいえる。どちらの処理方法を選ぶかは、絵柄にもよるし、お好み次第といったところだろう。
4枚の写真をレイアウトする
横位置で撮影した写真を4枚、横2列、縦2行に配列し、高解像度写真を作った。



元画像・4枚

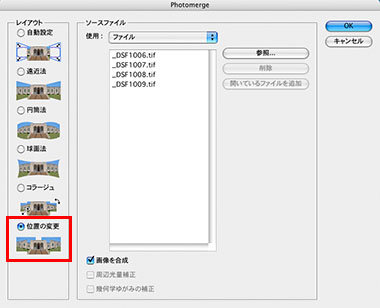 Photomergeの「位置の変更」を選択する。
Photomergeの「位置の変更」を選択する。
左右だけではなく上下にも写真をレイアウトする場合でも、自動的に位置関係を判断してつなぎ合わせてくれるのはすごいことだ。こうした場合、「コラージュ」か「位置の変更」を選択するのだが、この場合は「位置の変更」のほうが仕上がり結果がよかった。
「コラージュ」は、写真の回転や拡大・縮小も含めて合成する場合に有効だ。
仕上がりはこのようになった。
 「Photomerge」の結果
「Photomerge」の結果
概ね良好と言いたいところだが、残念ながら1ヵ所エラーになっている。
 考えられる原因は、上下の重ね合わせ部分が少なかったことと、時間経過で雲が動き、それに引っ張られてしまった可能性もある。
考えられる原因は、上下の重ね合わせ部分が少なかったことと、時間経過で雲が動き、それに引っ張られてしまった可能性もある。
よく見ると、単純な重ね合わせのズレではなく、重ね部分をごまかすためのボケが入っているようなので、写真のトーン自体が変化しているようだ。ということは、単純にレイヤーマスクの調整だけではうまくいかないと思い、元の画像の同じ部分を移植することで対応した。風景写真なので、ごまかしやすいことも幸いだった。
こうしてでき上がった画像は7,288×4,911ピクセル、約3,500万画素相当のデータである。350dpi換算では52.8×35.6cm、ほぼB3相当の印刷解像度である。
 完成画像
完成画像
基礎テクニック+Nik Collectionで魅力度アップ!Lightroom カラー作品を仕上げるRAW現像テクニック
桐生彩希 著
紙版1,800円+税(電子書籍版1,700円+税)
Lightroom CC/6で写真編集力アップ!作品づくりが上達するRAW現像読本
澤村 徹 著
紙版1,800円+税(電子書籍版1,600円+税)
最新機能をプロの視点で徹底検証Adobe Photoshop CC ハンドブック
PDF版を無償公開中
自動編集機能のガイドブックAdobe Photoshop オート機能完全攻略 CS6/CS5/CS4対応版
竹澤宏 著/玄光社 刊
紙版2,200円+税(電子書籍版1,800円+税)
竹澤宏 Hiroshi Takezawa
1983年、フリーのフォトグラファーとして独立。以来30数年、いまだに業界の片隅に生息中。インテリアや物撮りを中心とした広告写真が主だが、雑誌の取材や執筆もこなせるオールラウンダータイプのフォトグラファー。
http://takezawa-lab.com/
https://www.facebook.com/TakezawaHiroshi
- Mini Bridge
- スマートコレクション
- Webギャラリー
- 復活した「コンタクトシートII」
- PDFコンタクトシート
- バッチ・ドロップレット・イメージプロセッサ
- アクションを使用した自動処理
- HDRトーン
- HDR Proに統合
- 露出違いの写真をHDRに統合②
- 露出違いの写真をHDRに統合①
- 超高解像度の写真を作る②
- 超高解像度の写真を作る①
- Photomergeでパノラマを作る②
- Photomergeでパノラマを作る①
- ぼかしギャラリー
- 「レイヤーを自動整列」の応用
- 被写界深度の合成
- 進化した「ゆがみフィルター」
- パペットワープ
- ワープ
- 広角補正フィルター
- 進化した「レンズ補正フィルター」②
- 進化した「レンズ補正フィルター」①
- コンテンツに応じたパッチ
- コンテンツに応じた移動
- コンテンツに応じた塗りつぶし
- コンテンツに応じた修復
- コンテンツに応じて拡大・縮小②
- コンテンツに応じて拡大・縮小①
- 「Adobe Photoshop オート機能完全攻略 CS6/CS5/CS4対応版」発売














