2012年12月04日
 Shuffleの人気連載「Photoshop オート機能完全攻略」を1冊にまとめた本「Adobe Photoshop オート機能完全攻略 CS6/CS5/CS4対応版」が9月26日に刊行された。内容は最新版のPhotoshop CS6に合わせて全面的に加筆訂正を行なっているが、Shuffle読者のために本書の一部を特別公開する。
Shuffleの人気連載「Photoshop オート機能完全攻略」を1冊にまとめた本「Adobe Photoshop オート機能完全攻略 CS6/CS5/CS4対応版」が9月26日に刊行された。内容は最新版のPhotoshop CS6に合わせて全面的に加筆訂正を行なっているが、Shuffle読者のために本書の一部を特別公開する。
ぼかしを作るためのフィルターは古くからあったが、CS6で新設された「ぼかしギャラリー」は、直感的な操作で効果が得られる。複雑な工程を踏むことなく、簡単にコントロールすることが可能になった。
次に、ぼかしを作る自動処理を紹介しよう。パンフォーカスにするのとは逆の処理である。ぼかしを作るためのフィルターは古くから多くの種類があったが、CS6で画期的に進化したのがぼかしギャラリーだ。従来ならマスクや選択範囲を作ったり、複雑な操作を何工程も行なわなくてはいけなかったことが、直感的な操作で簡単にできるようになった。
新設されたぼかしギャラリーは、「フィルター」→「ぼかし」の項目中「フィールドぼかし」「虹彩絞りぼかし」「チルトシフト」の上から3つの項目を指す。このどれかを選択すると、ぼかしギャラリーのウィンドウに移行する。3つのぼかし効果を1つのパネルで管理し、複数のポイントを指定しながら詳細にコントロールできるフィルター機能である。
あらかじめ選択範囲を決めたりマスクを切ったりしなくても、ぼかしを設定したいポイントにピンを打ち込み、範囲をコントロールしたり、複数のピンで1つの画面に複数の設定を盛り込んだりできる。また、3種類のぼかしを組み合わせて使うこともできる。
フィールドぼかし
複数のピンを打ち込んで、それぞれぼかし量を決める。ピントをシャープにしたいところは「ぼかし0px」にする。つまりこのツールでは、ピンを1つしか使わないという使い方はない。必ず複数のピンを打ち込んでいくということを理解すると、自在にぼけをコントロールできることに気がつくはずだ。
ここではセンターのテーブルと、右側のカウンター上のグリーンのあたりをシャープに設定し、その他はぼかすように設定した。
 センターのポイントをドラッグして場所を移動することができる。また、打ち込んだピンの周りがボリュームのようになっていて、回すようにドラッグすることでぼかし量を変えられる。
センターのポイントをドラッグして場所を移動することができる。また、打ち込んだピンの周りがボリュームのようになっていて、回すようにドラッグすることでぼかし量を変えられる。
 元画像
元画像
 「フィールドぼかし」の結果
「フィールドぼかし」の結果
虹彩絞りぼかし
こちらの基本は1本のピンを打ち込んで使う。もちろん複数のピンを打ち込むこともできるので、画面上の数カ所にピントを合わせ、それ以外はぼかすといったこともできるが、どちらかというと作例のように1ヵ所だけにピントを送るという使い方に向いているだろう。
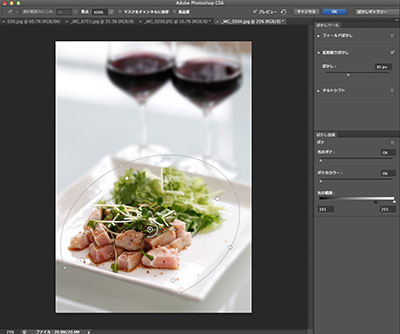

ぼかしの範囲:楕円
楕円形の範囲と中心の間に4つのアンカーがあり、このアンカーを動かすとぼかしのグラデーションの幅をコントロールできる。このアンカーは、Option(Alt)キーを押しながら動かすと個別に移動することができる。

ぼかしの範囲:四角
 元画像
元画像
 「虹彩絞りぼかし」の結果
「虹彩絞りぼかし」の結果
チルトシフト
これは4×5など大型カメラのアオリ機構をシミュレーションしたぼかしである。前方のレンズ面、あるいは後方のフイルム面を傾ける(チルト)ことで作り出すぼけである。近年では実写の景観なのにミニチュアっぽく見える、ということでブームにもなったエフェクトだ。センターのポイントをはさんで、平行のラインが現われる。このラインの幅を調整することでぼかしの範囲を決め、ピンを打ったポイントを中心に回転することもできる。
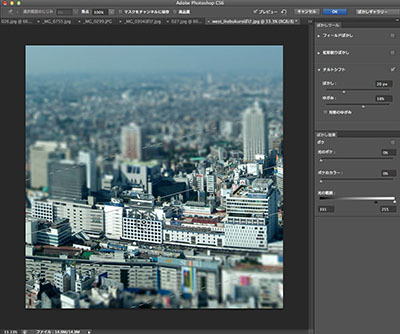
さらに「ゆがみ」の項目を調整するとボケ味を微妙に変えることができ、少しブレの混じったボケ味などになる。
 元画像
元画像
 「チルトシフト」の結果
「チルトシフト」の結果
ぼかし効果
最後にもう1つ、このぼかしギャラリーの下に「ぼかし効果」というツールがある。「光のボケ」「ボケのカラー」「光の範囲」という項目がある。例えば光がキラキラ輝いてボケている感じを出すには効果的だ。
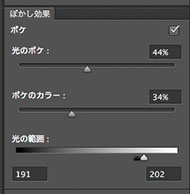
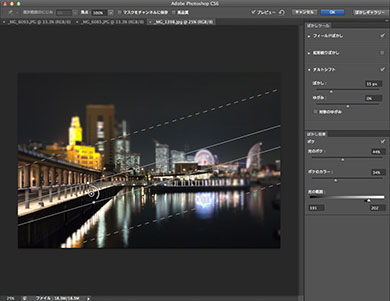
作例では「チルトシフト」以外に「フィールドぼかし」も両方使っている。「光のボケ」「ボケのカラー」「光の範囲」のスライダーをそれぞれ動かしながら探ってみる。一番のキモは「光の範囲」だろうか。どの辺の濃度をターゲットにするかでイメージが変わってくるようだ。
 元画像
元画像
 「ぼかし効果」の結果
「ぼかし効果」の結果
このツールを使うことで、水面に映り込む光が幻想的に光り輝くようになった。
ぼかしギャラリーでは、3種類のぼかしを1枚の写真に同時に適用することも可能だ。右側の「ぼかしツール」の各チェックボックスをオンにして設定していけばよい。実際、上の作例では2種類のぼかしを同時に使っている。
従来、このようなぼかしを作ろうと思ったら、あらかじめグラデーションのマスクを作るなどしなくてはいけなかったはずだ。ぼかしギャラリーでは、裏で自動的にマスクを作って作業していることになるが、このでき上がったぼけの適用範囲の状態をマスクとしてチャンネルに保存しておけるオプションがある。
オプションメニューにチェックを入れておくと自動的にマスクがチャンネルとして保存される。

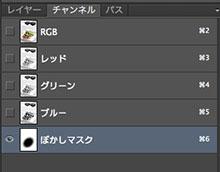
ぼかしギャラリーは、直感的に思い描くことをそのまま自動化された操作で実現できる。そもそも自動でやってくれているということすら忘れてしまうほどのオート機能なのだと思う。
基礎テクニック+Nik Collectionで魅力度アップ!Lightroom カラー作品を仕上げるRAW現像テクニック
桐生彩希 著
紙版1,800円+税(電子書籍版1,700円+税)
Lightroom CC/6で写真編集力アップ!作品づくりが上達するRAW現像読本
澤村 徹 著
紙版1,800円+税(電子書籍版1,600円+税)
最新機能をプロの視点で徹底検証Adobe Photoshop CC ハンドブック
PDF版を無償公開中
自動編集機能のガイドブックAdobe Photoshop オート機能完全攻略 CS6/CS5/CS4対応版
竹澤宏 著/玄光社 刊
紙版2,200円+税(電子書籍版1,800円+税)
竹澤宏 Hiroshi Takezawa
1983年、フリーのフォトグラファーとして独立。以来30数年、いまだに業界の片隅に生息中。インテリアや物撮りを中心とした広告写真が主だが、雑誌の取材や執筆もこなせるオールラウンダータイプのフォトグラファー。
http://takezawa-lab.com/
https://www.facebook.com/TakezawaHiroshi
- Mini Bridge
- スマートコレクション
- Webギャラリー
- 復活した「コンタクトシートII」
- PDFコンタクトシート
- バッチ・ドロップレット・イメージプロセッサ
- アクションを使用した自動処理
- HDRトーン
- HDR Proに統合
- 露出違いの写真をHDRに統合②
- 露出違いの写真をHDRに統合①
- 超高解像度の写真を作る②
- 超高解像度の写真を作る①
- Photomergeでパノラマを作る②
- Photomergeでパノラマを作る①
- ぼかしギャラリー
- 「レイヤーを自動整列」の応用
- 被写界深度の合成
- 進化した「ゆがみフィルター」
- パペットワープ
- ワープ
- 広角補正フィルター
- 進化した「レンズ補正フィルター」②
- 進化した「レンズ補正フィルター」①
- コンテンツに応じたパッチ
- コンテンツに応じた移動
- コンテンツに応じた塗りつぶし
- コンテンツに応じた修復
- コンテンツに応じて拡大・縮小②
- コンテンツに応じて拡大・縮小①
- 「Adobe Photoshop オート機能完全攻略 CS6/CS5/CS4対応版」発売














