2012年11月27日
 Shuffleの人気連載「Photoshop オート機能完全攻略」を1冊にまとめた本「Adobe Photoshop オート機能完全攻略 CS6/CS5/CS4対応版」が9月26日に刊行された。内容は最新版のPhotoshop CS6に合わせて全面的に加筆訂正を行なっているが、Shuffle読者のために本書の一部を特別公開する。
Shuffleの人気連載「Photoshop オート機能完全攻略」を1冊にまとめた本「Adobe Photoshop オート機能完全攻略 CS6/CS5/CS4対応版」が9月26日に刊行された。内容は最新版のPhotoshop CS6に合わせて全面的に加筆訂正を行なっているが、Shuffle読者のために本書の一部を特別公開する。
Photoshop CS4以降、ピント面が異なる複数の写真を合成して、被写界深度の深い写真を作ることができるようになった。
従来の4×5カメラでの物撮りならば、アオリを使ったピント送りとf64まで絞り込んだ被写界深度の深さで、ほとんどのものに対応できたものだった。しかしデジタル一眼レフが主流になってからは、35mm用のレンズを使うため、マクロレンズでもf32、一般のレンズならf22までが精々で、パンフォーカスの写真を得るのは難しかった。
幸い時代的な流行としては、パンフォーカスよりもピントの浅い写真が好まれる傾向にあるので、その意味では(パンフォーカス写真を要求される機会が少なく)助かっていたという側面はある。
それでも、商品にだけは全面ピントが欲しいという場合も多く、その時は撮影する時の工夫が必要だった。例えば、少し引き気味に撮影して被写界深度をかせぐ、複数のものをレイアウトする場合は、なるべく前後の距離差をつけない、といったことだった。
こうした問題が、「レイヤーを自動合成」を使うことで一気に解決され、パンフォーカスの写真が容易に作れるようになったことは喜ばしい。
では、手順を追って解説していこう。
カメラ位置を固定しピントを送りながら数枚撮影
撮影は三脚を使い、同ポジションでピント面だけを変えた写真を複数撮影する。今回の作例は、小さな陶器製の小物を4つ、カメラから見て前後にレイアウトして撮影した。

FinePix S5 Pro SIGMA APO MACRO 150mm F2.8 EX DG HSM
絞り f11半 ストロボ使用 ISO100
マクロレンズを使用しアップで撮影しているため、絞りf11半とはいえ一番後ろの小物はかなりボケてしまう。
ここから少しずつピントを後ろに送り、7枚の写真に分割した。
もし、この記事をドラマチックに仕上げたいと思えば、開放F値に近い状態で撮影した写真を合成してみせたほうがインパクトは出るのだが、それはしない。なぜならパンフォーカス写真を作成しようとする時に、あえて開放F値を使う人などいないからだ。
実はf4の絞りで撮影した素材もあるのだが、ピント面とピント面の隙間を埋めるためにかなりの枚数を撮らなくてはいけないことが分かったし、エラーも出やすくなるので現実的ではない。

被写体を上から見た状態
一番手前の象の小物が全長4.5cmくらい、前後の距離差は15cmくらいだろうか。
こうして撮影された7枚の写真をレイヤーとして読み込まなくてはならないのだが、従来なら7枚の写真を開いて、コピー&ペーストして…と手作業になりがちだった。
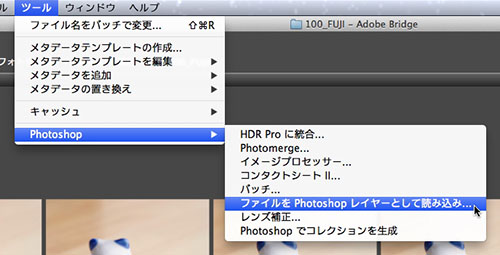
Bridge(CS4以降)を使えば必要な写真を選択しておき、「ツール」から「Photoshop」→「ファイルをレイヤーとして読み込み..」を実行すれば自動的に一つのファイルに複数のレイヤーを重ねた状態で開いてくれる。
レイヤーを自動整列
さて、ピント面の違う写真が7枚レイヤーに重なって開いた状態になったが、実はピントを前後に送ると、写る大きさも違ってくるということに留意しなくてはならない。そのため、事前に「レイヤーを自動整列」させて、ピッタリ大きさも位置も同じになるように調整しておこう。
必要なレイヤーを全て選択してから、「編集」→「レイヤーを自動整列」を選択。
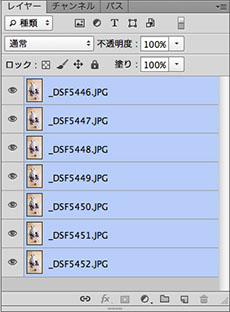
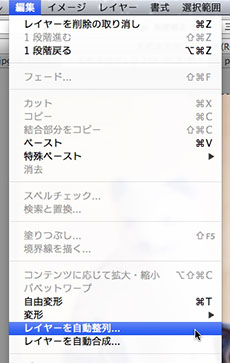
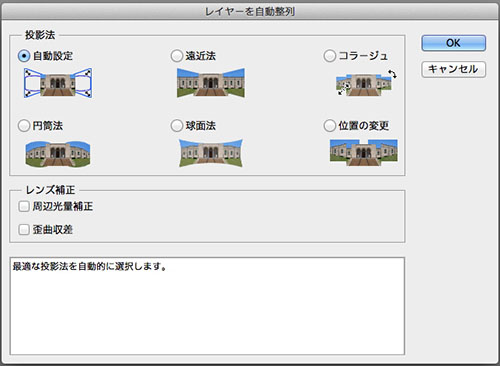
投影法を選択するウィンドウが出てくる。おや?これ、どこかで見たことがあるような…。そう、Photomergeのレイアウト設定と同じだ。たぶん同じプログラムを流用しているのだろう。
どこが違うかというと「レイヤーを自動整列」では、レイヤーマスクを作らないという点だ。実は「Photomerge」でもデフォルトで入っている「画像を合成」のチェックマークを外して実行すると、レイヤーマスクは作成されないのだ。
とりあえず「自動選択」で実行してみよう。絵柄や撮影状況によっては結果が思わしくない場合もあるので、その時は「コラージュ」など別の設定を選択しよう。
こうして自動整列を実行することで、自動合成のための下準備となるわけだが、実はこの機能、違う場面でも応用が利く。例えば、合成素材用に同ポジションで撮ったつもりが、三脚や雲台の精度が甘く微妙にピクセルがずれてしまった時などに有効だ。極端なことを言えば、手持ちで撮影した素材でもうまく重ねてくれることもある。類似した絵柄を含むレイヤーを極力一致させようとしてくれる機能なのだ。
「HDRに統合」を実行する時も、「ソース画像を自動的に配置する」という項目にチェックが入っているはずだが、これも「レイヤーを自動整列」と同義である。とはいえ、どんな場合でも100%ピッタリ一致させてくれるとは言えないので、撮影の時点での精度を高めておくことも必要だ。
レイヤーを自動合成
ここまでくれば、あとは「レイヤーを自動合成」を実行するだけだ。
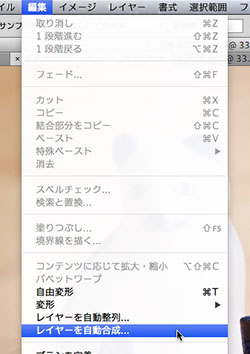
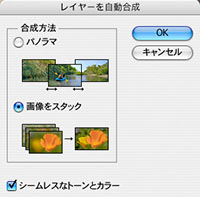
自動合成の設定画面では「画像をスタック」にチェックを入れ、「シームレスなトーンとカラー」にもチェックマークを入れて実行しよう。
レイヤーマスクのエッジがシャープなのに違和感がないのは、「シームレスなトーンとカラー」にチェックを入れることで、微妙に違う各写真の露出や色などもコントロールして違和感なくつなぎ合わせてくれるからだ。
こうしてでき上がった写真が右の写真である。ほぼ、満足のいく状態の仕上がりになった。
下の画像で、細部も見ていただこう。


完成画像
さらに、Photoshopがどう判断して自動処理をしたのか、各レイヤーごとの写真も見ていただきたい。
各レイヤーのマスク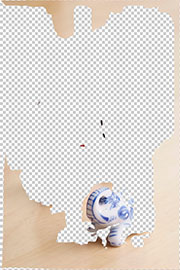 写真の順番は手前から奥へ
写真の順番は手前から奥へ
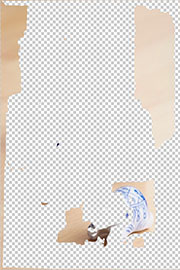
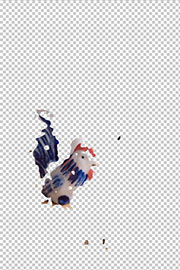
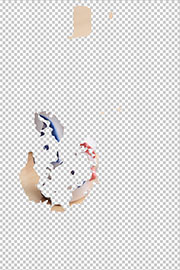

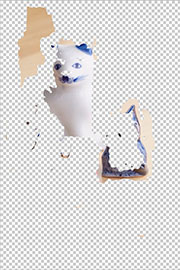
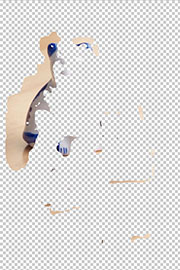
手前から奥に向かって、順番どおりにレイヤーが採用されていて、Photoshopは的確に自動処理してくれたことがわかる。これなら仕事の現場でもかなり頼りになるツールだと思う。
基礎テクニック+Nik Collectionで魅力度アップ!Lightroom カラー作品を仕上げるRAW現像テクニック
桐生彩希 著
紙版1,800円+税(電子書籍版1,700円+税)
Lightroom CC/6で写真編集力アップ!作品づくりが上達するRAW現像読本
澤村 徹 著
紙版1,800円+税(電子書籍版1,600円+税)
最新機能をプロの視点で徹底検証Adobe Photoshop CC ハンドブック
PDF版を無償公開中
自動編集機能のガイドブックAdobe Photoshop オート機能完全攻略 CS6/CS5/CS4対応版
竹澤宏 著/玄光社 刊
紙版2,200円+税(電子書籍版1,800円+税)
竹澤宏 Hiroshi Takezawa
1983年、フリーのフォトグラファーとして独立。以来30数年、いまだに業界の片隅に生息中。インテリアや物撮りを中心とした広告写真が主だが、雑誌の取材や執筆もこなせるオールラウンダータイプのフォトグラファー。
http://takezawa-lab.com/
https://www.facebook.com/TakezawaHiroshi
- Mini Bridge
- スマートコレクション
- Webギャラリー
- 復活した「コンタクトシートII」
- PDFコンタクトシート
- バッチ・ドロップレット・イメージプロセッサ
- アクションを使用した自動処理
- HDRトーン
- HDR Proに統合
- 露出違いの写真をHDRに統合②
- 露出違いの写真をHDRに統合①
- 超高解像度の写真を作る②
- 超高解像度の写真を作る①
- Photomergeでパノラマを作る②
- Photomergeでパノラマを作る①
- ぼかしギャラリー
- 「レイヤーを自動整列」の応用
- 被写界深度の合成
- 進化した「ゆがみフィルター」
- パペットワープ
- ワープ
- 広角補正フィルター
- 進化した「レンズ補正フィルター」②
- 進化した「レンズ補正フィルター」①
- コンテンツに応じたパッチ
- コンテンツに応じた移動
- コンテンツに応じた塗りつぶし
- コンテンツに応じた修復
- コンテンツに応じて拡大・縮小②
- コンテンツに応じて拡大・縮小①
- 「Adobe Photoshop オート機能完全攻略 CS6/CS5/CS4対応版」発売














