2012年12月11日
 Shuffleの人気連載「Photoshop オート機能完全攻略」を1冊にまとめた本「Adobe Photoshop オート機能完全攻略 CS6/CS5/CS4対応版」が9月26日に刊行された。内容は最新版のPhotoshop CS6に合わせて全面的に加筆訂正を行なっているが、Shuffle読者のために本書の一部を特別公開する。
Shuffleの人気連載「Photoshop オート機能完全攻略」を1冊にまとめた本「Adobe Photoshop オート機能完全攻略 CS6/CS5/CS4対応版」が9月26日に刊行された。内容は最新版のPhotoshop CS6に合わせて全面的に加筆訂正を行なっているが、Shuffle読者のために本書の一部を特別公開する。
CS4で精度が向上したPhotomerge
Photomerge(フォトマージ)はCSから追加された機能。複数の写真をつなぎ合わせてパノラマ写真を自動的に合成してくれる。ただ、CS、CS2の頃はまだまだ精度が悪く、エラーも多かった。Web用途など高解像度を必要としないものや、ごまかしやすい絵柄の写真を2〜3枚つなぎ合わせる程度なら使えなくもなかった。それがCS3を経てCS4以降では格段の進化を遂げたのだ。
そもそも、Photomergeという機能は何のために使うのか?というと、主に2つの目的がある。
1つは、そのままの意味で、パノラマ写真を作るため。もう1つは、写真をスティッチ(つなぎ合わせ)して、超高解像度写真を作るため、である。例えば2000万画素超の写真を3枚つなぎ合わせることで、約6000万画素相当の写真を作ることも可能になる。
自動処理でパノラマ写真を作る
パノラマ写真というと横長のワイドな画面サイズを思い浮かべるだろうが、最も簡単なパノラマ写真を作る方法は、超広角レンズを使い、上下をトリミングすることで超横長の写真にしてしまうことだ。
しかし、360°のパノラマとなると、Photomergeのようなパノラマ作成機能を使って、写真をつなぎ合わせていく方法になる。
作例写真は横浜の夜景を撮影したものである。
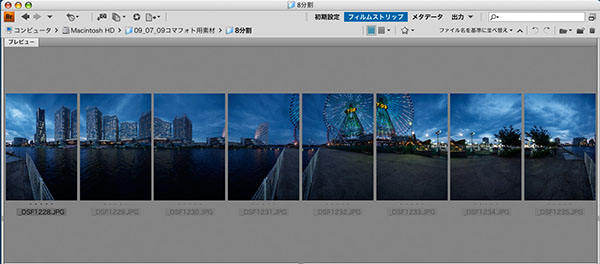
360°を45°ずつ8枚の写真に分割して撮影した。使用レンズは10mm(35mm換算で約15mm)。分割撮影中に露出を変えたり、ズームしたりするのは厳禁だ。
 雲台はほぼ水平にし、目盛の付いたパノラマ雲台とL字のアングルを使い、雲台の回転センターとカメラの光軸がずれないように縦位置で撮影した。
雲台はほぼ水平にし、目盛の付いたパノラマ雲台とL字のアングルを使い、雲台の回転センターとカメラの光軸がずれないように縦位置で撮影した。
パノラマ撮影を縦位置で撮影するのは、なるべく天地を広く取りたいから。レンズもできるだけワイドのほうが分割枚数が少なくてすむ。
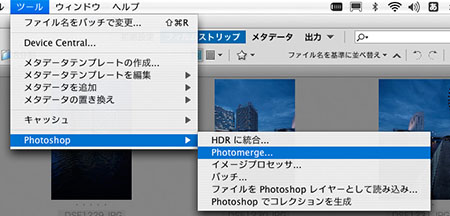
Bridgeで8枚の写真を選択したら、そのままPhotoshopのPhotomergeウィンドウへ持っていくことができる。
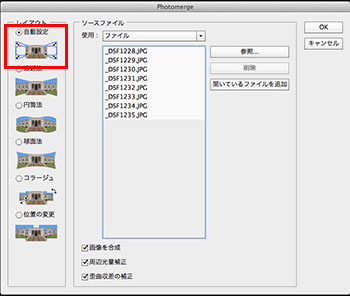 Photomerge ウィンドウで「自動設定」を選ぶ。「遠近法」は通常3〜4枚の写真をパース重視でスティッチしたい時に選択する。360°パノラマの場合には「円筒法」で処理されることが多いが、「自動設定」にしておけば自動的に判断してくれるので大丈夫。きれいにつながらない箇所があっても、後から簡単に修正できる。
Photomerge ウィンドウで「自動設定」を選ぶ。「遠近法」は通常3〜4枚の写真をパース重視でスティッチしたい時に選択する。360°パノラマの場合には「円筒法」で処理されることが多いが、「自動設定」にしておけば自動的に判断してくれるので大丈夫。きれいにつながらない箇所があっても、後から簡単に修正できる。
 「Photomerge」の結果
「Photomerge」の結果
こうしてできあがったのが上の画像だ。ほぼ完璧につながっているのが分かるだろう。建物のパースや観覧車の丸い状態に若干違和感があるが、これは後で簡単に修正することができる。Photomergeの素晴らしいところは、きれいにつながるように各画像を変形させるだけでなく、レイヤーマスクを自動生成してくれるところだ(CS3以降)。この画像も、8枚のレイヤーとそれぞれのレイヤーマスクが付いた状態で生成されているので、エラーが出た箇所などを後で修正するのに便利だ。
実際、ここでも1ヵ所エラーがあったが、レイヤーマスクの一部を消し、うまく修正することができた。
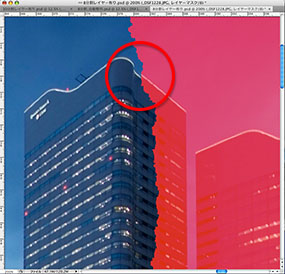
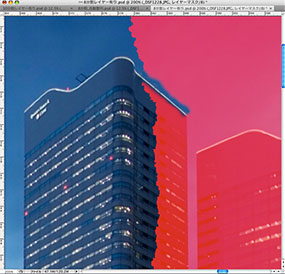
ちなみに、このとき10分割で撮影した画像もあって、こちらの素材からもパノラマを作ってみたが、精度の差はあまり見られなかった。隣り合った画像の重複部分が多い方がよいということではなさそうだ。実際、10分割でも1ヵ所はエラーが出た。使うレンズの画角と最適な分割枚数は、何度か試す必要はありそうだが、この場合は8分割で充分ということだろう。計算上は7分割でもいけそうだが、そうすると分割角度が51.4°ずつとなり、ややこしい。
上下左右の余白をカットし、トーンカーブなどで明るさも調整し、360°のパノラマ写真に仕上げた。
 完成画像
完成画像
ここまでがCS4での作業だが、CS5、CS6のユーザーならさらに先へ行けるツールがあることを忘れてはならない。CS4での塗りつぶしはやっかいなので余白部分を切り抜いてしまったが、CS5なら「コンテンツに応じた塗りつぶし」がある。
 「コンテンツに応じた塗りつぶし」の結果
「コンテンツに応じた塗りつぶし」の結果
周りの余白部分を選択し、「コンテンツに応じた塗りつぶし」を実行する。観覧車の上部はさすがにこちらが思ったとおりとはいかず、多少のエラーが出たので修復ブラシなどで追加のレタッチをした。
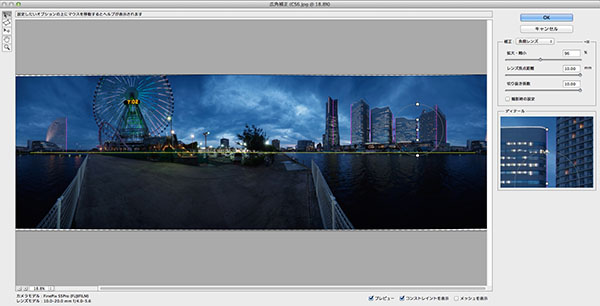 「広角補正」フィルター
「広角補正」フィルター
さらにCS6なら「広角補正」フィルターを使って、垂直・水平のラインを細かく整えていくことができる。また、ブラシサイズが大きくなった「ゆがみ」フィルターを使って、観覧車のあたりを一筆加筆してやることで違和感のあったゆがみを緩和することができた。
 CS6のレタッチ機能を使った結果
CS6のレタッチ機能を使った結果
今回の撮影はRAW+JPEGモードで行ない、作業はJPEGデータを使った。これは単に作業上軽くて速く済むことを選んだだけで、RAWから現像した16bit TIFFを使って超巨大解像度データを作ることも可能だ。
パノラマ作成ソフトは、デジカメなどのバンドルソフトとして付いてくるものもあったが、アマチュア向けなので扱える画像データが限られていたり、長辺ピクセル数に制限があったりして、使いづらかった。Photomergeはこうした制限から解放され、プロフェッショナルな領域でパノラマ作成ができるようになったツールであるといえる。
基礎テクニック+Nik Collectionで魅力度アップ!Lightroom カラー作品を仕上げるRAW現像テクニック
桐生彩希 著
紙版1,800円+税(電子書籍版1,700円+税)
Lightroom CC/6で写真編集力アップ!作品づくりが上達するRAW現像読本
澤村 徹 著
紙版1,800円+税(電子書籍版1,600円+税)
最新機能をプロの視点で徹底検証Adobe Photoshop CC ハンドブック
PDF版を無償公開中
自動編集機能のガイドブックAdobe Photoshop オート機能完全攻略 CS6/CS5/CS4対応版
竹澤宏 著/玄光社 刊
紙版2,200円+税(電子書籍版1,800円+税)
竹澤宏 Hiroshi Takezawa
1983年、フリーのフォトグラファーとして独立。以来30数年、いまだに業界の片隅に生息中。インテリアや物撮りを中心とした広告写真が主だが、雑誌の取材や執筆もこなせるオールラウンダータイプのフォトグラファー。
http://takezawa-lab.com/
https://www.facebook.com/TakezawaHiroshi
- Mini Bridge
- スマートコレクション
- Webギャラリー
- 復活した「コンタクトシートII」
- PDFコンタクトシート
- バッチ・ドロップレット・イメージプロセッサ
- アクションを使用した自動処理
- HDRトーン
- HDR Proに統合
- 露出違いの写真をHDRに統合②
- 露出違いの写真をHDRに統合①
- 超高解像度の写真を作る②
- 超高解像度の写真を作る①
- Photomergeでパノラマを作る②
- Photomergeでパノラマを作る①
- ぼかしギャラリー
- 「レイヤーを自動整列」の応用
- 被写界深度の合成
- 進化した「ゆがみフィルター」
- パペットワープ
- ワープ
- 広角補正フィルター
- 進化した「レンズ補正フィルター」②
- 進化した「レンズ補正フィルター」①
- コンテンツに応じたパッチ
- コンテンツに応じた移動
- コンテンツに応じた塗りつぶし
- コンテンツに応じた修復
- コンテンツに応じて拡大・縮小②
- コンテンツに応じて拡大・縮小①
- 「Adobe Photoshop オート機能完全攻略 CS6/CS5/CS4対応版」発売














