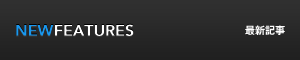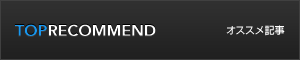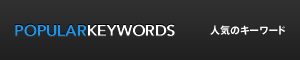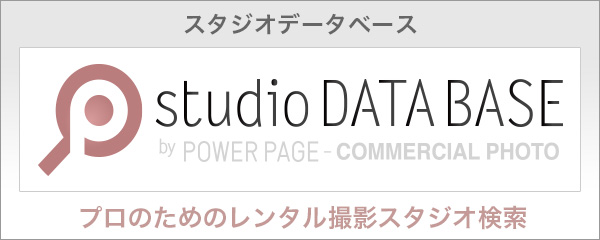2017年11月13日
iPad Pro 12.9インチ徹底レビューの後編は、ディスプレイの色温度を思い通りに調整するテクニック、12.9インチの大画面をカメラのモニター代わりに使う方法、iPad Proを活用したプリントのワークフローなどを紹介する。写真関連の業務でiPad Proがどこまで使えるのか、プリンティングディレクターの筆者が詳しく解説する。
iPad Proのディスプレイを5,000Kに調整するテクニック
前回は、iPadアプリ「Affinity Photo」のソフト校正機能を使うことで、パソコンやプリンタがなくても、iPad Proでプリントの色をシミュレーションできるところまでを説明した。今回はその続きとして、iPad Pro自体のディスプレイの色をどうやって調整するかという話から始めたい。
これから説明する方法は正しいカラーマネジメントの運用ではないのだが、現場で実際にやってみたところ筆者としては概ね満足できるものだった。そのポイントを解説していこう。
1. iPad Proのディスプレイの白色点を5,000Kに合わせる
プリントとディスプレイの見えを揃えるにはディスプレイキャリブレーションが欠かせない。iPadにはその機能はないのだが、iOS9からブルーライトカット機能として実装された「Night Shift」を応用して、iPadの白色点(色温度)を、プリント物を観察する基準の5,000K付近をターゲットに調整する。
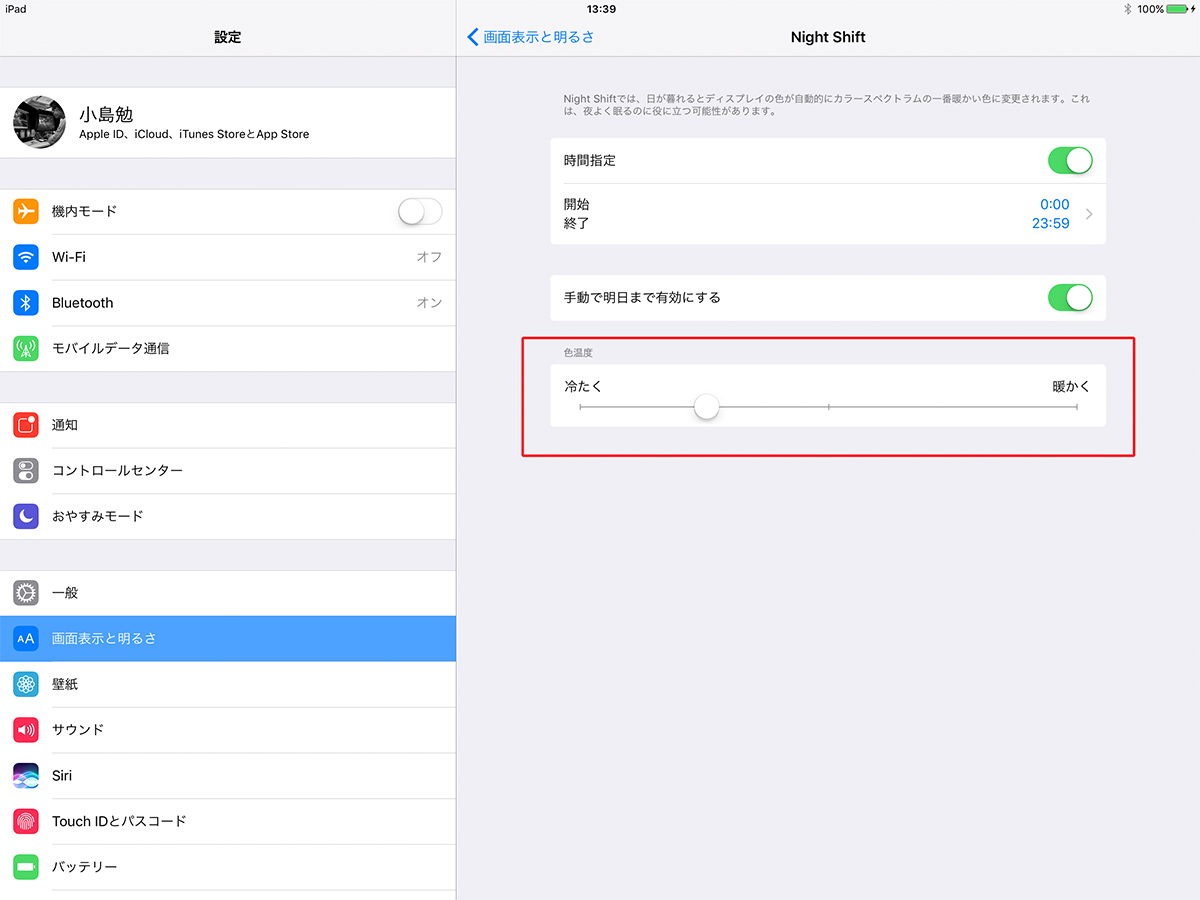
「Night Shift」の設定画面。色温度のスライダーを動かすことで画面の青みが増したり減ったりする
iPadの白色点を5,000K付近に追い込むには、分光スペクトルを測定できる機器が必要になる。例えばセコニックのスペクトロマスターC-700などがあればベストだ。筆者はカラーメーターを持っていないので、X-RiteのColorMunki Photoと、Mac用フリーウェアの「Lighting info」を用いている。「Lighting info」はArgyⅡ CMSを内蔵しており、環境光、スポット光の分光スペクトルを手軽に測定することができる非常に優れたアプリケーションだ。
「Lighting info」の入手先は http://raktajino.sakura.ne.jp/lightinginfo/lightinginfo.html だが、ブラウザでページが開くまでに数分かかるほど重たいので注意してほしい(「Chrome」なら約1分半、「Safari」なら約4分でページが開くが、なぜか「Firefox」では5分待っても開かなかった)。
実際の調整方法は以下のとおりだ。まずiPad側には適当なソフトで白を表示しておく。そして、環境光測定の白色カバーをColorMunki Photoに取り付けて測定する。数値を確認しながら「Night Shift」で白色点の調整を繰り返し、ターゲットに近づける。これで白色点の調整を5,000K付近に調整できる。

Mac用フリーウェアの「Lighting info」で白色点を計測する。

センサーはClorMunki Photo(左)もしくはi1 Pro2(右)を使う。
2. iPad Proの輝度を調整する
輝度は色評価用の観察光源の照度とバランスを見て合わせると良いが、仕上げのレタッチをPCで行うことを考えると、ColorEdgeなどのキャリブレーションモニターの推奨輝度範囲(80〜120cd)で調整しておいたほうが無難だ。
調整にはX-Rite純正のキャリブレーションソフトを使う。i1 Pro / i1 Display Proのセンサーであれば「i1 Profiler」、ColorMunkiであれば「ColorMunki Photo」を使うことになる。各ソフトのディスプレイキャリブレーション作成のステップにある輝度調整を応用する。輝度調整の項目になったら、さきほどと同様に、白を表示させた状態でキャリブレーションセンサーをiPadの画面中央に置く。そしてiPadのモニタの明るさを調整しながら、目標の輝度に合わせていく。
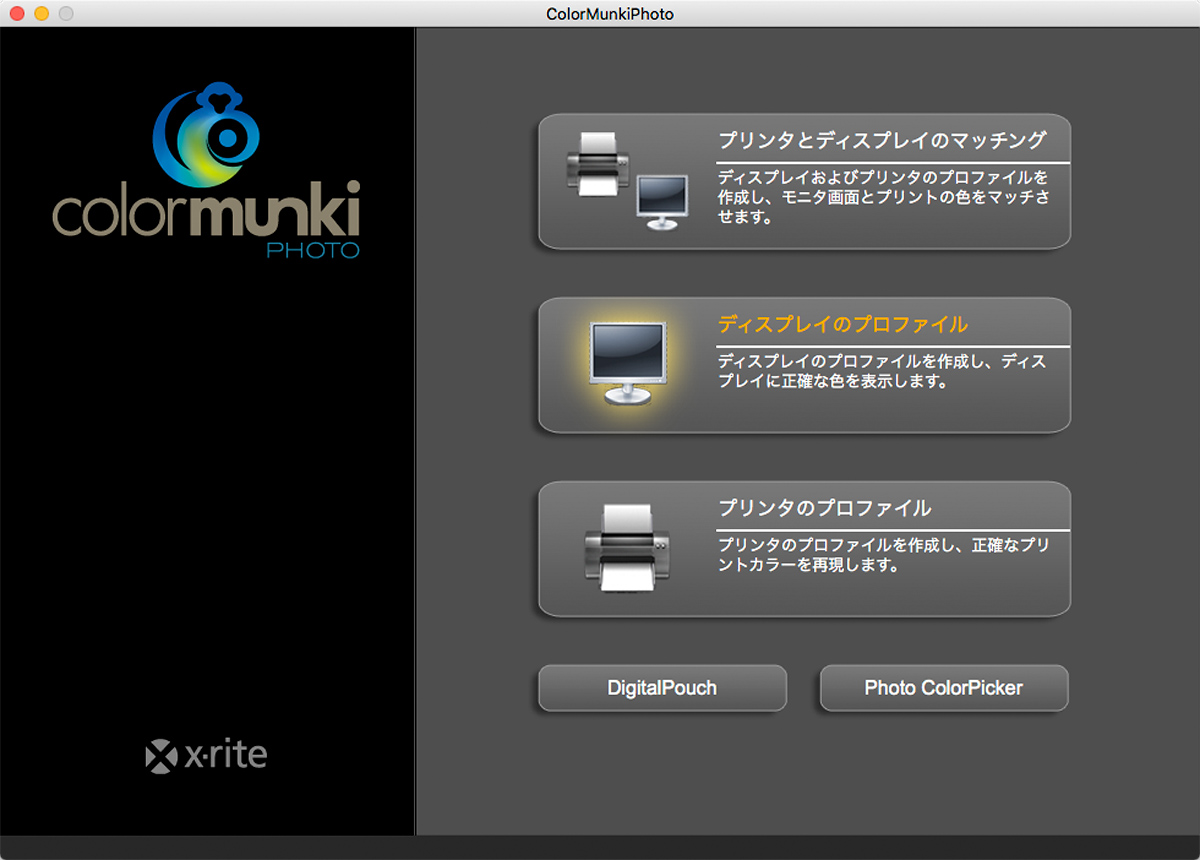
輝度の調整にはモニターキャリブレーションの調整機能を応用する。画面は「ColorMunki Photo」
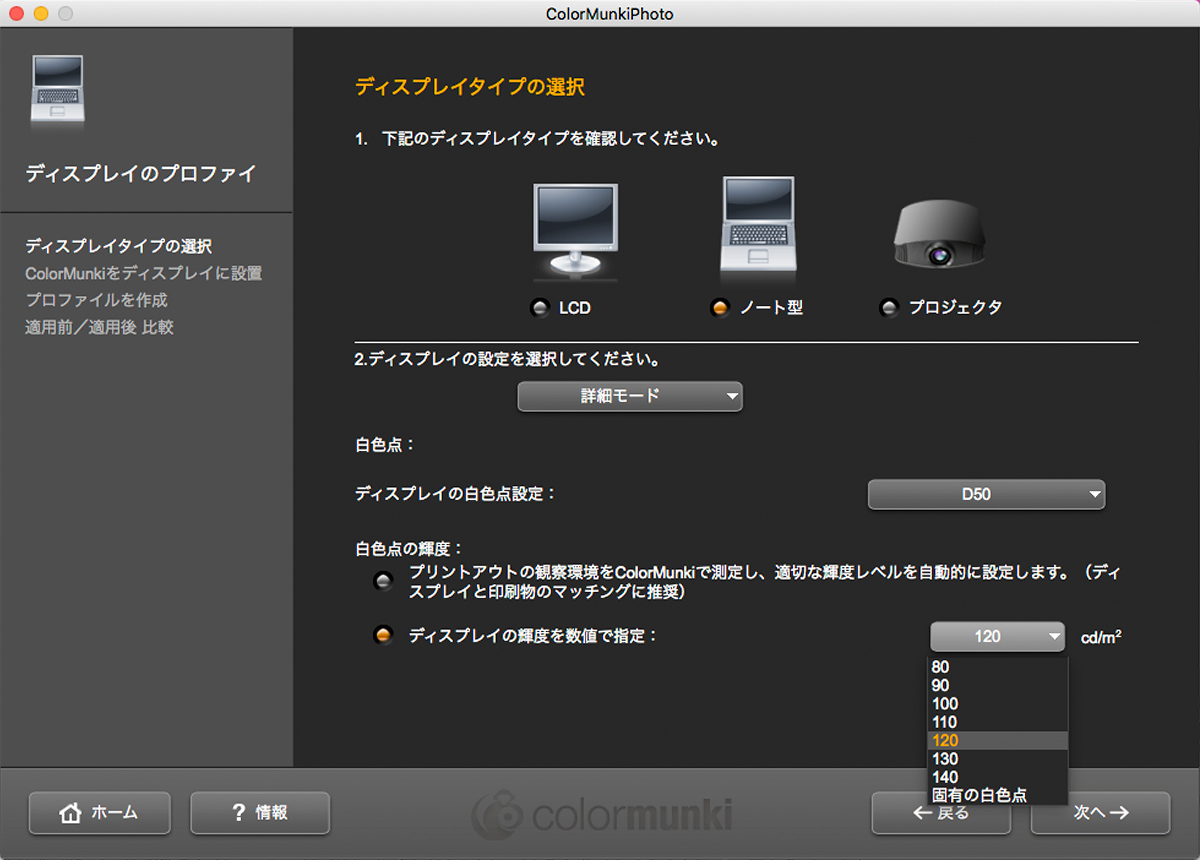
輝度はColorEdgeの推奨輝度範囲である80〜120cdの範囲にとどめる。
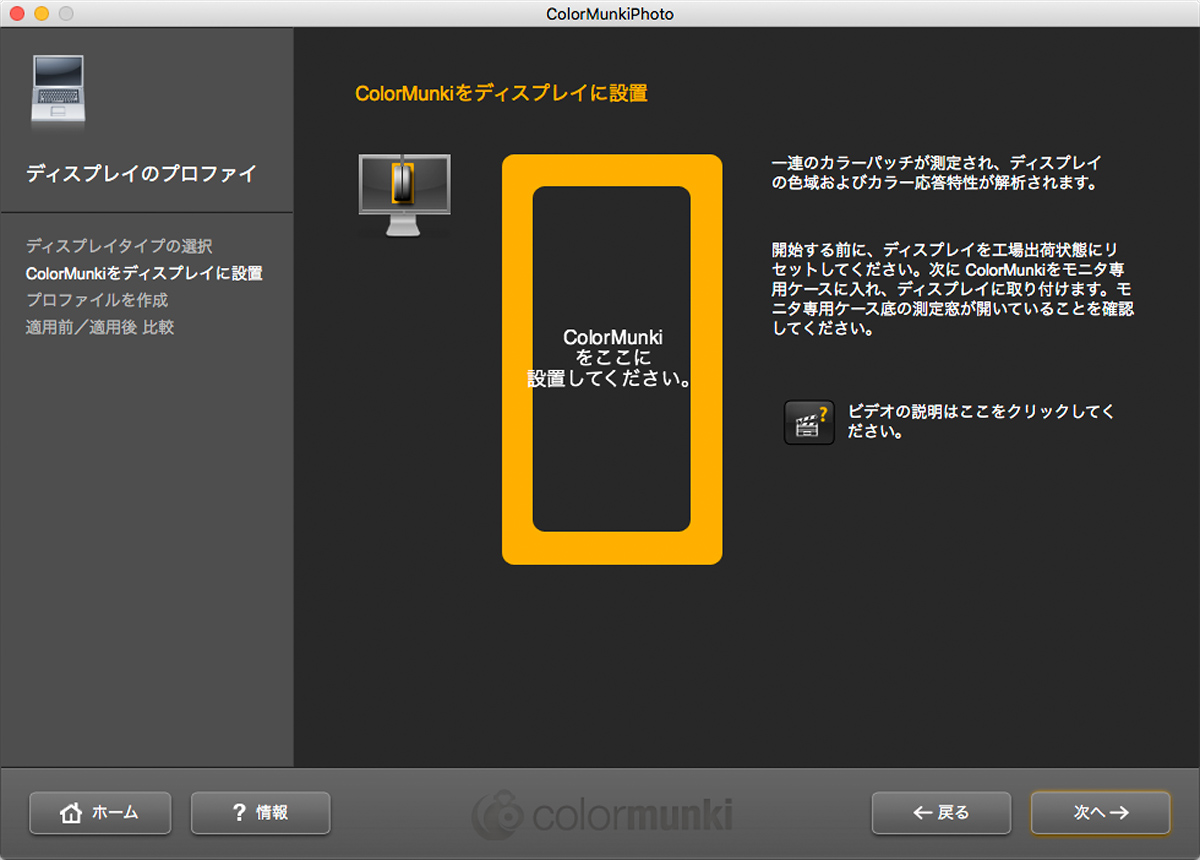
MacBook Proにセンサーを取り付けておく。しばらくすると「ブライトネス調整」に入るので、センサーをiPad Pro側に移し、iPad Proの画面の明るさを調整してターゲット(この場合は120cd)に近づける。

iPad Proの画面の明るさがほぼ120cdのターゲットに近づいた状態。MacBook Proの画面左上でターゲットに収まっているのが分かる。
3. iPad Proの表示とプリント結果を見比べる
白色点と輝度の調整ができたので、プリントしたものと結果を見比べる。プリント設定はカラーマネジメントに則し、ICCプロファイルを使ったプリント設定で行う。これを観察光源のもととiPadで表示したものを比較した。結果としては齟齬のないレベルでシミュレーションできるという印象だ。何回か現場で使ってみたところ、筆者の中では違和感なく使えている。

左上はiPad Pro +「Affinity Photo」のソフト校正の表示。その手前に並んでいるのは筆者が日常的に使用しているプリンターで出力した結果。
EIZO ColorEdgeとも比べてみたが、色調、輝度ともにiPadとColorEdgeの表示に大きな違いはない。
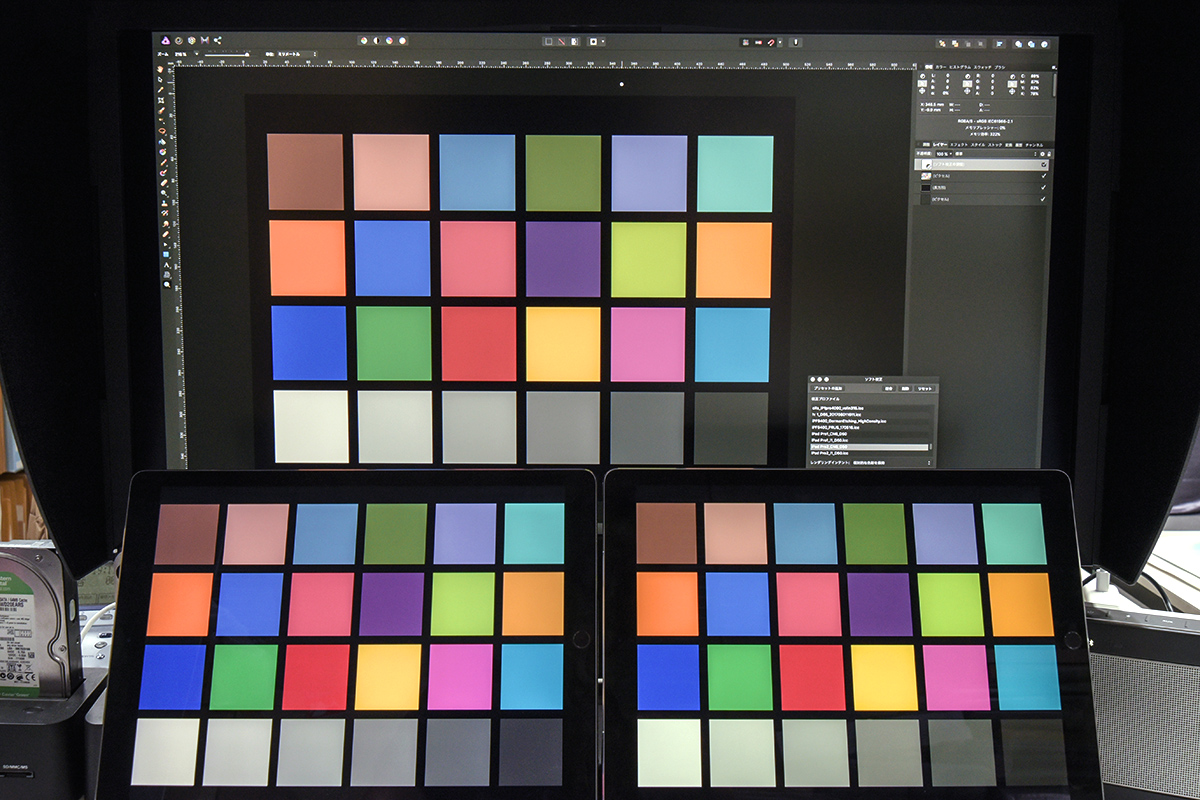
右下:iPad Pro 第2世代 左下:初代iPad Pro 上:MacBook Pro + ColorEdge CG318。いずれも「Affinity Photo」のソフト校正を使って表示している
ソフト校正に使用するプロファイルは「ColorNavigator」のデバイスエミュレーション機能で作成した。パッチの数は1331で、測定時間はおよそ1.5時間かかった。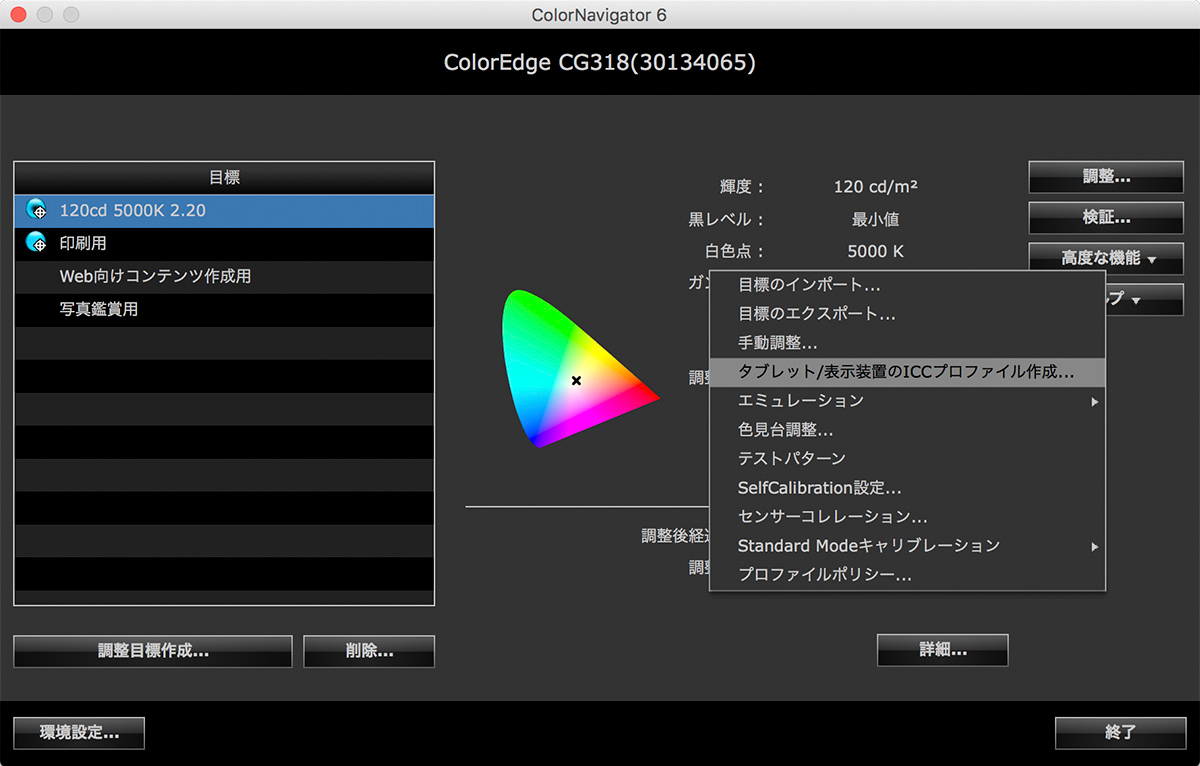
「ColorNavigator」のデバイスエミュレーション機能を使って、iPad Proのプロファイルを作成。
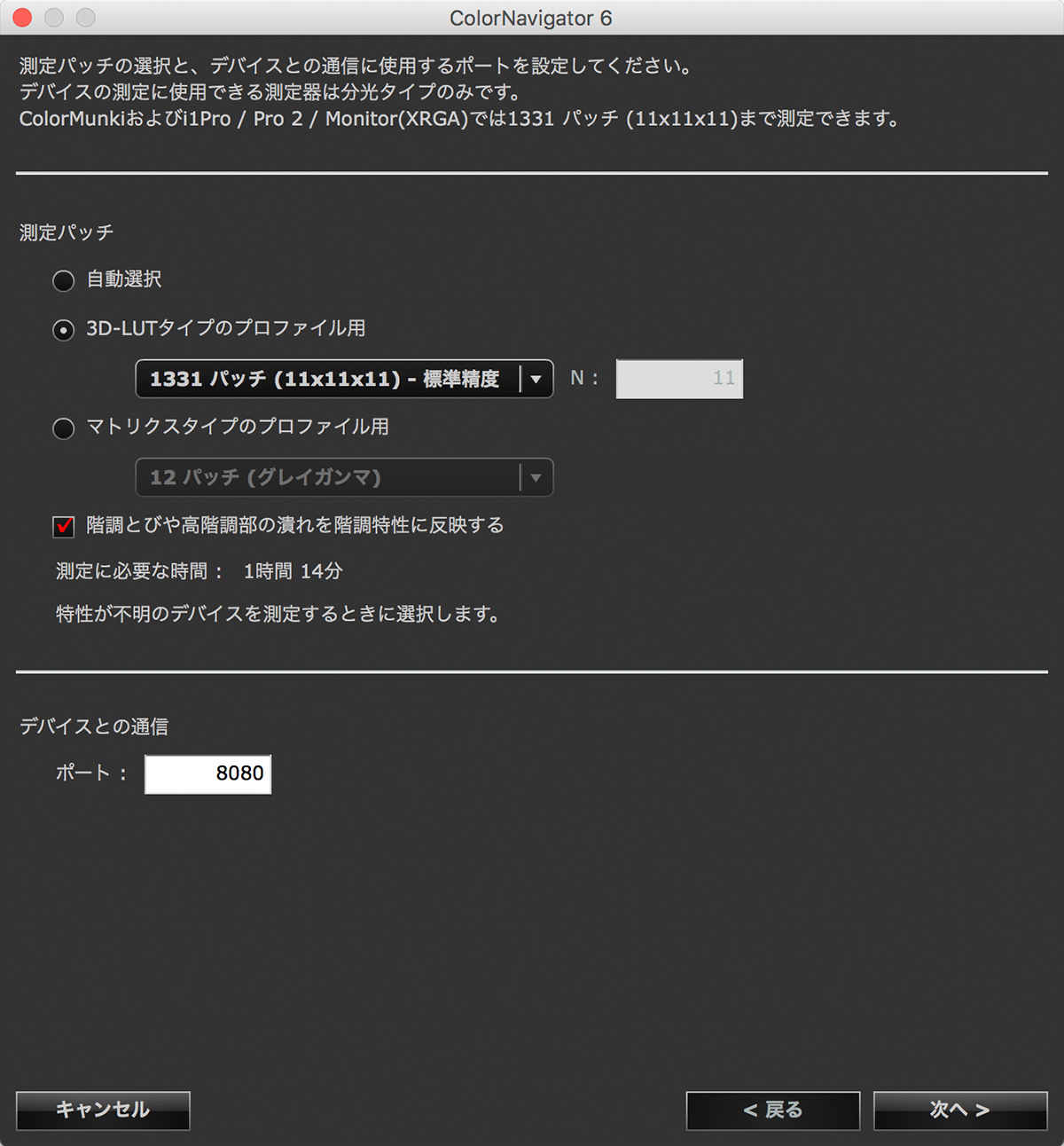
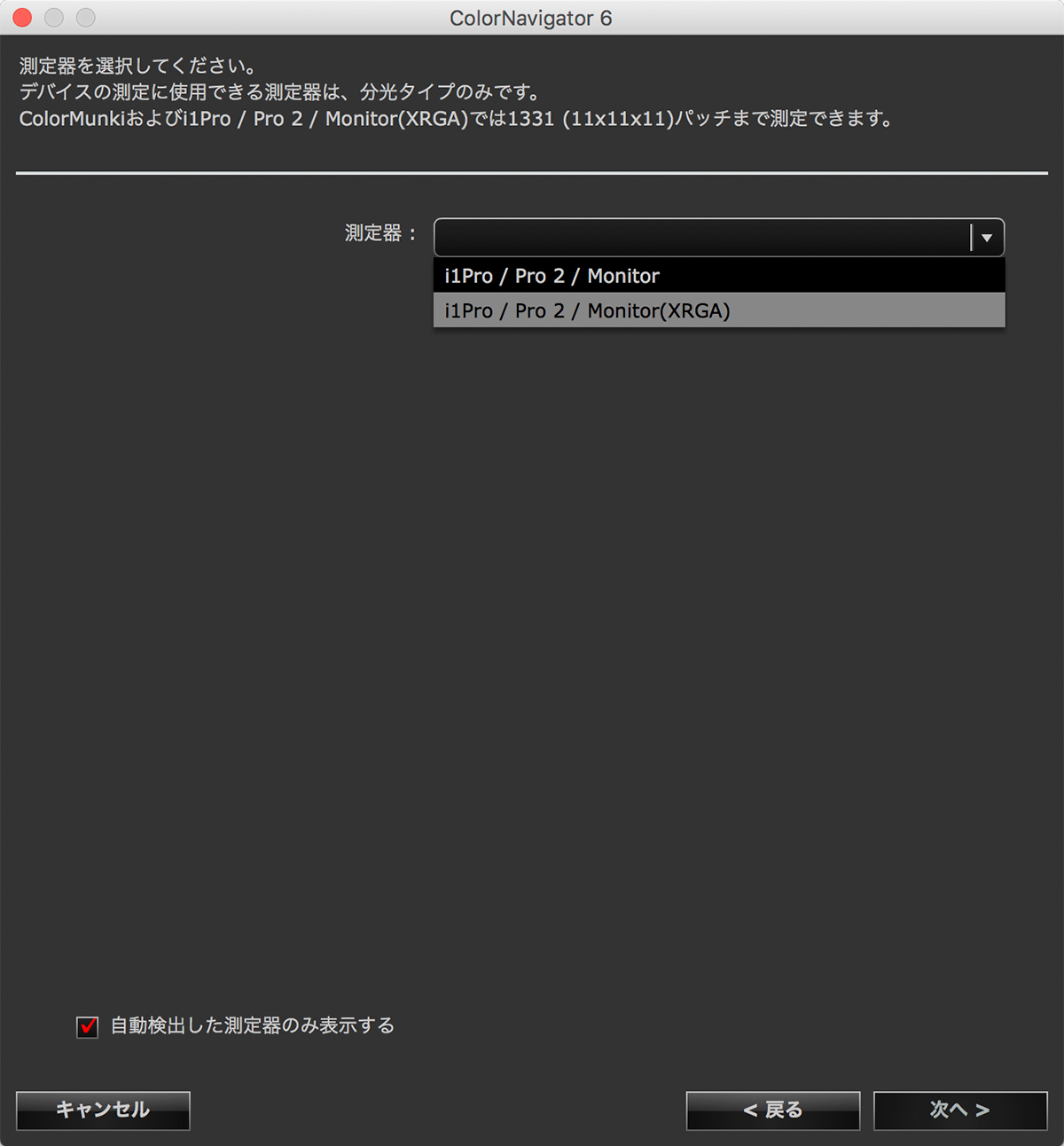
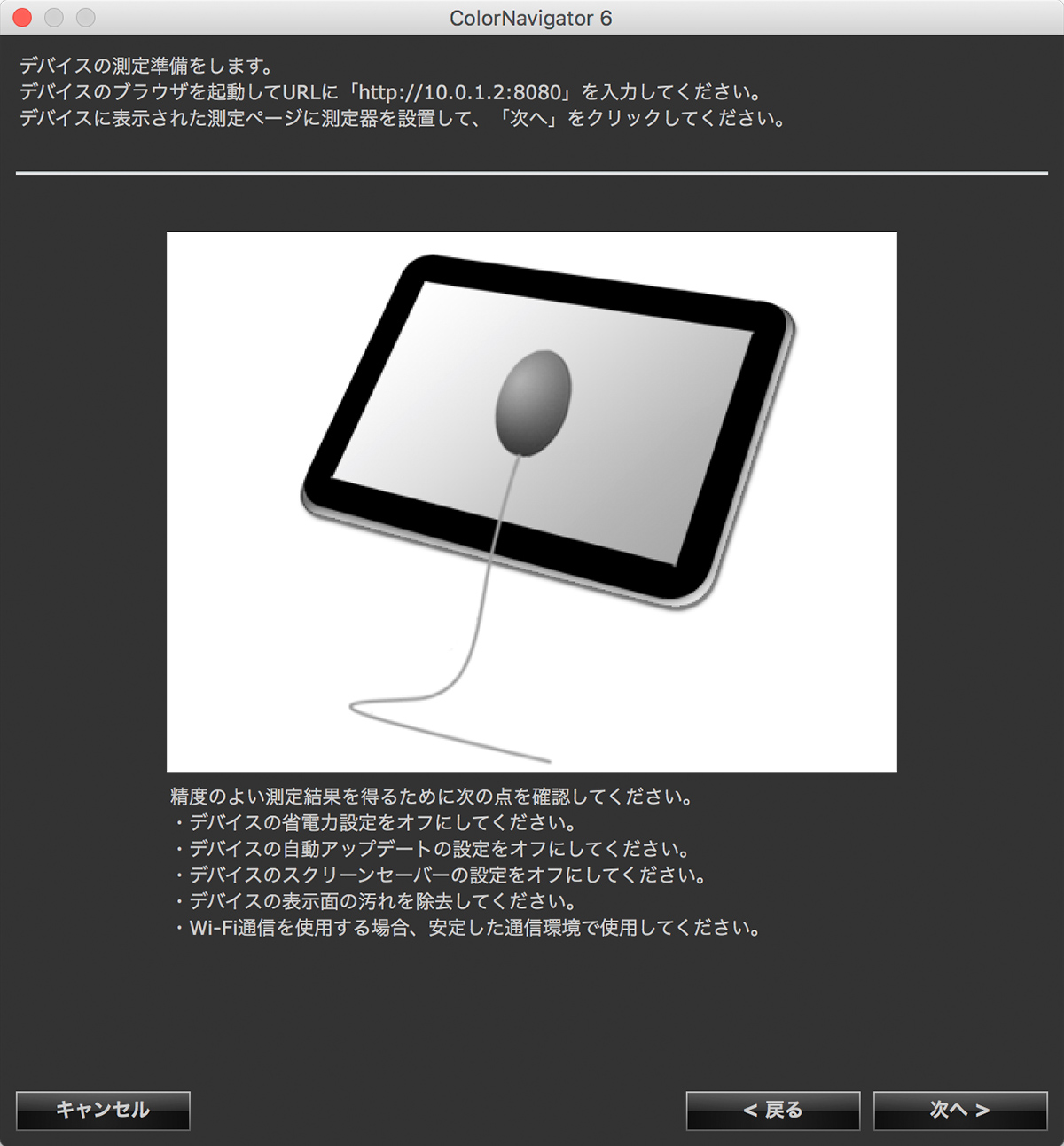
1,331パッチの計測にはおよそ1.5時間掛かった。Wi-Fiを使うため、通信環境が安定していることがポイント。
今のところ、iPad Proで8〜9割ほど作り込み、デスクトップ版で仕上げるというイメージだ。今後、iPadがディスプレイキャリブレーションできるようになるかは分からないが、そのようになったら、本格的にiPadで完結する環境が整う可能性もある。
iPad Pro 12.9インチの大画面をカメラのモニター代わりに使う
上記のような準備を行うことで、iPad Proでほぼ問題なく画像の色を確認できるようになる。ここまでくれば、iPad Proで撮影時に色を確認したり、撮影現場で色見本プリントを出力することも可能になる。そのワークフローについて説明しよう。
まず撮影では定番アプリの「ShutterSnitch」を使う。Wi-Fi機能を有しているカメラ、もしくはSDカード型のWi-Fiカードなどがあれば、撮影した途端にiPadにデータ転送ができるアプリだ。Ver1.4.0からAdd-on(600円)でムービーファイルが読み込めるようになった。筆者はカメラとしてNikon D750、もしくはRICOH GR+TOSHIBA Flash Airを使っている。Nikonには専用アプリとしてWMU(Wireless Mobile Utility)があるが、FTP機能がないので自動転送はできない。

「SutterSnitch」はカメラでの撮影直後にデータを転送し、iPad Proで確認できる
「ShutterSnitch」の接続の仕方はアプリ自体に丁寧な説明が表示されるので特別悩むことはないだろう。たとえば撮影モードをRAW + JPEGで設定している場合、RAWとJPEG、あるいはJPEGのみ転送させることができる。筆者は「Affinity Photo」でRAW現像をしたいので、RAWとJPEGの両方を送り込んでいる。
スムーズに運用するポイントとしては、転送(Wi-Fi)以外の通信(たとえばBluetooth)を予めオフにしておいたほうがいいだろう。D750では2,400万画素のデータを転送することになるので、JPEGのFINEでも20MB以上にはなる。データ転送量が多いため、筆者はこれまで何回かタイムアウトエラーに遭遇した。ネットで調べたところ、「Shutter Snitch」側のタイムアウト設定を変更すれば良いと分かった。
変更の仕方は、D750を接続させている状態でSafariのアドレスバーに「shuttersnitch://?WIFICardTimeout=300」と打ち込む。300は秒数なので5分間に再設定するという意味になる。デフォルトでは30秒でタイムアウトエラーになるようだ。高画素カメラの転送には30秒では不足だと思うので、少なくとも3分以上にしておけば安心だ。ちなみに最新バージョンではその問題も解消されているため、改めてタイムアウト設定する必要はなくなった。
カメラの三脚にiPad Proを取り付ければ、12.9インチの大画面をカメラのモニター代わりに活用できるので、撮影を効率化することもできる。たとえばモデルのポートレート撮影で、画面をモデルに向けて表情やポージングのチェックをしてもらったり、物撮りでも画像データを拡大して細部をチェックすることが容易だ。
筆者はFLMのカーボン三脚に、K&M(ケーアンドエム)のタブレットホルダー19740を取り付けて使っている。タブレットホルダーは基本的に音楽用でマイクスタンド等に取り付けるためのものだが、三脚のセンターポールにも取り付けられるので便利だ。また、iPad ProにはAnkerのモバイルバッテリーを繋げている。

K&Mのタブレットホルダー19740。iPad Pro 12.9インチがギリギリ装着できる

FLMの三脚に取り付けた状態(FLMの取扱いはアガイ商事)

タブレットホルダーを背面から見たところ

三脚の自由雲台を外してセンターポールに直に取り付けても使える
撮影ができたら画像データを「Affinity Photo」で読み込ませる。「ShutterSnitch」で転送したいカットを長押ししているとポップアップメニューが出るので、オリジナルサイズのデータを選択しメニューに沿って選んでいく。注意点は「Affinity Photo」側で画像を開きっぱなしにしていると読み込めないことだ。複数の画像を同時に開くことはできないので注意しよう。「Affinity Photo」でのRAW現像については、普段から現像の作業をしている人なら難しいことはないと思う。
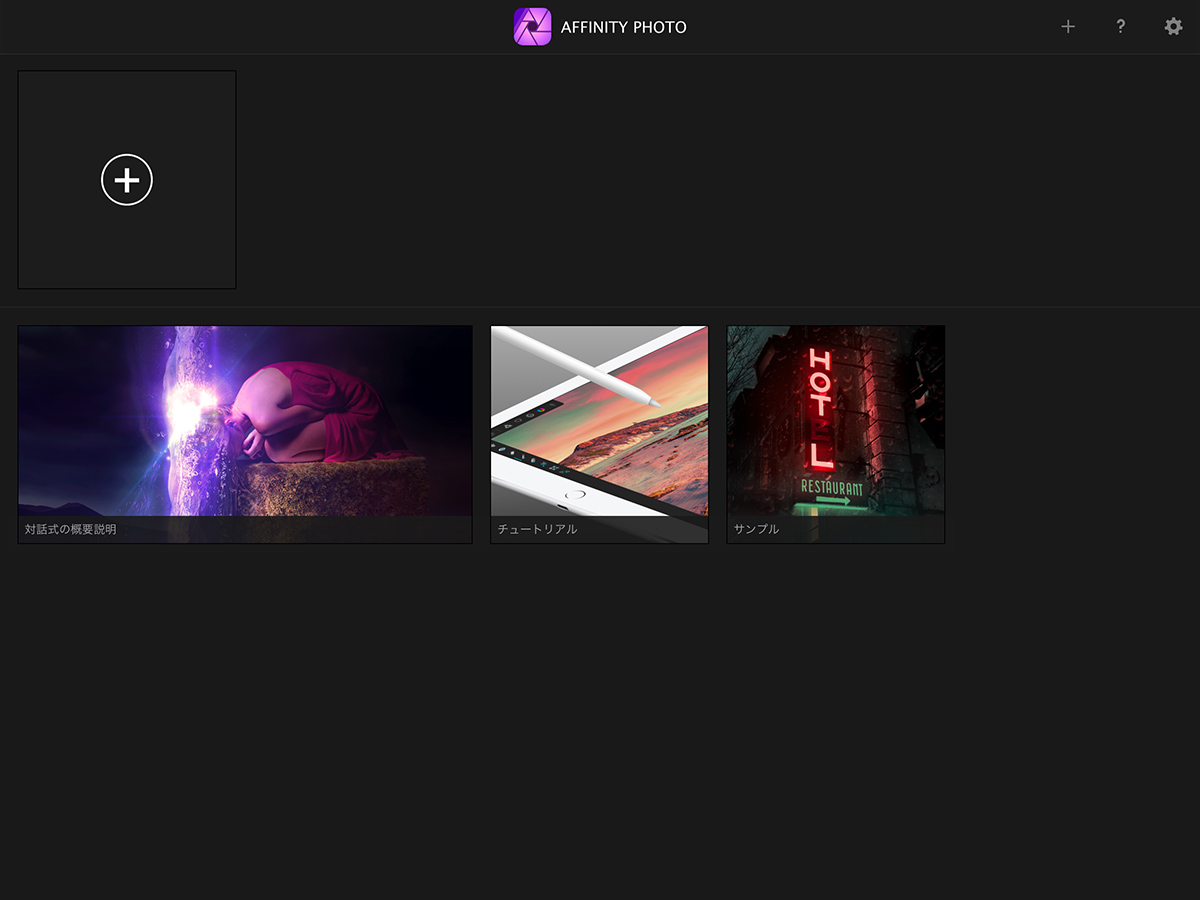
「Affinity Photo」で他の画像を開きっぱなしにせず、必ずホーム画面にしておくこと

撮影したRAWデータを「Affinity Photo」で読み込み現像処理。フルピクセルで現像できる
iPad Proを活用したプリントのワークフロー
一通り現像と簡単なレタッチが済んだら、いよいよプリントである。プリントは「Affinity Photo」の書き出し機能で、サードパーティのプリントアプリに画像を送り込む形を取る。たとえばEPSONであれば「EPSON iPrint」、Canonであれば「Canon PRINT」だ。プリンターメーカー以外のプリントアプリでは「Printer Pro」などが有名だろう。
用紙は好みのものを使ってもよいとは思うが、どのプリントアプリも基本的にICCプロファイルでプリントすることができないので、当面は各プリンターメーカーの純正紙を使うのが良いと思う。どうしてもファインアート紙などを使いたい場合は純正紙と同じテイストの用紙設定を選ぶといいだろう。
Canon imagePROGRAF PRO-1000などはプリンター本体側でヘッドの高さや様々カスタム設定ができるので、用紙に適した設定を予め行っておくことで不意なトラブルを防げると思う。ただし、先述したようにiPad Proはディスプレイキャリブレーションできないこと、プリントアプリもICCプロファイルでのプリント設定ができないので、ディスプレイとプリントの完全なマッチングはしない。プリントしながら作り込むということを理解しておこう。
では、プリントまでのステップを紹介していく。
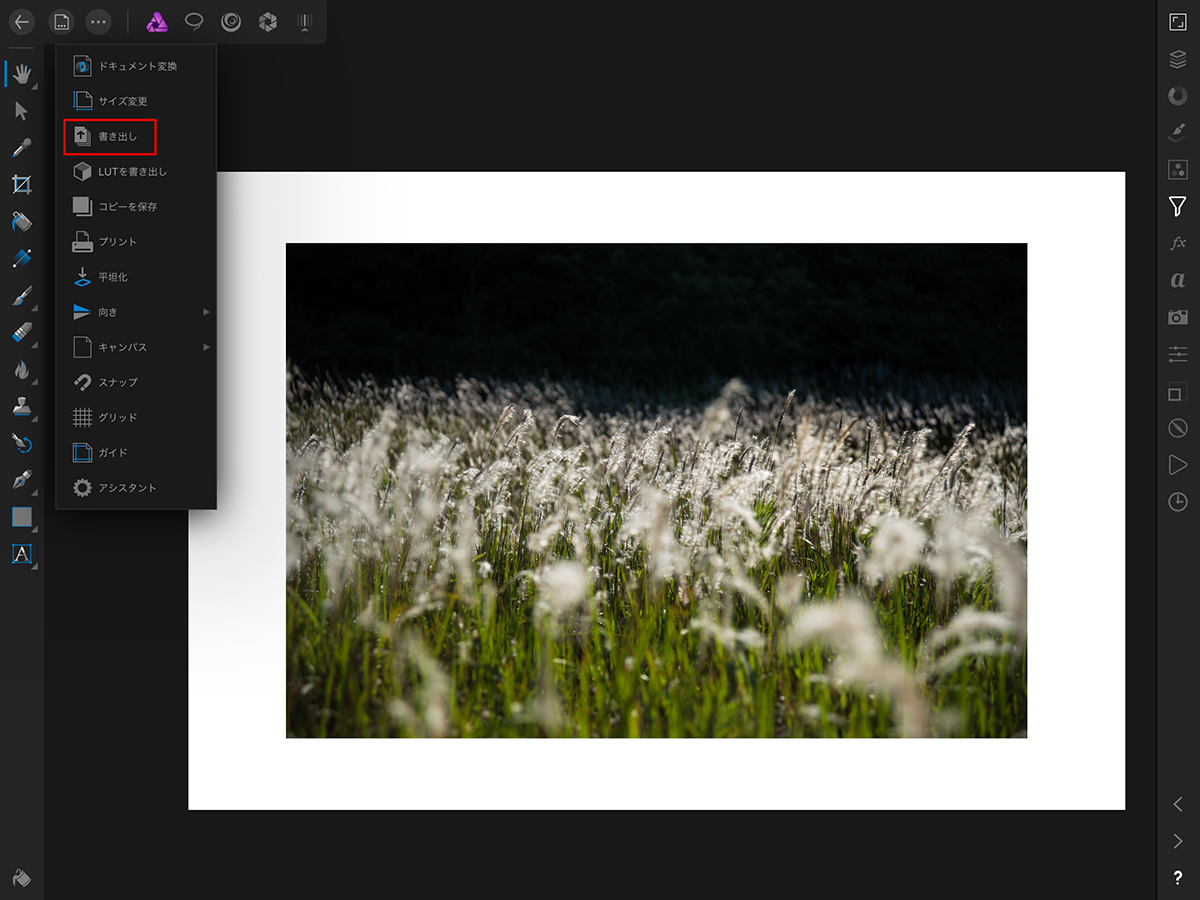
「Affinity Photo」の「印刷」ではなく「書き出し」を選択する
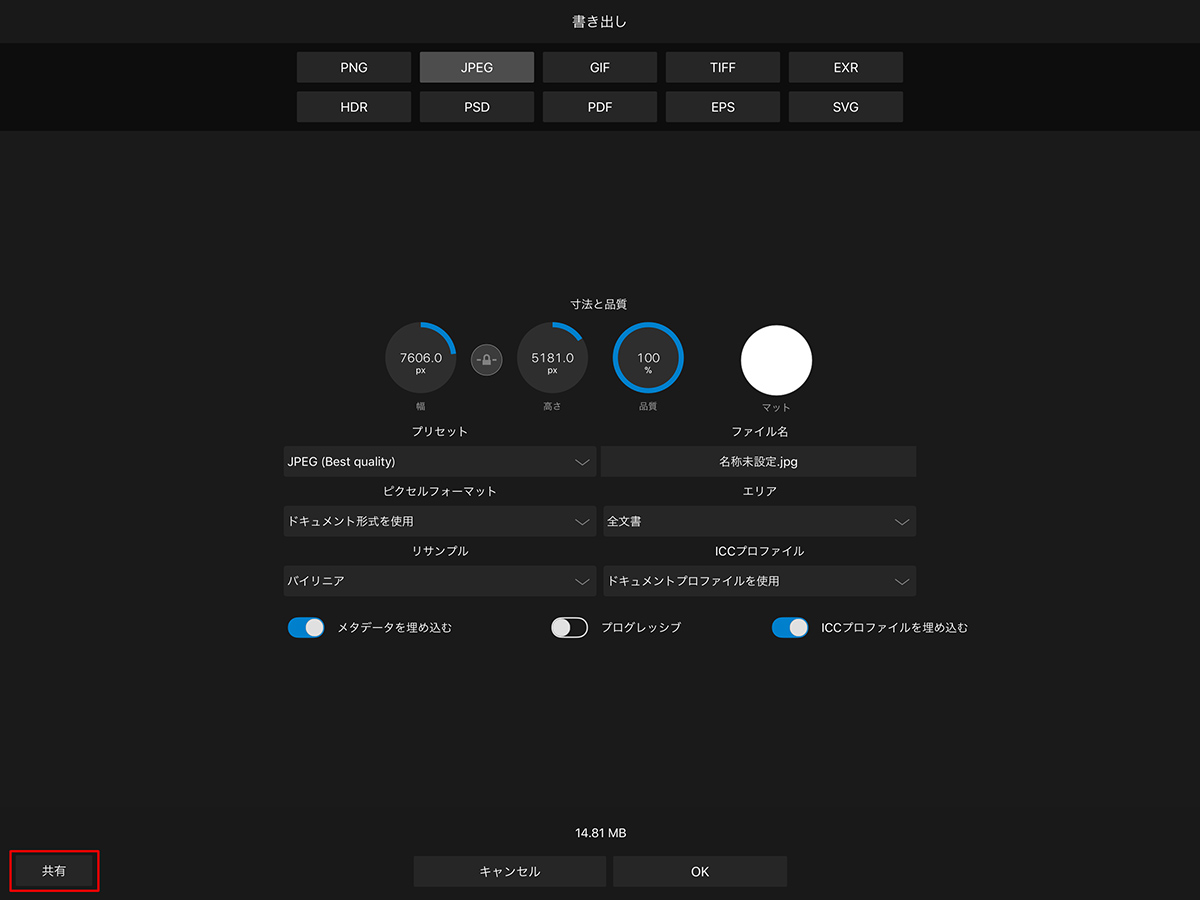
すると書き出しのプリセットが表示されるので、適した項目を選択後、画面左下の「共有」を選ぶ
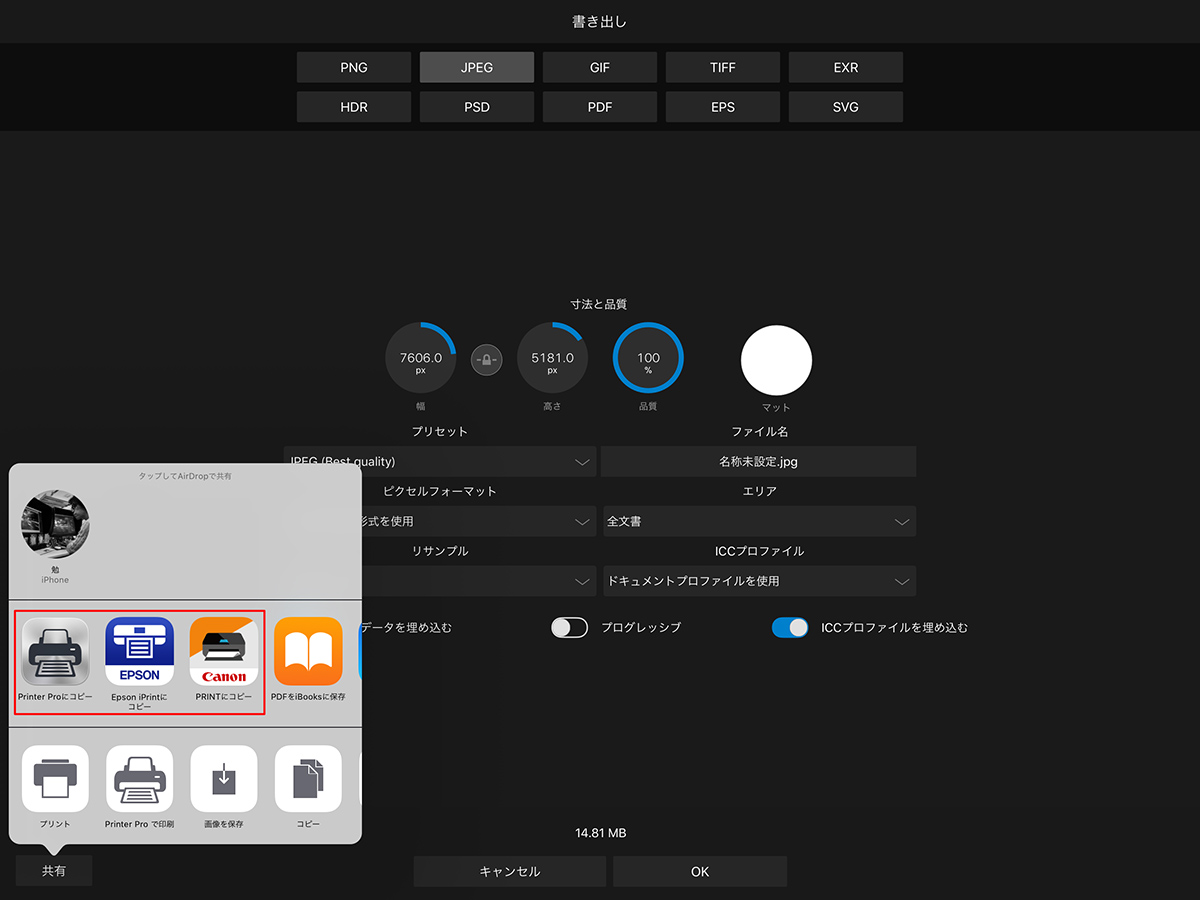
プリントアプリのアイコンが現れるのでいずれかのアプリに画像を送り込む。EPSONプリンターを使う場合、「EPSON iPrint」ではJPEGのほかにTIFFも読み込めるので、このどちらかで画像を書き出す。Canonの場合はJPEGのみだ。
これらのアプリで読み込まれたらプリントするだけだが、ここでひとつ問題がある。プリントアプリでは余白が自由に設定できないのだ。いろいろ試行錯誤した結果、「Affinity Photo」側で余白込みの画像データを作ることにした。作品プリントではやはり余白(または余黒)が重要だ。
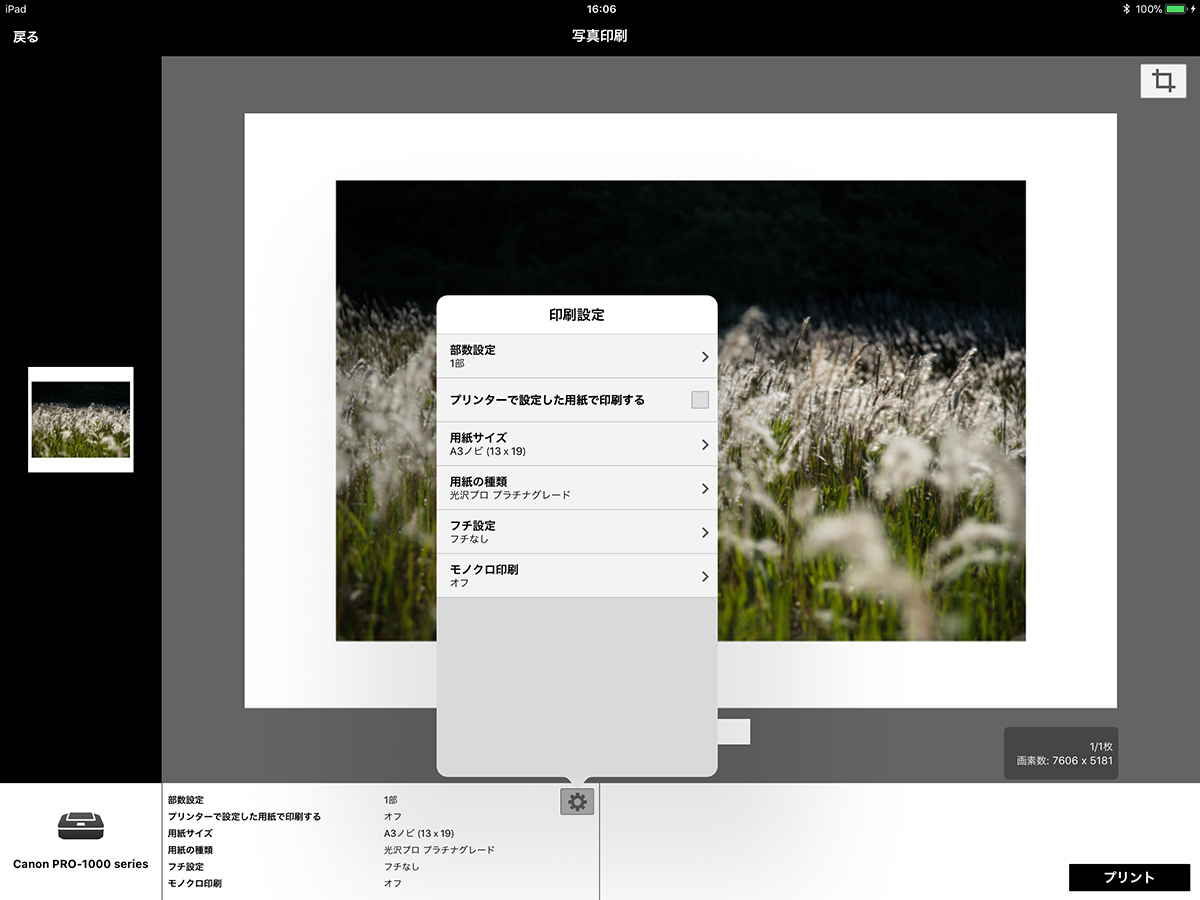
画面は「Canon PRINT」。「Affinity Photo」であらかじめ余白をつけたA3ノビのデータを作った
「Affinity Photo」は最新版のVer1.6.5でマクロに対応したほか、iOS11に最適化している(マクロとは、操作手順をセットにして登録しておき、任意に呼び出して実行させる機能のことで、Photoshopのバッチ処理機能のようなもの)。デスクトップ版を持っていれば、そちら側で作成したマクロをiPad Pro側にインポートすることもできる。筆者は用紙サイズによって余白をつけるマクロを作成している。
iPad Proでプリントづくりまで行おうと思うと、プリント周りの機能は現状では正直なところイマイチだ。今後「Affinity Photo」の改良に期待しつつ、プリンターメーカーが配布している「EPSON Print Layout」や「Canon Print Studio Pro」など、デスクトップ版プリントアプリのiOS版が出てくるとかなり制作環境が整ってくると思う。「Affinity Photo」のようにICCプロファイルをアプリ内に組み込むことができれば、まさしく撮影からプリントまでiPad Proで完結してしまうだろう。
iPad ProとiOSの進化により新しいワークスタイルの可能性が見えてきた
そろそろまとめに入ろう。これまで前編と後編の2回にわたって、iPad Proを使う上での筆者なりの工夫をいろいろ紹介してきたが、iPadを業務で活用しようと考えている方の参考になれば幸いである。
筆者が初代iPad Proを購入してからすでに約2年が経つが、今から考えると初代iPad Proの登場時は、ディスプレイサイズの大きさの割にはプロアプリと呼べるものが少なかった。誤解を恐れずに言えば、純正アプリでさえ12.9インチの画面サイズに最適化されているとは言い難い状況だったと思う。しかし第2世代になり、CPUの高性能化、画面描画、広色域化など、プロとして欲しい基本性能が実現されたデバイスへと進化し、さらにiOS11の登場によって、深いところで新しいワークスタイルを提案してくれていると感じている。私の仕事でもiPad Proで完結する時がもうすぐそこに来ているような感じだ。

小島勉 Tsutomu Kojima
株式会社トッパングラフィックコミュニケーションズ所属。インクジェットによるアートプリント制作(プリマグラフィ)のチーフディレクター。1987年、旧・株式会社トッパンプロセスGA部入社。サイテックス社の画像処理システムを使った商業印刷物をメインとしたレタッチに従事。1998年よりインクジェットによるアート製作(プリマグラフィ)を担当し現在に至る。イラスト、写真、CGなど、様々なジャンルのアート表現に携わっている。
- 【intel CPU review】なぜフォートンはインテル製プロセッサー搭載PCを使うのか?
- 【解析特集】SIGMA fp / fp L
- 写真・映像編集に最適なクリエイター向けのデスクトップパソコン「raytrek ZF 東京カメラ部10選 別所隆弘監修モデル」
- 最短1/80,000秒の閃光時間を誇るストロボジェネレーター Profoto Pro-11 × YUMIKO INOUE
- 撮影ワークフローを向上させるプロ向けスマートフォン ソニー Xperia PRO
- ライカ SL2-S|写真・映像、2つの世界を1台で写し撮る
- 省スペース・高コスパのフォトグラファー向けPC エプソン Endeavor SG100E
- 【解析特集】Profoto A10 & OCFアダプター
- A3ノビに対応した小型インクジェットプリンター Canon PRO-G1/PRO-S1
- 【新製品インプレッション】ソニー α7S Ⅲ × YUMIKO INOUE
- 【撮影レポート】八木 淳が使うソニーα7R IV
- 【解析特集】出力が2倍にアップしたバッテリー搭載型ストロボ「Profoto B10 Plus」
- FUJIFILM GFX100 「1億画素が描き出す世界」
- 【解析特集】1億200万画素のラージフォーマットセンサー搭載 FUJIFILM GFX100
- 【撮影レポート】SONY α9の秒20コマ連写でハイクオリティ動画を撮影する
- 【解析特集】SONYαシリーズ大型アップデート検証
- 【解析特集】プロフェッショナル向けフルサイズミラーレス一眼 Panasonic LUMIX S1 & S1R
- 【解析特集】世界最小のコードレスオフカメラ・フラッシュ Profoto B10 AirTTL
- 【特集】最新ミラーレスを検証する③ FUJI FILM X-T3 / GFX 50R
- 【特集】最新ミラーレスを検証する② Nikon Z 6 / Z 7
- 【特集】最新ミラーレスを検証する① Canon EOS R
- 業界トップクラスのスピードと耐久性を誇る「インテル® Optane™ SSD 905P シリーズ」をクリエイティブの現場で徹底検証
- 現地に行かずにロケハンもできる MatterportのVR撮影&3Dモデリング制作の現場
- 【解析特集】マクロ撮影にも対応した3本のティルト・シフトレンズ「Canon TS-E レンズ」
- 【解析特集】高解像度・高速連写を両立させたオールマイティなフラグシップ機 SONY α7R lll ②
- 【解析特集】高解像度・高速連写を両立させたオールマイティなフラグシップ機 SONY α7R lll ①
- 画素数、高感度性能、連写性能のすべてが進化したNIKON D850
- Panasonic LUMIX GH5Sの動画性能を検証する②
- Panasonic LUMIX GH5Sの動画性能を検証する①
- Panasonic LUMIX GH5S ファーストインプレッション / コマーシャル・フォト4月号
- iMac Proの動画/静止画処理能力をプロがテスト
- 全域でF2.8を実現した3本のズームレンズ SONY G MASTER LENS
- 【解析特集】世界最小のスタジオライトの実力と活用法 Profoto A1 AirTTL
- 新型 iPad Pro とレタッチアプリ「Affinity Photo」を使い、モバイルで本格的な画像編集とプリント作りを行う【後編】
- 新型 iPad Pro とレタッチアプリ「Affinity Photo」を使い、モバイルで本格的な画像編集とプリント作りを行う【前編】
- オリンパス・ミラーレス一眼による物撮りの可能性
- 【解析特集】ロケ撮影最強のモノブロックストロボ Profoto B1X 500 AirTTL③
- 【解析特集】ロケ撮影最強のモノブロックストロボ Profoto B1X 500 AirTTL②
- 【解析特集】ロケ撮影最強のモノブロックストロボ Profoto B1X 500 AirTTL①
- 【解析特集】フルサイズミラーレス一眼の最先端「SONY α9」で撮る③
- 【解析特集】フルサイズミラーレス一眼の最先端「SONY α9」で撮る②
- 【解析特集】フルサイズミラーレス一眼の最先端「SONY α9」で撮る①
- 中判ミラーレスカメラ「GFX 50S」&「X1D-50c」の実力を徹底解析! ③
- 中判ミラーレスカメラ「GFX 50S」&「X1D-50c」の実力を徹底解析! ②
- 中判ミラーレスカメラ「GFX 50S」&「X1D-50c」の実力を徹底解析! ①
- SIGMA & FUJI FILM コンパクトで高画質シネレンズで広がる映像表現 ③
- SIGMA & FUJI FILM コンパクトで高画質シネレンズで広がる映像表現 ②
- SIGMA & FUJI FILM コンパクトで高画質シネレンズで広がる映像表現 ①
- 中判サイズのイメージセンサーを搭載したハイエンドミラーレスの実力を検証 FUJIFILM GFX 50S
- 中村成一が語るFUJIFILM GFX 50Sの魅力
- ワコムの新世代ペンタブレット「Wacom Intuos Pro」を試す
- 【取材レポート】ソニー SDカード業務用モデルってどうなの?
- 広角歪みとレンズの歪曲を自動で補正できるLensTRUEが近代インターナショナルよりリリース