2012年10月30日
 Shuffleの人気連載「Photoshop オート機能完全攻略」を1冊にまとめた本「Adobe Photoshop オート機能完全攻略 CS6/CS5/CS4対応版」が9月26日に刊行された。内容は最新版のPhotoshop CS6に合わせて全面的に加筆訂正を行なっているが、Shuffle読者のために本書の一部を特別公開する。
Shuffleの人気連載「Photoshop オート機能完全攻略」を1冊にまとめた本「Adobe Photoshop オート機能完全攻略 CS6/CS5/CS4対応版」が9月26日に刊行された。内容は最新版のPhotoshop CS6に合わせて全面的に加筆訂正を行なっているが、Shuffle読者のために本書の一部を特別公開する。
CS2で登場した「レンズ補正」
「レンズ補正」はレンズ特有の歪みなどを矯正することができる機能だ。例えば建物を下から見上げるとハの字型に上部がすぼまって写る。こうしたパースの付き方はある意味当たり前の自然のことなのだが、ワイドレンズを使ったときなどには極端に垂直が傾いて見えてしまうことがある。こうしたパースを変形して補正してくれるのが、Photoshop CS2で初めて登場した「レンズ補正」だ。
「レンズ補正」が登場する以前は、「変形」ツールの「遠近法」や「拡大・縮小」などを組み合わせることで補正していた。「遠近法」でパースだけの変形はできるのだが、それだけでは見た目と違うので、「拡大・縮小」をうまく組み合わせると4×5カメラのアオリ撮影に近いパース補正ができた。ただ、それには経験値が必要で、手動で最適なポイントを割り出さなくてはならなかった。この作業を自動化してくれたのが「レンズ補正」である。
写真の傾き、樽型、糸巻き型といった歪みの補正、ワイドレンズを使った時の周辺光量低下の補正、周辺の色収差の補正なども、1つのウィンドウの中でできてしまう。さらにPhotoshop CS5からは、レンズプロファイルに基づいて機種ごとにある特有の歪みまでも補正できるようになり、しかもRAWファイルに関してはCamera Rawウィンドウ内で現像前に処理できてしまうという画期的な進化を遂げている。
CS5以降はレンズの歪みを自動で修正
では、実際の写真を作例にして機能を紹介していこう。
 元画像
元画像
最も主要な機能を分かりやすく説明できるように、建築外観の写真を選んでみた。RAWファイル以外のJPEGなどの画像はメニューから「フィルター」→「レンズ補正」を選択する。
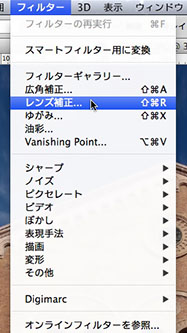 CS5、CS6の場合
CS5、CS6の場合
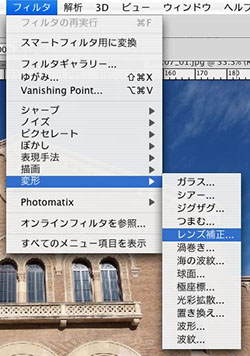 CS4以前のバージョンでは「フィルタ」→「変形」→「レンズ補正」を選択
CS4以前のバージョンでは「フィルタ」→「変形」→「レンズ補正」を選択
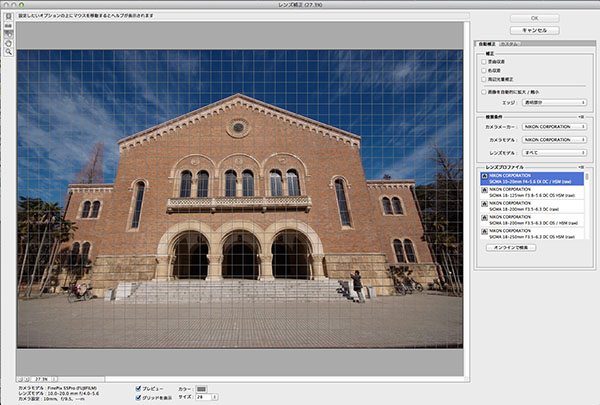 レンズ補正ウィンドウ全体。画面上に格子が表示され、垂直、水平などの傾きがよくわかる。
レンズ補正ウィンドウ全体。画面上に格子が表示され、垂直、水平などの傾きがよくわかる。
CS5以降の場合は、まず右側の項目は「自動補正」のタブになっているはず。データに埋め込まれたカメラ情報などからレンズプロファイルが自動的に選択されている場合もあるが、レンズによってはプロファイルがない場合もある。また、同じレンズでもカメラボディとの組み合わせによっても違うので、検索条件のところで上からカメラメーカー、カメラモデルなどを選択していくと、近似のプロファイルが表示される。それでもない場合は、「オンラインで検索」ボタンをクリックして探してみよう。
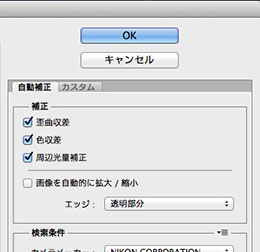
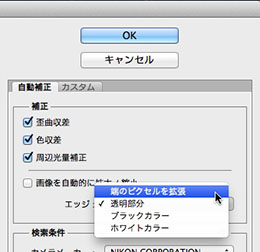
レンズプロファイルが選択されると、上の補正項目にある「歪曲収差」「色収差」「周辺光量補正」にチェックを入れられる。すべての項目にチェックを入れたほうがよいというわけではないが、例えば周辺光量補正などは周辺が少し落ち込んでいるくらいのほうが雰囲気が出る場合もある。
その下は、補正によって余白ができた部分をどうするかを決める項目。
次に、上部のタブを「自動補正」から「カスタム」に切り替える(CS4以前は「自動補正」のタブはなく、「カスタム」がデフォルトとなっている)。
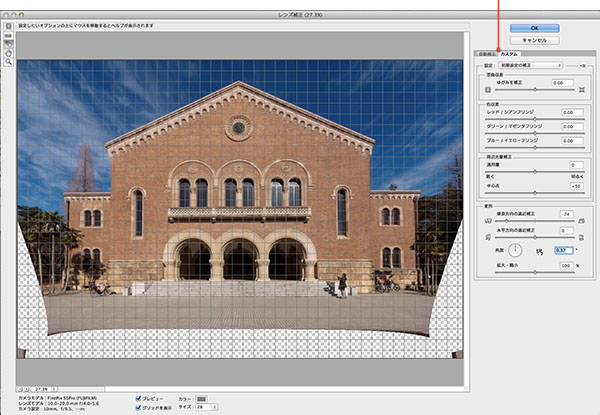
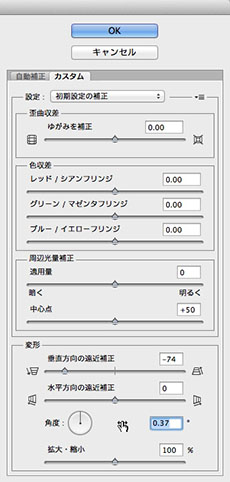 上から「歪曲収差」「色収差」「周辺光量補正」とあるが、レンズプロファイルによる補正をかけている場合は、通常ここは動かさない。さらに細かく追加で調整したい場合、プロファイルを使わず手動で調整したい場合はここで調整する。
上から「歪曲収差」「色収差」「周辺光量補正」とあるが、レンズプロファイルによる補正をかけている場合は、通常ここは動かさない。さらに細かく追加で調整したい場合、プロファイルを使わず手動で調整したい場合はここで調整する。
この絵柄では、垂直をきちんとまっすぐにするために一番下の「変形」を使う。
まず、垂直方向の遠近法を使い大まかに追い込んで行く。次に格子線をよく見ながら、傾きはあるのか?など細かな部分にも注意を払いながら追い込んでいこう。
一番下の「拡大・縮小」というのは変形させた後の処理で、拡大すると余白部分を少なくできる。
この余白部分を見ると写真のエッジが曲線になっているが、これはレンズプロファイルが効いているためだ。このレンズは中心付近は収差は少ないが、四隅に近くなると急激に収差の多くなる特性があるため、それを補正すると上の画像のような曲線になるのだ。
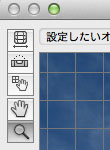 左上にはオプションとして拡大ツールや手のひらツールがあり、格子線を移動させるツールもある。細かく追い込んでいきたい時は、こうしたツールを利用しよう。ただ、注意する点はやりすぎないこと。やりすぎると逆アオリになり、非常に違和感のある見た目になるので、ドンピシャよりも若干手前の数値で止めておくのが私流のやり方だ。
左上にはオプションとして拡大ツールや手のひらツールがあり、格子線を移動させるツールもある。細かく追い込んでいきたい時は、こうしたツールを利用しよう。ただ、注意する点はやりすぎないこと。やりすぎると逆アオリになり、非常に違和感のある見た目になるので、ドンピシャよりも若干手前の数値で止めておくのが私流のやり方だ。
 完成画像
完成画像
こうしてできたのが上の写真。余計な余白部分を切り抜いて完成となる。元々あった周辺部分が変形と切り抜きによって失われるので、ひと回りトリミングされたようになる。撮影時点からそのことを想定して、広めに引いて撮影しておくことを忘れずに。
基礎テクニック+Nik Collectionで魅力度アップ!Lightroom カラー作品を仕上げるRAW現像テクニック
桐生彩希 著
紙版1,800円+税(電子書籍版1,700円+税)
Lightroom CC/6で写真編集力アップ!作品づくりが上達するRAW現像読本
澤村 徹 著
紙版1,800円+税(電子書籍版1,600円+税)
最新機能をプロの視点で徹底検証Adobe Photoshop CC ハンドブック
PDF版を無償公開中
自動編集機能のガイドブックAdobe Photoshop オート機能完全攻略 CS6/CS5/CS4対応版
竹澤宏 著/玄光社 刊
紙版2,200円+税(電子書籍版1,800円+税)
竹澤宏 Hiroshi Takezawa
1983年、フリーのフォトグラファーとして独立。以来30数年、いまだに業界の片隅に生息中。インテリアや物撮りを中心とした広告写真が主だが、雑誌の取材や執筆もこなせるオールラウンダータイプのフォトグラファー。
http://takezawa-lab.com/
https://www.facebook.com/TakezawaHiroshi
- Mini Bridge
- スマートコレクション
- Webギャラリー
- 復活した「コンタクトシートII」
- PDFコンタクトシート
- バッチ・ドロップレット・イメージプロセッサ
- アクションを使用した自動処理
- HDRトーン
- HDR Proに統合
- 露出違いの写真をHDRに統合②
- 露出違いの写真をHDRに統合①
- 超高解像度の写真を作る②
- 超高解像度の写真を作る①
- Photomergeでパノラマを作る②
- Photomergeでパノラマを作る①
- ぼかしギャラリー
- 「レイヤーを自動整列」の応用
- 被写界深度の合成
- 進化した「ゆがみフィルター」
- パペットワープ
- ワープ
- 広角補正フィルター
- 進化した「レンズ補正フィルター」②
- 進化した「レンズ補正フィルター」①
- コンテンツに応じたパッチ
- コンテンツに応じた移動
- コンテンツに応じた塗りつぶし
- コンテンツに応じた修復
- コンテンツに応じて拡大・縮小②
- コンテンツに応じて拡大・縮小①
- 「Adobe Photoshop オート機能完全攻略 CS6/CS5/CS4対応版」発売














