2014年03月11日
自然や風景を題材に、写真を劇的に変えるレタッチ講座が今回よりスタートする。四季の移ろいとともに表情を変える木々や草花、きらめく陽の光や月明かりに照らされる風景など、作品として仕上げるためのレタッチ技を余すところなく紹介する。
レタッチはある意味、ドーピングに近いものがある。「詐欺だ!」と叫びたくなるほどに元画像から変化しているものも少なくない。
しかしながら、レタッチの可能性を知っていれば、カメラやレンズの性能では如何ともしがたい状況をレタッチテクニックでカバーし、思い通りの作品に仕上げられるのだ。
今回紹介する写真は、そんな「レタッチの可能性」を垣間見ることができる一例である。明暗にこだわった補正を施し、レタッチの力で写真が劇的によくなる様子を実感してみてほしい。
ダイナミックな明暗で平凡なイメージを打破する


キヤノンEOS 6D EF28-135mm f/3.5-5.6 IS USM 絞り優先AE(f22 1/2秒) -1EV補正 ISO200 評価測光 WB:オート
印象の薄い平凡な露出を改善したい。色彩に深みを出し、ダイナミックな明暗の感じられる仕上がりにしてみよう。

「補正前・後」と「レタッチの設計」拡大図はこちらをクリック ※別ウィンドウで表示
風景写真の補正では暗めに光を際立たせる
ダイナミックな明暗を再現するポイントは、「光と陰」のバランスである。パターンとしては、「暗い中に明るい部分を作る」「明るい中に暗い部分を作る」の2通りがあり、どちらに仕上げるかで印象は大きく異なってくる。
風景写真の場合、前者の「暗めの露出で明るい領域」を作る補正が向いている。要するに、「光」を印象的に見せる補正だ。これにより、静寂の中にもダイナミックな印象を演出することができるようになる。
反対に、「陰」を感じさせたいのなら、「明るめの露出で暗い領域」を作るように補正すると効果的だ。
どちらにしても作業は同じで、ポイントとなる光や陰の部分を意識して、その部分に対してもっとも効果的な仕上がりになる補正を施していく。
作例の場合なら、「空や水面の明るさ」を印象付けたいので、まずはその範囲に対して適切な露出補正を施す。そして、その他の範囲を相対的に暗めに補正すればダイナミックな明暗が再現できる。
このように、「必要な範囲」に対して「適量の補正」を施していくことが大切で、そのためには「調整レイヤー」や「レイヤーマスク」の使い方が重要になってくる。また、ブラシの形状や不透明度など、考えることはたくさんある。
それでも、部分的な補正が上手に扱えるようになれば作品のクオリティーは向上するので、挑戦してみる価値は大きいはずである。
はじめに
これからやるべき作業が把握しやすいように、最終的なレイヤーを確認しておこう。もちろん、意味が分からなくても順を追って説明するので問題ない。
作業はすべて「調整レイヤー」で行なっていて、①水面と②空の露出補正用の「トーンカーブ」、③水面と空の色補正用の「特定色域の選択」、④全体の露出補正用の「レベル補正」、⑤全体のコントラスト調整用の「トーンカーブ」、そして⑥白樺林付近の立体感を調整する「明るさ・コントラスト」で構成されている。
調整レイヤーの数は多いかもしれないが、基本的には同じような作業の繰り返しなので難しくはない。
①水面の補正
■STEP1 「トーンカーブ」を選択
露出の補正に使用する「調整レイヤー」の「トーンカーブ」を作成する。レイヤーパネル下部の ![]() ボタンから「トーンカーブ」を選択するか、「レイヤー」メニューの「新規調整レイヤー」→「トーンカーブ」を選択して機能を表示。
ボタンから「トーンカーブ」を選択するか、「レイヤー」メニューの「新規調整レイヤー」→「トーンカーブ」を選択して機能を表示。
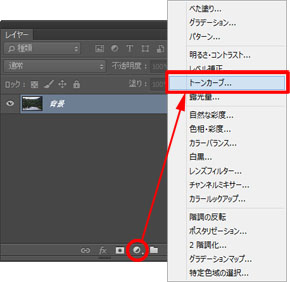
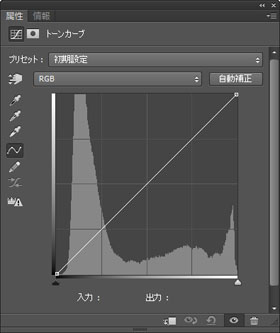 調整レイヤーの「トーンカーブ」機能が表示される
調整レイヤーの「トーンカーブ」機能が表示される
■STEP2 水面の露出を補正
トーンカーブの線グラフを下にドラッグすると徐々に暗くなり、シャドウがつぶれつつハイライトのコントラストが強まってくる。この段階では「水面の状態」だけに注意を払い、イメージ(美しいハイライト)に近い色調に近づければOK。奥の林は黒つぶれしているが問題ない。
 補正前の状態
補正前の状態
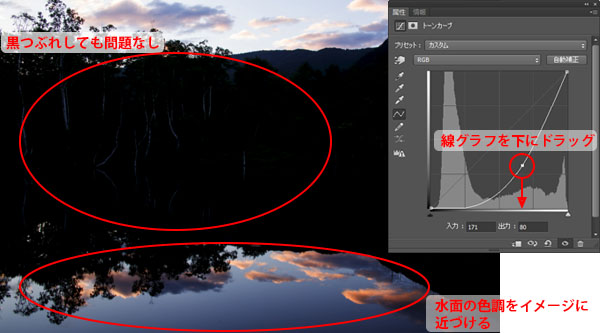 「トーンカーブ」で補正
「トーンカーブ」で補正
■STEP3 レイヤーマスクを塗りつぶす
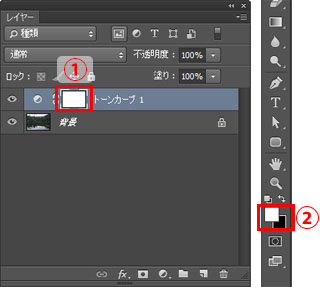 「トーンカーブ」の「レイヤーマスクサムネール」をクリック
「トーンカーブ」の「レイヤーマスクサムネール」をクリック
水面だけを補正する準備として、「トーンカーブ」の「レイヤーマスク」を黒で塗りつぶして補正を透過させておく。①「レイヤー」パネルで「トーンカーブ」の「レイヤーマスクサムネール」![]() をクリックして選択したら、②描画色/背景色が「白/黒」になっていることを確認し、③キーボードのCtrl+Del(MacはCommand+Delete)キーを押してレイヤーマスクを黒(背景色)で塗りつぶす。これで調整レイヤーの補正が透過され、④補正前の状態が表示されるようになる。
をクリックして選択したら、②描画色/背景色が「白/黒」になっていることを確認し、③キーボードのCtrl+Del(MacはCommand+Delete)キーを押してレイヤーマスクを黒(背景色)で塗りつぶす。これで調整レイヤーの補正が透過され、④補正前の状態が表示されるようになる。
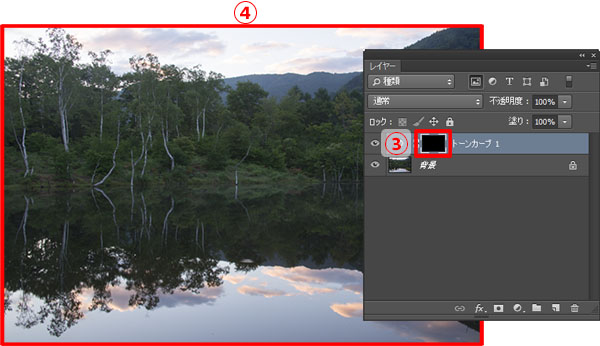 黒で塗りつぶして補正を透過させる
黒で塗りつぶして補正を透過させる
■STEP4 「ブラシツール」を設定する
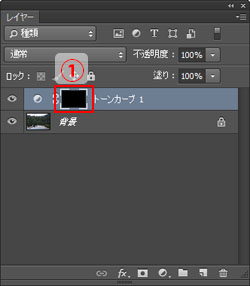 「トーンカーブ」の「レイヤーマスクサムネール」を選択
「トーンカーブ」の「レイヤーマスクサムネール」を選択
「レイヤー」パネルで①「トーンカーブ」の「レイヤーマスクサムネール」![]() をクリックして選択。続けて、②描画色を「白」に設定したら、③「ブラシツール」をクリックして選択する。ブラシの形状はボケ足のあるタイプが適しているので、④「ブラシプリセットピッカー」をクリックし、⑤「ソフト円ブラシ」に設定。ブラシの太さは、作業するポイントに合わせて⑥「直径」スライダーで調整しておく。
をクリックして選択。続けて、②描画色を「白」に設定したら、③「ブラシツール」をクリックして選択する。ブラシの形状はボケ足のあるタイプが適しているので、④「ブラシプリセットピッカー」をクリックし、⑤「ソフト円ブラシ」に設定。ブラシの太さは、作業するポイントに合わせて⑥「直径」スライダーで調整しておく。
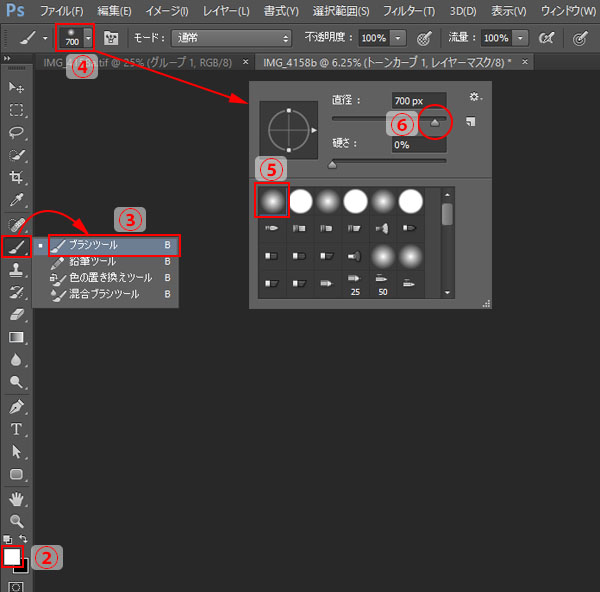 描画色が「白」のブラシを設定する
描画色が「白」のブラシを設定する
■STEP5 水面の部分だけを補正する
「レイヤーマスク」に対して、「黒」で描画すると補正は透過して取り消され、「白」で描画すると補正された状態に戻る。グレーで描画すれば、色が濃いほど補正が弱まる仕組みだ。現状は、「レイヤーマスク」を「黒」で塗りつぶして補正が透過されている状態になっているので、この画像に対して「水面付近」を「白」で描画して補正された状態に戻していく。補正の境界が目立たないようにブラシの大きさや不透明度を調整し、水面の露出だけが補正された状態を作り出そう。
 レイヤーマスク描画前の状態
レイヤーマスク描画前の状態
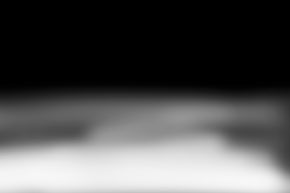
白/黒/不透明度を調整し、補正の境界が目立たないようにレイヤーマスクを描画していく
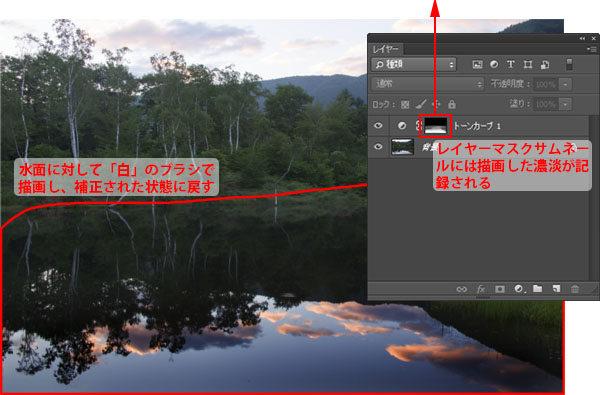 レイヤーマスクで部分補正を実行
レイヤーマスクで部分補正を実行
≪ワンポイント≫
■マスク描画の色を変えるには
描画色を設定してその都度グレーの濃さを調整してもよいが、「ブラシツール」のコントロールパネルにある「不透明度」スライダーを使うと、より簡単。キーボードのXキー(日本語入力はオフにしておく)を押して描画色と背景色(白と黒)を入れ変えつつ、不透明度を調整してマスクに描画すれば、微妙な濃淡が再現しやすい。
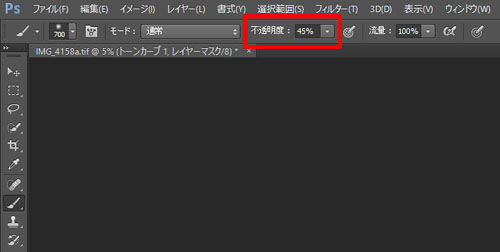 「不透明度」を調整する
「不透明度」を調整する
②空の補正
■STEP1 「トーンカーブ」を選択
空を補正するために、新たに「調整レイヤー」の「トーンカーブ」を作成する。水面の補正と同様に、「レイヤー」パネル下部の ![]() ボタンから「トーンカーブ」を選択すればOK。
ボタンから「トーンカーブ」を選択すればOK。
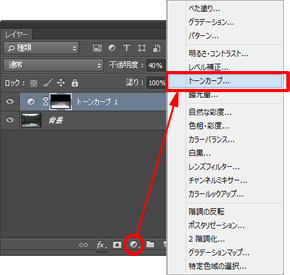
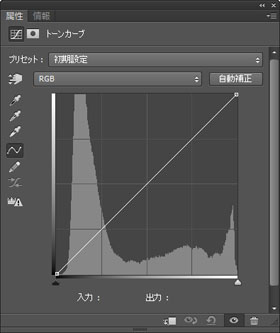 空を補正するための「トーンカーブ」を表示する
空を補正するための「トーンカーブ」を表示する
■STEP2 空の露出を補正
線グラフを下にドラッグして、暗くなるように補正。これで、色の薄かった空に濃さが出て、さらにコントラストが強まり雲のハイライトが際立ってくる。最終的には空の補正だけを残すので、空以外の色は気にする必要はない。
 補正前の状態
補正前の状態
 トーンカーブで補正
トーンカーブで補正
■STEP3 空の補正だけを残す
「①水面の補正」のSTEP3の要領で「空の補正」用の「トーンカーブ」の「レイヤーマスク」を黒で塗りつぶしたら(補正を透過させる)、同STEP4の要領でブラシツールを設定し、「描画色」を「白」に設定して空の領域をドラッグ。これで、空の部分だけ補正された状態になる。補正の境界が不自然にならないように、白や黒に設定したブラシで「不透明度を調整」しつつ、曖昧になじませていくのがコツ。
 レイヤーマスク描画前の状態
レイヤーマスク描画前の状態
 レイヤーマスクで部分補正を実行
レイヤーマスクで部分補正を実行
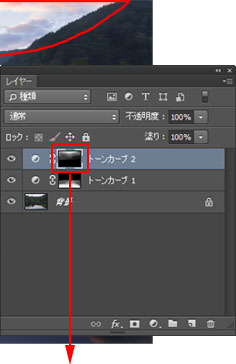

単に白と黒で塗り分けるのではなく、微妙な濃淡で補正の境界を曖昧にしていく
③水面と空の色を補正
■STEP1 「特定色域の選択」を選択
水面と空の色は、「調整レイヤー」の「特定色域の選択」で補正する。「レイヤー」パネル下部の ![]() ボタンから「特定色域の選択」を選択して補正画面を表示し、補正の効き具合を「絶対値」に設定。
ボタンから「特定色域の選択」を選択して補正画面を表示し、補正の効き具合を「絶対値」に設定。
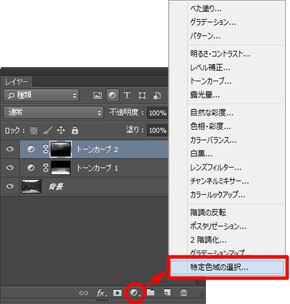
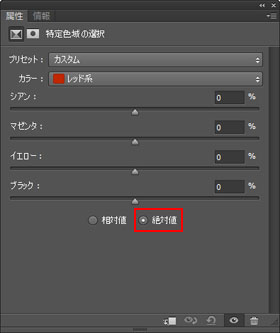 補正画面では「絶対値」を選択しておく
補正画面では「絶対値」を選択しておく
≪ワンポイント≫
■「特定色域の選択」とは
「レッド系」や「ブルー系」など指定した色の系統に対してカラーバランスが整えられる機能。たとえば「青にマゼンタを足す」などの補正が行なえる。色に深みを出すような補正に効果的で、プリントを意識した仕上がりを目指すなら、使いこなしたい機能のひとつ。「相対値」と「絶対値」の違いは、前者は効きがマイルドで、後者は強めの補正が行なえると覚えておけばOK。
■STEP2 青の深みを補正
「カラー」から「シアン系」と「ブルー系」を選択し、それぞれの「シアン」と「マゼンタ」スライダーを右に移動。つまり、シアン(水色)とブルーに対して「シアン」と「マゼンタ」を足すことで、青に深みを出している。青系の色以外は影響を受けないので、作例ではレイヤーマスクを使った部分補正は不要。
 補正前の状態
補正前の状態
 「特定色域の選択」で補正
「特定色域の選択」で補正
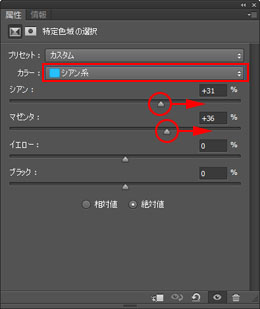
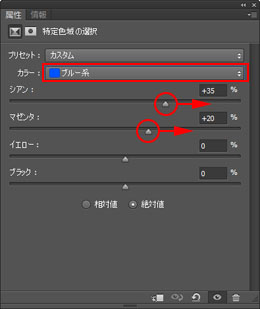
「シアン系」と「ブルー系」に対して「シアン」と「マゼンタ」を増加
④全体の露出を補正
■STEP1 「レベル補正」を選択
補正済みの水面と空を含めた全体の露出を整えるには、「調整レイヤー」の「レベル補正」を使用する。「トーンカーブ」でコントラストもまとめて補正すると手間が省けるが、調整レイヤーで複数の補正を重ねる場合には、「露出」と「コントラスト」の補正を分けた方が分かりやすいし、微妙な調整が施せるようになる。
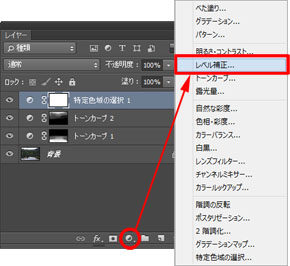
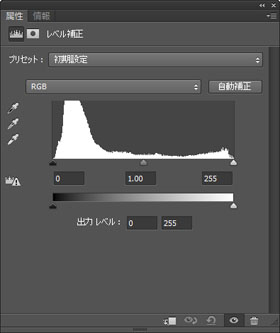 調整レイヤーの「レベル補正」機能が表示される
調整レイヤーの「レベル補正」機能が表示される
■STEP2 全体の露出を補正
中間調のスライダーを使い露出を補正する。作例では背後の林の露出に着目し、ハイライトの美しさが際立つように「わずかに暗く」補正している。水面の色調がイメージよりも濃くなってしまうが、後で微調整できるので気にしなくてもOK。この段階では露出を仕上げるというよりも、続くコントラスト補正の土台となるように「階調に余裕のある状態」にしておくと画質が維持しやすい。
 補正前の状態
補正前の状態
![]()
 「レベル補正」で暗めに補正
「レベル補正」で暗めに補正
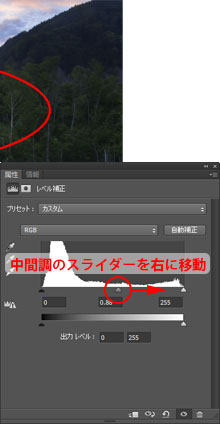
■STEP3 「トーンカーブ」を選択
水面、空、林のすべての範囲を含めたコントラストを、「調整レイヤー」の「トーンカーブ」で仕上げていく。この作例では、「水面」「空」に続いて、3つめの「トーンカーブ」だ。
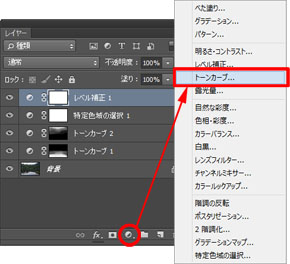
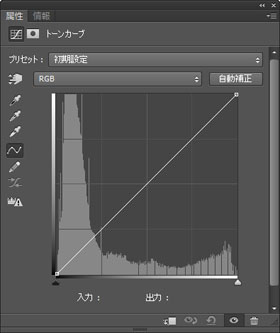 調整レイヤーの「トーンカーブ」はこれで3つめ
調整レイヤーの「トーンカーブ」はこれで3つめ
■STEP4 雰囲気を再現する
「トーンカーブ」を使う目的は、シャドウからハイライトまでのコントラスト(明暗)を調整し、イメージ通りの雰囲気を作り出すこと。作例では、ハイライトの明るさを抑えることで空の濃度を濃くし、さらにシャドウをわずかに下げることで薄暗い鬱蒼とした雰囲気を出している。ただし、雲のハイライトまで失せないように注意! 色濃く暗い中にハイライトの美しさが際立つ色調を目指す。
 補正前の状態
補正前の状態
 「トーンカーブ」でコントラストを補正
「トーンカーブ」でコントラストを補正
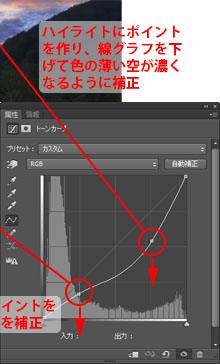
⑤白樺の白さを際立たせる
■STEP1 「明るさ・コントラスト」を選択
補正もいよいよ大詰め。ここから先は細部の仕上げに入る。やるべき作業は、背後の白樺の幹をもう少し際立たせることと、水面や空などの補正の強さを微調整すること。前者は「調整レイヤー」の「明るさ・コントラスト」で作業し、後者は各調整レイヤーの不透明度で整えられる。
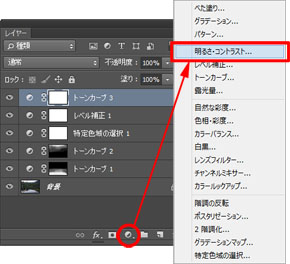
 調整レイヤーの「明るさ・コントラスト」機能が表示される
調整レイヤーの「明るさ・コントラスト」機能が表示される
≪ワンポイント≫
■「従来方式を使用」とは
「明るさ・コントラスト」の効き具合を調整する項目で、チェックを入れるとCS2以前のPhotoshopのようにシャドウ/ハイライト共に変化するような仕様になり、チェックを外すと、CS3以降のシャドウ/ハイライトが維持された「写真の補正に適した」仕様になる。
■STEP2 白樺の白さを出す
「明るさ」と「コントラスト」スライダーを使い、白樺の幹の白を強調しつつ、木々の立体感を出す。作例では、露出はできる限り変化しないように調整している。水面や空にも補正の影響が及ぶが、レイヤーマスクを使い補正範囲を制限するので白樺付近だけに着目すればOK。
 補正前の状態
補正前の状態
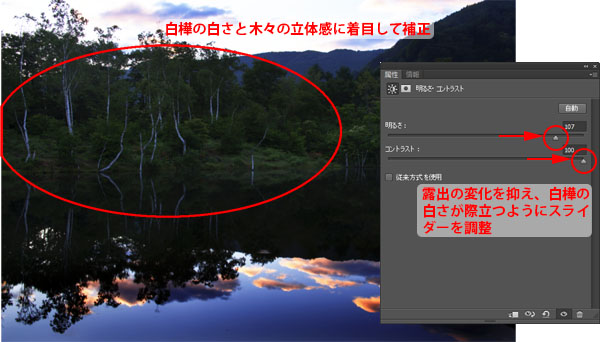 「明るさ・コントラスト」で補正した状態
「明るさ・コントラスト」で補正した状態
■STEP3 白樺付近の補正だけを残す
「①水面の補正」のSTEP3の要領で「明るさ・コントラスト」調整レイヤーの「レイヤーマスク」を黒で塗りつぶしたら(補正を透過させる)、同STEP4の要領でブラシツールを設定し、「描画色」を「白」に設定して白樺付近をドラッグ。これで、白樺とその周辺が補正された状態になる。描画する色や不透明度を調整し、補正の境界を曖昧に馴染ませるのはこれまでと同様。
 レイヤーマスク描画前の状態
レイヤーマスク描画前の状態
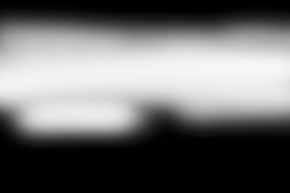
微妙な濃淡で描画して補正の境界を曖昧にし、自然な仕上がりを目指す
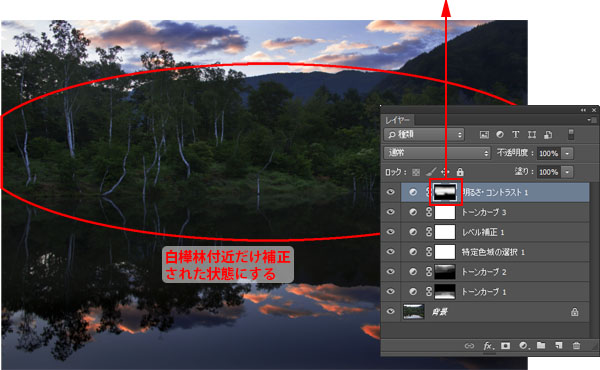 レイヤーマスクで部分補正を実行
レイヤーマスクで部分補正を実行
■STEP4 各補正を微調整して仕上げ
最後は、各補正の強さを調整してバランスを整える。この作業は「調整レイヤー」の「不透明度」を変更すればOK。作例は水面の色が濃くなり過ぎているので、①水面を補正した「トーンカーブ」調整レイヤーを選択し、②不透明度を下げて補正を弱めている。同様に、白樺林を補正した③「明るさ・コントラスト」調整レイヤーも不透明度を少し下げて補正を弱める。暗めの露出の中でハイライトの美しさが際立てば、補正は完了だ。
 補正のバランスをとる前の状態
補正のバランスをとる前の状態
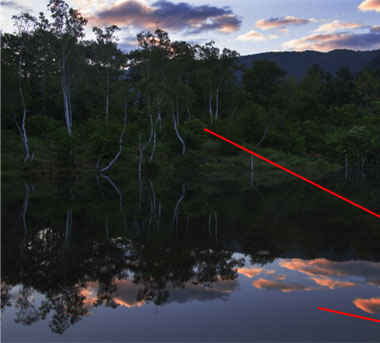 補正のバランスを調整して完成
補正のバランスを調整して完成

おわりに
作業解説では、必要な補正機能を迷いなくセレクトしているように思えるかもしれないが、実際にはいくつかの機能を試し、試行錯誤の中からイメージに合った機能を探し出している。したがって、写真によっては「トーンカーブ」ではなく「明るさ・コントラスト」になるかもしれないし、「レベル補正」を使うかもしれない。
どちらにしても、「どの部分」に対して「どのような補正を施す」のかが重要であり、使用する機能は目的が実現できればなんでもかまわないということ。
そのためには、基本的な機能(トーンカーブ、レベル補正、カラーバランスなど)の使い方は覚えておきたい。
桐生彩希 Saiki Kiryu
レタッチャー/ライター。レタッチ系の記事や書籍を多数執筆。なかでもAdobe Photoshopに関しては、Adobe Photoshop 3.0の頃から20冊以上の書籍やムックを制作。個人的な活動としては、「売れる」「飾れる」デジタルプリントを目指し、自作の用紙で作品を制作している。
- 印象的な色彩を再現する②
- 臨場感を演出するレタッチ⑦
- 臨場感を演出するレタッチ⑥
- 印象的な色彩を再現する① マゼンタ系の場合
- レタッチの方針の立て方
- 消し跡が目立たない消去法
- 季節を意識したレタッチ③
- 臨場感を演出するレタッチ⑤
- 淡いトーンで仕上げる①
- 繊細で解像感の高い仕上がりを目指す①
- 朝・夕・夜の雰囲気を出す③
- 逆光のシーンを美しく仕上げる
- 臨場感を演出するレタッチ④
- 朝・夕・夜の雰囲気を出す②
- 臨場感を演出するレタッチ③
- 障害物を消去して色を整える
- 写真の質感を整える
- 臨場感を演出するレタッチ②
- 季節を意識したレタッチ②
- 思いどおりの露出に仕上げる
- 朝・夕・夜の雰囲気を出す
- 鮮やかで印象的な色彩の再現
- 季節を意識したレタッチ
- 臨場感を演出するレタッチ











