2015年07月29日
目の前に広がる雄大な風景をそのまま捉えたい時、Photoshopのパノラマ機能が役に立つ。素材となる写真を撮るコツから歪みのない仕上げまで、迫力のあるパノラマ写真にするためのテクニックを紹介する。
迫力のある景色を撮るには、撮影の腕前ばかりでなく、眼前のシーンを丸ごと写し撮れるレンズも必要だ。
しかしながら、レンズを持っていないからと諦めるのはナンセンス。Photoshop CCがあれば、レンズの画角不足をカバーすることができる。
そのための機能が「Photomerge」、いわゆる「パノラマ合成」機能だ。
風景写真とパノラマ合成機能はとても相性がよく、標準的なズームレンズだけでより広い範囲を写したり(横でパノラマ化)、高さを表現したり(縦でパノラマ化)と、使いどころはたくさんある。ぜひとも取り入れたいテクニックのひとつだ。
テーマ:パノラマ機能で迫力のあるシーンに仕上げる




オリンパスOM-D E-M1 OLYMPUS M.ZUIKO DIGITAL ED 12mm F2.0 絞り優先AE(f8.0 1/160秒) -1.0補正(右端の写真は補正なし) ISO200 324分割デジタルESP測光 WB:5150K
パノラマ合成を行なう場合、撮影する順番も意識したい。多くの場合、左端や右端になる写真から順に撮影するかもしれないが、できれば「メインの被写体」を先に撮影しよう。露出や画角を決めて主題を撮影したら、必要な分だけ左右(または上下)を広げていくと構図を安定させやすい。今回の作例は、最初に中央のカット、次いで右、最後に左の順に撮影している。
レタッチの設計

「補正後」と「レタッチの設計」拡大図はこちらをクリック ※別ウィンドウで表示
>>作例写真のダウンロードはこちらから
※作例写真を使ってPhotoshopの操作が学べます。画像の利用目的は個人利用に限ります。
合成で生じた“隙間”をどうするか?
「Photomerge」でパノラマ化する作業自体は簡単だ。1/4ほどの面積が重なった写真を用意すれば、自動でつなぎ合わせてくれる。
問題は、パノラマ化で生じた余白の処理。
「Photomerge」で合成する際に「コンテンツに応じた塗りつぶし」を指定して埋めることもできるが、広範囲に渡ると不自然な描写になることもあるので(「おわりに」参照)、合成後にトリミングしてから、別途隙間を埋める処理を施したい。
はじめに
 補正のためのレイヤーの構成
補正のためのレイヤーの構成
①のレイヤーは、「Photomerge」で合成したレイヤーを結合し、歪曲を修整して「スマートオブジェクト化」したもの。②は色調整のための「Camera Rawフィルター」だ。
③は部分補正のための調整レイヤーで、余白を埋めるために見えている状態の複製(④)を作り仕上げている。
①パノラマ合成を実行する
■STEP1 「Bridge」で写真を選択
パノラマ化の作業は、写真の選択からはじまる。Photoshopに読み込んで「ファイル」メニューの「自動処理」→「Photomerge」を実行してもよいが、Bridgeで写真を選択して、「ツール」メニューの「Photoshop」→「Photomerge」を実行するほうが分かりやすい。
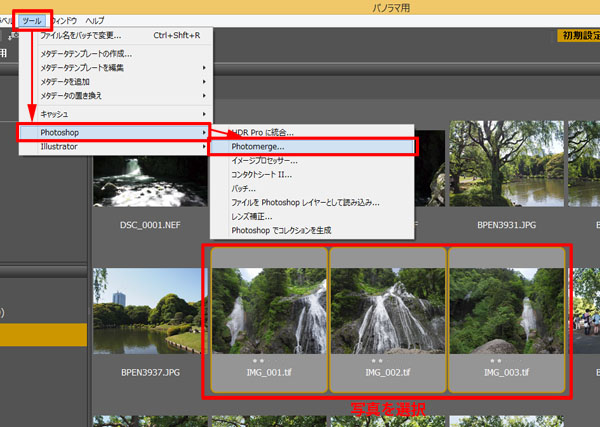 パノラマ化する写真を選択して、「Photomerge」を実行
パノラマ化する写真を選択して、「Photomerge」を実行
≪ワンポイント≫
■「Photomerge」とは
Photoshop CCに搭載されたパノラマ合成機能の名称。Photoshop CCから実行する方法と、Bridgeから実行する方法があるが、作業方法も処理内容もどちらも同じ。作業しやすい方で実行すればよい。
■STEP2 「レイアウト」を選択する
「Photomerge」画面が表示されたら、「レイアウト」でパノラマに合成するアルゴリズム(方法)を選択。撮影したレンズや距離により異なるが、標準レンズで写したゆがみの少ない写真なら「自動設定」、広角系で撮影した写真では「球面法」や「円筒法」が向いている場合が多い。ここでは各レイアウトを比較した結果、「球面法」を選択。「OK」ボタンをクリックして合成を実行する。今回は「コンテンツに応じた塗りつぶし」のチェックを外し、後から手動で余白を埋める処理を施す。
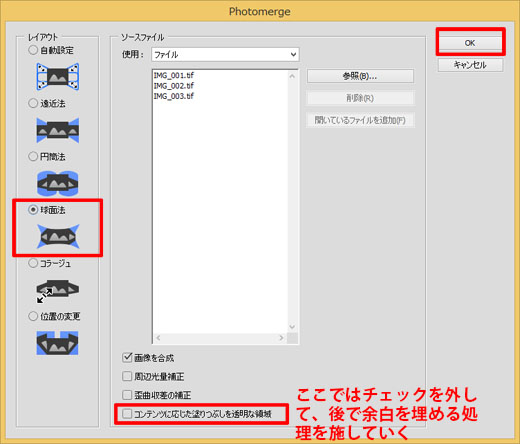 「レイアウト」を選択して、「OK」ボタンをクリック
「レイアウト」を選択して、「OK」ボタンをクリック
≪ワンポイント≫
■「レイアウト」による合成結果の違い
パノラマ合成は、合成後の余白の面積が重要になる。少ない歪みで、トリミングしても写真が大きく見せられるレイアウトを選択することが大切だ。「Photomerge」を実行するときは、「レイアウト」の選択だけでなく「歪曲収差の補正」機能も使い、できるだけトリミングしやすい形状に合成したい。掲載している作例は、各「レイアウト」とそれぞれの「歪曲収差補正」をオンにした合成結果で、周囲のチェック模様の部分は透明な状態(=余白)になっている。
 自動設定
自動設定
 自動設定/「歪曲収差の補正」をオン
自動設定/「歪曲収差の補正」をオン
 遠近法
遠近法
 遠近法/「歪曲収差の補正」をオン
遠近法/「歪曲収差の補正」をオン
 円筒法
円筒法
 円筒法/「歪曲収差の補正」をオン
円筒法/「歪曲収差の補正」をオン
 球面法
球面法
 球面法/「歪曲収差の補正」をオン
球面法/「歪曲収差の補正」をオン
■STEP3 Photoshop CCで写真が表示される
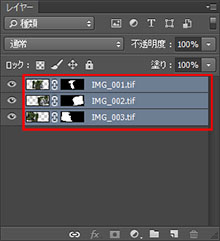 写真のファイル名でレイヤーが重ねられている
写真のファイル名でレイヤーが重ねられている
Photoshop CCが起動して、合成されたパノラマ写真が表示される。パソコンの環境(メモリ容量など)によっては、同じ写真でも上手くつながらないこともあるので、その場合はあらかじめ各写真をリサイズしておくとよいだろう。合成された各写真は、「レイヤー」パネルでレイヤー別に重ねられている。
 選択した写真が一枚の写真に合成された。周囲のチェック模様は透明な範囲
選択した写真が一枚の写真に合成された。周囲のチェック模様は透明な範囲
≪ワンポイント≫
■リサイズするには
「イメージ」メニューの「画像解像度」を選択し、「画像解像度」画面で「幅」か「高さ」に変更したい寸法を入力。単位は「pixel」に設定すると分かりやすい。
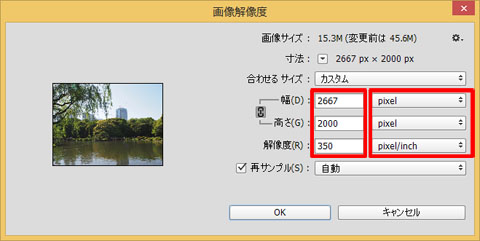 単位を「pixel」にして、「幅」か「高さ」に新たなピクセル数を入力する
単位を「pixel」にして、「幅」か「高さ」に新たなピクセル数を入力する■STEP4 レイヤーを結合する
レイヤーに分けておく必要はないので、合成したレイヤーをひとつにまとめる。このとき、「画像を統合」してしまうと周囲の透明な部分がなくなり、余白が埋めにくくなるので注意。「レイヤー」パネルの ![]() ボタンから「表示レイヤーの結合」を選択し、透明な領域を維持したままレイヤーをひとつにまとめておく。
ボタンから「表示レイヤーの結合」を選択し、透明な領域を維持したままレイヤーをひとつにまとめておく。
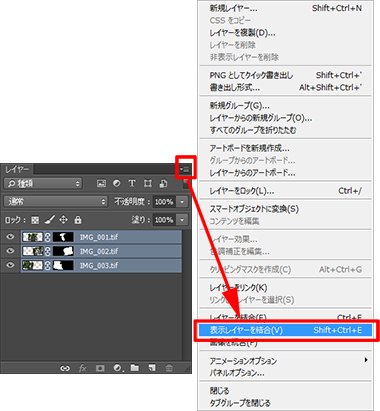
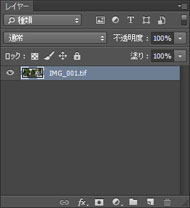 レイヤーをひとつにまとめる
レイヤーをひとつにまとめる
②合成で生じた歪みを補正する
■STEP1 「広角補正」フィルターを選択する
湾曲した歪みをまっすぐに補正できる機能が、「フィルター」メニューの「広角補正」フィルター。本来は水平線や建物の垂直ラインなどがゆがんでいる状態をまっすぐに補正する機能だが、「Photomerge」で生じた歪みを軽減したり、余白を減らす際にも効果的な機能だ。
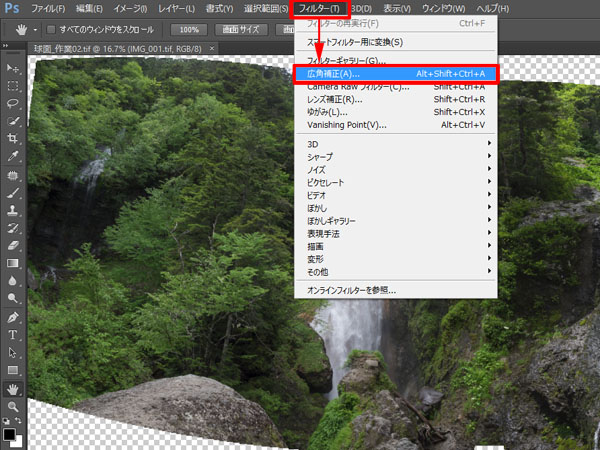 「フィルター」メニューの「広角補正」を選択する
「フィルター」メニューの「広角補正」を選択する
■STEP2 写真全体を表示する
作例はプレビュー画面から一部がはみ出た状態なので、まずは全体が見える状態に調整。この作業は、フィルター画面右上の「拡大・縮小」スライダーを左に移動して縮小すればOK。
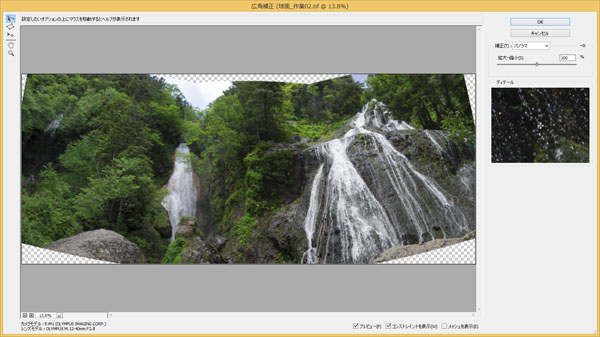 写真の一部が画面からはみ出ている
写真の一部が画面からはみ出ている
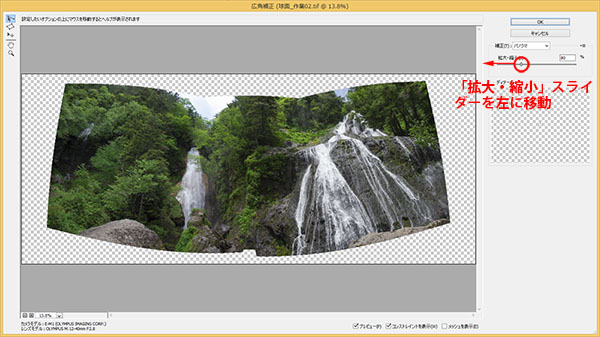 縮小して全体を表示する
縮小して全体を表示する
■STEP3 歪みを修整する
「Photomerge」のゆがみを補正するときは、①「補正」を「パノラマ」に設定する。歪みを取り除くツールが②「コンストレイントツール」で、③歪んだライン上でクリックして開始点を作成。さらに、④歪みに沿ってマウスを動かすとラインが作られるので、⑤歪みの終わり付近でクリックして終点を作成。これで、指定したラインが直線になるように画像が修整される。
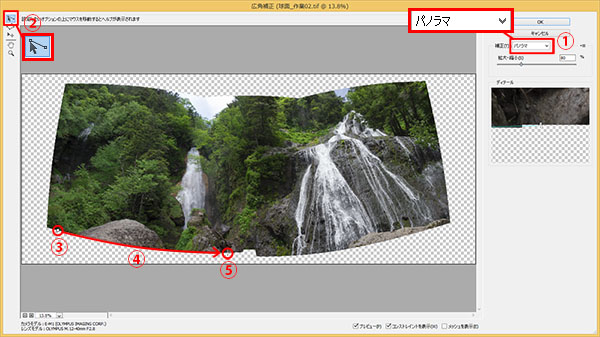 「コンストレイントツール」で湾曲したラインをクリックして指定
「コンストレイントツール」で湾曲したラインをクリックして指定
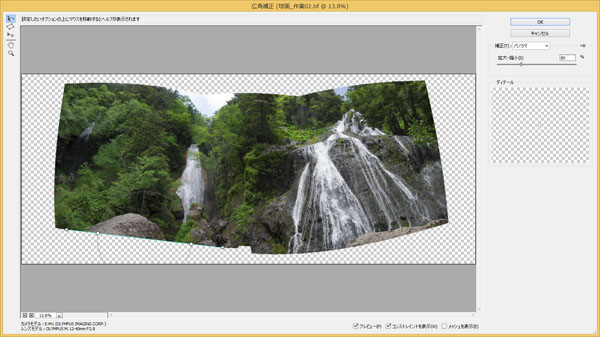 湾曲したラインが直線になるように画像が変形する
湾曲したラインが直線になるように画像が変形する
■STEP4 角度を補正する
STEP3で修整した直線は傾いた状態なので、水平になるように補正する。四辺をできるだけ水平/垂直にしておけばトリミング時の余白が減らせるので、違和感のない程度に整えておこう。この作業は、「コンストレイントツール」で作成したライン上の○を回転するようにドラッグすればOK。Shiftキーを押しながらドラッグすると、回転する角度が水平や垂直に固定できる。また、ラインを上下左右に移動して位置を調整することも可能。
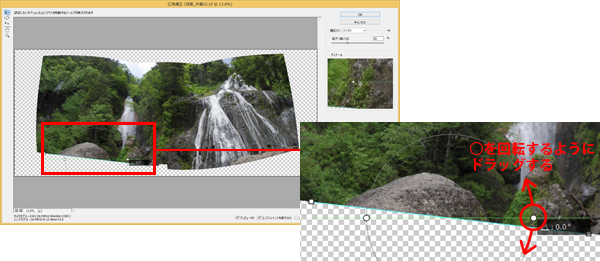 Shiftキーを押しながら○をドラッグして線の角度を水平にする
Shiftキーを押しながら○をドラッグして線の角度を水平にする
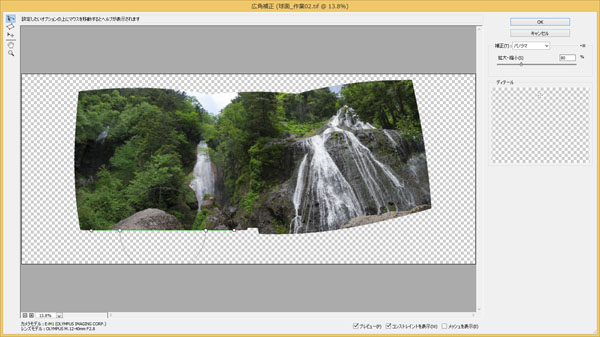 指定したラインが水平になるように画像が修整される
指定したラインが水平になるように画像が修整される
■STEP5 自然な奥行き感を演出
パノラマで合成した写真は、四辺すべてを水平/垂直に正すと奥行き感のない印象になってしまう。そこで作例では、右の上辺に角度を付けて奥行き感を演出。広角レンズで撮影すると画面の両端が引き伸ばされたように歪む現象を作り出すというわけだ。作業自体はSTEP4と同様で、「コンストレイントツール」で作成したラインをクリックして○を表示し、イメージする角度になるようにドラッグすればOK。修整する角度は写真によって加減しよう。
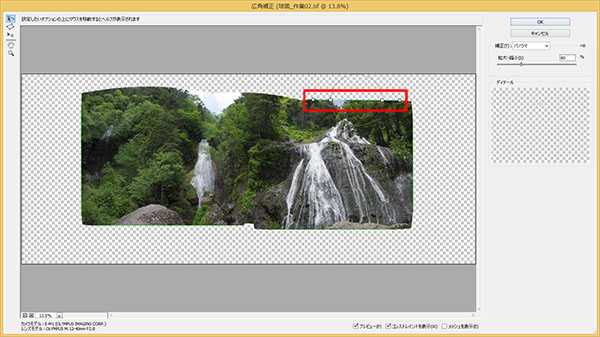 角度を修整したいラインをクリックして選択し、○を表示する
角度を修整したいラインをクリックして選択し、○を表示する
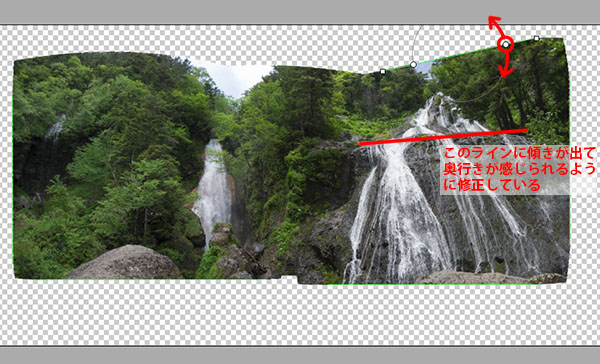 このラインに傾きが出て奥行きが感じられるように修整している
このラインに傾きが出て奥行きが感じられるように修整している
■STEP6 大きさと位置を整える
湾曲と角度を修整したら、①「拡大・縮小」スライダーを元の倍率(100%)に戻す。ここでは全体が見える倍率にしているが、さらに拡大して余白を減らしてもOKだ。画像の位置は、②「移動ツール」を選択して、③写真上でドラッグして調整できる。作業が終わったら、④「OK」ボタンをクリックして確定。
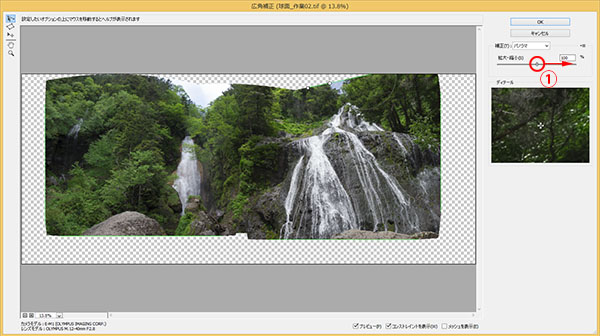 「拡大・縮小」スライダーを「100%」の位置に戻す
「拡大・縮小」スライダーを「100%」の位置に戻す
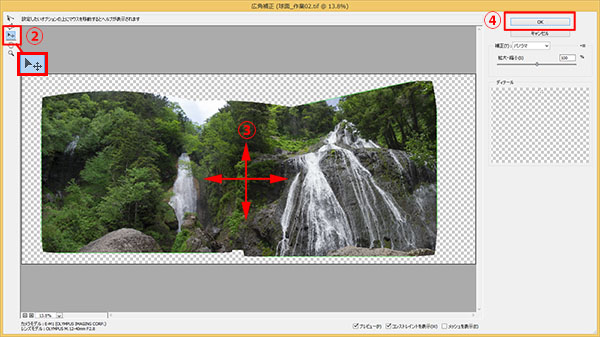 「移動ツール」で写真の位置を調整したら、「OK」ボタンで確定する
「移動ツール」で写真の位置を調整したら、「OK」ボタンで確定する
③色調を補正する
■STEP1 スマートオブジェクトに変換する
色の補正には、写真の色調整に適している「Camera Rawフィルター」を使用する。まずは、「レイヤー」パネルの![]() ボタンをクリックして、「スマートオブジェクトに変換」を実行。スマートオブジェクト化することで、「Camera Rawフィルター」の設定があとから何度でも変更できるようになる。
ボタンをクリックして、「スマートオブジェクトに変換」を実行。スマートオブジェクト化することで、「Camera Rawフィルター」の設定があとから何度でも変更できるようになる。
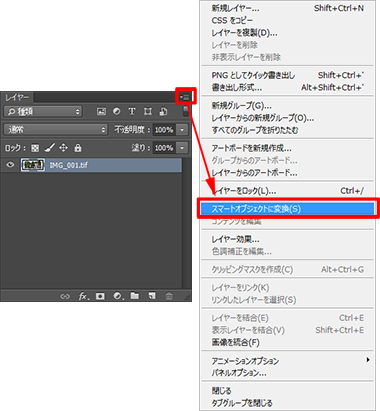
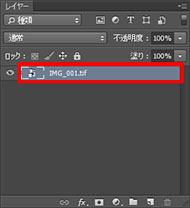 レイヤーがスマートオブジェクトに変換される
レイヤーがスマートオブジェクトに変換される
■STEP2 「Camera Rawフィルター」を選択する
補正したいレイヤーをスマートオブジェクトに変換したら、「フィルター」メニューの「Camera Rawフィルター」を選択する。
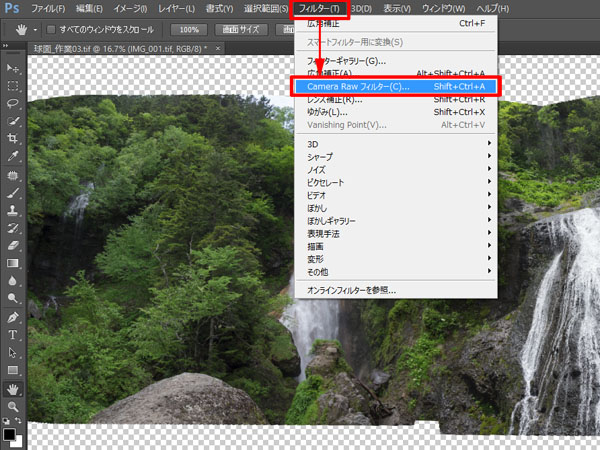 「フィルター」メニューの「Camera Rawフィルター」を選択
「フィルター」メニューの「Camera Rawフィルター」を選択
■STEP3 「Camera Rawフィルター」で色調を整える
作例は色調に関してはさほどイメージとは異なっていないので、微調整程度に①「露光量」で明るく補正。白とび気味になったハイライト(滝の水の流れ)は、②「ハイライト」と③「白レベル」スライダーを弱めることで救済している。さらに、④「色温度」でイエローを強めて緑の発色に深みを出し、⑤「自然な彩度」と「彩度」を強めて色彩に色の乗りを出してみた。調整できたら、⑥「OK」ボタンをクリックして確定する。
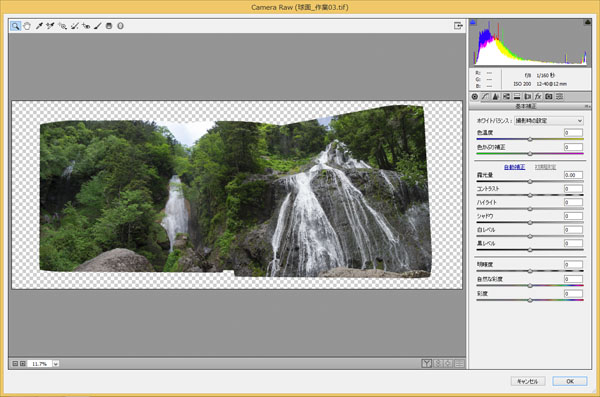 補正前の状態
補正前の状態
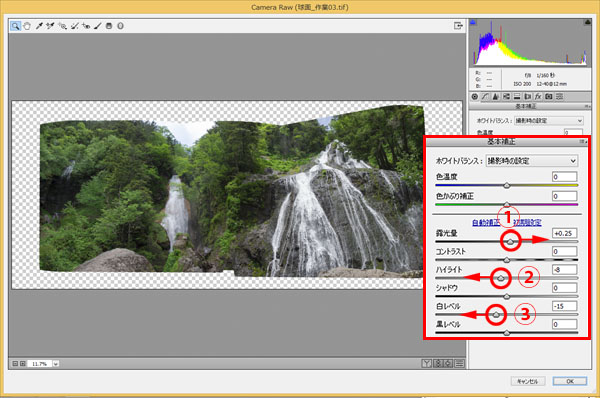 露出を少し明るく補正しつつ、ハイライトの白とびを軽減
露出を少し明るく補正しつつ、ハイライトの白とびを軽減
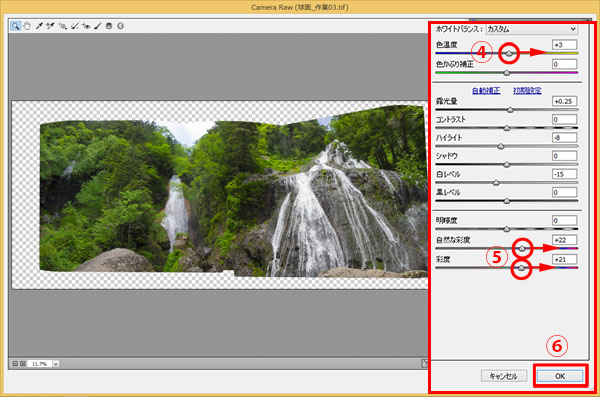 「色温度」と「自然な彩度」「彩度」で、発色と色の乗りを整える
「色温度」と「自然な彩度」「彩度」で、発色と色の乗りを整える
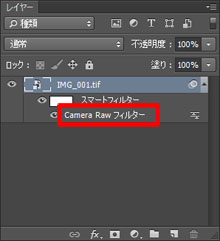 「Camera Rawフィルター」をダブルクリックする
「Camera Rawフィルター」をダブルクリックする
≪ワンポイント≫
■「Camera Rawフィルター」を再調整するには
「レイヤー」パネルの「Camera Rawフィルター」の部分をダブルクリックすると補正画面が表示され、いつでも再調整することができる。
④白い空を救済する
■STEP1 クイックマスク機能を設定する
作例は左上と右上に空が写っているが、左上の空は白っぽくて印象が薄い状態。そこで、調整レイヤーとレイヤーマスクを使いこれを補正していく。調整レイヤーで部分的に補正するには、あらかじめ選択範囲を作っておくと簡単だ。「なげなわツール」でザックリと選択してもよいが、補正の境界を曖昧にぼかすため、「クイックマスクモード」と「ブラシツール」を使ってみよう。まずは、ツールパネル下部の ![]() ボタンをダブルクリックして、「選択範囲に色を付ける」に設定する。
ボタンをダブルクリックして、「選択範囲に色を付ける」に設定する。
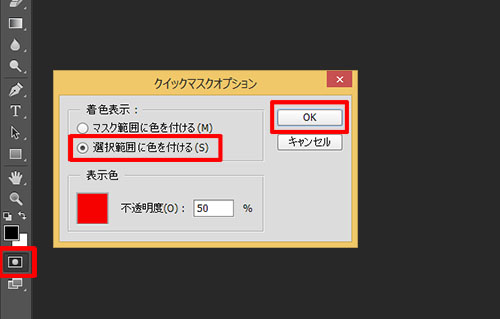
■STEP2 「ブラシツール」を設定する
ツールパネルで①「ブラシツール」を選択したら、②「プリセットピッカー」をクリックして、ボケ足のある③「ソフト円ブラシ」を選択。④「直径」でブラシの太さを調整し、⑤「描画色」を「黒」に設定。
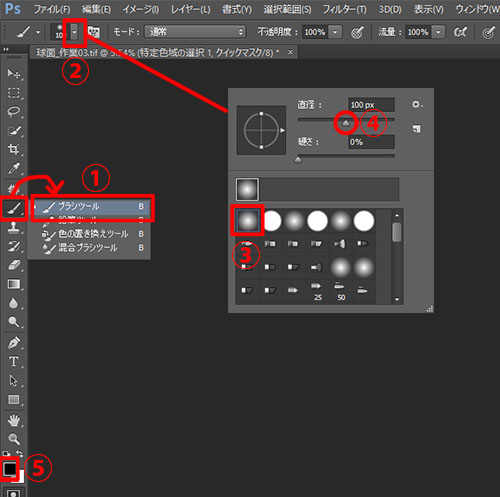 「ブラシツール」を「黒」に設定する
「ブラシツール」を「黒」に設定する■STEP3 選択範囲を作成する
①ブラシツールで選択したい部分をドラッグすると赤く塗りつぶされる。補正したい範囲が含まれるように塗りつぶしていこう。描画した部分を修整するには、描画色を「白」に変更して塗りつぶすか、ツールパネルの「消しゴムツール」でドラッグする。補正範囲を塗りつぶしたら、②![]() ボタンをクリックして、③塗りつぶした領域を選択範囲に変換。
ボタンをクリックして、③塗りつぶした領域を選択範囲に変換。
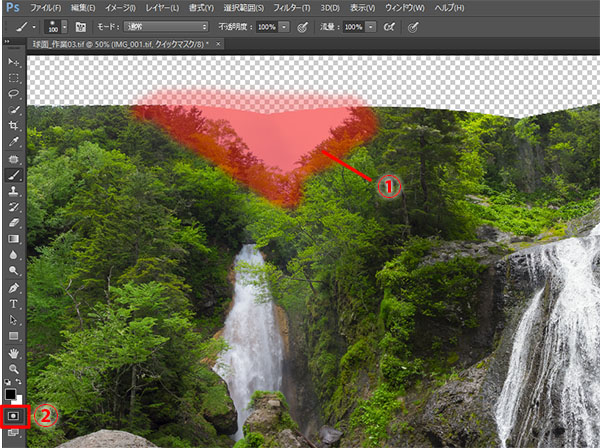 補正したい部分を「ブラシツール」で塗りつぶして、
補正したい部分を「ブラシツール」で塗りつぶして、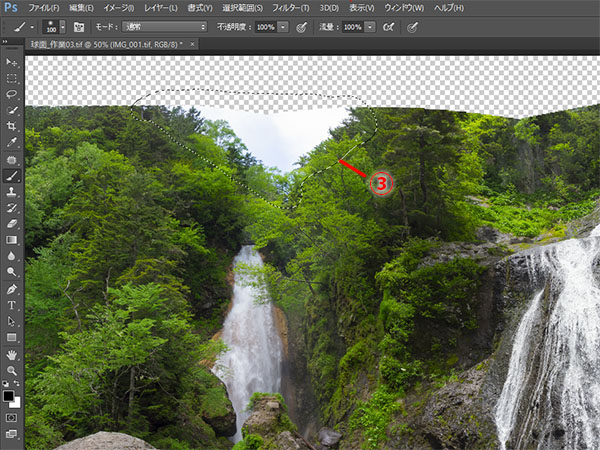 塗りつぶした領域が選択範囲になる
塗りつぶした領域が選択範囲になる
■STEP4 「特定色域の選択」を選択する
特定の色(作例の場合は白)に対して補正を行なうには、「特定色域の選択」機能が適している。「レイヤー」パネル下部の![]() ボタンをクリックして「特定色域の選択」を選択し、補正の画面が表示されたら「絶対値」に設定。
ボタンをクリックして「特定色域の選択」を選択し、補正の画面が表示されたら「絶対値」に設定。
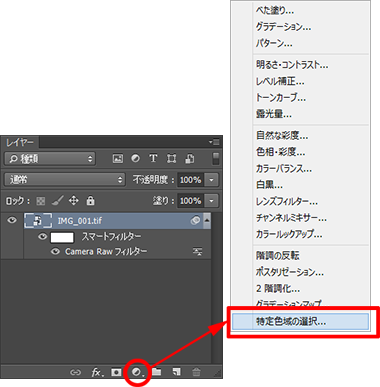
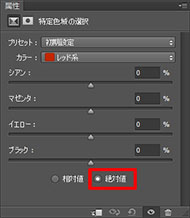 補正画面では「絶対値」を選択しておく
補正画面では「絶対値」を選択しておく
≪ワンポイント≫
■「特定色域の選択」とは
「レッド系」や「ブルー系」など指定した色の系統に対してカラーバランスが整えられる機能。たとえば「青にマゼンタを足す」などの補正が行なえる。色に深みを出すような補正に効果的で、プリントを意識した仕上がりを目指すなら、使いこなしたい機能のひとつ。「相対値」と「絶対値」の違いは、前者は効きがマイルドで、後者は強めの補正が行なえると覚えておけばOK。
■STEP5 白い部分を青系に偏らせる
補正したい部分は白い色なので、「カラー」から「白色系」を選択。白を青に近づけるには、「シアン」と「マゼンタ」スライダーを右に移動して増加すればよい。画面右上の空の色に近づくように補正量を調整する。ちなみに、選択範囲を作らずに「特定色域の選択」で補正すると、白い滝の流れにも色が付いてしまう。
 補正前の状態
補正前の状態
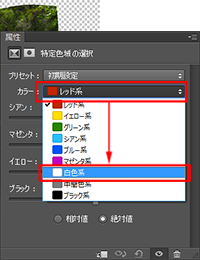 「カラー」から「白色系」を選択
「カラー」から「白色系」を選択
 左上の白い空の色を右上の空の色に近づける
左上の白い空の色を右上の空の色に近づける
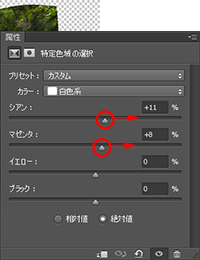 「シアン」と「マゼンタ」を増加して青系に偏らせる
「シアン」と「マゼンタ」を増加して青系に偏らせる
⑤余白を埋める
■STEP1 「切り抜きツール」を選択する
余白が広過ぎるときれいに埋めることができないので、ツールパネルの「切り抜きツール」でトリミングする。切り抜いたデータを保持して後から変更できる設定もあるが、パノラマ合成するとファイル容量が大きくなるため、ここでは「切り抜いたピクセルを削除」をチェックして切り抜きを実行する。
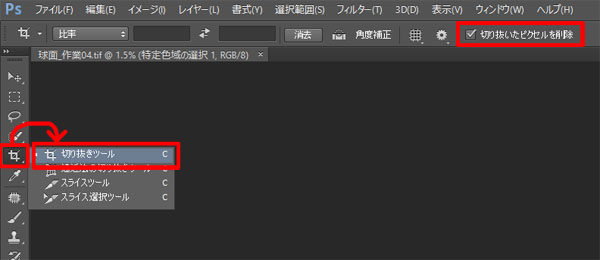 「切り抜きツール」を選択し、「切り抜いたピクセルを削除」にチェックを入れる
「切り抜きツール」を選択し、「切り抜いたピクセルを削除」にチェックを入れる
■STEP2 切り抜く範囲を指定する
枠をドラッグして切り抜く範囲を指定。余白が小さく、かつ写真が大きく見えるように調整するのがポイントだ。指定できたら、画面上部の「○」ボタンをクリックして切り抜きを実行する。
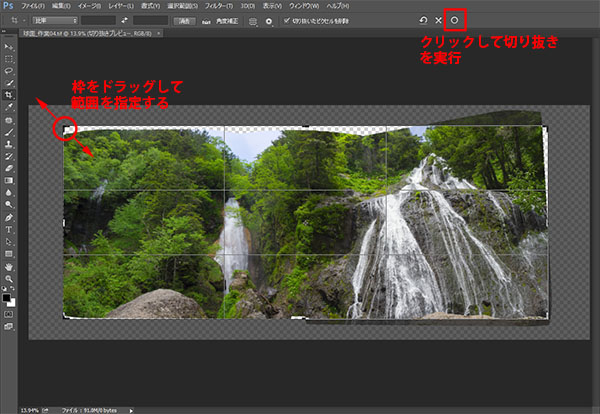 写真が最大限に含まれるように切り抜く範囲を調整する
写真が最大限に含まれるように切り抜く範囲を調整する
■STEP3 レイヤーを複製する
現状のレイヤー構成は、スマートオブジェクト化して「Camera Rawフィルター」を適用したレイヤーと、「特定色域の選択」の調整レイヤーの2つ。余白を塗りつぶすには通常のレイヤーが必要なので、見えている状態でレイヤーの複製を作成する。この処理は、キーボードの「Alt+Shift+Ctrl+E」(Macは「Command+Shift+Option+E」)を押すだけで行える。複製を作ったら、下の2つのレイヤーは必要ないので非表示にしておく。
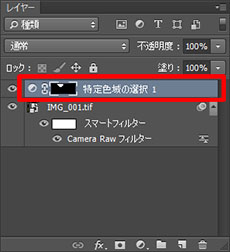 いちばん上のレイヤーを選択して「Alt+Shift+Ctrl+E」(Macは「Command+Shift+Option+E」)を押す
いちばん上のレイヤーを選択して「Alt+Shift+Ctrl+E」(Macは「Command+Shift+Option+E」)を押す
 レイヤーが複製されたら、下のレイヤーを非表示にする
レイヤーが複製されたら、下のレイヤーを非表示にする
≪ワンポイント≫
■「すべての表示レイヤーのコピーを結合」機能
キーボードの「Alt+Shift+Ctrl+E」(Macは「Command+Shift+Option+E」)キーで実行できるのは、「すべての表示レイヤーのコピーを結合」と呼ばれる機能だ。メニューからは直接選べないため、ショートカットを変更していてこの機能が使えない時は、①「Ctrl+A」キーで全選択、②「編集」メニューの「結合部分をコピー」、③「編集」メニューの「ペースト」で代用する。
■STEP4 余白を選択する
 「Ctrl」(Macは「Command」)キーを押しながらレイヤーサムネイルをクリック
「Ctrl」(Macは「Command」)キーを押しながらレイヤーサムネイルをクリック
余白の選択は、ちょっとしたパズル的な要素が必要になる。ひと手順ずつ説明するので、よく確認してもらいたい。まずは、STEP3で作ったレイヤーに対し、「Ctrl」(Macは「Command」)キーを押しながら、「レイヤー」パネルの「レイヤーサムネイル」をクリック。これで、レイヤー画像の選択範囲が作られる。以降の作業は複製したレイヤーに対して行なうので、「レイヤー1」が選択された状態にしておく。
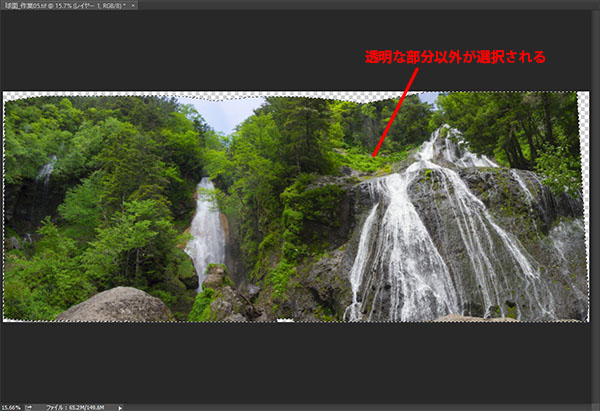 レイヤー画像の選択範囲が作られる
レイヤー画像の選択範囲が作られる
■STEP5 選択範囲を反転する
選択範囲が作られたら、「選択範囲」メニューの「選択範囲を反転」を実行。これで、透明な余白部分が選択できる。
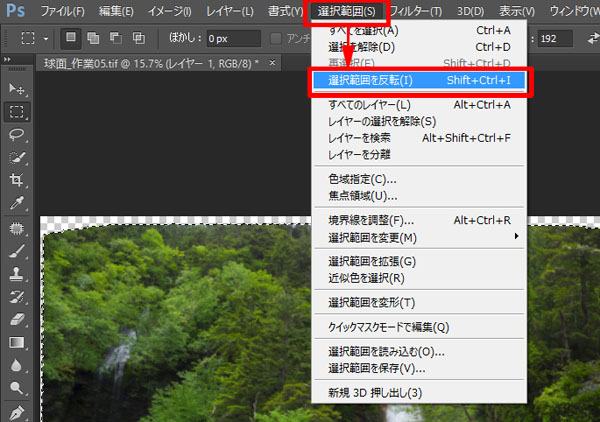 「選択範囲」メニューの「選択範囲を反転」を選択
「選択範囲」メニューの「選択範囲を反転」を選択
■STEP6 選択範囲を拡張する
現状の選択範囲は余白にピッタリなサイズなので、念のため選択範囲を広げて完全に余白が含まれる状態にする。使う機能は「選択範囲」メニューの「選択範囲を変更」→「拡張」で、「5pixel」ほど拡張しておくとよいだろう。
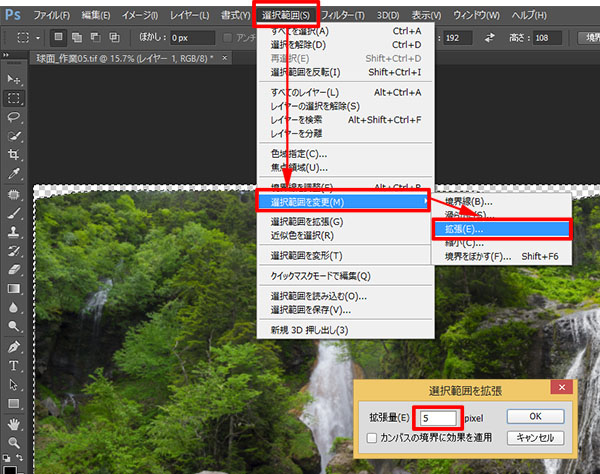 「選択範囲」メニューの「選択範囲を変更」→「拡張」を選択し、「拡張量」を「5pixel」に設定
「選択範囲」メニューの「選択範囲を変更」→「拡張」を選択し、「拡張量」を「5pixel」に設定
■STEP6 「塗りつぶし」を実行する
いよいよ作業は大詰め。「編集」メニューの「塗りつぶし」を選択して、「内容」から「コンテンツに応じる」を選択。「OK」ボタンをクリックして塗りつぶしを実行すると、選択した余白が周囲の模様に応じて自然に見えるように塗りつぶされる。これはちょっと、感動する瞬間だ。繰り返し模様などが目立つときは、ツールパネルの「スポット修復ブラシツール」などで修整しておこう。
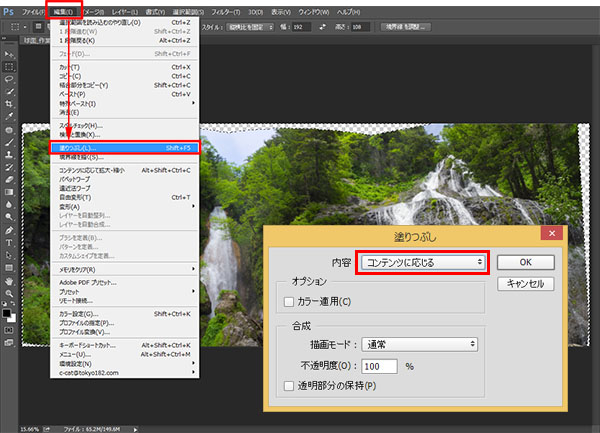 「編集」メニューの「塗りつぶし」を選択し、「コンテンツに応じる」に設定して実行する
「編集」メニューの「塗りつぶし」を選択し、「コンテンツに応じる」に設定して実行する
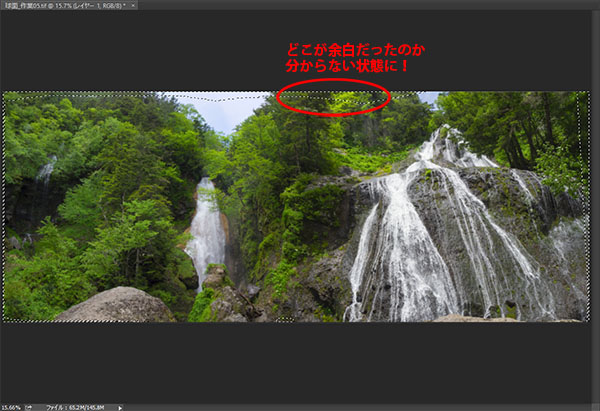 周囲の模様に応じて余白が描画される
周囲の模様に応じて余白が描画される
おわりに
「Photomerge」+「コンテンツに応じる」は、風景写真の可能性を大きく広げてくれる。単に写す範囲を広げるだけでなく、浅い絞りでワイドなシーンを描写したり、部分的にシャッター速度を変えてみたりと、アイデア次第で様々な表現が楽しめるだろう。
また、Photoshop CCだけでなく、Lightroom CCにもパノラマ機能が搭載されており、こちらはRAW形式で保存される。つまり、合成した写真に対してRAW現像で色が追い込めるということ。機会があれば、Lightroom CCのパノラマ機能も試してもらいたい。
最後に、「Photomerge」の合成時に、「コンテンツに応じる」で余白を埋めた例を紹介しておこう。頑張ってはいるものの、さすがに広すぎる余白を自動で埋めるのは難しいようで、不自然な描写がちらほらと。
もっとも、写真によってはまったく気にならないこともあるので、オン/オフを比較して判断するようにしよう。
 今回仕上げた作品
今回仕上げた作品
 「Photomerge」で「コンテンツに応じる」を実行した例
「Photomerge」で「コンテンツに応じる」を実行した例
作例写真とPhotoshop体験版のダウンロード
記事中の作例写真を使ってPhotoshopの操作が学べるように、画像の無償ダウンロードを行なっています。画像の利用目的は個人利用に限り、商用利用や悪意のある再配布はご遠慮ください。上記の範囲内でブログ、Twitter、Facebookなどに掲載するのは自由です。
また記事はPhotoshopの最新版を使って説明していますので、最新版を試したい場合は、アドビ システムズのWebサイトから無償体験版をダウンロードしてください。
Adobe Photoshop 無償体験版のダウンロードはこちら
桐生彩希 Saiki Kiryu
レタッチャー/ライター。レタッチ系の記事や書籍を多数執筆。なかでもAdobe Photoshopに関しては、Adobe Photoshop 3.0の頃から20冊以上の書籍やムックを制作。個人的な活動としては、「売れる」「飾れる」デジタルプリントを目指し、自作の用紙で作品を制作している。
- 印象的な色彩を再現する②
- 臨場感を演出するレタッチ⑦
- 臨場感を演出するレタッチ⑥
- 印象的な色彩を再現する① マゼンタ系の場合
- レタッチの方針の立て方
- 消し跡が目立たない消去法
- 季節を意識したレタッチ③
- 臨場感を演出するレタッチ⑤
- 淡いトーンで仕上げる①
- 繊細で解像感の高い仕上がりを目指す①
- 朝・夕・夜の雰囲気を出す③
- 逆光のシーンを美しく仕上げる
- 臨場感を演出するレタッチ④
- 朝・夕・夜の雰囲気を出す②
- 臨場感を演出するレタッチ③
- 障害物を消去して色を整える
- 写真の質感を整える
- 臨場感を演出するレタッチ②
- 季節を意識したレタッチ②
- 思いどおりの露出に仕上げる
- 朝・夕・夜の雰囲気を出す
- 鮮やかで印象的な色彩の再現
- 季節を意識したレタッチ
- 臨場感を演出するレタッチ











