2014年06月20日
草木の緑は、カメラ任せではなかなか“気持ちのよい”色彩にならない。そこで今回は、Photoshopの機能を使いこなしながら、新緑のさわやかな色彩を目指す。
レタッチ作業、とりわけ風景のレタッチでは、使用する機能は思いのほか少ない。とくに「合成」や「消去」などの加工系の編集が含まれないならなおさらだ。
ということは、使用頻度の高い機能を使い込むことが、レタッチテク向上の近道といえるのかもしれない。風景のレタッチおいて使用頻度が高いというと、「レベル補正」「トーンカーブ」「カラーバランス」あたりだろうか。
ほかにも、「レイヤーマスク」などの使い方を覚えておけば、たいていの作業は行なえるような気がする。もちろん、今回使用している機能も、使用頻度の高いものばかりだ。
色の再現に「特定色域の選択」を使っているけれど、これは個人的におすすめの機能なので覚えておいてもらいたい。おそらく、この機能は今後も登場し続けることと思う。
新緑の緑と透過光の美しさを引き出す


キヤノンEOS 6D EF28-135mm f/3.5-5.6 IS USM 絞り優先AE(f3.4 1/100秒) 補正なし ISO200 評価測光 WB:オート
草木の緑は、カメラ任せでは“気持ちのよい”色彩にならないことも多い。撮影時にカメラで設定を追い込むのもありだが、微妙な色を再現するには、やはりPhotoshop CCの力を借りるのが確実だ。
レタッチの設計
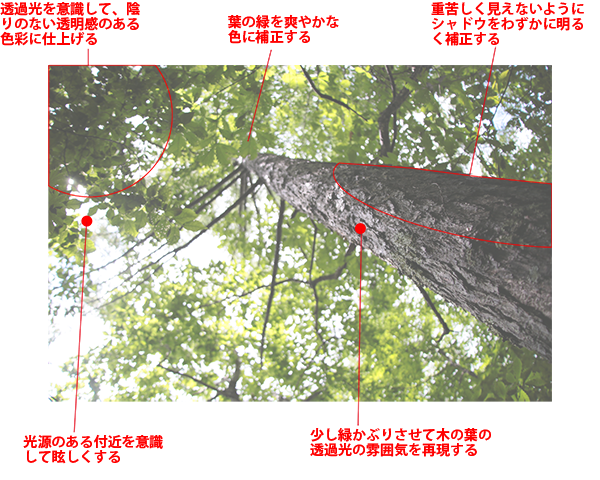
「補正前・後」と「レタッチの設計」拡大図はこちらをクリック ※別ウィンドウで表示
>>作例写真のダウンロードはこちらから
※作例写真を使ってPhotoshopの操作が学べます。画像の利用目的は個人利用に限ります。
鮮やかにし過ぎず柔らかな色彩を意識する
個人的にいうなら、撮影時に再現を諦めている色が「緑」だ。とくに、新緑の爽やかな色彩を再現するときは、ほぼすべてレタッチで色を仕上げている。
カメラの機能を駆使して色を追及したところで好みどおりの再現は難しいし、撮影の都度、複雑なパラメータを変更するのは面倒な上に設定ミスの可能性が高まるからだ。
新緑を再現するポイントとなるのが、透明感とシアンの成分。明るめでシアンの多い緑にすることで、新緑っぽいくすみのない緑に仕上げられる。
また、細かなことだが、あえて「緑かぶり」の要素を加えるのも新緑の補正のコツだ。全体をグリーンに偏らせることで、新緑に包まれた雰囲気を出すことができる。
普段なら取り除きたい色かぶりを逆手に取った、ある意味“ごまかし”のテクニックだ。
今回の作例は透過光を意識して仕上げているけれど、草木の緑を補正する基本のテクニックも含まれているので、覚えておくと役立つだろう。
はじめに
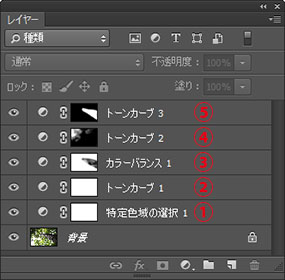 最終的なレイヤーの状態
最終的なレイヤーの状態
作例の写真は、「緑」の補正が中心となる。色の補正で使用する機能は「特定色域の選択」と「カラーバランス」で、前者の機能で緑の色彩を再現し、後者の機能で色かぶりも含めた“雰囲気”作りをしている。
レイヤーの構成は、下から①葉の緑を補正するための「特定色域の選択」、②眩しさを出す「トーンカーブ」、③緑かぶりの再現と緑の色彩を仕上げる「カラーバランス」、④透過光の雰囲気を再現する「トーンカーブ」、⑤木の幹の緑かぶりコントラストを調整する「トーンカーブ」となっている。
木の葉と樹の幹は個別に色の調整が必要だったため、レイヤーマスクを使い補正範囲を制限。ただし、レイヤーマスクで処理を分けるかどうかは、写真によって判断が分かれるところだ。
①緑の色彩を補正
■STEP1 「特定色域の選択」を選択
この補正の要でもある緑の補正から作業をはじめる。使用する機能は「調整レイヤー」の「特定色域の選択」で、レイヤーパネル下部の ![]() ボタンから「特定色域の選択」を選択するか、「レイヤー」メニューの「新規調整レイヤー」→「特定色域の選択」して機能を表示。補正画面では、下部にある設定から「絶対値」を選択しておく。
ボタンから「特定色域の選択」を選択するか、「レイヤー」メニューの「新規調整レイヤー」→「特定色域の選択」して機能を表示。補正画面では、下部にある設定から「絶対値」を選択しておく。
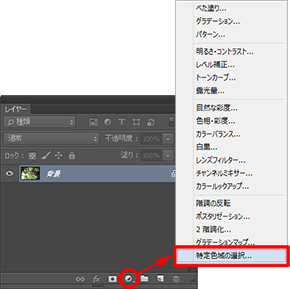
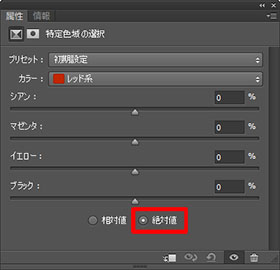 調整レイヤーの「特定色域の選択」画面で「絶対値」を選択しておく
調整レイヤーの「特定色域の選択」画面で「絶対値」を選択しておく
≪ワンポイント≫
■「特定色域の選択」とは
指定した色の系統(レッド系やブルー系など9系統)に対して、「カラーバランスとブラックの濃度」が補正できる機能。色別に補正できるため、補正する場所を「面」で制限する「レイヤーマスク」では難しい緻密で繊細な部分に対しても、適切な補正が施せる。補正画面の下部にある「相対値」と「絶対値」は補正の効き方の設定で、相対値を選ぶと色の成分(RGBの数値)に対しての割合で(繊細な調整に適している)、絶対値を選ぶと指定した量で色の成分が増減できる(強めの効果が得られる)。
■STEP2 緑の色彩を整える
「特定色域の選択」で草木の緑を補正するときには、「カラー」で「グリーン系」と「イエロー系」を選択して調整する。作例のように黄色みがかった緑のときは、「イエロー系」から補正すると効果的だ。そこで、①「カラー」を「イエロー系」に設定して、②「シアン」と③「イエロー」スライダーを右方向に移動し緑の色彩を補正。ポイントとなるのは「シアン」の量で、シアンを強めるほどに新緑の緑色の雰囲気が出てくる。
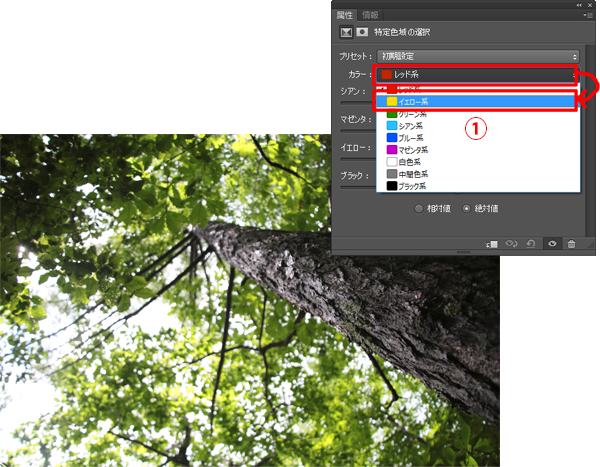 補正前の状態
補正前の状態
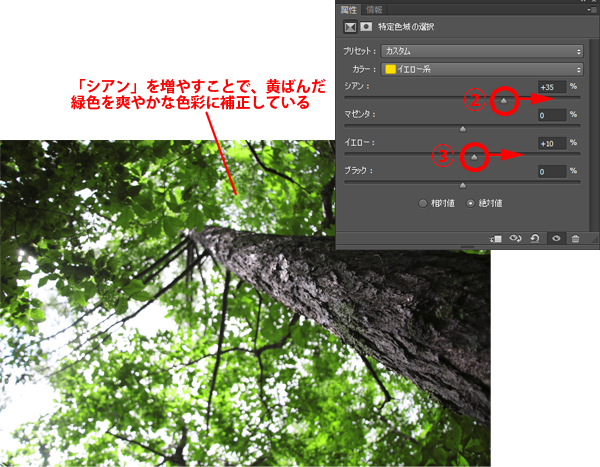 「特定色域の選択」で「シアン」と「イエロー」を増加
「特定色域の選択」で「シアン」と「イエロー」を増加
≪ワンポイント≫
■「特定色域の選択」で色を再現する
「季節を意識したレタッチ 【春】桜と空の色彩を魅力たっぷりに魅せる」のワンポイントでも、「特定色域の選択」を使った代表的な色の再現方法を紹介しているので、合わせてそちらも確認してもらいたい。
■STEP3 「グリーン系」を補正する
STEP2の「特定色域の選択」を使い、今度は①「グリーン系」に対して補正を行う。作業は「イエロー系」のときと同じで、②「シアン」と③「イエロー」を増加(スライダーを右に移動)するように調整すればOK。シアンを増やすほどに若葉色が強まるのも「イエロー系」の補正と同じだ。この段階では「わずかに補正を弱め」ておくと、後の作業で「緑かぶり」を再現するときにちょうどよい補正量にすることができる。イメージどおりに補正して、最後にレイヤーの「不透明度」を下げてもOKだ。
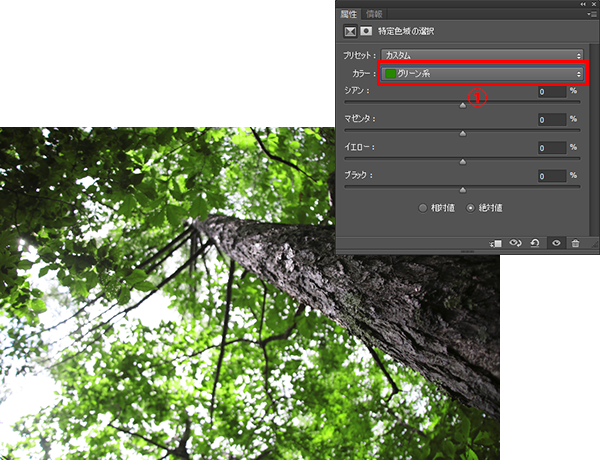 補正前の状態
補正前の状態
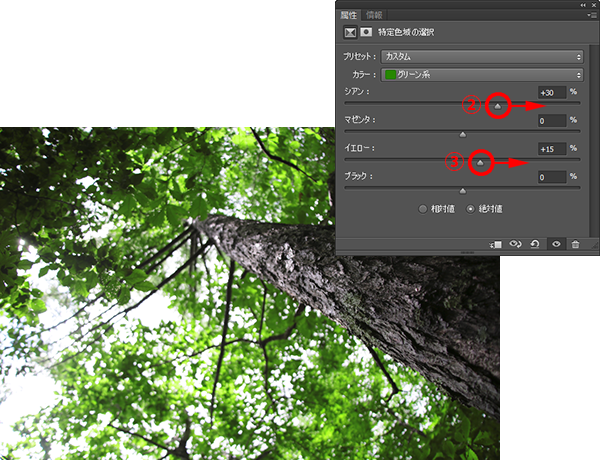 「グリーン系」の「シアン」と「イエロー」を増加して緑を整える
「グリーン系」の「シアン」と「イエロー」を増加して緑を整える
 「レイヤー」パネルで①調整レイヤーを選択し、②「不透明度」を下げれば補正が弱められる
「レイヤー」パネルで①調整レイヤーを選択し、②「不透明度」を下げれば補正が弱められる
≪ワンポイント≫
■調整レイヤーの補正量を整える
調整レイヤーで補正を重ねると、微妙な補正のバランスをとることが難しいときもある。これを簡単に行なえるテクニックが、レイヤーの「不透明度」を使った調整だ。補正直後はたいてい補正が強過ぎる状態なので、「レイヤー」パネルで調整レイヤーの不透明度を下げて補正を弱めることで各補正のバランスが整えられ、自然な色調に仕上げやすくなる。
②爽やかな明るさを再現
■STEP1 「トーンカーブ」を選択
最終的な色に追い込む前に、明るさを整えておく。仕上がりのイメージは「透過光の軽やかな色彩」なので、明るめに補正して爽やかな印象を出す点がポイント。使用する機能は「調整レイヤー」の「トーンカーブ」で、「レイヤー」パネル下部の ![]() ボタンから「トーンカーブ」を選択する。
ボタンから「トーンカーブ」を選択する。
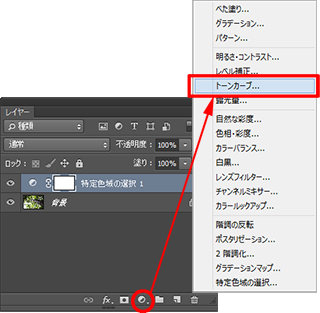
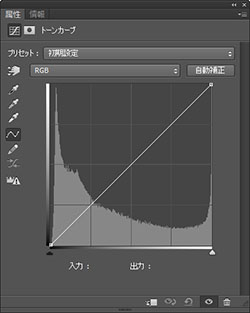 調整レイヤーの「トーンカーブ」機能が表示される
調整レイヤーの「トーンカーブ」機能が表示される
■STEP2 2つのポイントを作る
「トーンカーブ」で補正するコツが、2つのポイントを作るというもの。①線グラフの左下(シャドウ)と②右上(ハイライト)付近をクリックしてポイントを作成し、写真を見ながらそれらを上下に移動。これにより、③シャドウの明暗と④ハイライトの明暗(=全体の露出)が整えられ、しかも同時にコントラストまで仕上げられる。「トーンカーブ」機能の理屈が分からなくても、直感的に作業できるお勧めの技だ。
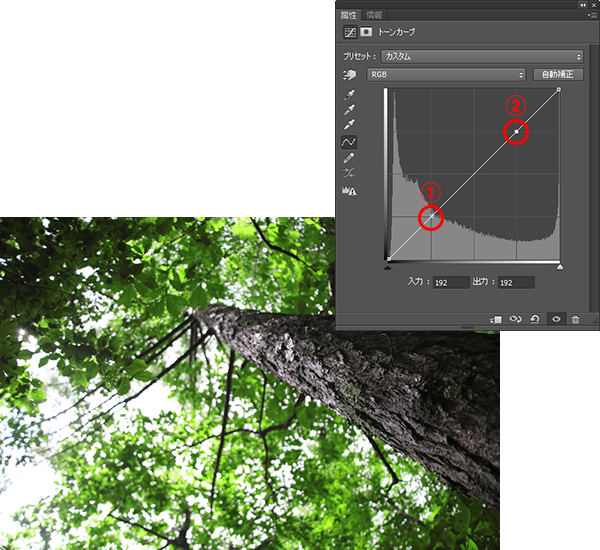 補正前の状態。「トーンカーブ」にふたつのポイントを作っておく
補正前の状態。「トーンカーブ」にふたつのポイントを作っておく
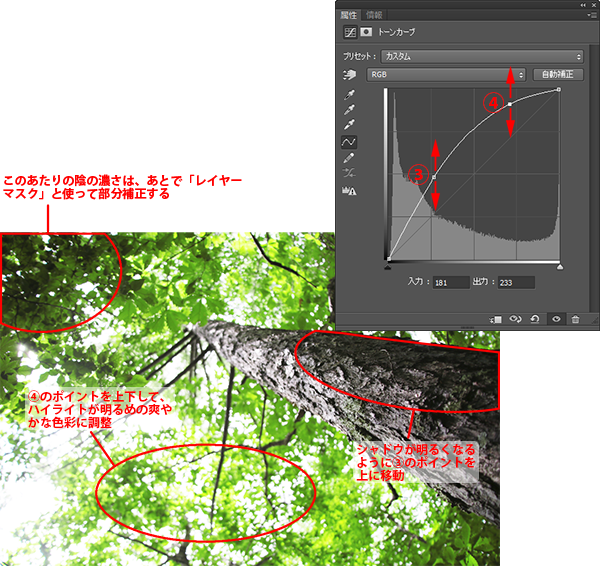 ふたつのポイントを上下して明るさとコントラストを調整
ふたつのポイントを上下して明るさとコントラストを調整
③新緑に包まれた雰囲気を出す
■STEP1 「カラーバランス」を選択
“雰囲気作り”として、透過光の緑に包まれたような「色かぶり」を再現する。作例は木の幹の面積が広いため、この部分は個別に補正しているが、違和感がないようなら全体の色を同時に仕上げてもかまわない。この辺りは臨機応変に対処しよう。使う機能は「調整レイヤー」の「カラーバランス」で、「レイヤー」パネル下部の ![]() ボタンから「カラーバランス」を選択すればOK。微妙な色彩の調整が必要なので、「輝度を保持」のチェックは外しておく。
ボタンから「カラーバランス」を選択すればOK。微妙な色彩の調整が必要なので、「輝度を保持」のチェックは外しておく。
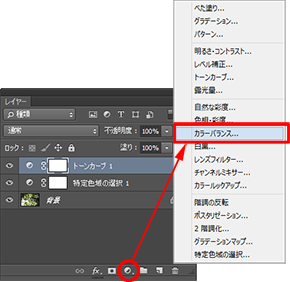
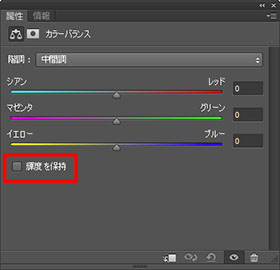 補正画面が表示されたら「輝度を保持」のチェックを外す
補正画面が表示されたら「輝度を保持」のチェックを外す
≪ワンポイント≫
■「輝度を保持」機能とは
「カラーバランス」画面にある「輝度を保持」チェックボックスは、補正中の露出の扱いを決めることができる。たとえばRGBの値が「R:100、G:100、B:100」の写真に対してレッドを増加して「R:120、G:100、B:100」になった場合、データの総量が増えるため写真は明るくなる。これを防ぎ、明るさを一定にしたまま色を変化させる機能が「輝度を保持」チェックボックスの役目だ。ただし、輝度を保持しているとレッドの調整に伴いグリーンやブルーも調整されるなど、狙った色が得にくいこともある。
■STEP2 シアンとイエローを強める
ここでの補正に「カラーバランス」を使う理由は、「①緑の色彩を補正」で「葉の緑」に対してだけ色を調整したのに対し、「すべての色に対して色を偏らせるため。補正する階調域は「ハイライト」と「中間調」を中心にし(必要なら「シャドウ」も補正)、全体の雰囲気を見て色を決めていく。具体的な調整としては、各階調域で「シアン」と「イエロー」に偏らせればよい(スライダーを左に移動)。「グリーン」を直接増やすと蛍光色に近づいてしまう(=プリントで再現しにくい色)が、モニターで表示する写真ならそれもOKだ。
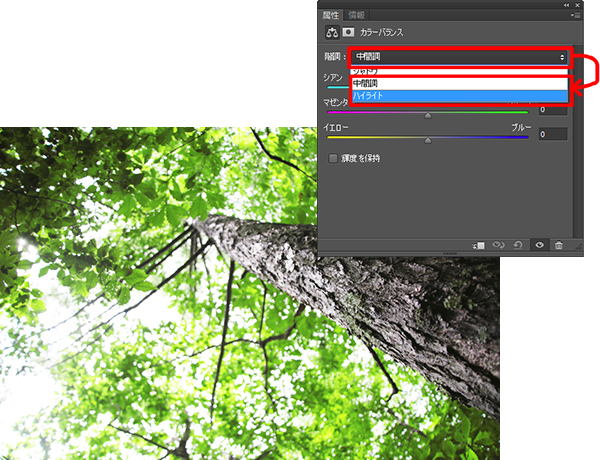 補正前の状態。補正画面の「階調」で、「ハイライト」と「中間調」を選択して色を調整する
補正前の状態。補正画面の「階調」で、「ハイライト」と「中間調」を選択して色を調整する
 各階調域の「シアン」と「イエロー」を強めてグリーンの偏りを再現
各階調域の「シアン」と「イエロー」を強めてグリーンの偏りを再現

■STEP3 マスク描画の準備
STEP2の補正のままだと、木の幹もイメージ以上にグリーンかぶりが生じている。そこで、この部分の補正を「レイヤーマスク」を使って除外し、改めて補正し直すことにする。まずは、「レイヤー」パネルで「カラーバランス」のレイヤーの「レイヤーマスクサムネール」![]() をクリックして選択。
をクリックして選択。
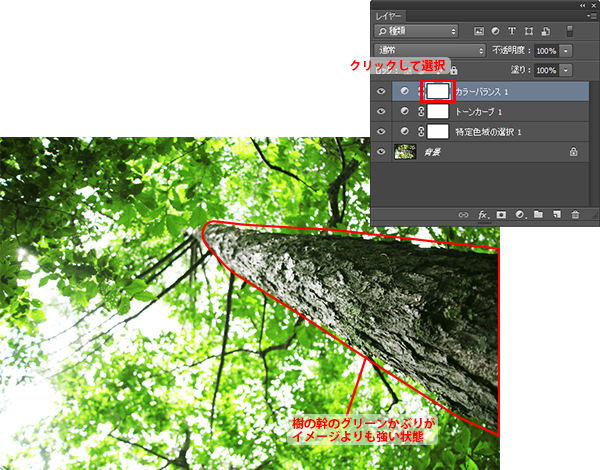 部分補正の準備をする
部分補正の準備をする
■STEP4 「ブラシツール」を設定する
ツールパネルの①描画色を「黒」に設定したら、②「ブラシツール」をクリックして選択する。ブラシの形状はボケ足のあるタイプが適しているので、③「ブラシプリセットピッカー」をクリックし、④「ソフト円ブラシ」に設定。ブラシの太さは、作業する部分に合わせて⑤「直径」スライダーで調整しておく。⑥「不透明度」と⑦「流量」はどちらも「100%」に設定。
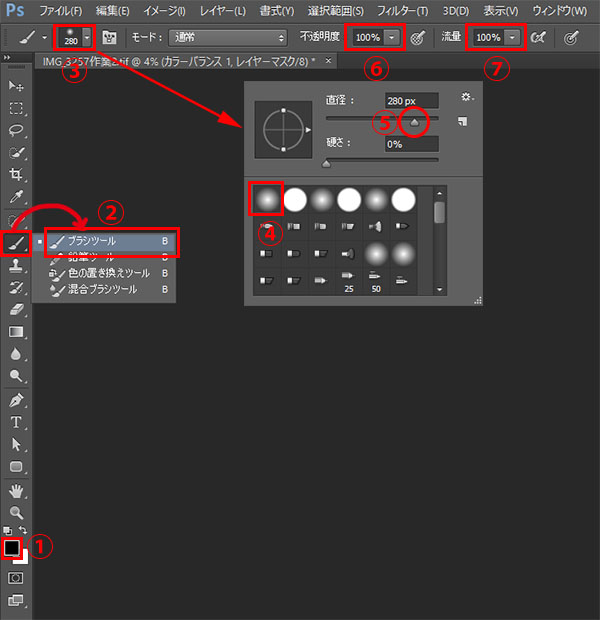 描画色が「黒」のブラシを設定する
描画色が「黒」のブラシを設定する
≪ワンポイント≫
■描画色を黒にするには
ツールパネル下部にある①「描画色を設定」ボックスをクリックして②「カラーピッカー」画面で左下の色をクリックするか、③「描画色と背景色を初期設定に戻す」ボタンと④描画色と背景色を入れ替え」ボタンをクリックして黒/白にリセットする。
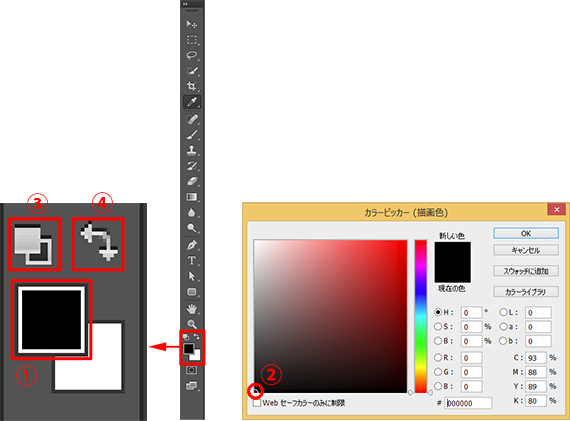 「描画色」を黒に設定する
「描画色」を黒に設定する
■STEP5 木の幹の補正を除外する
「レイヤーマスク」に対して「黒」で描画することで、調整レイヤーの補正を透明(除外)にすることができる。「白」で描画すると補正された状態に戻り、グレーなら濃度により補正が弱められる。作例は幹の部分の補正を消去したいので、「黒」に設定した「ブラシツール」で写真の上からドラッグすればOK。このとき、「レイヤー」パネルで調整レイヤーの「レイヤーマスクサムネール」が選ばれた状態(STEP3参照)にしておくこと!
 レイヤーマスク描画前の状態
レイヤーマスク描画前の状態
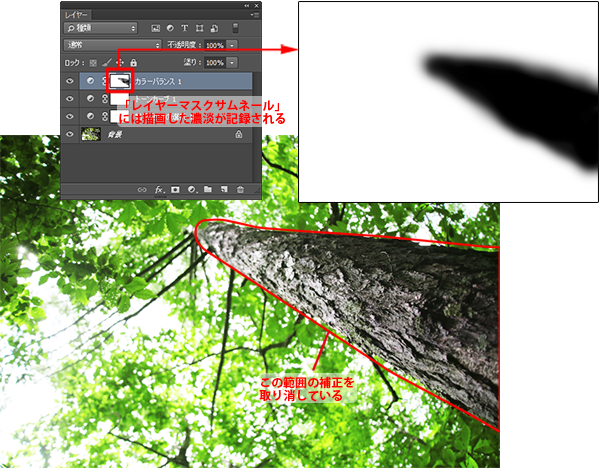 レイヤーマスクで幹の補正を消去
レイヤーマスクで幹の補正を消去
④透過光の美しさを再現する
■STEP1 「トーンカーブ」を選択する
左上に木の葉が重なり色濃い部分があるため、透過光の透き通った印象が薄れている。そこで、陰りを取り除くために、「調整レイヤー」の「トーンカーブ」で補正を行なう。作例では2つめのトーンカーブ(トーンカーブ2)だ。
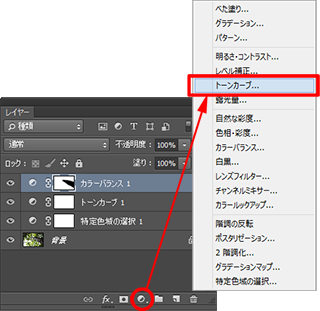
 透過光を再現するための「トーンカーブ2」を表示する
透過光を再現するための「トーンカーブ2」を表示する
■STEP2 陰がなくなるように補正
「トーンカーブ」の線グラフを上にドラッグして明るく補正。このとき、画面左上の濃い陰の部分だけに着目して、透明感の出る明るさになるまで補正を強めていく。ただし、最終的な補正の強弱はレイヤーマスクで部分補正を行なわないと分からないので、実際には「明るく補正」→「部分補正」→「補正を調整」という流れで仕上げることになる。
 補正前の状態
補正前の状態
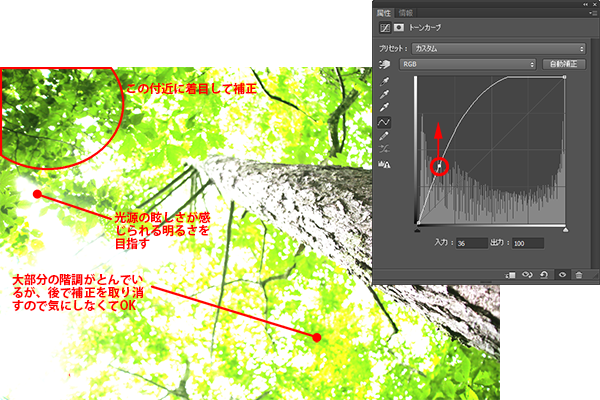 トーンカーブで補正
トーンカーブで補正
■STEP3 レイヤーマスクを塗りつぶす
左上の部分だけ補正を適用したいので、「レイヤーマスク」に対して左上部分以外を「黒」で塗りつぶす。だたし、塗りつぶす範囲が広いときには、一度全体を黒で塗りつぶしてから「補正したい範囲を白」で描画するほうが簡単。作業手順としては、①「レイヤー」パネルで「トーンカーブ2」の「レイヤーマスクサムネール」![]() をクリックして選択したら、②描画色/背景色が「白/黒」になっていることを確認し、③キーボードのCtrl+Del(MacはCommand+Delete)キーを押してレイヤーマスクを黒(背景色)で塗りつぶす。これで調整レイヤーの補正が透過され、④補正前の状態が表示されるようになる。
をクリックして選択したら、②描画色/背景色が「白/黒」になっていることを確認し、③キーボードのCtrl+Del(MacはCommand+Delete)キーを押してレイヤーマスクを黒(背景色)で塗りつぶす。これで調整レイヤーの補正が透過され、④補正前の状態が表示されるようになる。
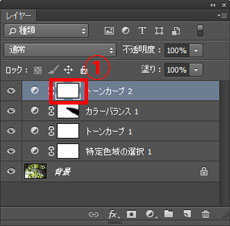
「トーンカーブ2」の「レイヤーマスクサムネール」をクリック
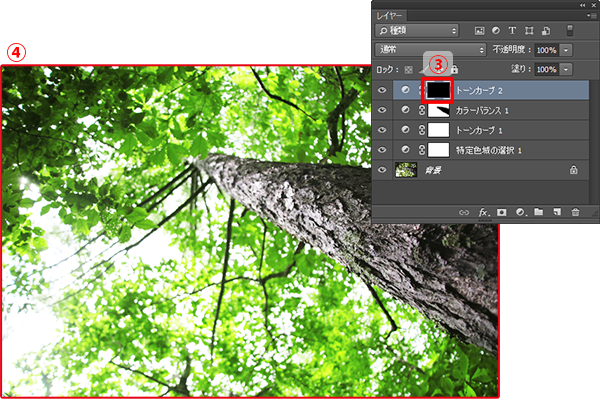 トーンカーブで補正
トーンカーブで補正
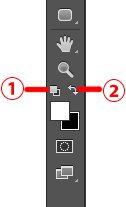 ボタンをクリックして色をリセット
ボタンをクリックして色をリセット
≪ワンポイント≫
■描画色と背景色をリセットする
ツールパネル下部にある①「描画色と背景色を初期設定に戻す」![]() ボタンをクリックすると、黒と白にリセットできる。このとき、「レイヤー」パネルで「画像のレイヤー」が選ばれているときには「描画色/背景色」は「黒/白」に、「レイヤーマスクサムネール」が選ばれているときには「描画色/背景色」は「白/黒」にリセットされる点に注意すること。描画色と背景色を入れ替えるときには、②「描画色と背景色を入れ替え」
ボタンをクリックすると、黒と白にリセットできる。このとき、「レイヤー」パネルで「画像のレイヤー」が選ばれているときには「描画色/背景色」は「黒/白」に、「レイヤーマスクサムネール」が選ばれているときには「描画色/背景色」は「白/黒」にリセットされる点に注意すること。描画色と背景色を入れ替えるときには、②「描画色と背景色を入れ替え」![]() ボタンをクリックすればOK。
ボタンをクリックすればOK。
■STEP4 「ブラシツール」を設定する
 「トーンカーブ2」の「レイヤーマスクサムネール」を選択
「トーンカーブ2」の「レイヤーマスクサムネール」を選択まずは、「レイヤー」パネルで①「トーンカーブ2」の「レイヤーマスクサムネール」![]() が選択されていることを確認。続けて、②描画色を「白」に設定したら、③「ブラシツール」をクリックして選択する。ブラシの形状はボケ足のあるタイプが適しているので、④「ブラシプリセットピッカー」をクリックし、⑤「ソフト円ブラシ」に設定。ブラシの太さは、作業する部分に合わせて⑥「直径」スライダーで調整しておく。⑦「不透明度」と「流量」はどちらも「100%」に設定。
が選択されていることを確認。続けて、②描画色を「白」に設定したら、③「ブラシツール」をクリックして選択する。ブラシの形状はボケ足のあるタイプが適しているので、④「ブラシプリセットピッカー」をクリックし、⑤「ソフト円ブラシ」に設定。ブラシの太さは、作業する部分に合わせて⑥「直径」スライダーで調整しておく。⑦「不透明度」と「流量」はどちらも「100%」に設定。
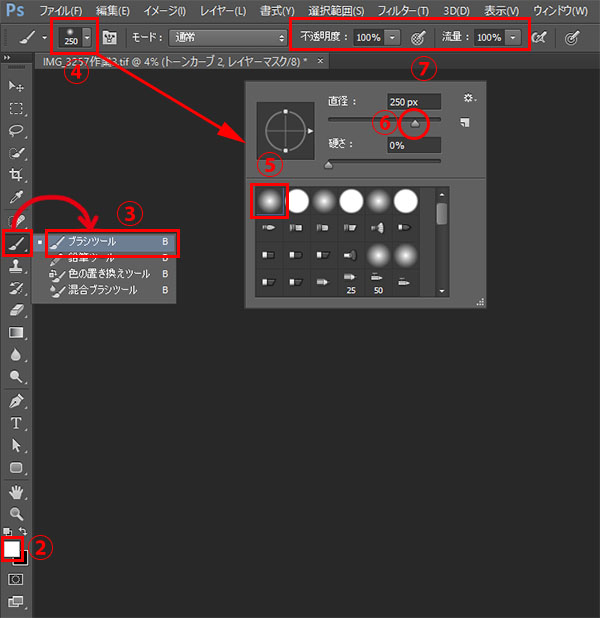 描画色が「白」のブラシを設定する
描画色が「白」のブラシを設定する
■STEP5 必要な部分だけ補正を施す
「レイヤーマスク」は、「黒」で描画すると透明(補正が消える)に、「白」なら不透明(補正された状態)に、「グレー」なら色が濃いほど透明(補正が弱まる)になる。作例は部分的に補正された状態に戻したいので、「白」に設定したブラシツールで描画すればよい。補正の境界が目立たないように描画色をグレーにしたり(ブラシツールの「不透明度」を下げてもOK)、ブラシの太さを調整しながら違和感が出ないように仕上げていく。
 レイヤーマスク描画前の状態
レイヤーマスク描画前の状態
 レイヤーマスクで部分補正を実行
レイヤーマスクで部分補正を実行

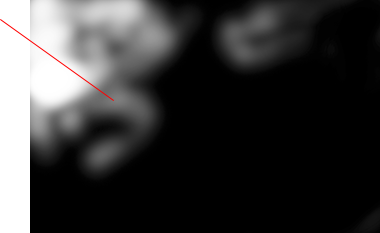
⑤木の幹の色を仕上げる
■STEP1 「トーンカーブ」を選択
残る作業は、「木の幹」の補正だ。「カラーバランス」を使ったグリーンかぶり補正を除外したため、木の葉を透かしたグリーンの光の印象が弱い。これを改善するために、「調整レイヤー」の「トーンカーブ」を使用する。「カラーバランス」を使ってもよいのだが、木の幹の部分に対してハイライトの強さも抑えたいので、色と明暗の両方が補正できる「トーンカーブ」を使用している。もちろん、それぞれの補正を分けて作業してもOKだ。

 「トーンカーブ」機能を表示する。作例はこれで3つ目のトーンカーブ(トーンカーブ3)だ
「トーンカーブ」機能を表示する。作例はこれで3つ目のトーンカーブ(トーンカーブ3)だ
■STEP2 「レッド」チャンネルを補正
グリーンに偏らせるには、「シアン」と「イエロー」を増加すればよい。モニター上で見る写真なら、蛍光色にならない程度に「グリーン」を直接強めてもOK。ここでは「シアン」と「イエロー」を調整するので、まずは①チャンネルから「レッド」を選択し、②線グラフを下げてシアンを強める。作例は「レッド」チャンネルだけの補正で色が整ったが、「イエロー」も強めるときは「ブルー」チャンネルで線グラフを下げればよい。
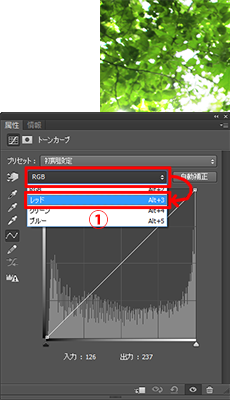
 「トーンカーブ」を「レッド」チャンネルに設定
「トーンカーブ」を「レッド」チャンネルに設定
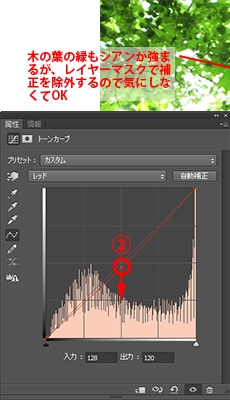
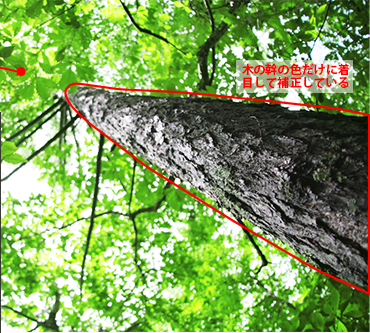 線グラフを下げてシアンを強める
線グラフを下げてシアンを強める
■STEP3 「RGB」チャンネルに設定
「トーンカーブ」を使った色の補正は、「レッド」チャンネルだけでイメージどおりになったので、次はハイライトの補正に入る。STEP2で使った「トーンカーブ」に対して、①チャンネルを「RGB」に設定したら、②線グラフの左下(シャドウ)と③右上(ハイライト)をクリックしてポイントを作成する。
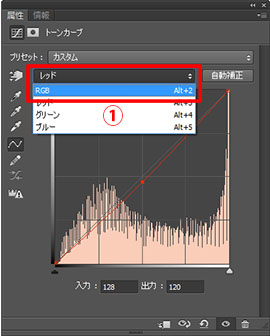 「トーンカーブ」を「RGB」チャンネルに設定
「トーンカーブ」を「RGB」チャンネルに設定
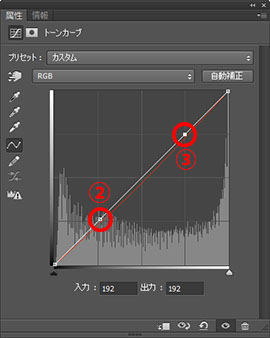 シャドウとハイライトにポイントを作成
シャドウとハイライトにポイントを作成
■STEP4 光りの反射を弱める
線グラフ右上のハイライトのポイントを下げてハイライトを暗く補正。これにより、木の幹の白い反射が弱まって、質感を高めることができるようになる。コントラストを下げてハイライトやシャドウの階調感を高める手法と考え方は同じだ。
 補正前の状態
補正前の状態
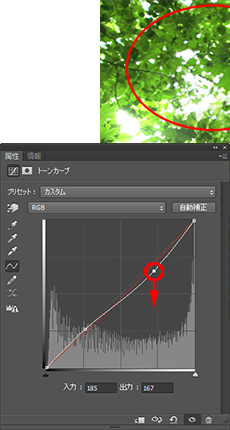
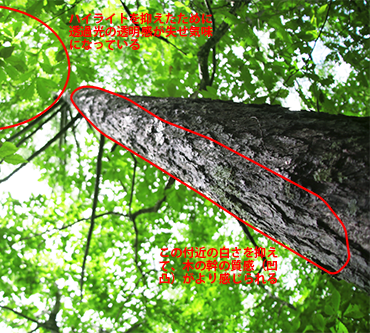 ハイライトを弱めて質感を高める
ハイライトを弱めて質感を高める
■STEP5 部分補正をする準備

木の幹だけ補正するために、「レイヤーマスク」を使用する。作業としては「レイヤーマスクサムネール」を選択して、木の幹以外を「黒」で塗りつぶせばよいのだが、面積が広いのでまずは全体を黒く塗りつぶして(補正を消去)から、必要な部分を白で描画して補正された状態に戻す。
先の作業でも紹介したとおり、「トーンカーブ3」の「レイヤーマスクサムネール」![]() をクリックして選択したら、黒で塗りつぶす。
をクリックして選択したら、黒で塗りつぶす。
■STEP6 「ブラシツール」を設定する
次は、描画色が「白」のブラシを設定する。繰り返しになるので、細かい手順は前述した内容を読み返してほしい。
■STEP7 幹の補正を元に戻す
「白」に設定したブラシツールで木の幹の部分をドラッグして、補正された状態に戻す。補正の境界が目立たないように、太めのブラシで、エッジをぼかして塗りつぶすのがポイントだ。最後に、必要に応じて「レイヤー」パネルで各調整レイヤーの「不透明度」を調整し、補正のバランスを整えておこう。ちなみに作例は、バランスをとる必要はなかったので、不透明度は変更していない。
 レイヤーマスク描画前の状態
レイヤーマスク描画前の状態

 レイヤーマスクで部分補正を実行
レイヤーマスクで部分補正を実行
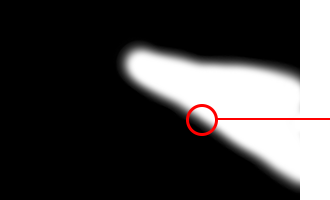
■おわりに
作業をまとめてみた感想というか、反省点。前の2回もそうだけど、長すぎる気がする……。
作業工程をできるだけ省略せずに掲載しているため、ボリュームが増えて難しく思われてしまうのではないかと不安で不安で。
手順をシンプルにまとめて「分かったような気持ちになれる」内容にもできるけれど、本と異なりページ数に制限のないWebだからこそそれはしたくないし。
それに、Photoshop初心者のために連載している記事でもあるので、長くても難解ではないはず。ボリュームの多さは「読み応え」として楽しんでいただけたらと思う。
作例写真とPhotoshop体験版のダウンロード
記事中の作例写真を使ってPhotoshopの操作が学べるように、画像の無償ダウンロードを行なっています。画像の利用目的は個人利用に限り、商用利用や悪意のある再配布はご遠慮ください。上記の範囲内でブログ、Twitter、Facebookなどに掲載するのは自由です。
また記事はPhotoshopの最新版を使って説明していますので、最新版を試したい場合は、アドビ システムズのWebサイトから無償体験版をダウンロードしてください。
Adobe Photoshop 無償体験版のダウンロードはこちら
桐生彩希 Saiki Kiryu
レタッチャー/ライター。レタッチ系の記事や書籍を多数執筆。なかでもAdobe Photoshopに関しては、Adobe Photoshop 3.0の頃から20冊以上の書籍やムックを制作。個人的な活動としては、「売れる」「飾れる」デジタルプリントを目指し、自作の用紙で作品を制作している。
- 印象的な色彩を再現する②
- 臨場感を演出するレタッチ⑦
- 臨場感を演出するレタッチ⑥
- 印象的な色彩を再現する① マゼンタ系の場合
- レタッチの方針の立て方
- 消し跡が目立たない消去法
- 季節を意識したレタッチ③
- 臨場感を演出するレタッチ⑤
- 淡いトーンで仕上げる①
- 繊細で解像感の高い仕上がりを目指す①
- 朝・夕・夜の雰囲気を出す③
- 逆光のシーンを美しく仕上げる
- 臨場感を演出するレタッチ④
- 朝・夕・夜の雰囲気を出す②
- 臨場感を演出するレタッチ③
- 障害物を消去して色を整える
- 写真の質感を整える
- 臨場感を演出するレタッチ②
- 季節を意識したレタッチ②
- 思いどおりの露出に仕上げる
- 朝・夕・夜の雰囲気を出す
- 鮮やかで印象的な色彩の再現
- 季節を意識したレタッチ
- 臨場感を演出するレタッチ











