2016年07月06日
誰もが写真に収めたいと思う、幻想的な霧のシーン。だが実際には撮影のタイミングがつかみにくく、なかなか思ったように表現するのは難しい。今回は、そんな霧のシーンをイメージどおりに仕上げる方法をお伝えする。
ネイチャーシーンで出会うと、思わず撮影したくなるのが霧のシーン。露出や構図を変えて、夢中でシャッターを切ることも珍しいことではないだろう。
しかしながら、霧のシーンをイメージどおりに写し取るのはかなり難しい。筆者が制作にかかわった「絞りとシャッター速度50の掟」や「露出決定50の掟」でも紹介しているが、光の加減や霧の濃さなど、あらゆる条件がイメージにマッチする瞬間はほとんどあり得ず、何らかの妥協が必要になってしまう。
つまり、そこから先はレタッチの役目ということ!
撮影でベストを尽くして、さらにレタッチでイメージを追求することで、難しい霧のシーンが作品へと昇華するはずだ。
テーマ:霧のシーンを幻想的に仕上げる


オリンパスOM-D E-M1 M.ZUIKO DIGITAL ED 12-40mm F2.8 PRO 絞り優先AE(f3.2 1/200秒) 補正なし ISO200 324分割デジタルESP測光 WB:オート
霧が晴れたり濃くなったりと、タイミングが掴みにくくて、思いどおりの描写が得られず。現場では霧のイメージを記憶に残すこと、ハイライトが白とびし過ぎない露出にすることに専念。レタッチで、現場の冷たい雰囲気と、霧のやわらかな描写を再現。
>>作例写真のダウンロードはこちらから
※作例写真を使ってPhotoshopの操作が学べます。画像の利用目的は個人利用に限ります。
現場で感じた冷たさと霧の淡いトーンを再現する
霧のシーンを上手く再現するポイントとなるのが、「Camera Rawフィルター」に搭載された「かすみの除去」機能。本来なら、遠方の霞を除去してクリアな色調に仕上げる機能だが、応用すれば霧のシーンの雰囲気を演出する効果が得られる。
また、柔らかな描写は、同じ「Camera Rawフィルター」にある「明瞭度」を使うと効果的。紗のかかったようなハイライトの質感は、霧のシーンに最適だ。
霧の質感を出す方法さえ決まってしまえば、あとは色や明るさをイメージどおりに仕上げていけばよい。
はじめに
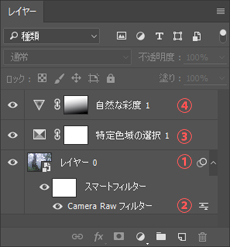 最終的なレイヤーの状態
最終的なレイヤーの状態
「かすみの除去」も「明瞭度」も「Camera Rawフィルター」にあるので、この機能を中心にレタッチしていく。
①は「背景」レイヤーをスマートオブジェクト化したもの。②は①のレイヤーに対して適用した「Camera Rawフィルター」で、霧の質感と色を補正している。
③で植物の緑とハイライトの白とびを補正。④は「空気感」を微調整するための彩度補正用のレイヤーになっている。
①「Camera Rawフィルター」の準備をする
■STEP1 「背景」をスマートオブジェクト化する
「Cmaera Rawフィルター」を調整レイヤー的に使うために、補正するレイヤー(ここでは「背景」)を「スマートオブジェクト」に変換する。「レイヤー」パネルを表示して、「背景」レイヤーを選択し、![]() ボタンをクリック。「スマートオブジェクトに変換」を選択すると変換は完了。「レイヤー0」が作られて、レイヤーサムネールの右下にアイコンが付加されたらOKだ。
ボタンをクリック。「スマートオブジェクトに変換」を選択すると変換は完了。「レイヤー0」が作られて、レイヤーサムネールの右下にアイコンが付加されたらOKだ。
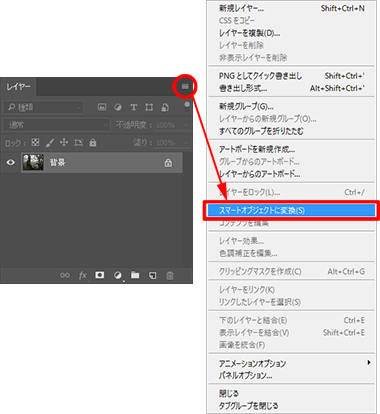
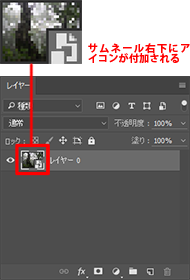 スマートオブジェクトのレイヤー(レイヤー0)が作られる
スマートオブジェクトのレイヤー(レイヤー0)が作られる
≪ワンポイント≫
■「スマートオブジェクト」とは
元の画質を維持したまま編集が行なえる形式の画像レイヤーのこと。拡大や縮小、フィルター加工、変形などを行なった後でも、編集内容を変更したり取り消して元の状態にすることができる。「調整レイヤー」の編集機能版と考えると分かりやすい。
■STEP2 「Camera Rawフィルター」を表示する
「レイヤー」パネルで①STEP1で作成したレイヤー(レイヤー0)を選択したら、②「フィルター」メニューの「Camera Rawフィルター」を選択。これで、「Camera Rawフィルター」画面が表示される。
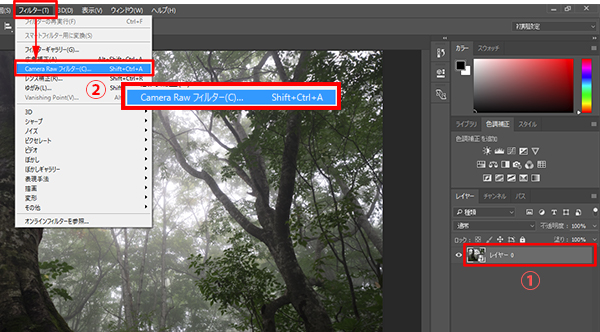 レイヤーを選択して「フィルター」メニューの「Camera Rawフィルター」を選択
レイヤーを選択して「フィルター」メニューの「Camera Rawフィルター」を選択
![]()
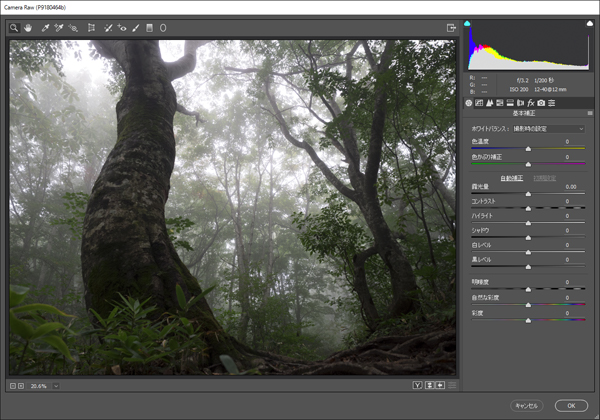 「Camera Rawフィルター」画面が表示される
「Camera Rawフィルター」画面が表示される
≪ワンポイント≫
■「Camera Raw」とは
Photoshopに搭載されたRAW現像機能のこと。色温度の変更や露出の補正など、「写真的」な編集が行なえるのが特徴。Photoshop CCでは、Camera RAW機能をフィルターとして使用することができる。
②「Camera Rawフィルター」で霧の質感を補正する
■STEP1 イメージに近い露出に仮調整する
まずは、イメージに近い状態にしておくと細部の補正がしやすくなる。そこで、「露光量」スライダーを使い、イメージに近い露出に補正しておく。作例はスライダーを右に移動して明るい状態に補正。最後に全体の色調を調整するので、仮の状態でOKだ。
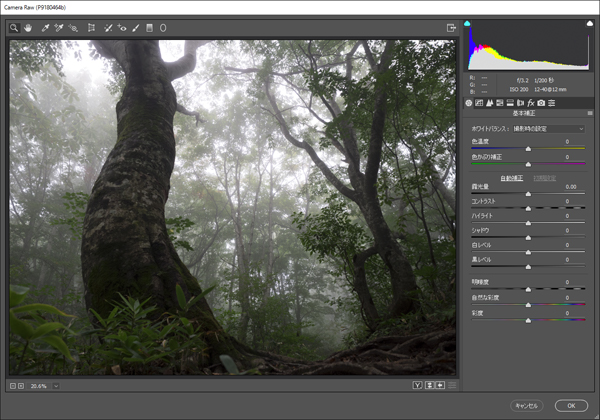 補正前の状態
補正前の状態
![]()
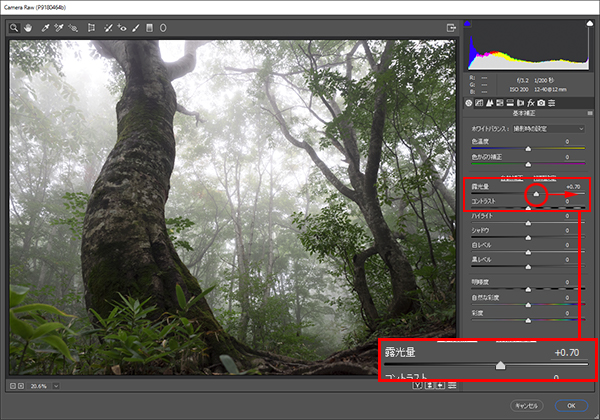 「露光量」スライダーを右に移動して明るく補正。
「露光量」スライダーを右に移動して明るく補正。
■STEP2 「かすみの除去」で霧の雰囲気を高める
①「効果」タブをクリックして表示したら、②「かすみの除去」の「適用量」スライダーを左に移動。これで、ハイライトのコントラストが弱まるように霧の雰囲気が高まってくる。イメージする霧の雰囲気を再現しよう。
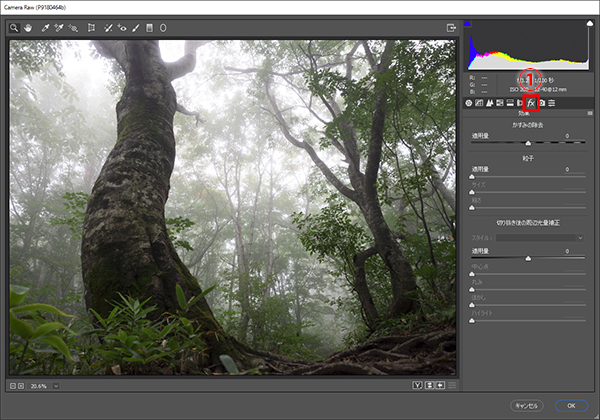 補正前の状態
補正前の状態
![]()
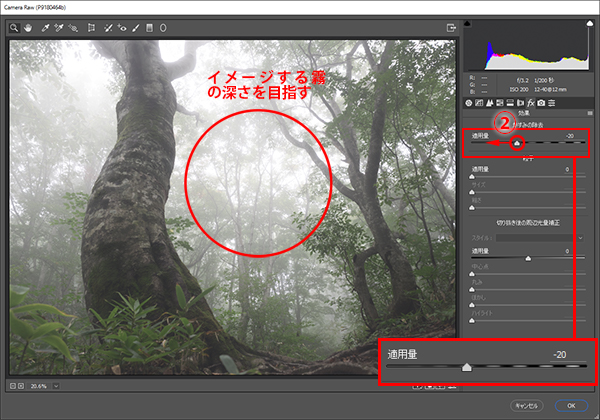 「かすみの除去」の「適用量」スライダーを左に移動
「かすみの除去」の「適用量」スライダーを左に移動
≪ワンポイント≫
■「かすみの除去」とは
白くかすんだような遠方の風景を、はっきりと見えるように補正する機能。効果は強弱の両方に調整することができ、弱めるとかすみが増したような雰囲気が再現できる。透明感を出したいときなどにも活用できる、覚えておきたい機能のひとつだ。
■STEP3 「明瞭度」でハイライトのやわらかさを再現
①「基本補正」タブをクリックして表示したら、②「明瞭度」スライダーを使いハイライトのにじみを描写する。スライダーを左に移動して、紗のかかったようなやわらかな質感を目指すと霧の印象が高まることが多い。
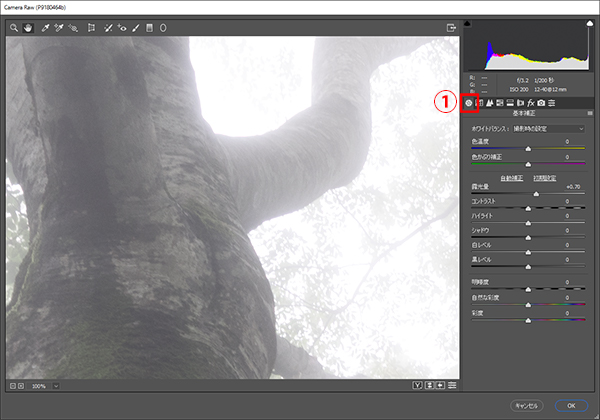 補正前の状態
補正前の状態
![]()
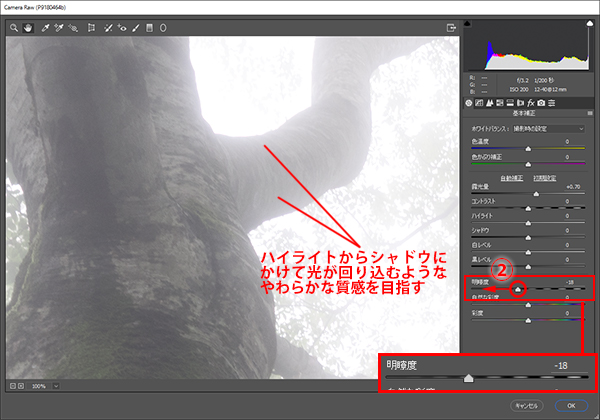 「明瞭度」スライダーを左に移動して紗のかかったような質感に補正
「明瞭度」スライダーを左に移動して紗のかかったような質感に補正
■STEP4 「色温度」で冷たい雰囲気を再現
現場で感じたイメージは、冷たく湿った空気感。これを再現するために、「色温度」スライダーを左に移動して青っぽさを出す。
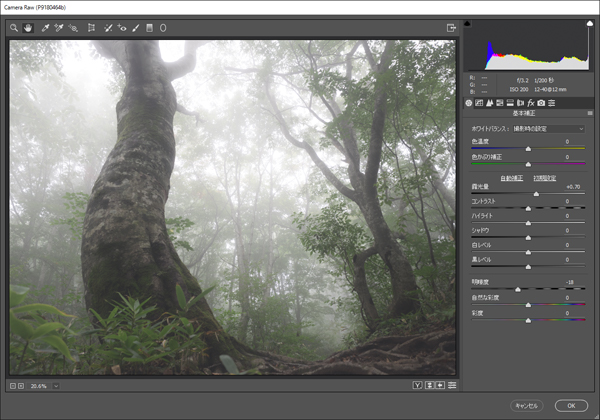 補正前の状態
補正前の状態
![]()
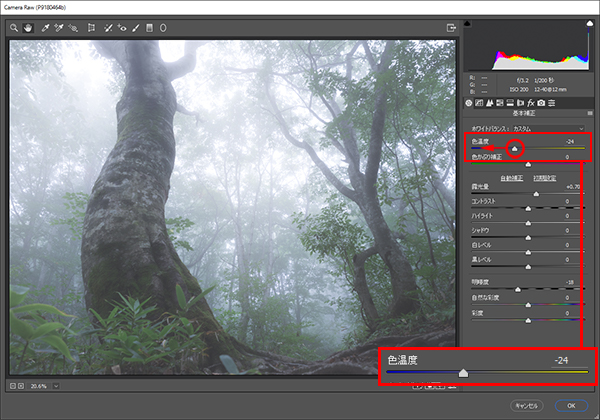 「色温度」スライダーを左に移動して青く冷たい色調に補正
「色温度」スライダーを左に移動して青く冷たい色調に補正
■STEP5 グリーンかぶりを補正する
「色温度」を補正した結果、少しグリーンかぶりが強い印象。これを補正するために、「色かぶり補正」スライダーを右に移動してグリーンの偏りを軽減する。
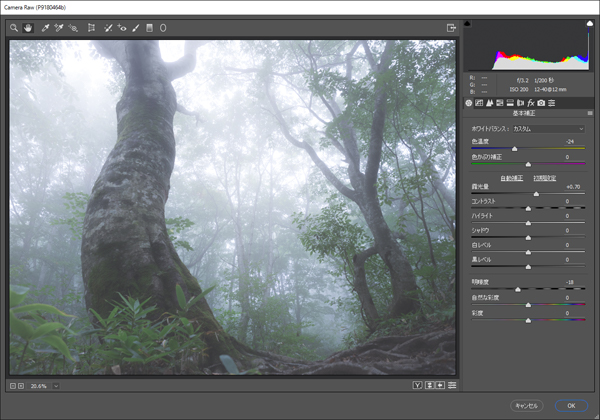 補正前の状態
補正前の状態
![]()
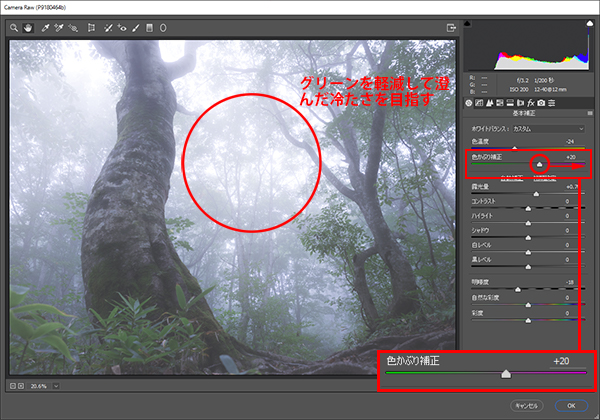 「色かぶり補正」スライダーを右に移動してグリーンの偏りを軽減
「色かぶり補正」スライダーを右に移動してグリーンの偏りを軽減
■STEP6 「黒レベル」でシャドウを引き締める
現状は全体のトーンが浅くメリハリのない状態。手前のブナの幹の存在感が高まり、かすんだ奥の景色との対比で立体感が出るように、シャドウを引き締める。使う機能は「黒レベル」で、スライダーを左に移動してシャドウの色調を濃く補正。必要に応じて「露光量」で全体の露出を整え、「OK」ボタンで補正を確定する。
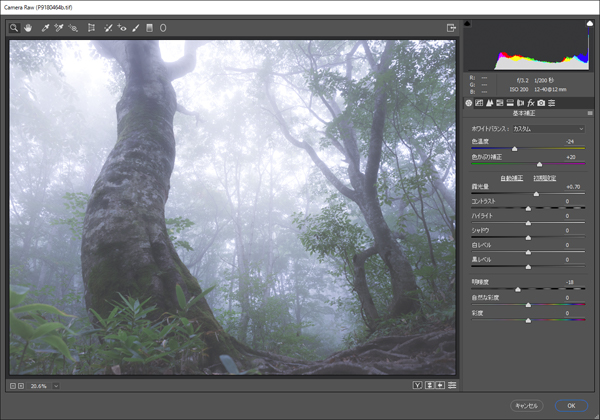 補正前の状態
補正前の状態
![]()
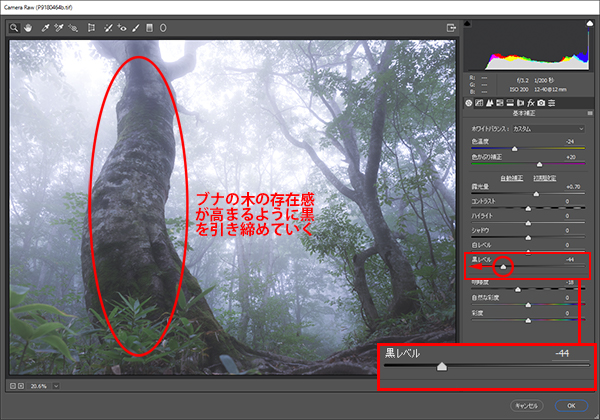 「黒レベル」スライダーを左に移動してシャドウが濃くなるように補正。その後「OK」ボタンで補正を確定
「黒レベル」スライダーを左に移動してシャドウが濃くなるように補正。その後「OK」ボタンで補正を確定
③草木の緑の色をイメージに近付ける
■STEP1 「特定色域の選択」を選択する
緑はもう少し冷たい感じにしたいので、「調整レイヤー」の「特定色域の選択」で緑の色調を補正する。「レイヤー」パネル下部の ![]() ボタンから「特定色域の選択」を選択し、補正画面を表示。下部にある「絶対値」を選択しておく。
ボタンから「特定色域の選択」を選択し、補正画面を表示。下部にある「絶対値」を選択しておく。
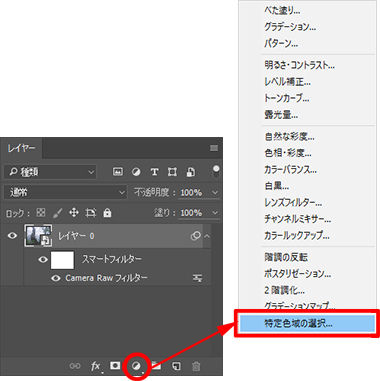
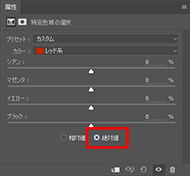 「絶対値」を選択する
「絶対値」を選択する
≪ワンポイント≫
■「特定色域の選択」とは
指定した色の系統(レッド系やブルー系など9系統)に対して、「カラーバランスとブラックの濃度」が補正できる機能。色別に補正できるため、補正する場所を「面」で制限する「レイヤーマスク」では難しい緻密で繊細な部分に対しても、適切な補正が施せる。「特定色域の選択」画面の下部にある「相対値」と「絶対値」は補正の効き方の設定で、相対値を選ぶと色の成分(RGBの数値)に対しての割合で(繊細な調整に適している)、絶対値を選ぶと指定した量で色の成分が増減できる(強めの効果が得られる)。
■STEP2 シアンを増加して緑に冷たさを出す
緑を補正するので、①「カラー」から「グリーン系」を選択。②「シアン」スライダーを右に移動すると、緑の色彩に冷たさが出てくる。作例は色の濃さを抜くために、③「ブラック」スライダーを左に移動している。場合によっては「イエロー系」のほうが効果的なこともあるので、効果が薄いときは確認してみよう。
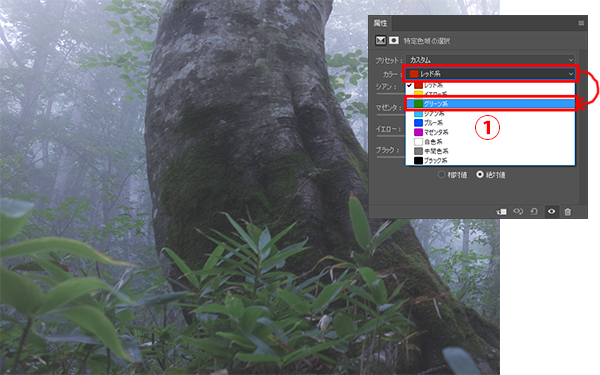 補正前の状態。「カラー」を「グリーン系」に設定する
補正前の状態。「カラー」を「グリーン系」に設定する
![]()
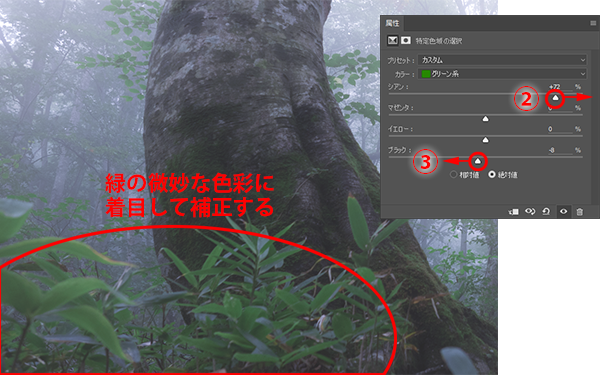 「シアン」スライダーを右に移動してグリーンに冷たさを出す
「シアン」スライダーを右に移動してグリーンに冷たさを出す
④現場の「空気感」を再現する
■STEP1 「自然な彩度」を選択する
微妙な現場の雰囲気(空気感)を出すには、彩度を強めて潜在的な色彩を引き出すと効果的。使う機能は「調整」レイヤーの「自然な彩度」。「レイヤー」パネルでいちばん上のレイヤー「特定色域の選択 1」を選択した状態で、下部の ![]() ボタンから「自然な彩度」を選択して補正画面を表示する。
ボタンから「自然な彩度」を選択して補正画面を表示する。
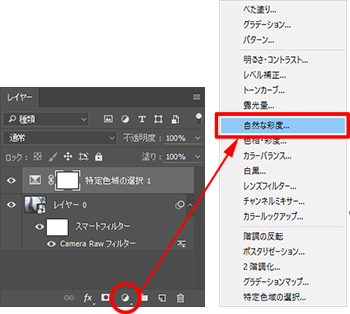
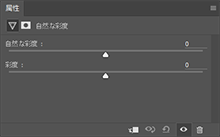 「属性」パネルに「自然な彩度」の補正画面が表示される
「属性」パネルに「自然な彩度」の補正画面が表示される
≪ワンポイント≫
■「自然な彩度」とは
「彩度」とともに、鮮やかさを補正する機能のひとつ。「彩度」機能との違いは、「彩度」がすべての色を等しく補正するのに対し、「自然な彩度」は印象的に見える色を重点的に補正する点。絶対的な鮮やかさがほしいときは「彩度」、誇張のない色彩を目指すときは「自然な彩度」を使うと効果的。
■STEP2 微妙な色彩を引き出す
「自然な彩度」スライダーを右に移動して、データとして記録されている微かな色彩を引き出していく。この微妙な色が「空気感」として感じられるようになるというわけだ。

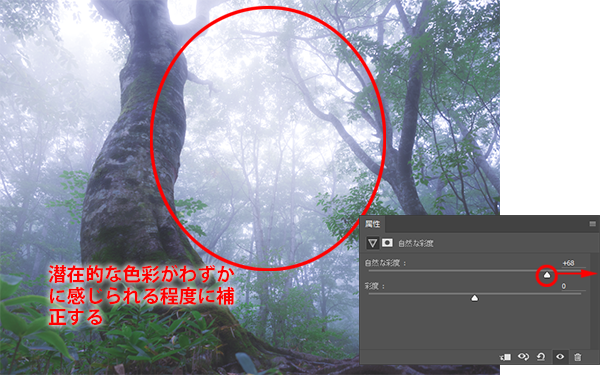 「自然な彩度」スライダーを右に移動して色を引き出す
「自然な彩度」スライダーを右に移動して色を引き出す
■STEP3 全体の色調を確認する
全体の色を眺めると、周囲の緑が必要以上に鮮やかな状態。これは、STEP2の「自然な彩度」の影響によるもの。そこで、「自然な彩度」の効果を、「レイヤーマスク」を使い部分的な範囲に制限する。まずは、「レイヤー」パネルで、「自然な彩度」の「レイヤーマスクサムネール」をクリックして選択。

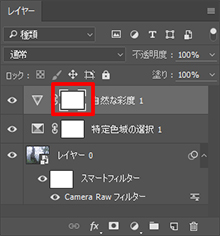 「自然な彩度」の「レイヤーマスクサムネール」をクリックして選択する
「自然な彩度」の「レイヤーマスクサムネール」をクリックして選択する
■STEP4 「グラデーションツール」を設定する
レイヤーマスクに描画する機能として、ここでは「グラデーションツール」を使用する。「グラデーション+マスク描画」は、滑らかに補正が弱められるテクニックとして覚えておきたい。①ツールパネルで「グラデーションツール」を選択したら、②「グラデーションピッカーを開く」ボタンをクリック。一覧から③「白黒」をクリックして選択。
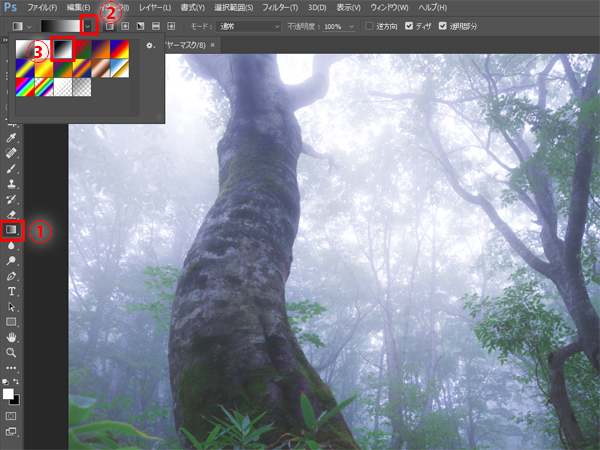 「グラデーションツール」を「白黒」に設定する
「グラデーションツール」を「白黒」に設定する
■STEP5 グラデーションを描画する
「レイヤー」パネルで「自然な彩度」の「レイヤーマスクサムネール」が選択されていることを確認し(STEP3)、補正しない部分から補正する部分に向けて写真上でドラッグ。これで、補正が徐々に適用される状態になり、緑の発色が自然に弱くなる。上手くいかないときは、何度かドラッグを繰り返して、適切な位置を探ればOKだ。

 ドラッグして部分的に補正を適用する
ドラッグして部分的に補正を適用する
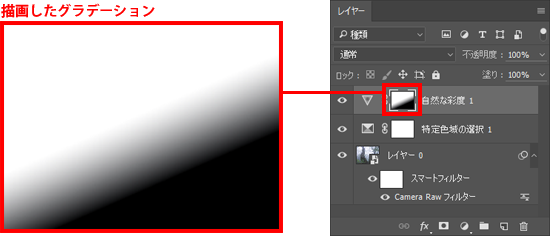
おわりに
「かすみの除去」は画質をクリアに仕上げる際にとても便利な機能だが、やわらかなトーンを得たいときにも役立つ機能だ。霧のシーンだけでなく、コントラストが強過ぎるシーンを補正する際にも効果的だろう。
また、現場の空気感を出す補正として、「自然な彩度」を使う方法も紹介してみた。使いどころが難しいテクニックではあるが、「何かが足りない」と感じたときに試してもらえればと思う。
作例写真とPhotoshop体験版のダウンロード
記事中の作例写真を使ってPhotoshopの操作が学べるように、画像の無償ダウンロードを行なっています。画像の利用目的は個人利用に限り、商用利用や悪意のある再配布はご遠慮ください。上記の範囲内でブログ、Twitter、Facebookなどに掲載するのは自由です。
また記事はPhotoshopの最新版を使って説明していますので、最新版を試したい場合は、アドビ システムズのWebサイトから無償体験版をダウンロードしてください。
Adobe Photoshop 無償体験版のダウンロードはこちら
桐生彩希 Saiki Kiryu
レタッチャー/ライター。レタッチ系の記事や書籍を多数執筆。なかでもAdobe Photoshopに関しては、Adobe Photoshop 3.0の頃から20冊以上の書籍やムックを制作。個人的な活動としては、「売れる」「飾れる」デジタルプリントを目指し、自作の用紙で作品を制作している。
- 印象的な色彩を再現する②
- 臨場感を演出するレタッチ⑦
- 臨場感を演出するレタッチ⑥
- 印象的な色彩を再現する① マゼンタ系の場合
- レタッチの方針の立て方
- 消し跡が目立たない消去法
- 季節を意識したレタッチ③
- 臨場感を演出するレタッチ⑤
- 淡いトーンで仕上げる①
- 繊細で解像感の高い仕上がりを目指す①
- 朝・夕・夜の雰囲気を出す③
- 逆光のシーンを美しく仕上げる
- 臨場感を演出するレタッチ④
- 朝・夕・夜の雰囲気を出す②
- 臨場感を演出するレタッチ③
- 障害物を消去して色を整える
- 写真の質感を整える
- 臨場感を演出するレタッチ②
- 季節を意識したレタッチ②
- 思いどおりの露出に仕上げる
- 朝・夕・夜の雰囲気を出す
- 鮮やかで印象的な色彩の再現
- 季節を意識したレタッチ
- 臨場感を演出するレタッチ












