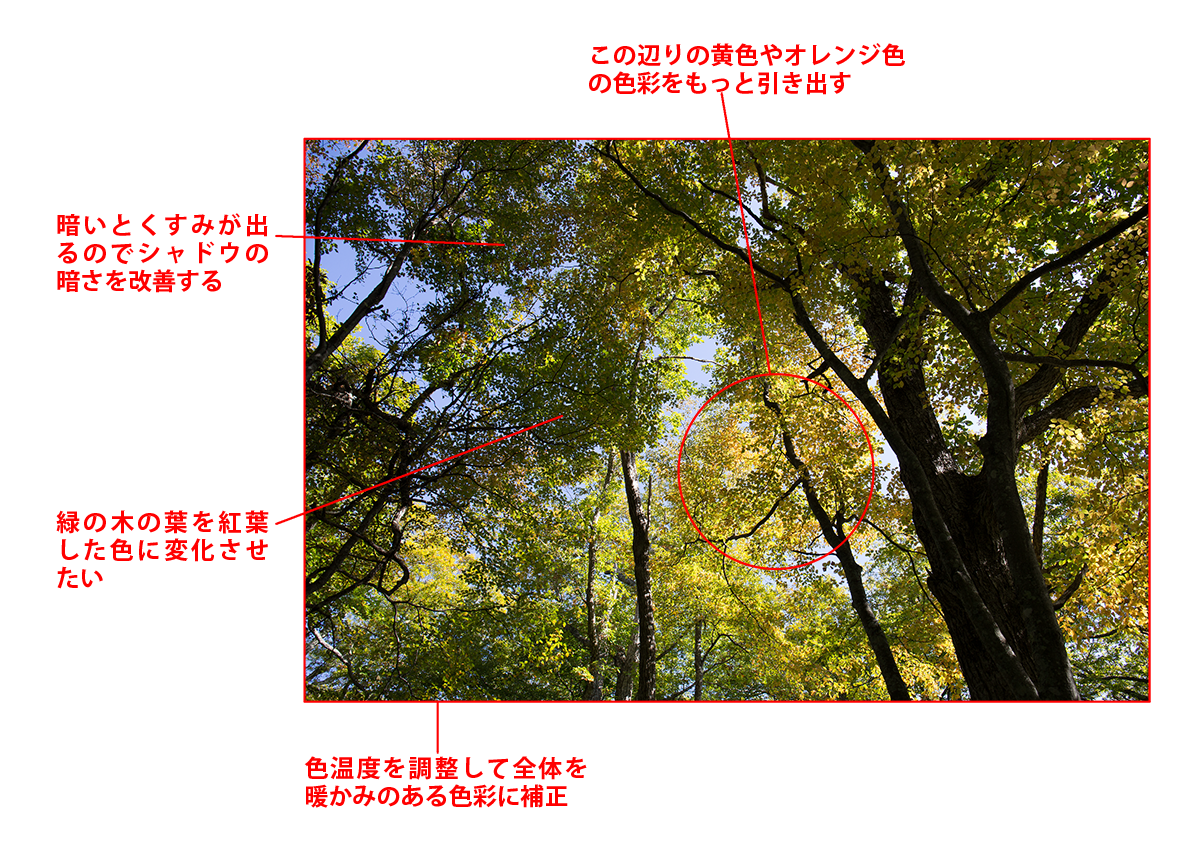2017年10月17日
日に日に秋めいてくる今日この頃、風景&ネイチャーの撮影ではそろそろ紅葉シーズンが待ち遠しいところだ。今回はシーズン到来に先駆けて紅葉のレタッチ方法を解説。Photoshopでどこまで手を入れるのかも考えながら進めていく。
紅葉のシーンは、木の葉の色付きや光の加減、撮影時のカメラの設定など、条件がよければレタッチの必要がないほど色彩豊かに写し取ることができる。
しかしながら、慌ただしい撮影の現場で、すべてに完璧を期するのは難しいこと。中でも、色彩を左右する「色温度」の設定などはカメラに任せがちだ。
肉眼では色付いて見えた景色が写真ではもの足りないと感じたのなら、それは撮影の設定が追い込めていないから。どんな要素が不足していたのかを見極めて、Photoshopで足りない要素を補うように仕上げていこう。
紅葉のシーンのレタッチは、「逆光のシーンを美しく仕上げる」や「季節を意識したレタッチ②」でも紹介しているので、そちらも参照してもらいたい。
テーマ:理想とする紅葉の色彩を再現する


キヤノン EOS 6D EF24-70mm F4L IS USM 絞り優先AE(f8 1/50秒) +1EV補正 ISO100 評価測光 WB:オート
紅葉の色付きは、年によって時期や色どりが異なるため、ベストな状態で写せるとは限らない。作例もそのパターンで、以前の同時期に訪れた紅葉の色彩には及ばない写りだ。せっかく撮影した写真だし、Photoshopの可能性を再確認する上でも、印象に残る紅葉の写真に仕上げてみよう。
>>作例写真のダウンロードはこちらから
※作例写真を使ってPhotoshopの操作が学べます。画像の利用目的は個人利用に限ります。
色彩を引き出すか、色彩を作り込むか
今回は、2とおりの考え方で補正してみよう。ひとつが、写真(データ)のもつ潜在能力を引き出して「写真的」な仕上がりを得るレタッチ。そしてもうひとつが、イメージする色彩に作り込む「芸術的」な仕上がりだ。
両者の違いは補正のリミット(止めどき)を決める重要な要素で、自分がどちらを目指しているのかを意識しておくと、安定したレタッチができるようになる。
ただし、どちらがよいというわけではなく、仕上げ方は目的次第。リアリティを求めるなら前者だし、Adobe Stockなどに作品として投稿したいなら、色彩が破たんしない程度にインパクトのある後者の仕上げが向いているだろう。
はじめに
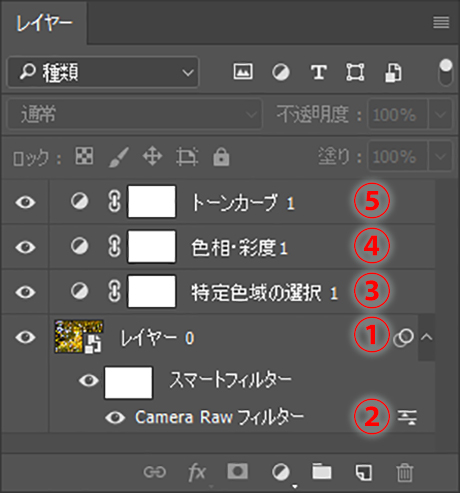 最終的なレイヤーの状態
最終的なレイヤーの状態
レイヤーの構成は、「写真的」な仕上がりを得る「Camera Rawフィルター」(②)と、「芸術的」な仕上がりにする3つの調整レイヤー(③から⑤)の組み合わせ。
③の「特定色域の選択」は紅葉の色を強調する補正で、④の「色相・彩度」は全体の色味のコントロール、⑤の「トーンカーブ」は透明感を出すための補正だ。
①は「背景」レイヤーをスマートオブジェクト化したレイヤーで、これにより「Camera Rawフィルター」のレイヤーをダブルクリックすることで何度でも再調整できるようになる。
①「Camera Rawフィルター」の準備をする
■STEP1 「背景」をスマートオブジェクト化する
「背景」レイヤーのスマートオブジェクト化は、「Camera Rawフィルター」便利に使うための技。「レイヤー」パネルで「背景」のレイヤーを選択し、![]() ボタンから「スマートオブジェクトに変換」を選択。「スマートオブジェクト」化された「レイヤー0」が作られたらOKだ。
ボタンから「スマートオブジェクトに変換」を選択。「スマートオブジェクト」化された「レイヤー0」が作られたらOKだ。
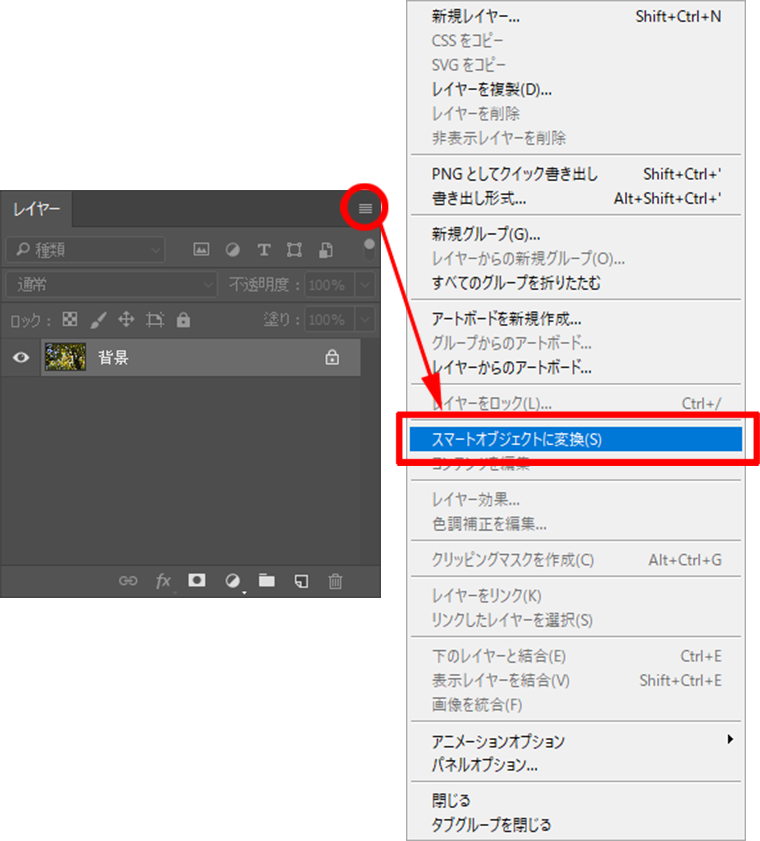
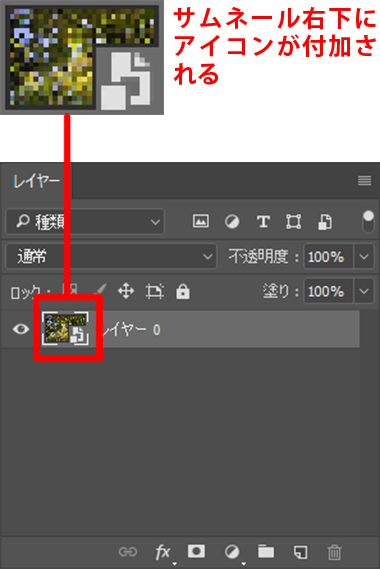 スマートオブジェクトのレイヤー(レイヤー0)が作られる
スマートオブジェクトのレイヤー(レイヤー0)が作られる
≪ワンポイント≫
■「スマートオブジェクト」とは
元の画質を維持したまま編集が行なえる形式の画像レイヤーのこと。拡大や縮小、フィルター加工、変形などを行なった後でも、編集内容を変更したり取り消して元の状態にすることができる。「調整レイヤー」の編集機能版と考えると分かりやすい。
■STEP2 「Camera Rawフィルター」を表示する
「レイヤー」パネルで、①STEP1で作成したレイヤー(レイヤー0)を選択したら、②「フィルター」メニューの「Camera Rawフィルター」を選択。これで、「Camera Rawフィルター」画面が表示される。
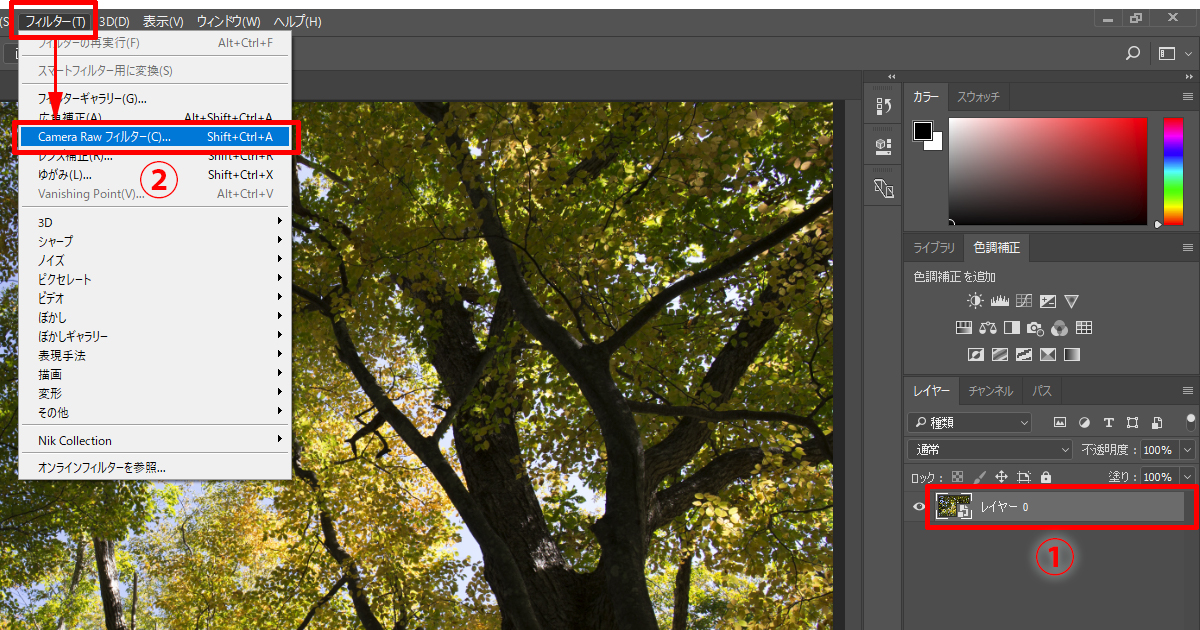 レイヤーを選択して「フィルター」メニューの「Camera Rawフィルター」を選択
レイヤーを選択して「フィルター」メニューの「Camera Rawフィルター」を選択
![]()
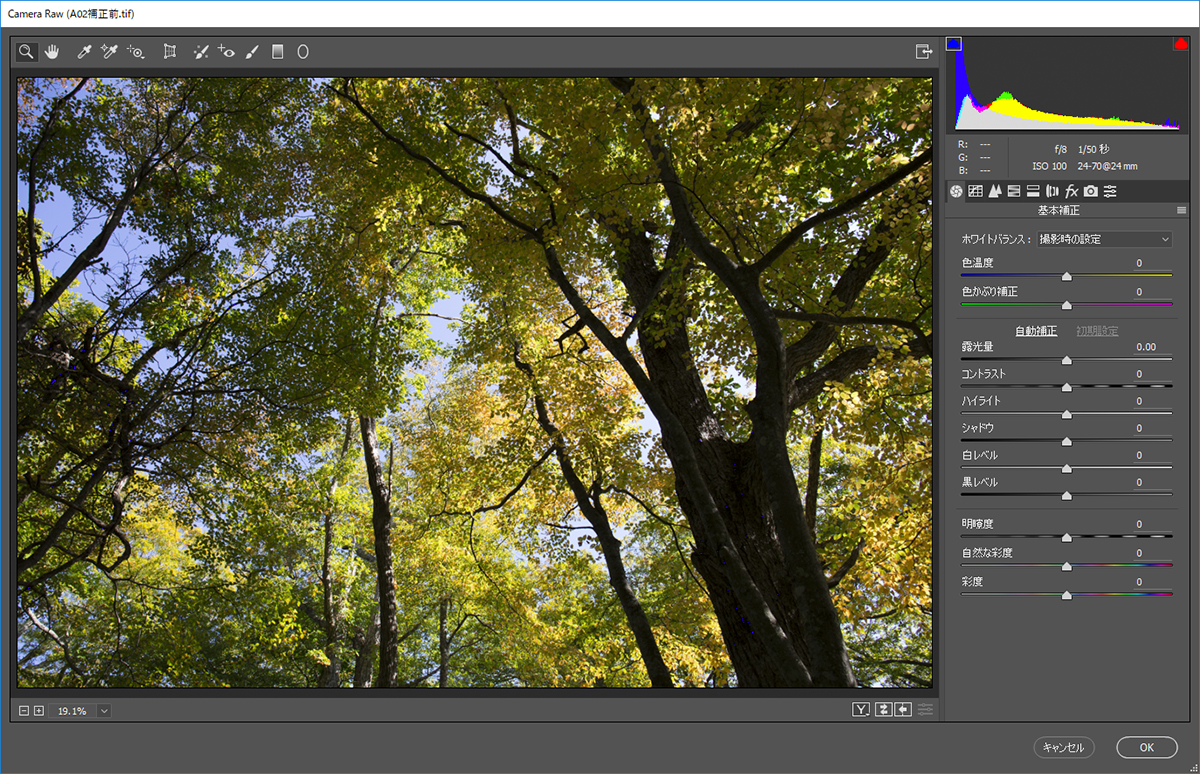 「Camera Rawフィルター」画面が表示される
「Camera Rawフィルター」画面が表示される
≪ワンポイント≫
■「Camera Raw」とは
Photoshopに搭載されたRAW現像機能のこと。色温度の変更や露出の補正など、「写真的」な編集が行なえるのが特徴。Photoshop CCでは、Camera Raw機能をフィルターとして使用することができる。
②「Camera Rawフィルター」で「写真的」に補正する
■STEP1 露出を補正する
華やかな色彩を得るには、少し明るめの露出が適している。ただし、明る過ぎると色が抜けたように薄くなるので注意したい。露出は最後に微調整すればよいので、ここでは木の葉の重なり部分のシャドウが薄くなる程度に補正しておく。
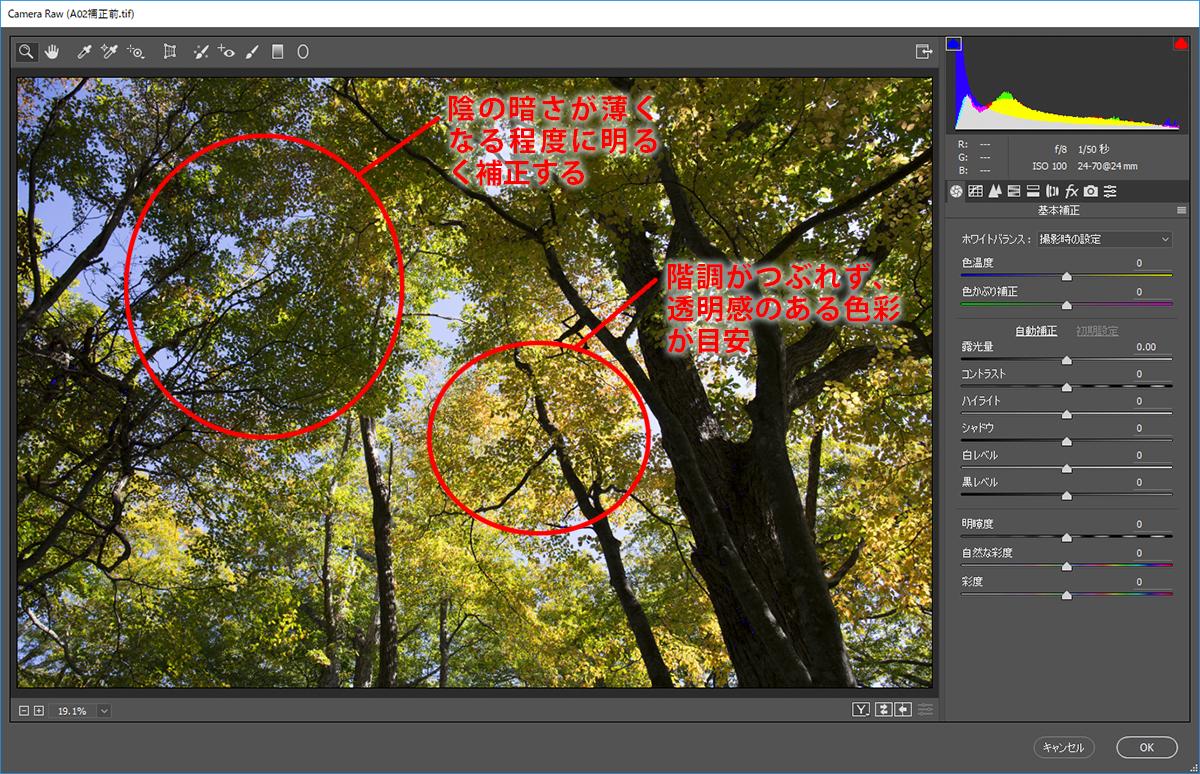 補正前の状態
補正前の状態
![]()
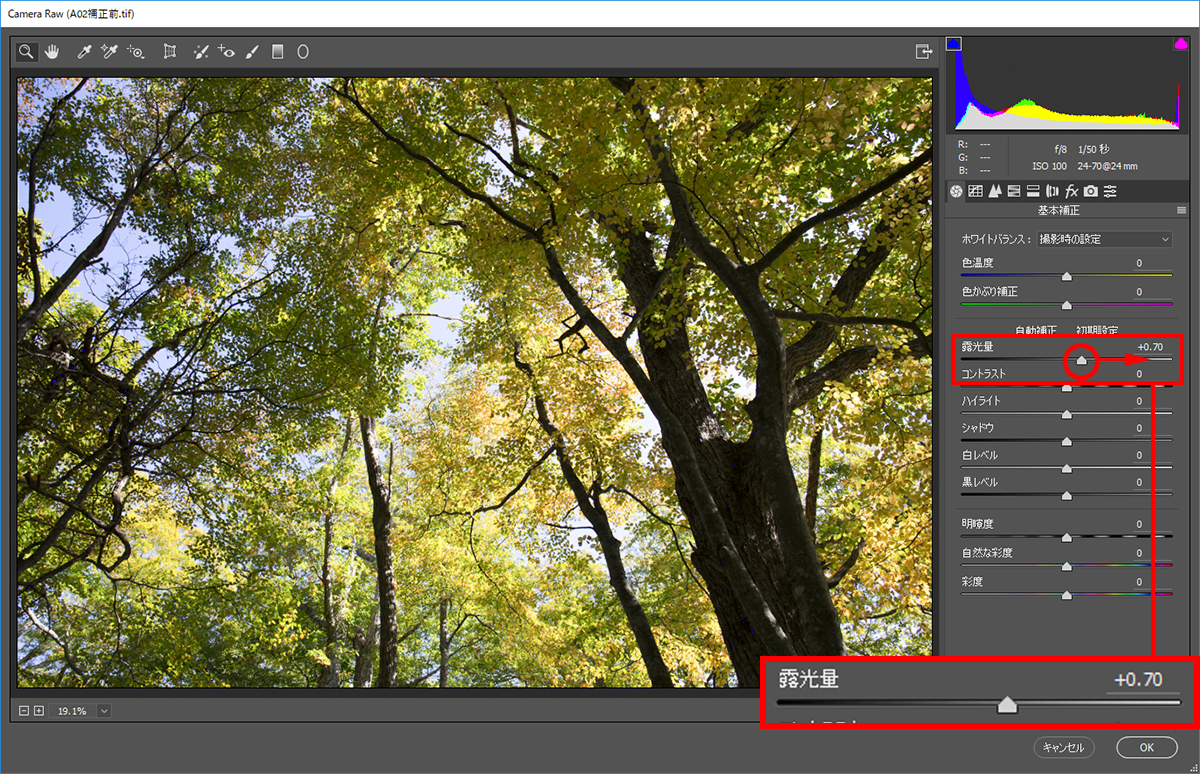 「露光量」スライダーを右に移動して明るく補正
「露光量」スライダーを右に移動して明るく補正
■STEP2 鮮やかさを補正する
露出の次は「コントラスト」を補正するのが定番だが、作例はコントラスト補正の必要はないので、次の鮮やかさ(発色)の補正を行なう。使う機能は「彩度」と「自然な彩度」スライダー。最初に「彩度」で全体の鮮やかさを底上げして、「自然な彩度」で不足している鮮やかさを補っていく。
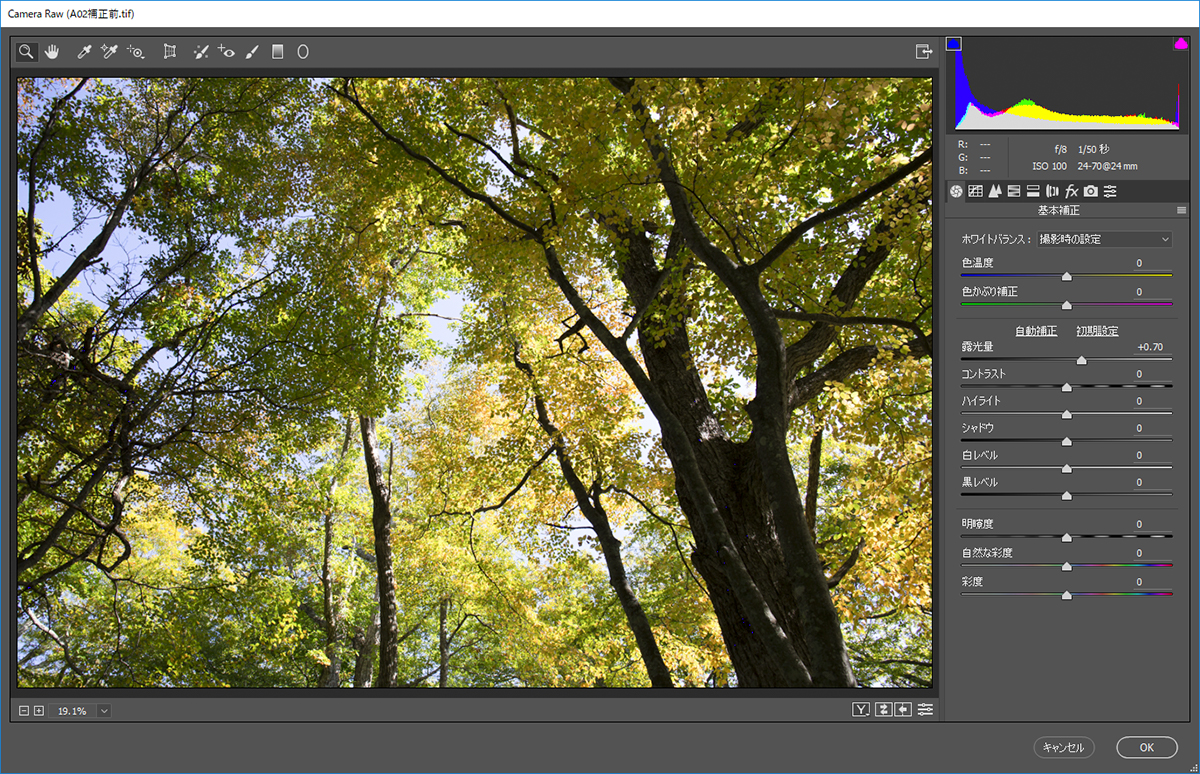 補正前の状態
補正前の状態
![]()
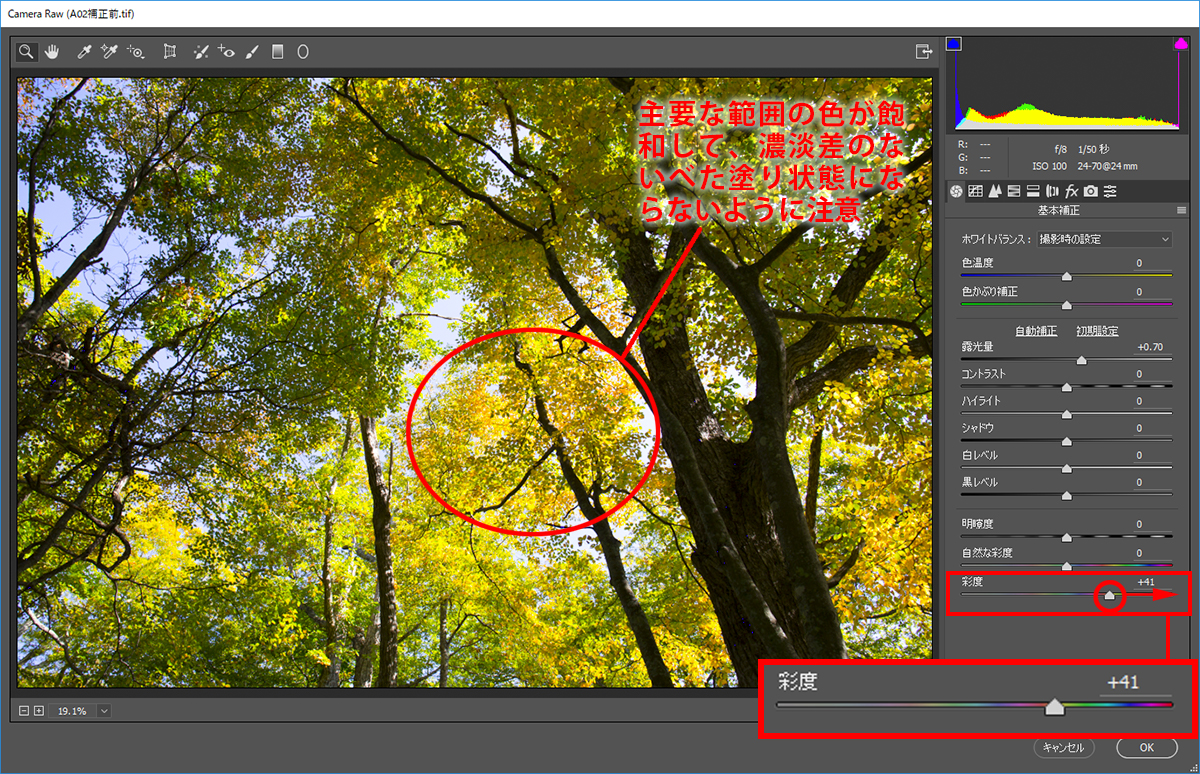 「彩度」スライダーを右に移動して、全体の発色をよくする
「彩度」スライダーを右に移動して、全体の発色をよくする
![]()
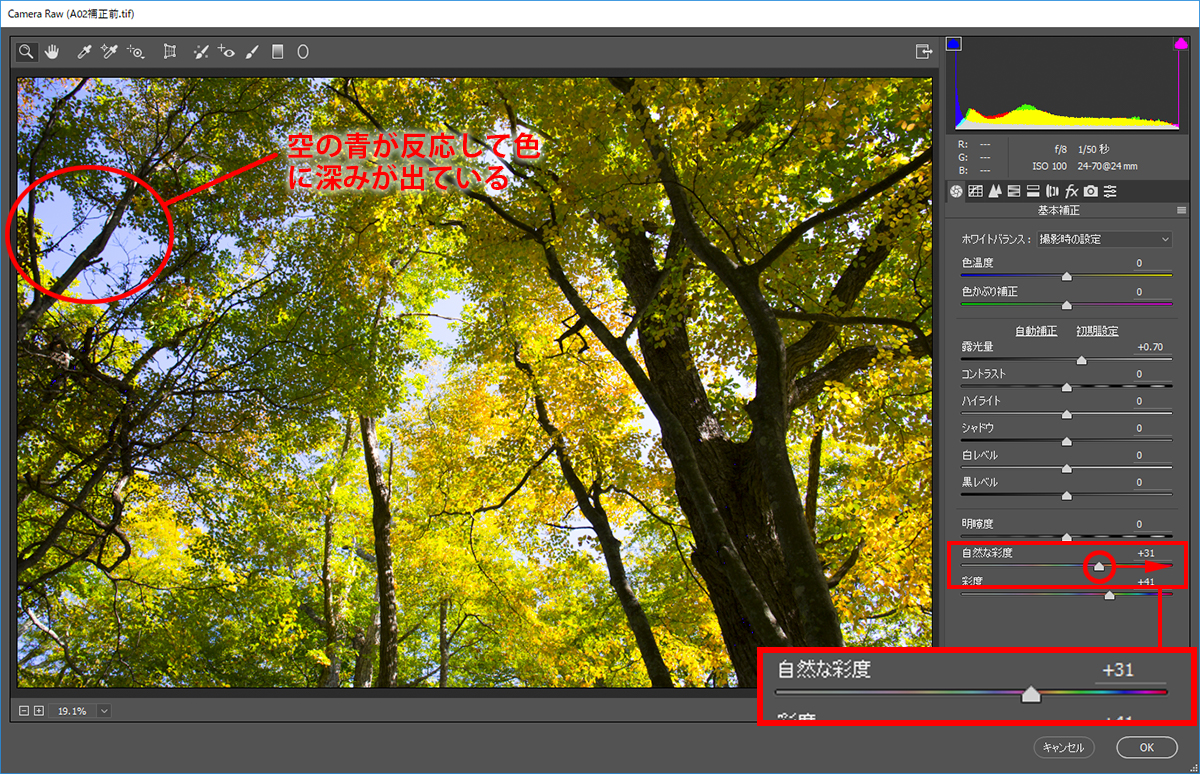 「自然な彩度」スライダーを右に移動して、「彩度」スライダーでは補正しきれない色を鮮やかにする
「自然な彩度」スライダーを右に移動して、「彩度」スライダーでは補正しきれない色を鮮やかにする
≪ワンポイント≫
■「自然な彩度」とは
「彩度」とともに、鮮やかさを補正する機能のひとつ。「彩度」機能との違いは、「彩度」がすべての色を等しく補正するのに対し、「自然な彩度」は印象的に見える色を重点的に補正する点。絶対的な鮮やかさがほしいときは「彩度」、誇張のない色彩を目指すときは「自然な彩度」を使うと効果的。
■STEP3 全体の色味を補正する
紅葉の色を整える上で、「色温度」の補正は欠かせない。撮影時に手動で設定したいところだが、慌ただしい現場で狙った色を作り出すのは難しい。そこで、黄色や赤みが足りないと感じたら、「色温度」スライダーを調整して暖色系を強めておく。紅のような深みが必要なときは、「色かぶり補正」スライダーも右に移動すると効果的だ。写真的な仕上がりにするなら、「基本補正」パネルの機能だけで仕上げられるこの段階で終わらせればよい。
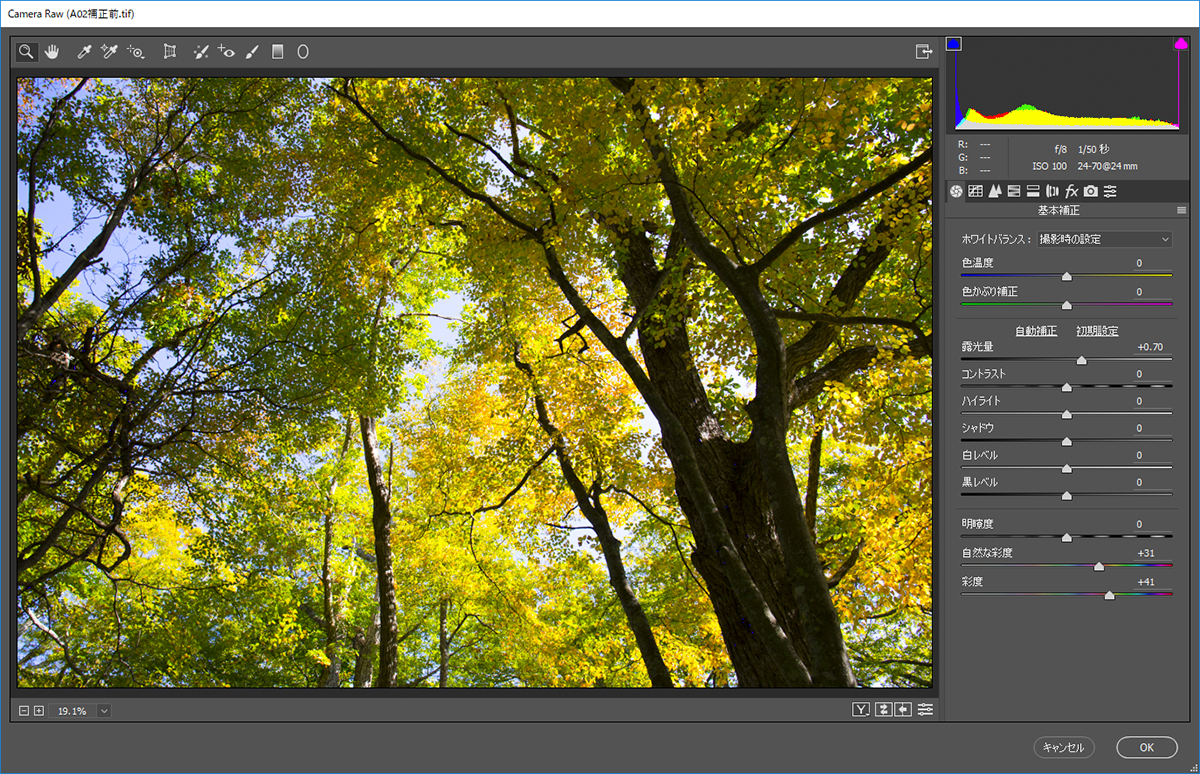 補正前の状態
補正前の状態
![]()
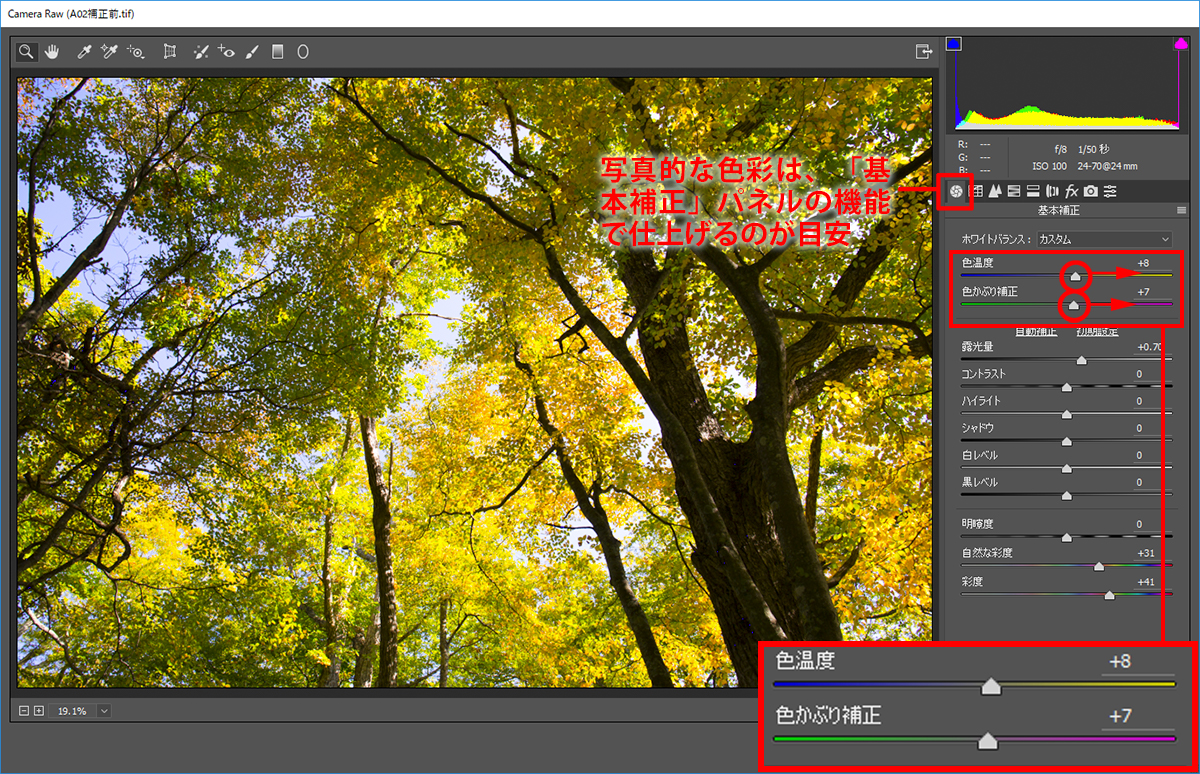 「色温度」と「色かぶり補正」スライダーを右に移動して、「暖色系+色の深み」を再現
「色温度」と「色かぶり補正」スライダーを右に移動して、「暖色系+色の深み」を再現
③「Camera Rawフィルター」で「写真的」に色彩を強調する
■STEP1 「HSL/グレースケール」パネルを表示する
思い描く紅葉の色彩を作り出すときは、さらに色を個別に補正することになる。使う機能は、「Camera Rawフィルター」にある「HSL/グレースケール」パネル。まずは、① ![]() ボタンをクリックして「HSL/グレースケール」パネルを表示し、②「色相」タブをクリックして色が変えられる状態にする。
ボタンをクリックして「HSL/グレースケール」パネルを表示し、②「色相」タブをクリックして色が変えられる状態にする。
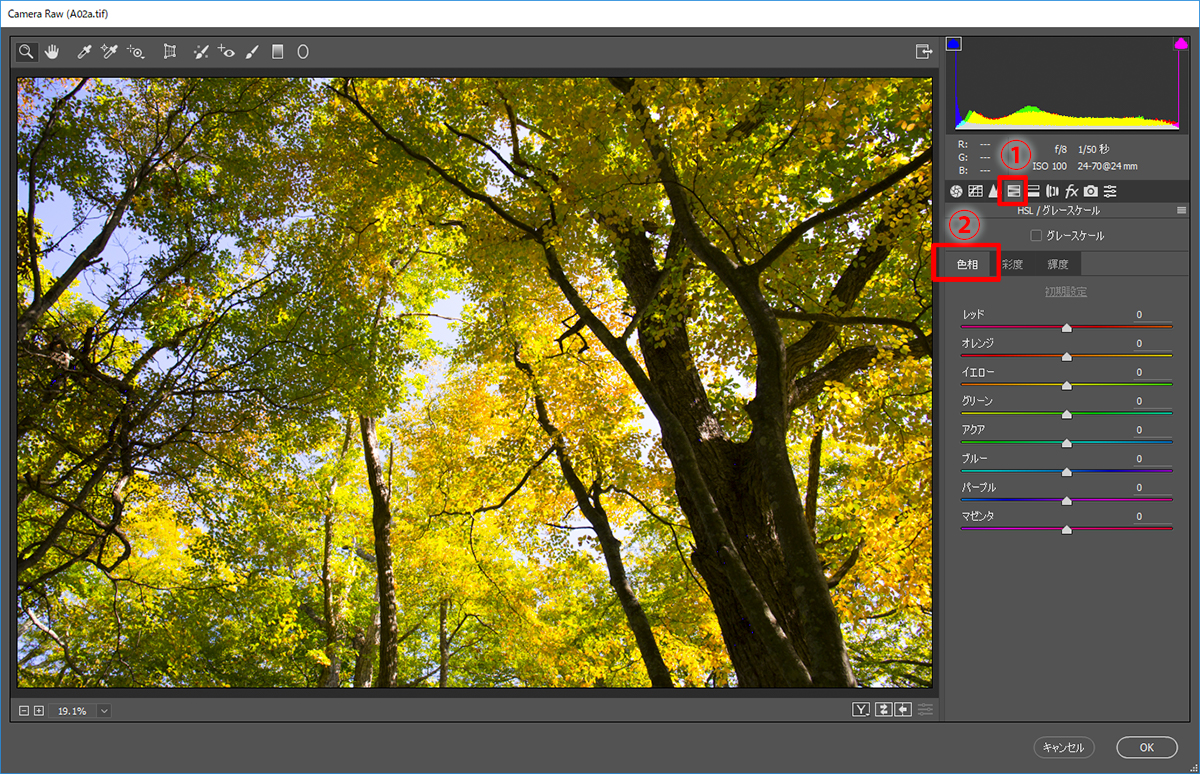 「HSL/グレースケール」パネルを表示して、「色相」タブをクリックする
「HSL/グレースケール」パネルを表示して、「色相」タブをクリックする
≪ワンポイント≫
■「HSL/グレースケール」パネルとは
レッドやグリーンなど8系統の色に対して、色相や彩度、輝度が補正できる機能。カラー画像の補正と、モノクロ化の機能が搭載されている。「色温度」機能などでは全体の色が変化してしまうが、「HSL」パネルのスライダーを使えば色ごとの補正が可能になり、気になる色だけ調整することができる。
■STEP2 黄色い木の葉をオレンジ色に補正
紅葉の色彩というと、オレンジや赤系を連想する。そこで、黄色い木の葉をオレンジ色に近付けていこう。移動するのは「イエロー」スライダーで、左に移動すると黄色い木の葉をオレンジ色にすることができる。
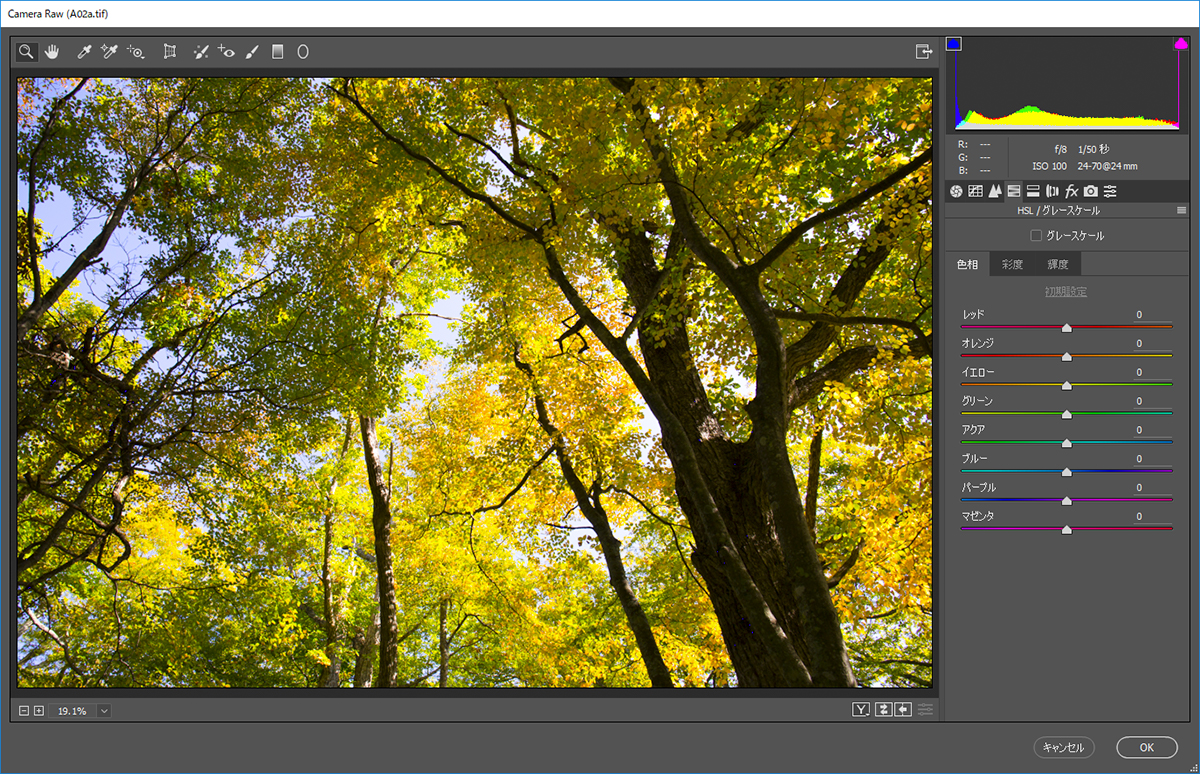 補正前の状態
補正前の状態
![]()
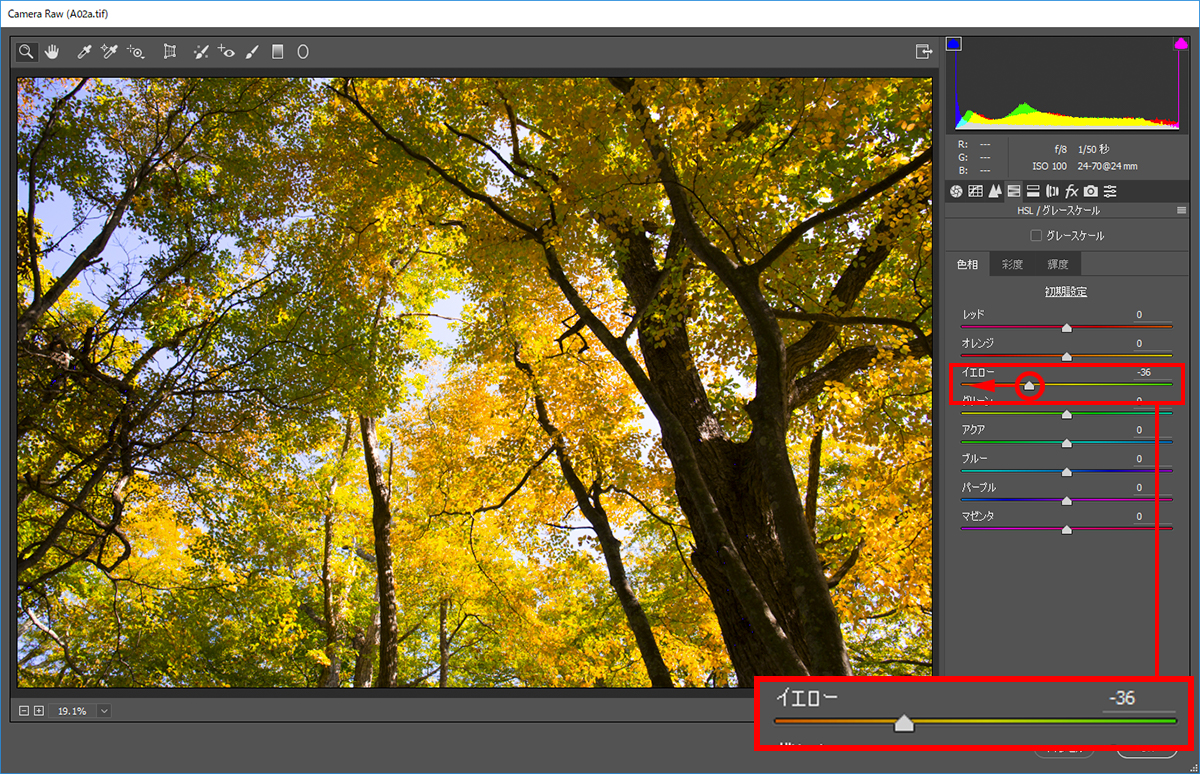 「イエロー」スライダーを左に移動して、木の葉の黄色をオレンジ色に補正
「イエロー」スライダーを左に移動して、木の葉の黄色をオレンジ色に補正
■STEP3 上下のスライダーを連動させる
「HSL/グレースケール」パネルのスライダーは、1本だけを大きく調整すると、特定の色だけ極端に変化するため色のつながりが途切れてしまう。これは、階調の崩れやトーンジャンプなどの要因となる。そこで、STEP2で調整した「イエロー」スライダーの上下にある①「オレンジ」と②「グリーン」スライダーも連動して移動しておこう。設定値はさほど気にせず、波型につながるように調整すればよい。必要に応じて「基本補正」パネル(③)の各スライダーを微調整して色調を整えたら、④「OK」ボタンをクリックして補正を確定する。この段階が、写真的な色彩を誇張した仕上げだ。
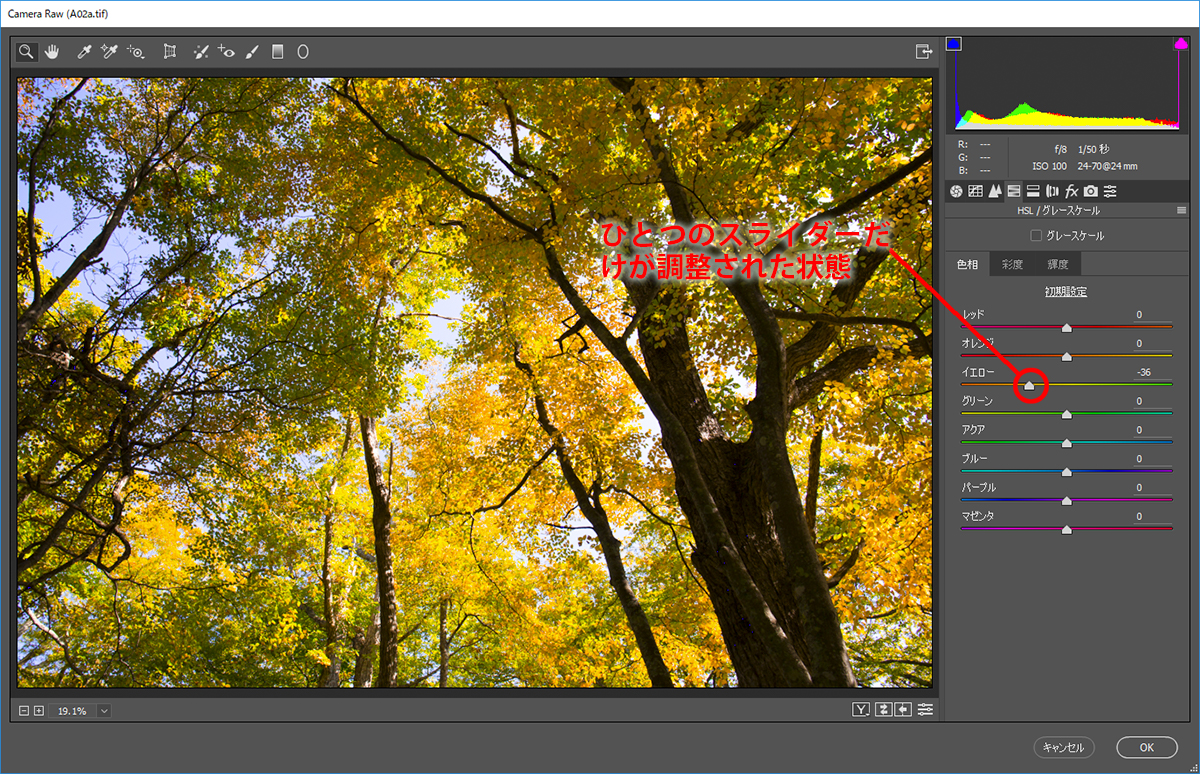 補正前の状態
補正前の状態
![]()
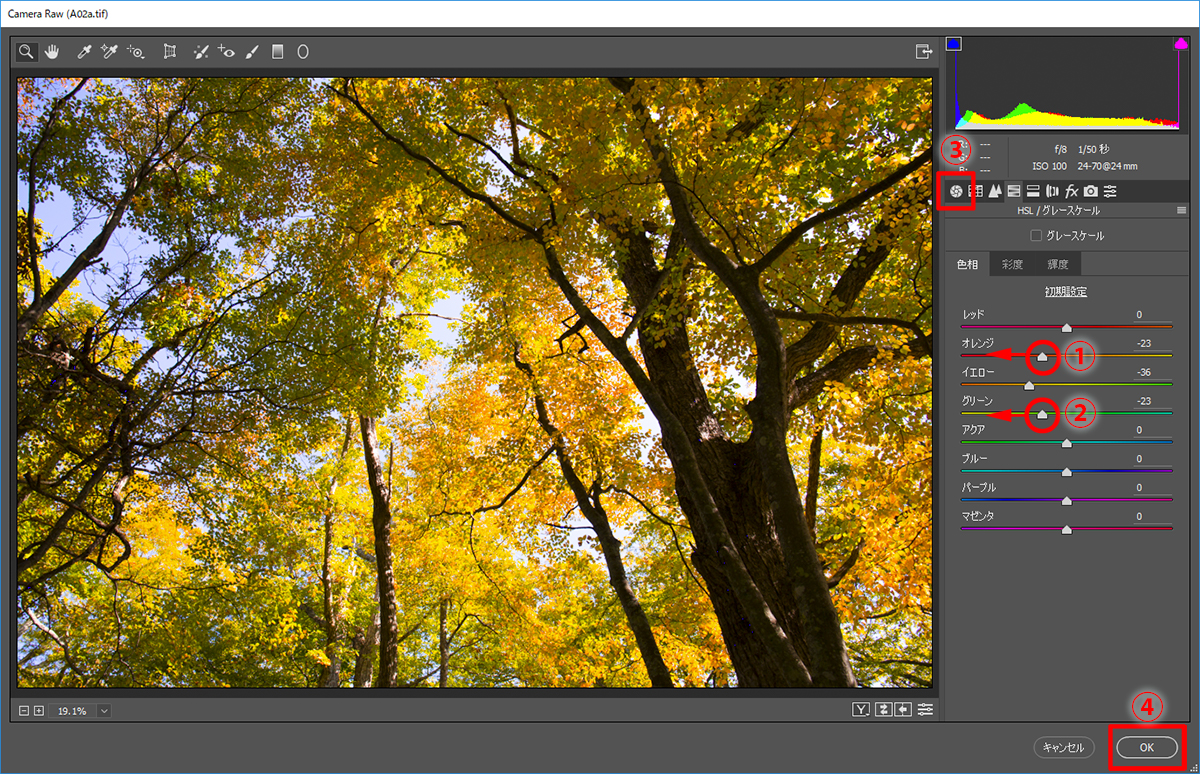 「オレンジ」と「グリーン」スライダーを左に移動して、色のつながりをよくする
「オレンジ」と「グリーン」スライダーを左に移動して、色のつながりをよくする
④「芸術的」な仕上げを目指す
■STEP1 「特定色域の選択」を選択する
リアリティよりも、インパクトや発色を求めるときは、さらにPhotoshopのレタッチ機能で色調を作り込んでいく。作例はさらなる赤系の色彩がほしいので、黄色い要素を赤く変化させたい。使う機能は、調整レイヤーの「特定色域の選択」機能。「レイヤー」パネルの下部にある ![]() ボタンをクリックして「特定色域の選択」を選択し、補正の画面が表示されたら、下部の設定を「絶対値」にする。
ボタンをクリックして「特定色域の選択」を選択し、補正の画面が表示されたら、下部の設定を「絶対値」にする。
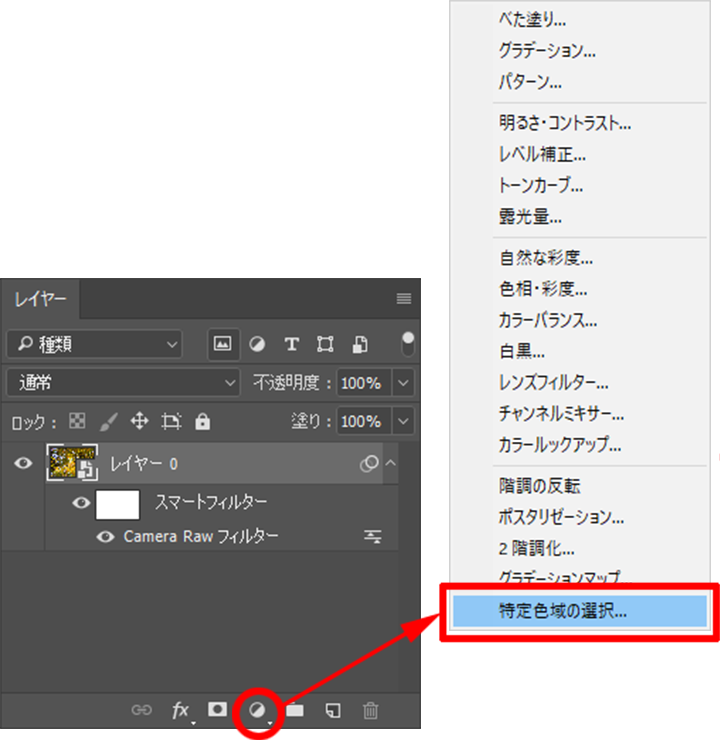
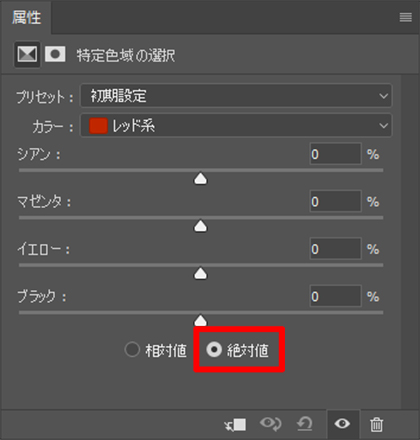 補正の画面下部にある「絶対値」を選択する
補正の画面下部にある「絶対値」を選択する
≪ワンポイント≫
■「特定色域の選択」とは
指定した色の系統(レッド系やブルー系など9系統)に対して、「カラーバランスとブラックの濃度」が補正できる機能。色別に補正できるため、補正する場所を「面」で制限する「レイヤーマスク」では難しい緻密で繊細な部分に対しても、適切な補正が施せる。「特定色域の選択」画面の下部にある「相対値」と「絶対値」は補正の効き方の設定で、相対値を選ぶと色の成分(RGBの数値)に対しての割合で(繊細な調整に適している)、絶対値を選ぶと指定した量で色の成分が増減できる(強めの効果が得られる)。
■STEP2 「イエロー系」を調整する
目的は、黄色い木の葉を赤系に補正すること。そこで、「カラー」から「イエロー系」を選択して、黄色が重点的に補正できる状態に設定。移動するスライダーは「マゼンタ」と「イエロー」で、「マゼンタ」スライダーを右に移動して紅葉の紅の印象を作り出し、「イエロー」スライダーを右に移動して紫系の強さを緩和する。

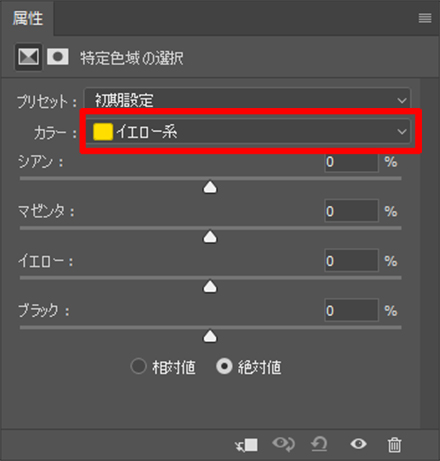 補正前の状態。「カラー」を「イエロー系」に設定する
補正前の状態。「カラー」を「イエロー系」に設定する

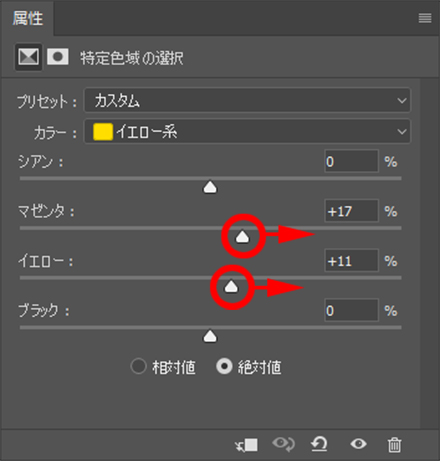 「マゼンタ」と「イエロー」スライダーを右に移動して、赤く紅葉した色彩を作り込む
「マゼンタ」と「イエロー」スライダーを右に移動して、赤く紅葉した色彩を作り込む
■STEP3 燃え立つ紅葉の色彩を再現する
続いて、パソコンやスマホ、タブレットなどのディスプレイで鑑賞する際に効果的な赤の作り込みを行う。この補正はプリント(CMYK)で再現しづらい色域が増えるので、プリントが目的の写真では避けたほうが無難だ。「マゼンタ」と「イエロー」スライダーで赤系に補正(STEP2)した状態に対し、「シアン」スライダーを左に移動してレッドの要素を追加。蛍光色に近い赤がプラスされるので、より華やかな色彩になる。
 補正前の状態
補正前の状態
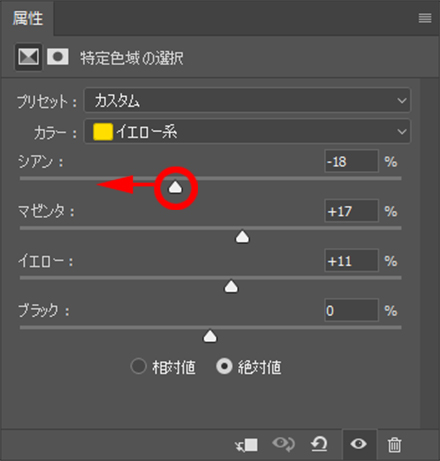 「シアン」スライダーを左に移動してシアンの要素を減少させると、相対的にレッドの成分が増加して華やかな赤になる
「シアン」スライダーを左に移動してシアンの要素を減少させると、相対的にレッドの成分が増加して華やかな赤になる
⑤「色相・彩度」で色味を整える
■STEP1 「色相・彩度」を選択する
「色温度」とは異なる効果で全体の色味を補正する裏技が、「色相」を使うテクニック。「色相」は「色相環」と呼ばれる色のつながりに応じて色を変える機能だが、微妙な色味の調整にも適した機能だ。「色相」機能は「色相・彩度」画面にあるので、「レイヤー」パネルの下部にある ![]() ボタンをクリックして「色相・彩度」を選択し、補正の画面を表示する。
ボタンをクリックして「色相・彩度」を選択し、補正の画面を表示する。
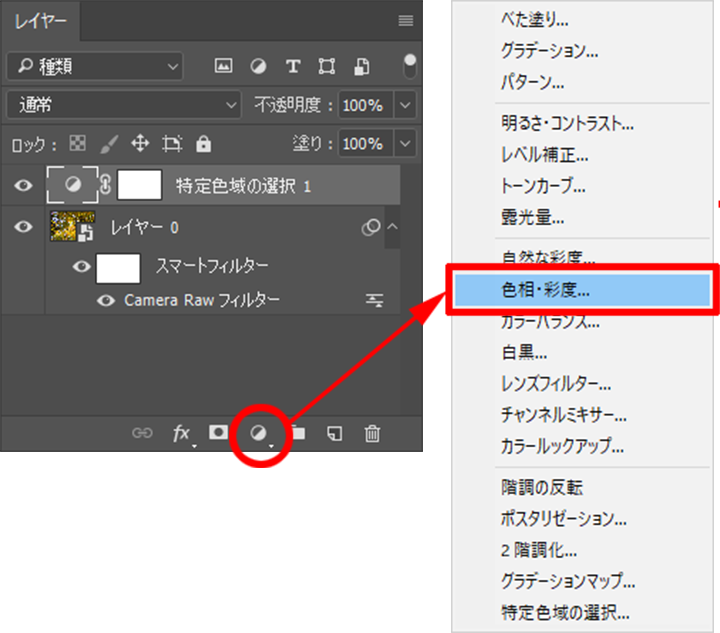
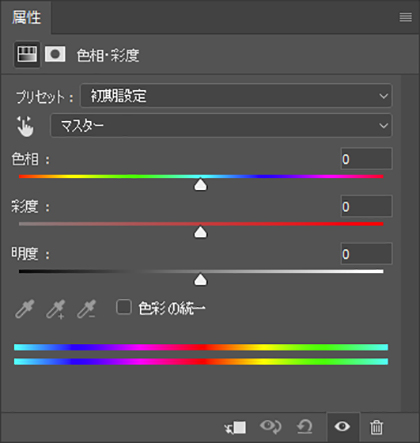 「色相・彩度」の補正画面が表示される
「色相・彩度」の補正画面が表示される
■STEP2 「色相」スライダーを調整する
「色相」スライダーを左右に移動すると、色相環と呼ばれる色のつながりに応じて全体の色がシフトする。スライダーを大きく移動するとイエローがブルーに変化するなど大胆な補正が行えるが、写真の場合は「ほんの少し」だけスライダーを移動して、微妙な色の偏りや作り込みに活用する。作例は、赤の印象が強くなる方向(左)にスライダーを微調整している。
 補正前の状態
補正前の状態
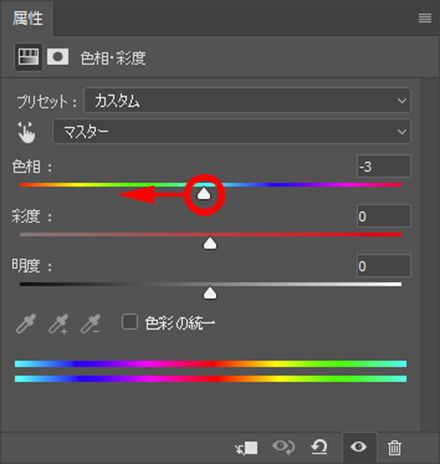 「色相」スライダーを少しだけ左に移動して、全体の色を赤系にシフトする
「色相」スライダーを少しだけ左に移動して、全体の色を赤系にシフトする
⑥「トーンカーブ」で透過光の印象をアップ
■STEP1 「トーンカーブ」を選択する
複数の補正(「Camera Rawフィルター」や調整レイヤー)を重ねると、最初に決めた露出から変化することがある。そこで、「トーンカーブ」を使い、明るさとコントラストを補正。「レイヤー」パネルの下部にある ![]() ボタンをクリックして「トーンカーブ」の画面を表示したら、線グラフの右上と左下付近をクリックして2つのポイントを作成する。
ボタンをクリックして「トーンカーブ」の画面を表示したら、線グラフの右上と左下付近をクリックして2つのポイントを作成する。
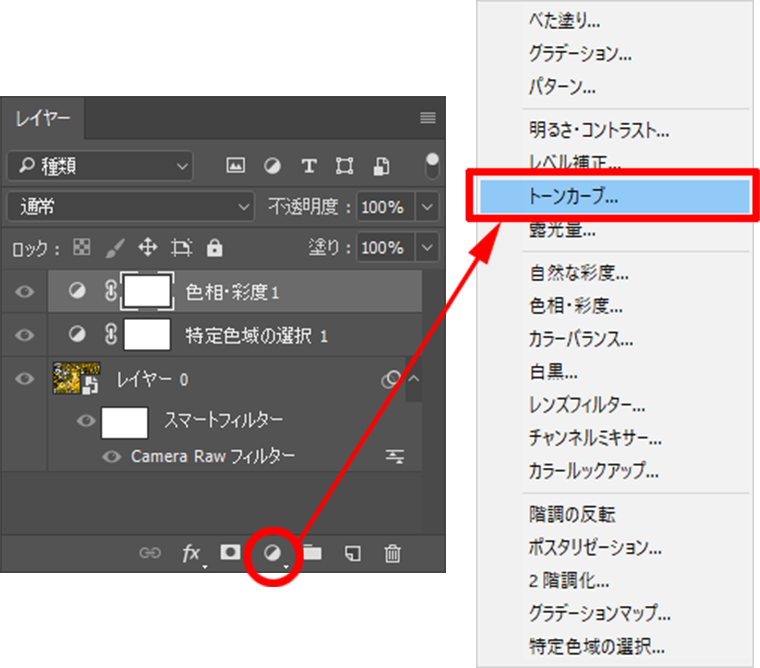
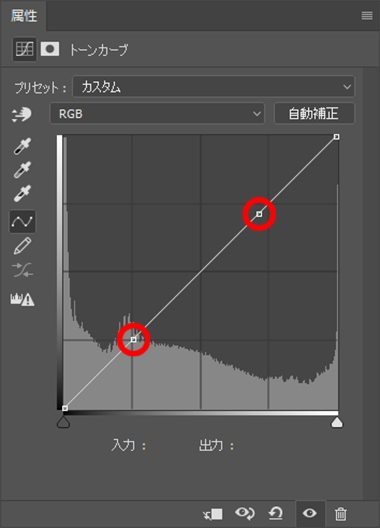 「トーンカーブ」の画面が表示されたら、線グラフの右上と左下をクリックしてポイントを作成
「トーンカーブ」の画面が表示されたら、線グラフの右上と左下をクリックしてポイントを作成
■STEP2 透過光の透明感を出す
透過光によるキラキラ感がほしいので、ハイライトを明るく補正する。この調整は、線グラフの右上のポイントを上に移動すればOK。これにより、シャドウへの影響を抑えて、ハイライトが重点的に補正できる。木の葉の繊細さ(分離した感じ)が失せなければ、多少の色の飽和は「透明感を演出する効果」と考えてかまわない。
 補正前の状態
補正前の状態
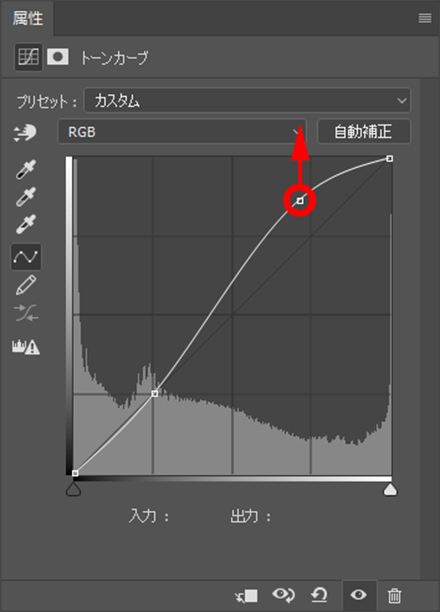 「トーンカーブ」の右上のポイントを上に移動すると、明るい領域がより明るくなり、ハイライトのヌケのよさや透明感が出る
「トーンカーブ」の右上のポイントを上に移動すると、明るい領域がより明るくなり、ハイライトのヌケのよさや透明感が出る
■STEP3 コントラストを整える
ハイライトだけ明るくすると、コントラストが強く感じることが多い。作例も、木の葉が重なった陰の部分の暗さが目立ち、コントラストが強い印象だ。色の濃さよりも軽やかな色彩や透明感を優先したいので、線グラフの左下のポイントを上に移動してシャドウを明るく補正する。
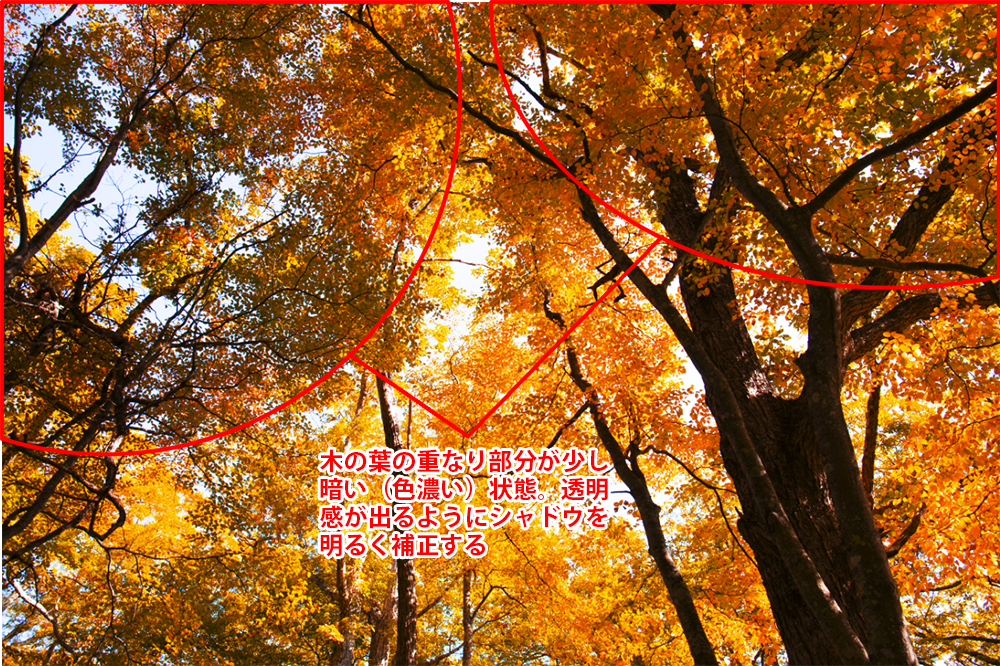 補正前の状態
補正前の状態
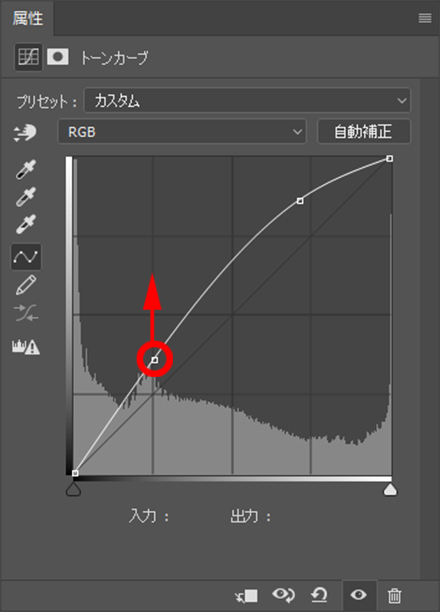 「トーンカーブ」の左下のポイントを上に移動。陰の暗さが気にならなくなる程度にシャドウを明るく補正する
「トーンカーブ」の左下のポイントを上に移動。陰の暗さが気にならなくなる程度にシャドウを明るく補正する
⑦重ねた補正を馴染ませる
■STEP1 重ねた補正を再調整するコツ
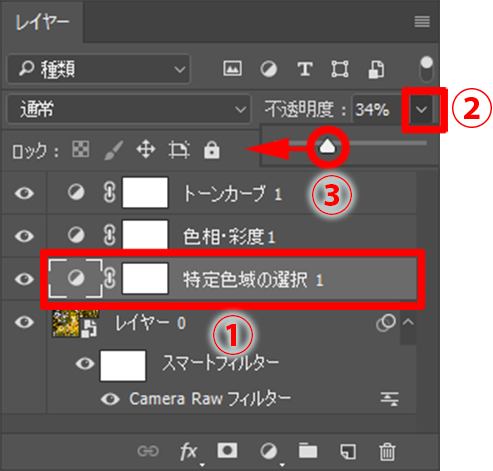 ①補正の強さを弱くするレイヤーを選択し、②「不透明度」の
①補正の強さを弱くするレイヤーを選択し、②「不透明度」の補正を重ねていくと、先に適用した補正のバランスが崩れがち。また、仕上げた直後は「目が補正中の色」に慣れているため、補正が強い状態になっていることが多い。そこで、しばらく時間をおいてから写真を見直して、補正のバランスを調整しておこう。紅葉のシーンのような鮮やかな色彩なら、なおさらこの作業は重要だ。使う機能は「レイヤー」パネルの「不透明度」機能。補正の手順は画像のとおりで、各調整レイヤーの効果を弱くする方向で調整できる。また、「Camera Rawフィルター」の再調整は、「レイヤー」パネルで「Camera Rawフィルター」の文字をダブルクリックすればOK。
■STEP2 補正の強さを仕上げる
各調整レイヤーの不透明度を調整して、補正のバランスを整える。補正の画面でスライダーを調整してやり直すよりも、「不透明度」機能を使う方が「明暗や色のバランス(色調の雰囲気)を維持」したまま補正が弱められるので簡単。作例は、「特定色域の選択」と「トーンカーブ」の効果が少し強かったので、不透明度を下げて色調を馴染ませている。
 補正前の状態
補正前の状態
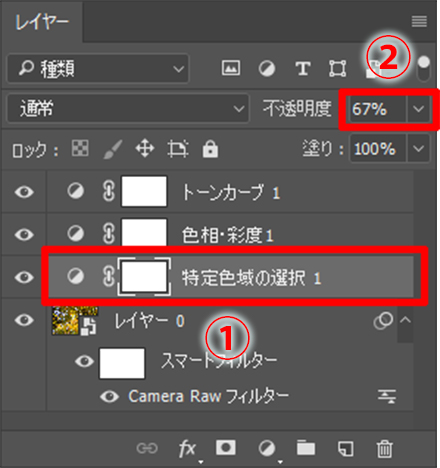 ①「特定色域の選択」レイヤーの②「不透明度」を下げて、補正の効果(紅の作り込み)を弱くする
①「特定色域の選択」レイヤーの②「不透明度」を下げて、補正の効果(紅の作り込み)を弱くする

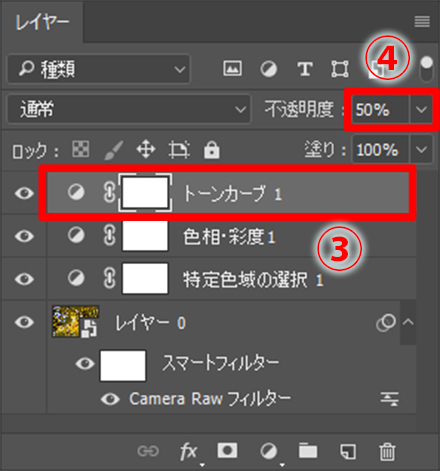 ③「トーンカーブ」レイヤーの④「不透明度」を下げて、補正の効果(透明感)を弱くする
③「トーンカーブ」レイヤーの④「不透明度」を下げて、補正の効果(透明感)を弱くする
おわりに
今回は、「どこまでレタッチするか」についても考えてみた。作業をはじめると「終わり」を見極めることが難しくなるが、そんなときは「写真的」か「芸術的」かを考えると区切りが付けやすい。
ちなみに、作業した作例は「芸術的」な仕上がりを目指したので、補正の前後で「別の写真」といえるほどに色彩が大きく変化している。このような仕上げ方の良し悪しは別として、「Photoshopならこれだけの色彩が作り込める」という点を覚えておいてもらいたい。
Adobe Stockなどのストックフォトに託したい写真や、SNSで映える写真など、作品に力をもたせたいときこそ「芸術的」な仕上げ方は効果を生むことだろう。
作例写真とPhotoshop体験版のダウンロード
記事中の作例写真を使ってPhotoshopの操作が学べるように、画像の無償ダウンロードを行なっています。画像の利用目的は個人利用に限り、商用利用や悪意のある再配布はご遠慮ください。上記の範囲内でブログ、Twitter、Facebookなどに掲載するのは自由です。
また記事はPhotoshopの最新版を使って説明していますので、最新版を試したい場合は、アドビ システムズのWebサイトから無償体験版をダウンロードしてください。
Adobe Photoshop 無償体験版のダウンロードはこちら
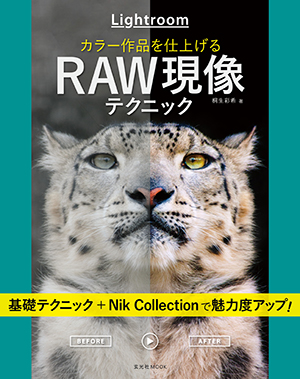
関連情報
当連載の筆者・桐生彩希氏の著作「Lightroom カラー作品を仕上げるRAW現像テクニック」が発売中。Lightroomを使った「色調整」について解説、初心者から上級者まで幅広く対応できるテクニックを紹介している。
価格は1,800円+税、電子書籍は1,700円+税。
桐生彩希 Saiki Kiryu
レタッチャー/ライター。レタッチ系の記事や書籍を多数執筆。なかでもAdobe Photoshopに関しては、Adobe Photoshop 3.0の頃から20冊以上の書籍やムックを制作。個人的な活動としては、「売れる」「飾れる」デジタルプリントを目指し、自作の用紙で作品を制作している。
- 印象的な色彩を再現する②
- 臨場感を演出するレタッチ⑦
- 臨場感を演出するレタッチ⑥
- 印象的な色彩を再現する① マゼンタ系の場合
- レタッチの方針の立て方
- 消し跡が目立たない消去法
- 季節を意識したレタッチ③
- 臨場感を演出するレタッチ⑤
- 淡いトーンで仕上げる①
- 繊細で解像感の高い仕上がりを目指す①
- 朝・夕・夜の雰囲気を出す③
- 逆光のシーンを美しく仕上げる
- 臨場感を演出するレタッチ④
- 朝・夕・夜の雰囲気を出す②
- 臨場感を演出するレタッチ③
- 障害物を消去して色を整える
- 写真の質感を整える
- 臨場感を演出するレタッチ②
- 季節を意識したレタッチ②
- 思いどおりの露出に仕上げる
- 朝・夕・夜の雰囲気を出す
- 鮮やかで印象的な色彩の再現
- 季節を意識したレタッチ
- 臨場感を演出するレタッチ