2015年04月30日
レタッチでは、色を補正するだけでなく質感を整えることも重要なポイントとなる。今回は、シャープネスとぼかしを使うことで、写真の質感にこだわった作品を仕上げていく。
レタッチでは「露出」や「色」の補正が注目されがちだが、シャープさややわらかさなどの質感を整えるのも大切な作業だ。
特に、マクロで撮影した写真では、ピントの合っている部分は鮮鋭に見せたいし、アウトフォーカスの範囲は濁りのないボケ味に仕上げたい。
シャープやぼかしは決して派手なレタッチではないが、写真の質感を高める上ではこだわりたい処理でもある。
テーマ:マクロで撮影した写真を仕上げる


オリンパスOM-D E-M1 コシナNOKTON 25mm F0.95 絞り優先AE(f5.6 1/320秒) 補正なし ISO250 324分割デジタルESP測光 WB:オート
レタッチを考慮して、花びらの階調が取り込める露出で撮影。白や明るい色は、わずかに暗めに撮影しておくとレタッチで微妙な陰影が出しやすい。露出と階調感を整えつつ、背後のぼけが若干うるさかったので、軽くぼかして被写体を際立たせてみた。
レタッチの設計
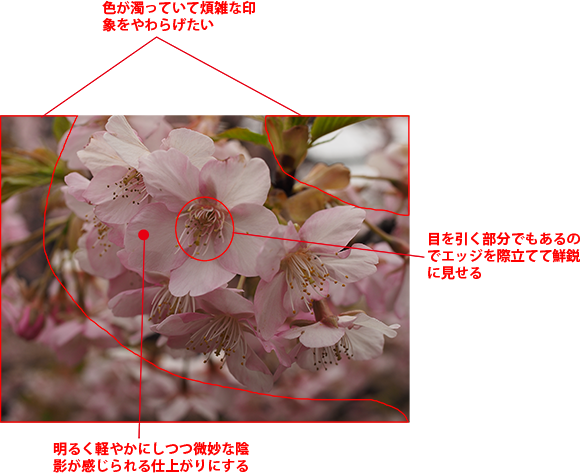
「補正前・後」と「レタッチの設計」拡大図はこちらをクリック ※別ウィンドウで表示
>>作例写真のダウンロードはこちらから
※作例写真を使ってPhotoshopの操作が学べます。画像の利用目的は個人利用に限ります。
シャープとぼかしで質感を作り込む
マクロやそれに類する写真の場合、質感を出すには「適切な露出」と、「シャープさ」「ボケ味」が重要になる。
特に、メインの被写体や目を引くポイントの鮮鋭さは大切だ。その部分のエッジを際立たせることで、写真全体がシャープに感じられるようになる。
また、背景のボケにもこだわりたい。露出やコントラストを調整したり、細部が曖昧になるようにぼかすなど、ボケを積極的にコントロールしてみよう。
シャープもぼかしも、全体を均一に処理するのではなく、「必要な範囲」に対して「軽く」適用するのがポイントだ。
はじめに
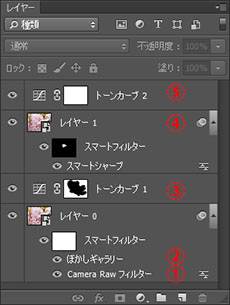 補正のためのレイヤーの構成
補正のためのレイヤーの構成
シャープやぼかしなど、フィルター系のレタッチを繰り返すときは「スマートオブジェクト」を使うと作業が試行錯誤できるようになる。
①が色調のベースを作っている「Camera Rawフィルター」で、②が背景をぼかすためのフィルター。どちらも、ひとつのスマートオブジェクトで作業している。
③は背景の色調を落ち着かせるための調整レイヤーで、④は背景と切り離してシャープに見せるためのレイヤー。
⑤は、最終的な階調を整えるための「トーンカーブ」だ。
①露出とボケ味を整える
■STEP1 スマートオブジェクトに変換する
露出や色を「Camera Rawフィルター」で補正するので、試行錯誤がしやすいように「背景」レイヤーを「スマートオブジェクト」に変換する。「レイヤー」パネルで「背景」を右クリックし、「スマートオブジェクトに変換」を選択。「レイヤー0」が作られたら準備は完了。
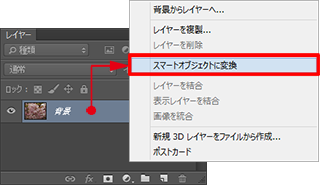 「背景」を右クリックして「スマートオブジェクトに変換」を選択
「背景」を右クリックして「スマートオブジェクトに変換」を選択
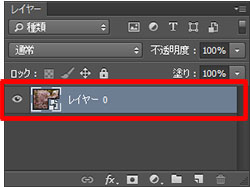 「レイヤー0」が作られる
「レイヤー0」が作られる
≪ワンポイント≫
■「スマートオブジェクト」とは
元の画質を維持したまま編集が行なえる形式の画像レイヤーのこと。拡大や縮小、フィルター加工、変形などを行なった後でも、編集内容を変更したり取り消して元の状態にすることができる。「調整レイヤー」の編集機能版と考えると分かりやすい。
■STEP2 「Camera Rawフィルター」を選択
露出と色を補正するために、「フィルター」メニューの「Camera Raw フィルター」を選択。スマートオブジェクトに対してフィルターを適用すると、自動的に「スマートフィルター」として「レイヤー」パネルに記録される。再調整するときは、「レイヤー」パネルでフィルター名をダブルクリックすればOK。
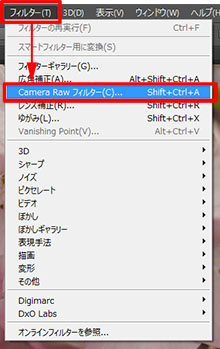 「フィルター」メニューの「Camera Raw フィルター」を選択
「フィルター」メニューの「Camera Raw フィルター」を選択
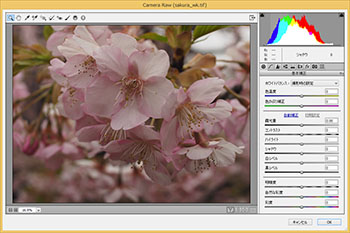 「Camera Raw フィルター」画面が表示される
「Camera Raw フィルター」画面が表示される
■STEP3 露出を補正する
「露光量」スライダーを右に移動して明るく補正。全体の明るさを見るだけでなく、細部(花びらの階調感)にも注目し、被写体の微妙な陰影を失くさないようにすること。作例は、陰影が乏しくならないぎりぎりの明るさに補正している。
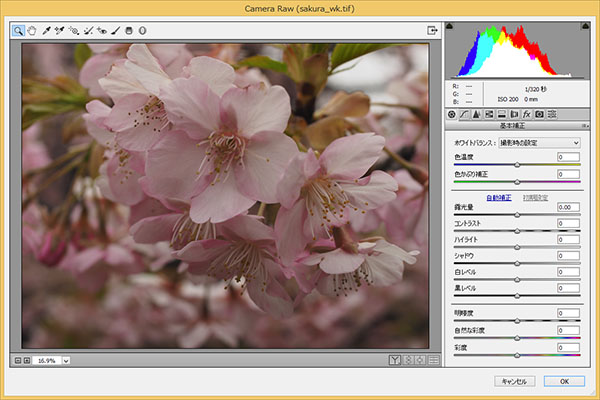 補正前の状態
補正前の状態
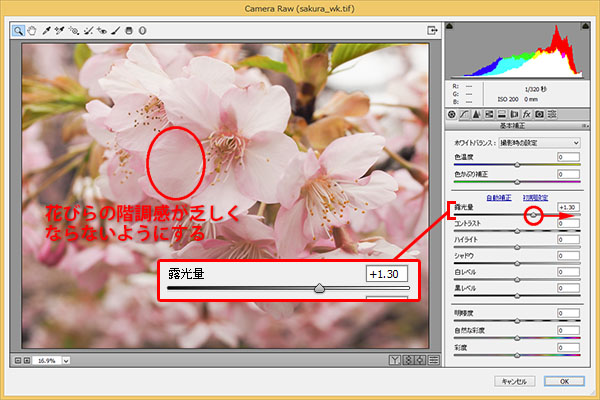 「露光量」スライダーを右に移動して明るく補正する
「露光量」スライダーを右に移動して明るく補正する
■STEP4 微妙な露出を整える
ハイライトの質感を維持しつつ、少し明るくするために「トーンカーブ」で補正する。①「トーンカーブ」ボタンをクリックして機能を表示し、②トーンカーブ上に3つのポイントを作成。③中央のポイントを上に移動すれば、中間調が重点的に補正できる。
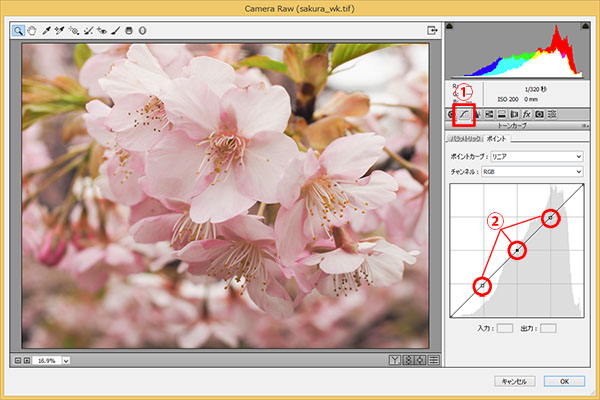 補正前の状態。トーンカーブの左下、中央、右上にポイントを作る
補正前の状態。トーンカーブの左下、中央、右上にポイントを作る
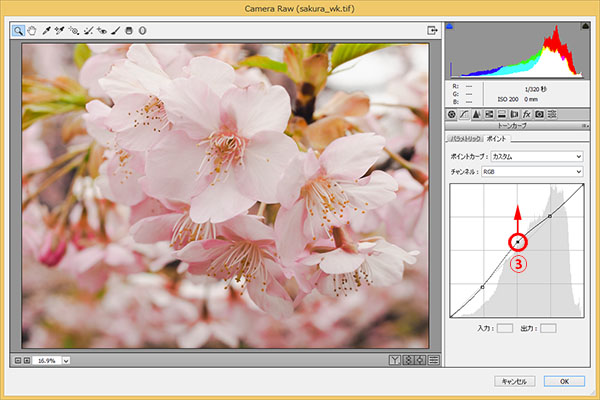 中央のポイントを上に移動して中間調を重点的に明るく補正
中央のポイントを上に移動して中間調を重点的に明るく補正
■STEP5 色を補正する
桜の色がイメージより暖色系なので、透明感のある色彩に補正する。この作業は、①「基本補正」ボタンをクリックして、「色温度」と「色かぶり補正」スライダーを調整すればOK。②色温度の設定値を少し下げると澄んだイメージになり、③「色かぶり補正」の設定値を上げると赤系の発色がよくなる。
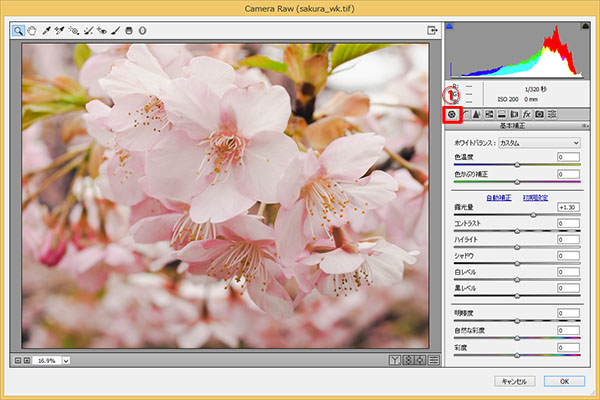 補正前の状態。「基本補正」ボタンをクリックしてパネルを表示
補正前の状態。「基本補正」ボタンをクリックしてパネルを表示
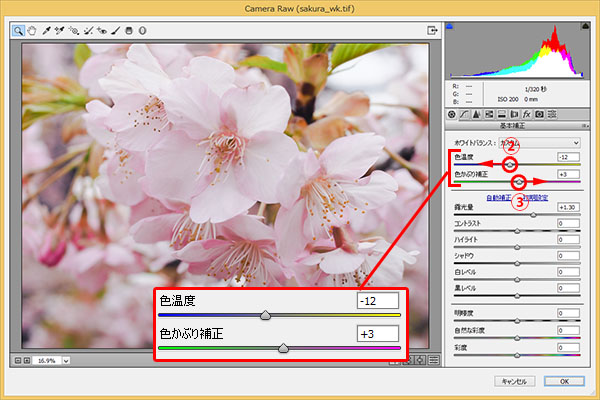 「色温度」スライダーを左、「色かぶり補正」スライダーを右に移動して、透明感のあるピンク色に補正
「色温度」スライダーを左、「色かぶり補正」スライダーを右に移動して、透明感のあるピンク色に補正
■STEP6 彩度を強めて発色をよくする
華やかな色彩を得るために「彩度」を強める。淡い色の場合、「自然な彩度」スライダーを使うとバランスよく仕上げやすい。「自然な彩度」で足りない鮮やかさは、「彩度」スライダーで補うことができる。色と鮮やかさを調整すると、ハイライトやシャドウの階調感が変化することもあるので、必要に応じて「トーンカーブ」や「ハイライト」「シャドウ」スライダーなどで微調整しておく。
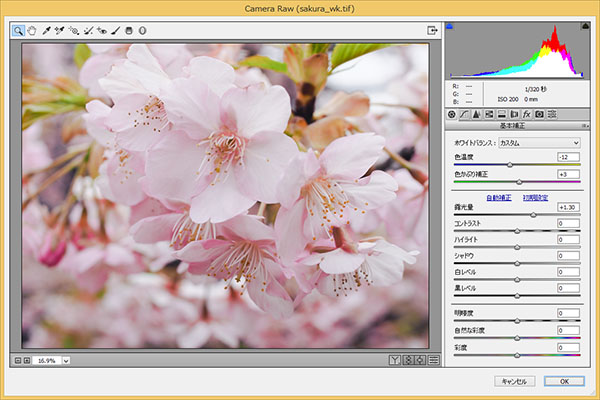 補正前の状態
補正前の状態
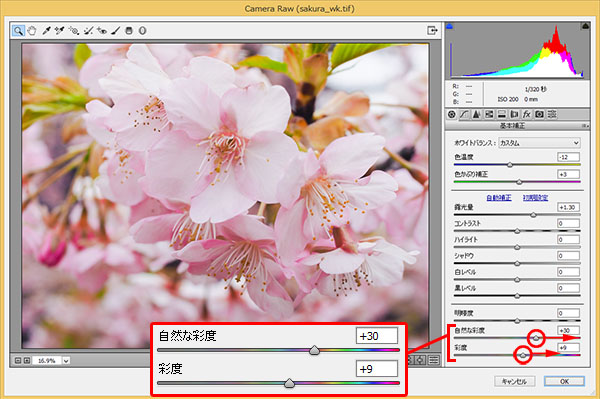 「自然な彩度」と「彩度」スライダーを右に移動して鮮やかに補正
「自然な彩度」と「彩度」スライダーを右に移動して鮮やかに補正
②背景を滑らかにならす
■STEP1 「虹彩絞りぼかし」を選択
被写界深度が若干深く、背景がうるさく感じられる。これを修整するために、少しぼかして滑らかに補正していく。使う機能は被写界深度が補正できる「虹彩絞りぼかし」で、「フィルター」メニューの「ぼかしギャラリー」→「虹彩絞りぼかし」で機能を表示する。
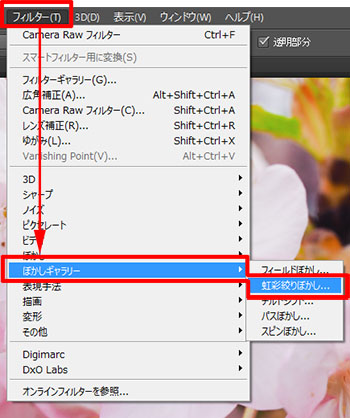 「フィルター」メニューの「ぼかしギャラリー」→「虹彩絞りぼかし」を選択
「フィルター」メニューの「ぼかしギャラリー」→「虹彩絞りぼかし」を選択
 「ぼかしツール」と「ぼかし効果」パネルが表示され、写真上に焦点ポイントと円が表示される
「ぼかしツール」と「ぼかし効果」パネルが表示され、写真上に焦点ポイントと円が表示される
■STEP2 ぼかしを実行する
シャープな状態(元の画質)を保つ位置に①焦点ポイントを移動し、②外側の円をドラッグしてぼかす範囲を指定。必要に応じて③○をドラッグしてぼかしはじめる位置を調整したら、④「虹彩絞りぼかし」の「ぼかし」スライダーでぼけの強さを決める。焦点ポイントは複数作れるので、一度の調整で仕上げる必要はない。
焦点ポイントを編集してぼかす範囲を調整する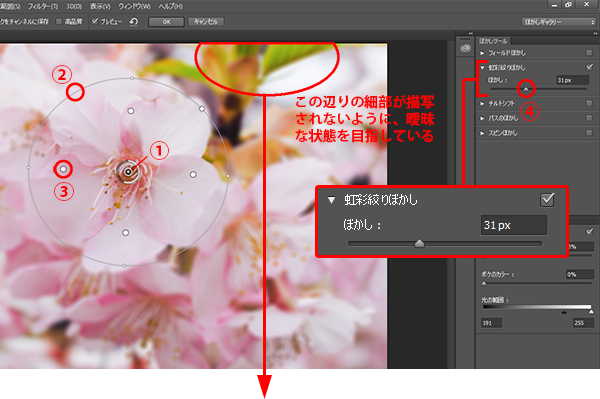
 ぼかす前の状態
ぼかす前の状態
 ぼかした状態
ぼかした状態
■STEP3 焦点ポイントを追加する
複雑な形状をぼかす場合、複数の焦点ポイントを作って仕上げていく。ピントの合っている状態を保ちたい位置でクリックすると、焦点ポイントを中心に元の画質が表示される。新たに追加した焦点ポイントは、STEP2の要領で範囲を編集することが可能。
 クリックして焦点ポイントを作成する
クリックして焦点ポイントを作成する
 焦点ポイントを編集してぼかす範囲を指定
焦点ポイントを編集してぼかす範囲を指定
■STEP4 ぼかす範囲を仕上げる
被写体の形状に合わせて①焦点ポイントを追加し、背景をぼかしていく。ぼかす範囲が編集できたら②「OK」ボタンをクリックして確定。背景をぼかす方法としては、レイヤーマスクを使いぼかしたレイヤーと元のレイヤーを重ねる方法もあるが、どちらがよいかはケースバイケース。作例は「円形」でぼかす範囲が指定しやすかったのと、ぼかす量が少ないため補正の境界が目立ちにくかったこと、そしてボケ味の美しさから「虹彩絞りぼかし」を使用している。
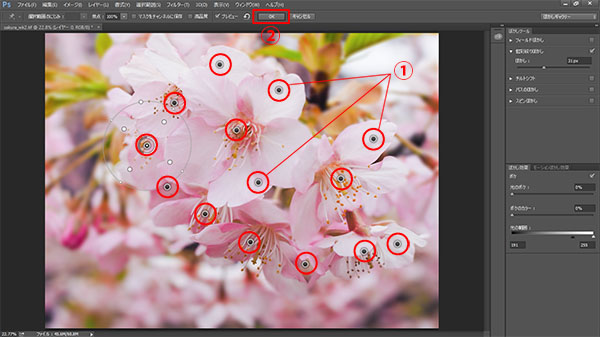 大小さまざまな焦点ポイントを作り、背景をぼかしていく
大小さまざまな焦点ポイントを作り、背景をぼかしていく
③背景の色彩を落ち着かせる
■STEP1 「トーンカーブ」を選択
作例のように、煩雑で同系色な背景の場合は、コントラストをわずかに弱めるなどして「色調に変化」を出すとすっきりした印象にしやすい。使う機能は調整レイヤーの「トーンカーブ」で、「レイヤー」パネル下部の ![]() ボタンから「トーンカーブ」を選択し、線グラフの左下と右上に2つのポイントを作成しておく。
ボタンから「トーンカーブ」を選択し、線グラフの左下と右上に2つのポイントを作成しておく。
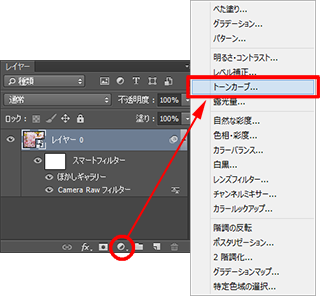
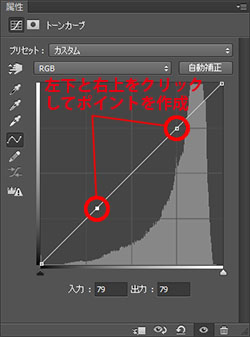 「属性」パネルに「トーンカーブ」画面が表示される
「属性」パネルに「トーンカーブ」画面が表示される
■STEP2 背景の色調を調整する
背景部分に着目して、メインの被写体よりも控えめの色調に仕上げていく。基本的には露出やコントラストを下げればOK。作例はメインの被写体も背景もハイライトが際立っているので、トーンカーブの右上のポイントを下げてハイライトを弱め、コントラストを抑えている。
 補正前の状態
補正前の状態
 右上のポイントを下げて、ハイライトが暗くなるようにコントラストを弱める
右上のポイントを下げて、ハイライトが暗くなるようにコントラストを弱める
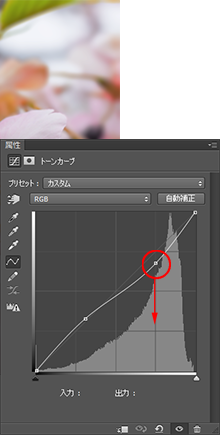
■STEP3 レイヤーマスクを選択
 「トーンカーブ」レイヤーの「レイヤーマスクサムネール」を選択
「トーンカーブ」レイヤーの「レイヤーマスクサムネール」を選択
STEP2の補正を背景だけに適用するために、レイヤーマスクで範囲を制限する。「レイヤー」パネルで、STEP2で作った「トーンカーブ」レイヤーの「レイヤーマスクサムネール」をクリックして選択。
■STEP4 「ブラシツール」を設定する
レイヤーマスクに描画するための「ブラシツール」を設定する。ツールパネルの①描画色を「黒」に設定したら、②「ブラシツール」をクリックして選択。ブラシの形状はボケ足のあるタイプが適しているので、③「ブラシプリセットピッカー」をクリックし、④「ソフト円ブラシ」に設定。ブラシの太さは、作業する部分に合わせて⑤「直径」スライダーで調整しておく。⑥「不透明度」と⑦「流量」はどちらも「100%」にする。
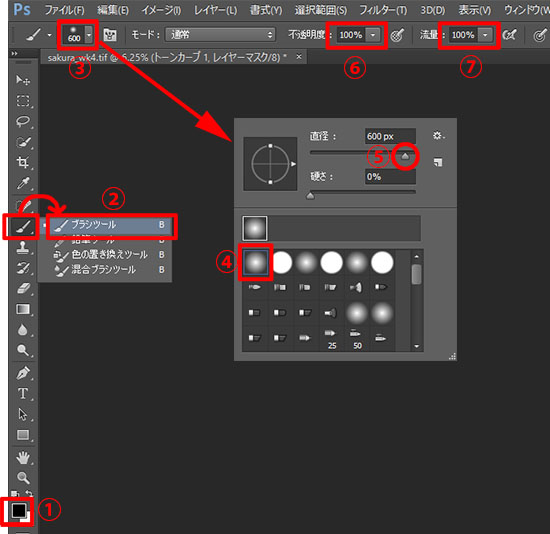 描画色が「黒」のブラシを設定する
描画色が「黒」のブラシを設定する
■STEP5 背景だけを補正する
描画色を「黒」に設定したブラシで、「背景以外」の補正したくない被写体の部分をドラッグして描画。これにより、ドラッグした部分の補正が透過状態になり、背景だけが補正された状態になる。部分補正が完了したら、必要に応じてSTEP2の「トーンカーブ」を微調整しておこう。
 レイヤーマスク描画前の状態
レイヤーマスク描画前の状態
 背景以外を黒で描画して部分的に補正する
背景以外を黒で描画して部分的に補正する

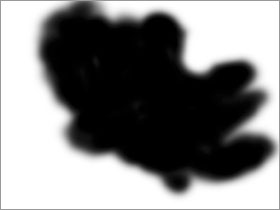
「レイヤーマスクサムネール」(右上)には、描画した濃淡が記録される
 アイコンをダブルクリックして補正画面を表示する
アイコンをダブルクリックして補正画面を表示する≪ワンポイント≫
■調整レイヤーを再調整する
調整レイヤーの補正をやり直すには、「レイヤー」パネルで調整レイヤーのアイコンをダブルクリックして「属性」パネル(補正機能)を表示し、再調整すればOK。
④シャープなポイントを作る
■STEP1 レイヤーの複製を作る
シャープを適用するレイヤーを作る。「レイヤー」パネルでいちばん上にある「トーンカーブ」調整レイヤーを選択したら、「Alt+Shift+Ctrl+E」(Macは「Command+Shift+Option+E」)キーを押して「見えている状態の複製」を作成。
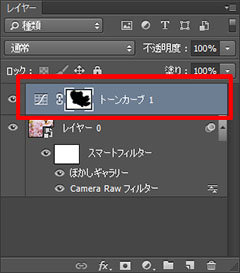 いちばん上の「トーンカーブ」調整レイヤーを選択
いちばん上の「トーンカーブ」調整レイヤーを選択
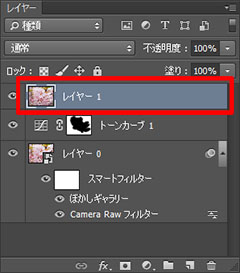 「Alt+Shift+Ctrl+E」(Macは「Command+Shift+Option+E」)キーを押して複製を作る
「Alt+Shift+Ctrl+E」(Macは「Command+Shift+Option+E」)キーを押して複製を作る
≪ワンポイント≫
■「すべての表示レイヤーのコピーを結合」機能
キーボードの「Alt+Shift+Ctrl+E」(Macは「Command+Shift+Option+E」)キーで実行できるのは、「すべての表示レイヤーのコピーを結合」と呼ばれる機能だ。メニューからは直接選べないため、ショートカットを変更していてこの機能が使えないときには、①「Ctrl+A」キーで全選択、②「編集」メニューの「結合部分をコピー」、③「編集」メニューの「ペースト」で代用する。
■STEP2 スマートオブジェクトに変換
フィルター機能を調整レイヤー的に使うには、レイヤーの形式を「スマートオブジェクト」に変更すればよい。①STEP1で作ったレイヤーを選択し、② ![]() ボタンから「スマートオブジェクトに変換」を選択。実行すると、③「レイヤー」パネルのサムネールの右下にアイコンが追加される。
ボタンから「スマートオブジェクトに変換」を選択。実行すると、③「レイヤー」パネルのサムネールの右下にアイコンが追加される。
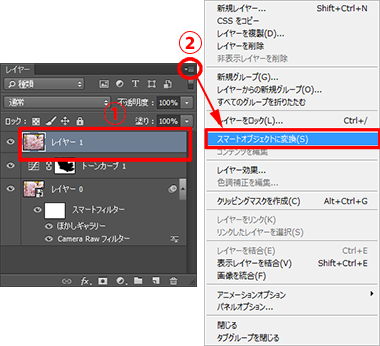 レイヤーを選択して「スマートオブジェクトに変換」を実行
レイヤーを選択して「スマートオブジェクトに変換」を実行
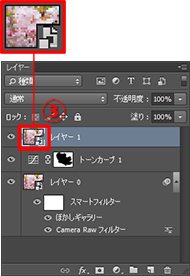 レイヤーがスマートオブジェクトに変換される
レイヤーがスマートオブジェクトに変換される
■STEP3 「スマートシャープ」を選択
「レイヤー」パネルで①STEP2で作成したレイヤーが選択されている状態で、②「フィルター」メニューの「シャープ」→「スマートシャープ」フィルターを選択。「スマートシャープ」は写真向きの機能なので、使い方を覚えておきたいフィルターのひとつだ。
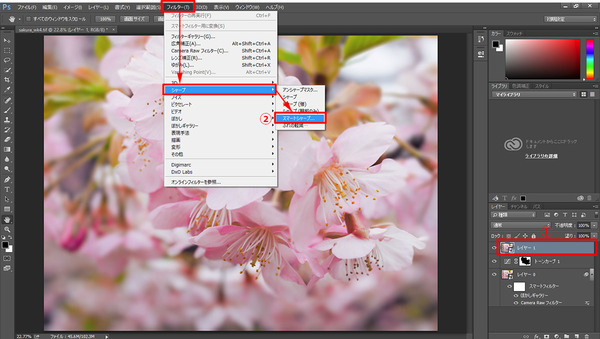 「フィルター」メニューの「シャープ」→「スマートシャープ」フィルターを選択する ※画像をクリックすると別ウィンドウで拡大表示
「フィルター」メニューの「シャープ」→「スマートシャープ」フィルターを選択する ※画像をクリックすると別ウィンドウで拡大表示
≪ワンポイント≫
■「スマートシャープ」フィルター
シャープにするアルゴリズムが選択できるのが特徴で、「アンシャープマスク」よりも繊細なディテールが表現しやすい。アルゴリズムは「除法」で選択でき、「ぼかし(レンズ)」を選ぶと輪郭のディテールが繊細に調整できる。「ぼかし(ガウス)」は「アンシャープマスク」と同等の効果が得られる設定だが、シャドウとハイライトの領域の補正量が調整できる点がメリット。
■STEP4 「スマートシャープ」を適用する
「スマートシャープ」画面が表示されたら、①「除去」を「ぼかし(レンズ)に設定。続く作業は、シャープ系フィルター全般に役立つテクニックなので覚えておくようにしよう。まずは、②「量」「半径」を最大、「ノイズを軽減」は最小にして、もっともシャープが強い状態にする。
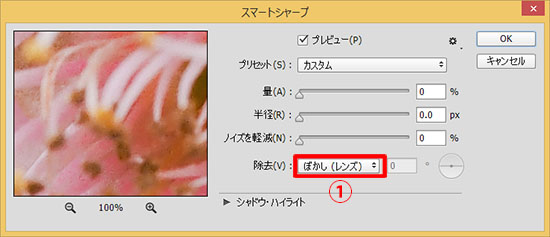 「除去」を「ぼかし(レンズ)」に設定
「除去」を「ぼかし(レンズ)」に設定
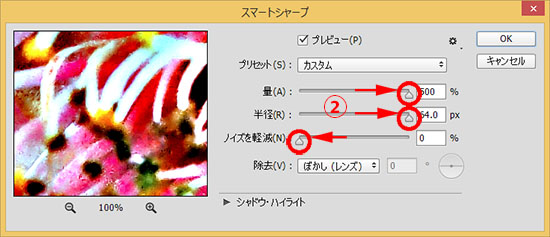 「量」「半径」を最大、「ノイズを軽減」は最小にする
「量」「半径」を最大、「ノイズを軽減」は最小にする
≪ワンポイント≫
■シャープ系フィルターを上手に使うには
「スマートシャープ」に限らず、シャープ系の機能を使う際のポイントが、「効果の分かる最小の設定」にすること。これにより、画質を維持しつつ、シャープに見せられるようになる。もちろん、最終的な形態(モニター表示やプリントなど)により適切なシャープの量は変わってくるが、「スマートオブジェクト」に対して適用しておけば後から変更できるので問題ない。最小の設定にするには、「最大の設定」から値を弱めていくと適量が見つけやすい。
■STEP5 「スマートシャープ」を仕上げる
最初に調整するのが、①「ノイズを軽減」スライダー。右に移動して、②滑らかな部分のザラつきが目立たず、エッジのシャープネスが低下しない設定にする。続けて、③「半径」スライダーを左に移動して、エッジがもっとも細く、はっきり見える状態に調整。最後に、④「量」スライダーを左に移動して、シャープ効果の分かる最小の設定にする。調整できたら、⑤「OK」ボタンをクリックして設定を確定。
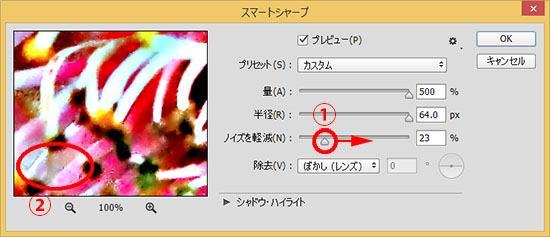 「ノイズを軽減」スライダーで滑らかな部分のザラつきを抑える
「ノイズを軽減」スライダーで滑らかな部分のザラつきを抑える
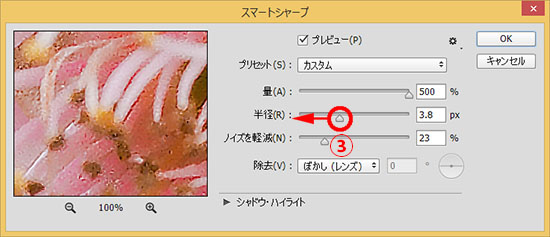 「半径」スライダーの設定を下げ、エッジがもっとも細く見える状態にする
「半径」スライダーの設定を下げ、エッジがもっとも細く見える状態にする
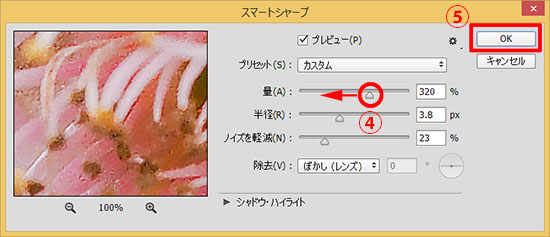 「量」スライダーの設定を下げ、効果の分かる最小の設定にする
「量」スライダーの設定を下げ、効果の分かる最小の設定にする
■STEP6 部分補正の準備
画面全体にシャープが適用されているので、必要な部分だけシャープになるように範囲を制限する。作例はシャープにしたい範囲が狭い(効果を消去する範囲が広い)ため、マスクへの描画が簡単になるように、まずはレイヤーマスクを黒で描画(補正を透過)しておく。作業は下の手順で行なえばよい。
 レイヤーマスク描画前の状態
レイヤーマスク描画前の状態「レイヤーマスクサムネール」をクリックして選択

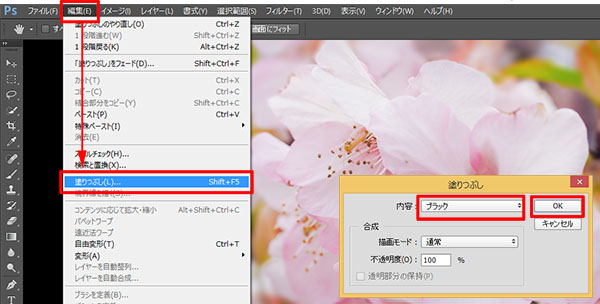 「編集」メニューの「塗りつぶし」を選択したら、「塗りつぶし」画面で「内容」を「ブラック」に設定して「OK」ボタンをクリック
「編集」メニューの「塗りつぶし」を選択したら、「塗りつぶし」画面で「内容」を「ブラック」に設定して「OK」ボタンをクリック


≪ワンポイント≫
■「塗りつぶし」のショートカット
キーボードのAlt(MacはOption)キーを押しながらDelキーを押すと「描画色」で、Ctrl(MacはCommand)キーを押しながらDelキーを押すと「背景色」で塗りつぶすことができる。
■STEP7 レイヤーマスクに描画する
「②背景を滑らかにならす」のSTEP3の要領で描画色が「白」のブラシツールを用意したら、STEP6のレイヤーマスクに対して「シャープにしたい部分」をドラッグして描画。白で塗りつぶすことで、その範囲にシャープが適用された状態になる。修整範囲がはみ出たときは、「黒」で描画すれば戻すことができる。
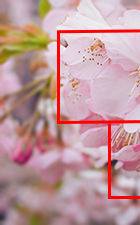
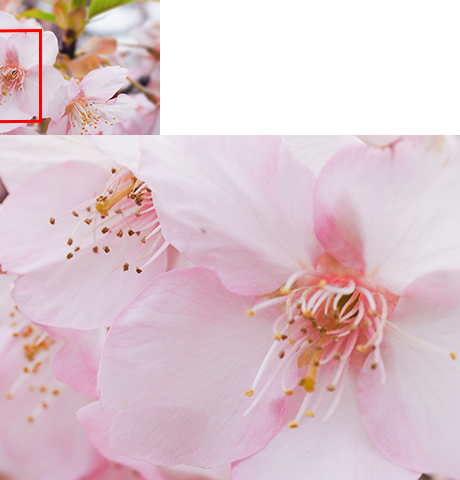 レイヤーマスク描画前の状態
レイヤーマスク描画前の状態
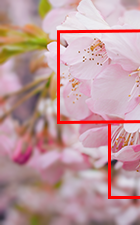
 シャープ効果を残したい部分を「白」のブラシで描画する
シャープ効果を残したい部分を「白」のブラシで描画する
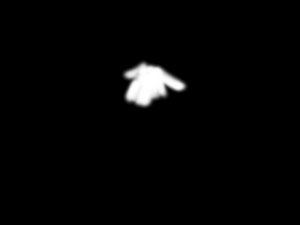 「レイヤーマスクサムネール」には描画した濃淡が記録される
「レイヤーマスクサムネール」には描画した濃淡が記録される
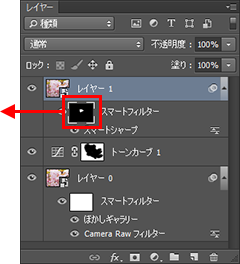
⑤階調を整える
■STEP1 「トーンカーブ」を選択
最後に、花びらの階調感が高まる露出に仕上げていく。使う機能は調整レイヤーの「トーンカーブ」で、「レイヤー」パネルでいちばん上のレイヤーを選択し、 ![]() ボタンから「トーンカーブ」を選択。「トーンカーブ」が表示されたら、左下、中央、右上に3つのポイントを作成しておく。
ボタンから「トーンカーブ」を選択。「トーンカーブ」が表示されたら、左下、中央、右上に3つのポイントを作成しておく。
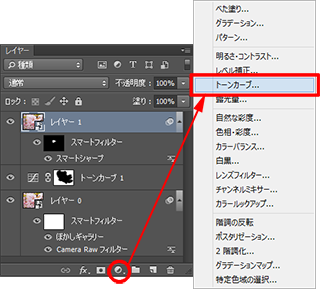
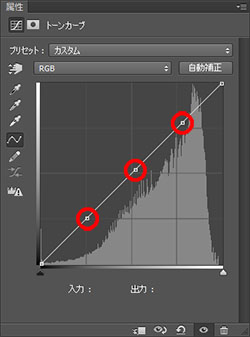 3つのポイントを作成。階調を整えるときは3つ、コントラスト調整が主な目的の場合は2つのポイントを作ると作業しやすい
3つのポイントを作成。階調を整えるときは3つ、コントラスト調整が主な目的の場合は2つのポイントを作ると作業しやすい
■STEP2 ハイライトの階調感を高める
トーンカーブに作成した右上のポイントを下に移動して暗くし、花びら(ハイライト)の階調感が高まる露出に調整。暗くし過ぎると濁りが出るので注意しよう。反対に、透明感を出したいときは、右上のポイントを上に移動すればよい。
 補正前の状態
補正前の状態
 「トーンカーブ」の右上のポイントを下げてハイライトに階調感を出す
「トーンカーブ」の右上のポイントを下げてハイライトに階調感を出す
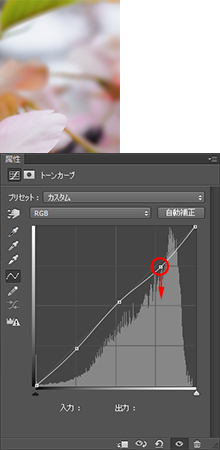
おわりに
風景やネイチャーのレタッチでは、「シャープ」系の機能に比べ、「ぼかし」系の機能は使用頻度が低いかもしれない。
しかし、「雑多な印象を軽減」したり、「濁り」や「煩雑なぼけ味」をならすという点では、軽くぼかす処理も効果的だ。
Photoshop CCのフィルターには、今回使用した「虹彩絞りぼかし」だけでなく、「ぼかし(レンズ)」という、味わいのあるぼけ味が得られる機能もある。これらの機能を使い、新たにぼけを再構成しても面白いだろう。
ただし、基本的に「シャープ」も「ぼかし」も、「処理したことに気付かない」程度の量に抑えるのが、違和感のない仕上がりにするコツだ。
作例写真とPhotoshop体験版のダウンロード
記事中の作例写真を使ってPhotoshopの操作が学べるように、画像の無償ダウンロードを行なっています。画像の利用目的は個人利用に限り、商用利用や悪意のある再配布はご遠慮ください。上記の範囲内でブログ、Twitter、Facebookなどに掲載するのは自由です。
また記事はPhotoshopの最新版を使って説明していますので、最新版を試したい場合は、アドビ システムズのWebサイトから無償体験版をダウンロードしてください。
Adobe Photoshop 無償体験版のダウンロードはこちら
桐生彩希 Saiki Kiryu
レタッチャー/ライター。レタッチ系の記事や書籍を多数執筆。なかでもAdobe Photoshopに関しては、Adobe Photoshop 3.0の頃から20冊以上の書籍やムックを制作。個人的な活動としては、「売れる」「飾れる」デジタルプリントを目指し、自作の用紙で作品を制作している。
- 印象的な色彩を再現する②
- 臨場感を演出するレタッチ⑦
- 臨場感を演出するレタッチ⑥
- 印象的な色彩を再現する① マゼンタ系の場合
- レタッチの方針の立て方
- 消し跡が目立たない消去法
- 季節を意識したレタッチ③
- 臨場感を演出するレタッチ⑤
- 淡いトーンで仕上げる①
- 繊細で解像感の高い仕上がりを目指す①
- 朝・夕・夜の雰囲気を出す③
- 逆光のシーンを美しく仕上げる
- 臨場感を演出するレタッチ④
- 朝・夕・夜の雰囲気を出す②
- 臨場感を演出するレタッチ③
- 障害物を消去して色を整える
- 写真の質感を整える
- 臨場感を演出するレタッチ②
- 季節を意識したレタッチ②
- 思いどおりの露出に仕上げる
- 朝・夕・夜の雰囲気を出す
- 鮮やかで印象的な色彩の再現
- 季節を意識したレタッチ
- 臨場感を演出するレタッチ











