2015年06月12日
撮影時にどんなに気をつけても、観光客や人工物などどうしても排除できない場合はあるだろう。今回は波飛沫の瞬間をとらえた画像を題材に、写り込んだ人影を消しつつ、透明感と迫力のある海の1シーンを仕上げる。
風景やネイチャー写真では、景色になじまない人工物や観光客などはできるだけ排除したいもの。しかしながら、意図せず障害物が写り込んでしまうことも少なくない。
そんなときこそ、Photoshop CCで修整してみよう。
障害物は撮影時に排除するべきという考え方もあるが、そのためにシャッターチャンスを逃すのはもったいないことだ。
テーマ:繊細でリアルな波涛を再現する


オリンパスOM-D E-M1 OLYMPUS M.ZUIKO DIGITAL ED 75-300mm F4.8-6.7 II シャッター優先AE(f6.7 1/1600秒) 補正なし ISO200 324分割デジタルESP測光 WB:オート
波が重なるタイミングと、波頭から飛沫が舞うタイミングを計って撮影したのだが、背後にサーファーの影が写り込んでしまった。色彩もすっきりしないので、障害物の消去と透明感のある色を目指して補正。飛沫の粒は、「Camera Rawフィルター」の「明瞭度」で際立たせている。
レタッチの設計
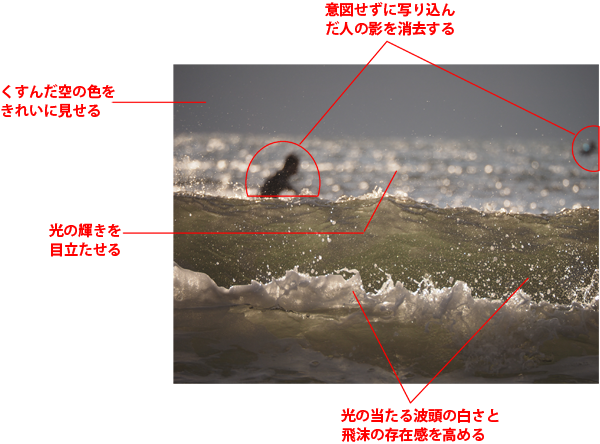
「補正前・後」と「レタッチの設計」拡大図はこちらをクリック ※別ウィンドウで表示
>>作例写真のダウンロードはこちらから
※作例写真を使ってPhotoshopの操作が学べます。画像の利用目的は個人利用に限ります。
消去の要が「コンテンツに応じる」機能
Photoshop CCには障害物を消去する機能がいくつか搭載されているが、広い範囲を消したいときは「パッチツール」が便利。ツールのオプションで「コンテンツに応じる」を選択すれば、周囲の模様を考慮してきれいに消してくれる。
また、色の調整は「Camera Rawフィルター」を使うと「写真的」な変化が得られて失敗が少ない。部分的な補正もある程度行えるので、扱いには慣れておきたい機能だ。
はじめに
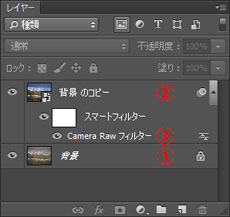 補正のためのレイヤーの構成
補正のためのレイヤーの構成
レイヤーの構成はとてもシンプル。①「背景」レイヤーに対して消去作業を行なったら、それを複製して「スマートオブジェクト」化したレイヤーが②。色の補正や解像感の調整は、③「Camera Rawフィルター」でまとめて行なっている。
①露出とボケ味を整える
■STEP1 「パッチツール」を選択する
消去に使う機能が、「ツールパネル」にある「パッチツール」。この機能は、選択した範囲にある障害物を自動で消去してくれる機能だ。「ツールパネル」で①「パッチツール」を選択したら、ツールのオプションにある②「パッチ」から「コンテンツに応じる」を選択する。
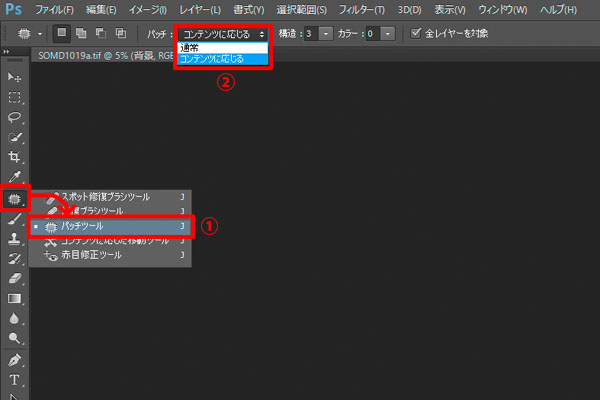 「パッチツール」を「コンテンツに応じる」に設定する
「パッチツール」を「コンテンツに応じる」に設定する
≪ワンポイント≫
■「コンテンツに応じる」とは
移動や修復系ツールなどに搭載されている機能のひとつで、周囲の模様を解析して処理を行なう機能のこと。消去する場合を例にすると、消した後の模様が周囲と違和感がないように自動で描画してくれる。
■STEP2 消したい範囲を選択してドラッグ
「パッチツール」で①消去したい障害物を少し大きめにドラッグして選択。②選択範囲内をドラッグすると枠が移動するので、③元の部分を確認しながら、模様のつながりなどが自然に見える場所を探してマウスのボタンを離す。これで④背景の模様を考慮して障害物だけが消えたように描画される。上手く消えないときは、作業を取り消してから移動先を別の場所を変えたり、選択範囲の大きさを調整してみるとよいだろう。残りの障害物も同じ方法で消去する。
 消したい範囲を選択
消したい範囲を選択
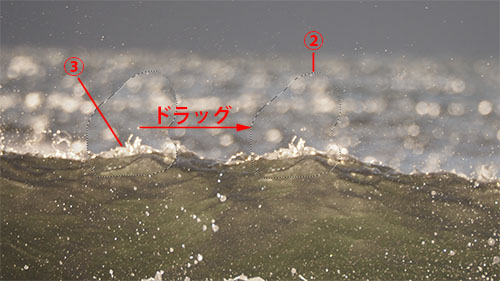 模様などがつながるように移動先を決める
模様などがつながるように移動先を決める
 マウスのボタンを離すと障害物が消去される
マウスのボタンを離すと障害物が消去される
≪ワンポイント≫
■消去機能について
障害物を消去する機能として、消したい部分をブラシでドラッグするだけの「スポット修復ブラシツール」、サンプルポイント(消したい場所と類似した場所の模様)を用いて高精度に消去できる「修復ブラシツール」、別の部分の画像を上から重ねて消えたように見せる「スタンプツール」、そして今回使用している「パッチツール」がある。小さめの場所なら「スポット修復ブラシツール」、広めの範囲なら「パッチツール」が適している場合が多い。どちらも自動で消去できる便利な機能だ。
②「Camera Rawフィルター」を表示する
■STEP1 レイヤーの複製を作る
「Camera Rawフィルター」を調整レイヤー的に使うため、「背景」レイヤーをスマートオブジェクト化する。まずは「レイヤー」パネルで①「背景」レイヤーを ![]() ボタンにドラッグ&ドロップして複製を作成。筆者は各工程でレイヤーを残したいので複製を作っているが、不要なら「背景」レイヤーに対してSTEP2の作業を行なってもOK。
ボタンにドラッグ&ドロップして複製を作成。筆者は各工程でレイヤーを残したいので複製を作っているが、不要なら「背景」レイヤーに対してSTEP2の作業を行なってもOK。
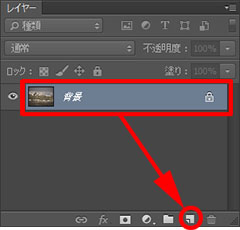 「背景」レイヤーを
「背景」レイヤーを 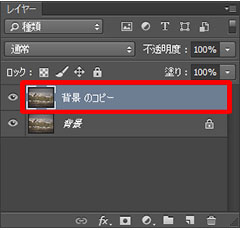 背景レイヤーの複製が作られる
背景レイヤーの複製が作られる
■STEP2 スマートオブジェクト化する
複製したレイヤーをスマートオブジェクトに変換する。①STEP1で複製したレイヤーを選択し、② ![]() ボタンから「スマートオブジェクトに変換」を選択。実行すると、③「レイヤー」パネルのサムネールの右下にアイコンが追加される。
ボタンから「スマートオブジェクトに変換」を選択。実行すると、③「レイヤー」パネルのサムネールの右下にアイコンが追加される。
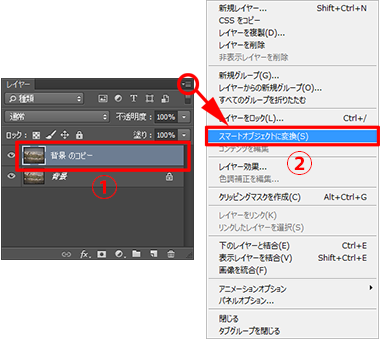
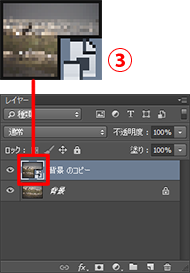 レイヤーがスマートオブジェクトに変換される
レイヤーがスマートオブジェクトに変換される
≪ワンポイント≫
■「スマートオブジェクト」とは
元の画質を維持したまま編集が行なえる形式の画像レイヤーのこと。拡大や縮小、フィルター加工、変形などを行なった後でも、編集内容を変更したり取り消して元の状態にすることができる。「調整レイヤー」の編集機能版と考えると分かりやすい。
■STEP3 「Camera Rawフィルター」を選択する
STEP2で作成したレイヤー(①)が選択されている状態で、②「フィルター」メニューの「Camera Rawフィルター」を選択。「Camera Rawフィルター」画面が表示されたら、補正の準備は完了だ。
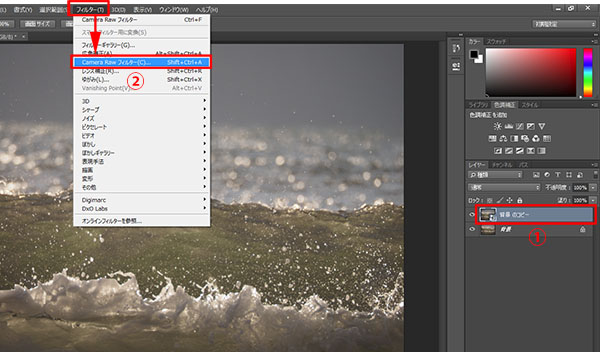 「フィルター」メニューの「Camera Rawフィルター」を選択
「フィルター」メニューの「Camera Rawフィルター」を選択
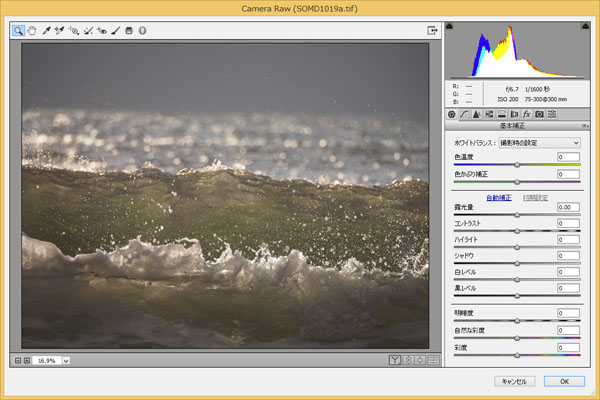 「Camera Rawフィルター」画面が表示される
「Camera Rawフィルター」画面が表示される
③基本的な補正を施す
■STEP1 「自動補正」を試す
「Camera Rawフィルター」で便利なのが、①「基本補正」タブにある、②「自動補正」機能。クリックすると、③各パラメーターが自動で調整され、データ的に適切なコントラストや階調感に整えられる。補正のベースにするには最適な機能で、イメージと多少異なる程度ならそこから手動で調整すると簡単だ。作例は「自動補正」でほぼイメージに近い色調に仕上がっている。
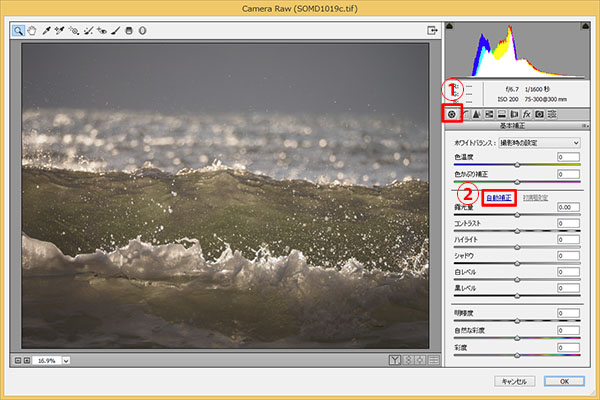 「自動補正」をクリック
「自動補正」をクリック
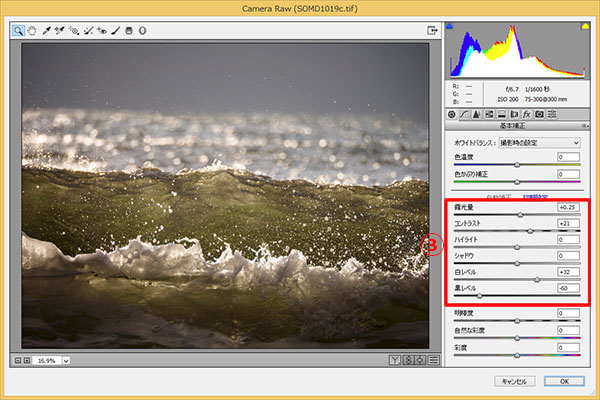 イメージに近い色調に補正された
イメージに近い色調に補正された
■STEP2 色みを調整する
作例は夕刻の撮影のため、透明感よりも暖色系の暖かな印象が強い状態。これを補正するため、「色温度」スライダーを左に移動して黄色っぽさを減らし、青みを強める。補正時は、ポイントとなる被写体(作例では波の色)が不自然な青さにならないように補正量に注意する。
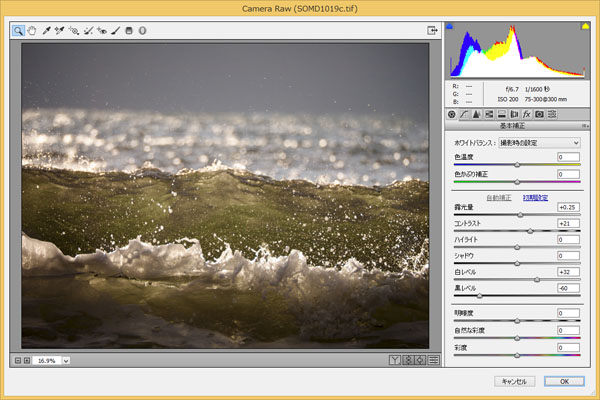 補正前の状態
補正前の状態
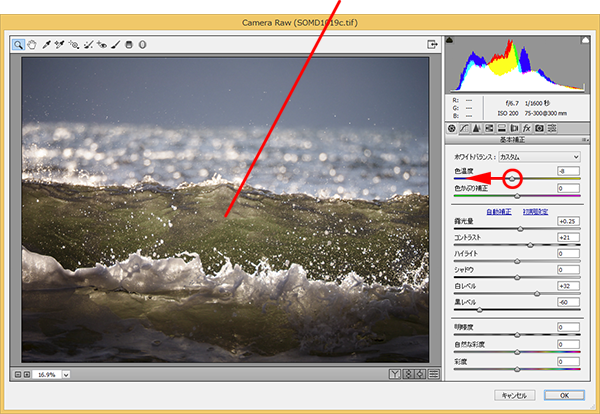 「色温度」スライダーを左に移動して青っぽさを出す
「色温度」スライダーを左に移動して青っぽさを出す
■STEP3 彩度を強めて色に深みを出す
仕上がりのイメージより色が浅い感じなので、「自然な彩度」スライダーを右に移動して鮮やかさを強め、色彩を深める。彩度の補正は強過ぎるとノイズが出るので注意すること。「自然な彩度」を使うか「彩度」を使うかは写真次第。両方を試して、イメージに近い方を選べばいい。もちろん、両方を組み合わせてもOKだ。
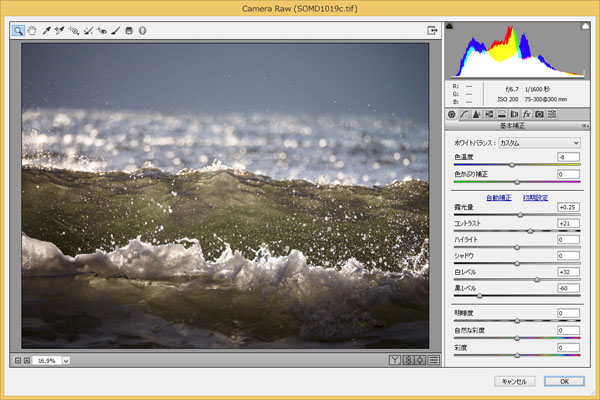 補正前の状態
補正前の状態
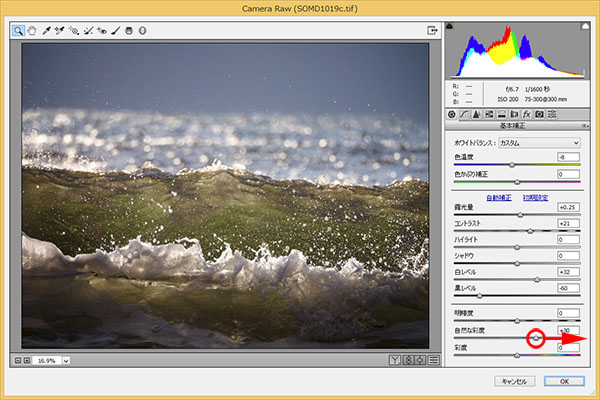 「自然な彩度」スライダーを右に移動して色彩を深める
「自然な彩度」スライダーを右に移動して色彩を深める
■STEP4 解像感を高める
波飛沫の描写をより繊細にするには、「明瞭度」スライダーを使うと効果的。この機能は文字どおり画像を明瞭にする機能で、スライダーを右に移動すると細部が繊細に、左でソフトフォーカスのようにやわらかな描写になる。作例は解像感を高めたいので、「明瞭度」スライダーを右に移動して飛沫を際立てていく。ただし、この機能は強め過ぎるとエッジが太くなり、濁りのある画質になるので注意すること。わずかに違いが感じられる程度で十分。
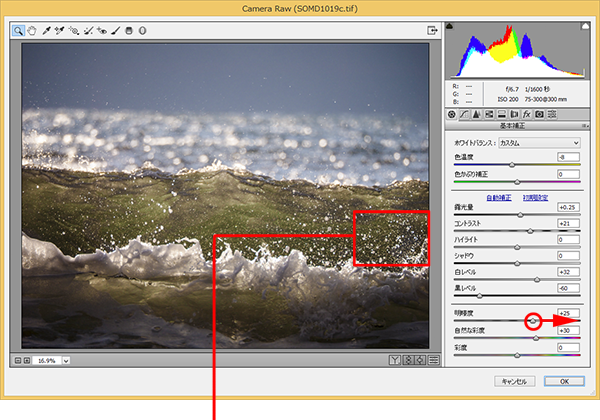
 補正前の状態
補正前の状態
 わずかに飛沫が際立つ程度に補正する
わずかに飛沫が際立つ程度に補正する
④部分的な補正を施す
■STEP1 「段階フィルター」を設定する
画面上半分の海原と空の色彩にもう少し青みを出したい。そこで、① ![]() ボタンをクリックして「段階フィルター」機能を表示したら、②「色温度」と③「露光量」スライダーを左に移動して、色濃い青になるように設定。この設定は後から修整できるので、「補正範囲が分かりやすい強さ」にしておけばよい。設定できたら、④補正したい画面上部から補正しない下部に向かってドラッグ。このとき、Shiftキーを押しながらドラッグすると角度を保つことができる。
ボタンをクリックして「段階フィルター」機能を表示したら、②「色温度」と③「露光量」スライダーを左に移動して、色濃い青になるように設定。この設定は後から修整できるので、「補正範囲が分かりやすい強さ」にしておけばよい。設定できたら、④補正したい画面上部から補正しない下部に向かってドラッグ。このとき、Shiftキーを押しながらドラッグすると角度を保つことができる。
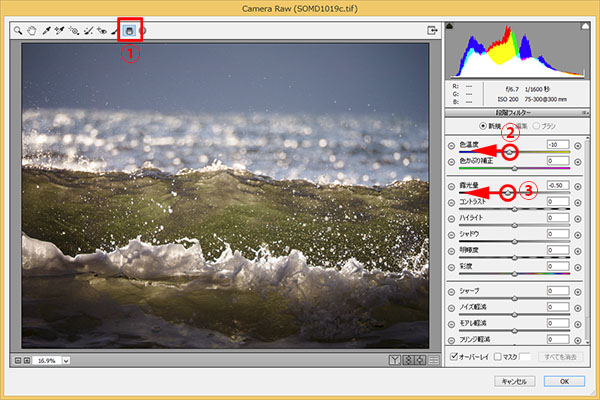 「段階フィルター」を選択して「色温度」と「露光量」を仮調整
「段階フィルター」を選択して「色温度」と「露光量」を仮調整
 補正する部分からしない部分に向けてドラッグ
補正する部分からしない部分に向けてドラッグ
■STEP2 補正量を修整する
STEP1の「段階フィルター」が選ばれている状態で、写真の色を見ながら補正量を修整する。作例はもう少しボケ部分の輝きを出したかったので、「コントラスト」スライダーを右に移動してメリハリを強めている。コントラストを強めたことにより暗くなり過ぎた暗部は、「露光量」スライダーを右に移動して修整している。
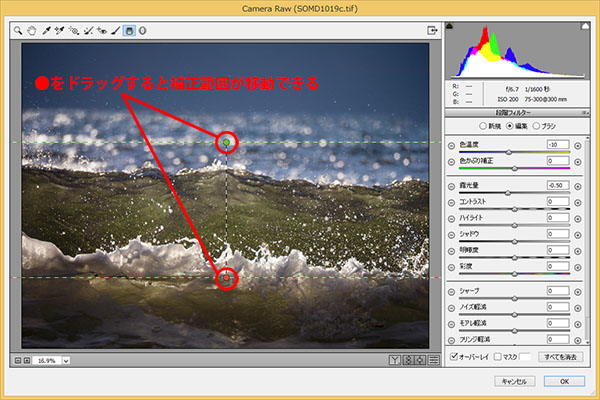 補正前の状態
補正前の状態
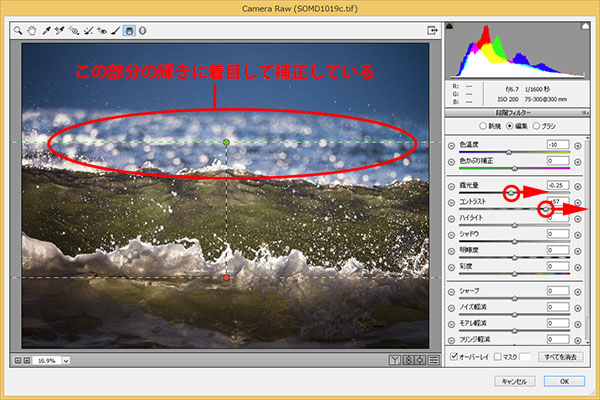 「コントラスト」を強めて海面のきらめきを際立てる
「コントラスト」を強めて海面のきらめきを際立てる
≪ワンポイント≫
■「段階フィルター」が修整できない
画面上で段階フィルターが選択されていない状態では、スライダーを調整しても色調を変更することができない。この場合、画面上の○をクリック(![]() と
と![]() になる)して段階フィルターを選択することで、各スライダーが修整できるようになる。
になる)して段階フィルターを選択することで、各スライダーが修整できるようになる。
⑤シャープ感を整える
■STEP1 写真を100%表示にする
シャープネスの調整はPhotoshopのレタッチ機能でも行なえるが、レタッチ機能のシャープ系フィルターがエッジを際立てるのに対し、「Camera Rawフィルター」では繊細な点描のように仕上げられるのが特徴。まずは、① ![]() ボタンをダブルクリックして100%表示にし、②
ボタンをダブルクリックして100%表示にし、② ![]() ボタンをクリックしてから写真上でドラッグしてシャープ効果の分かりやすい部分を表示。続けて、③
ボタンをクリックしてから写真上でドラッグしてシャープ効果の分かりやすい部分を表示。続けて、③ ![]() ボタンをクリックして「ディテール」タブを表示する。
ボタンをクリックして「ディテール」タブを表示する。
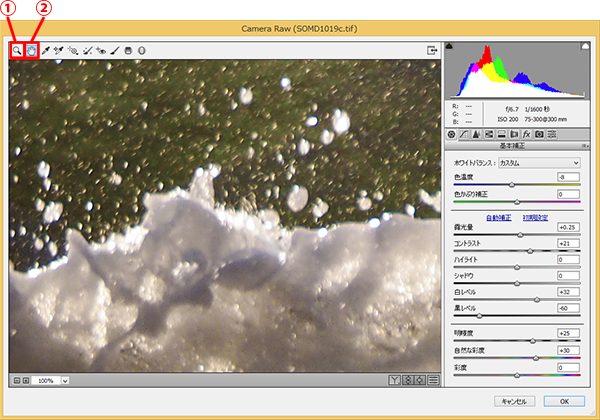
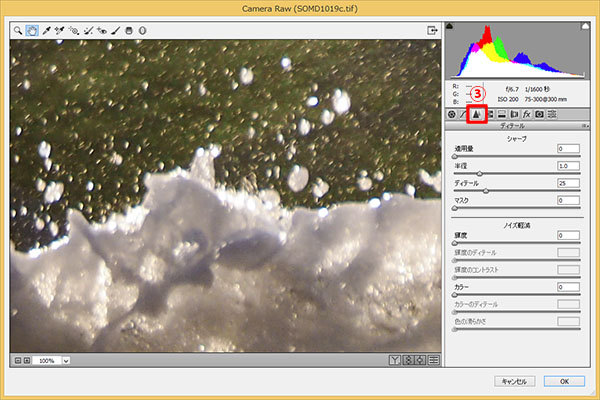
■STEP2 シャープを最大で適用する
シャープ系フィルターを使うコツが、「効果の分かる最小の設定」にすること。これは、最大値から設定を下げていくと適量が見つけやすい。そこで、最初に「適用量」「半径」「ディテール」スライダーを最大に、「マスク」スライダーを最小に設定して、最大の効果が適用される状態にしておく。
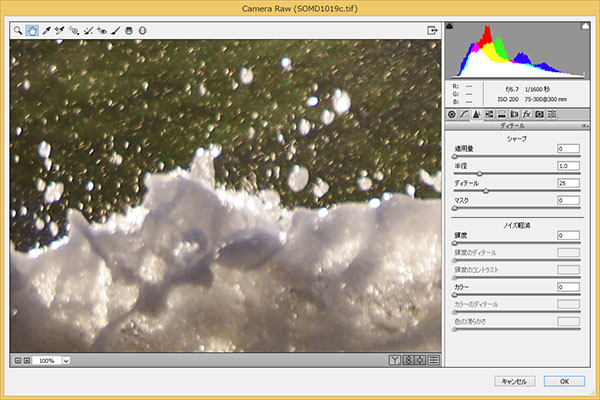 補正前の状態
補正前の状態
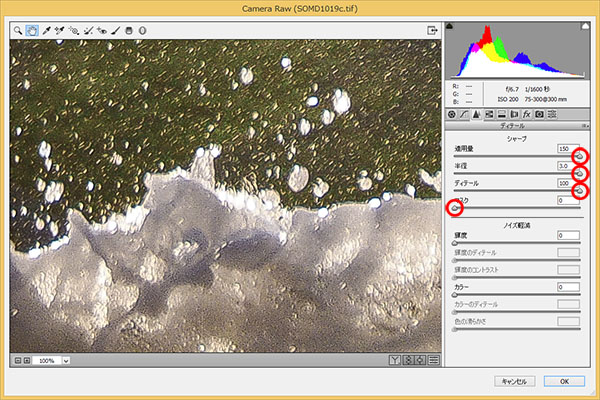 「適用量」「半径」「ディテール」スライダーを最大に、「マスク」スライダーを最小に設定
「適用量」「半径」「ディテール」スライダーを最大に、「マスク」スライダーを最小に設定
■STEP3 「マスク」スライダーを調整する
「マスク」とは、滑らかな部分のシャープ効果をマスクする機能のこと。スライダーを右に移動すると、滑らかな部分のザラつき(シャープ効果)が軽減される。写真の滑らかな部分に注目し、エッジだけにシャープが適用される状態を目指す。
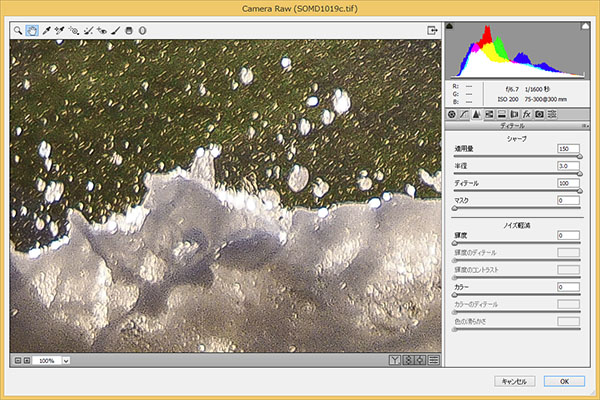 補正前の状態
補正前の状態
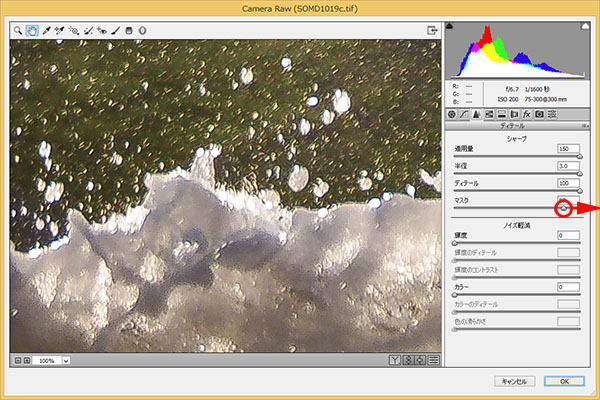 「マスク」スライダーを右に移動して滑らかな部分のザラつきを抑える
「マスク」スライダーを右に移動して滑らかな部分のザラつきを抑える
■STEP4 「ディテール」スライダーを調整する
被写体の形状を際立てる機能が、「ディテール」スライダー。「ディテール」の調整は、写真のエッジを見ながらスライダーを左に移動して、効果の分かる最小の設定を目指せばOK。
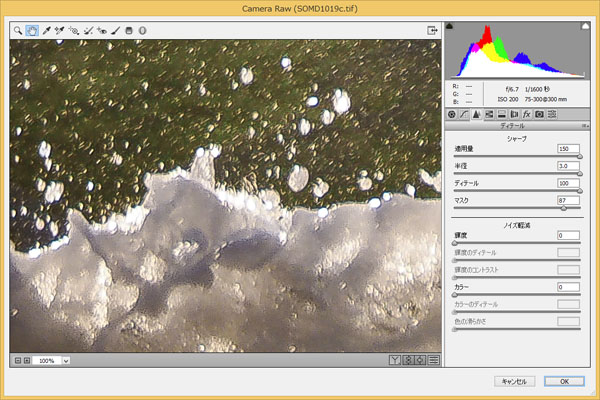 補正前の状態
補正前の状態
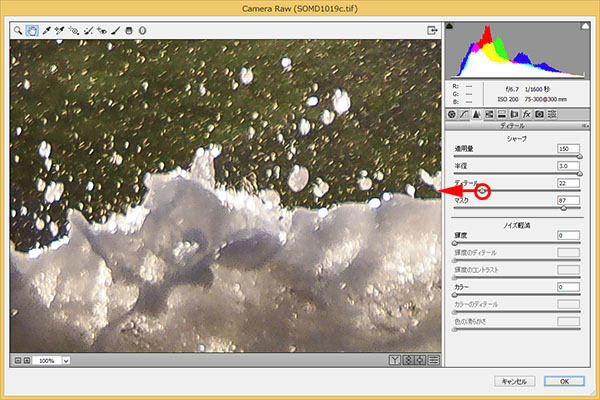 「ディテール」スライダーを左に移動して、シャープ効果の分かる最小の設定にする
「ディテール」スライダーを左に移動して、シャープ効果の分かる最小の設定にする
■STEP5 「半径」スライダーを調整する
「半径」スライダーで、シャープを適用するエッジの太さを調整する。設定値が小さいほどエッジが細くなるので、スライダーを左に移動して効果の分かる最小の設定(細いエッジ)に調整する。
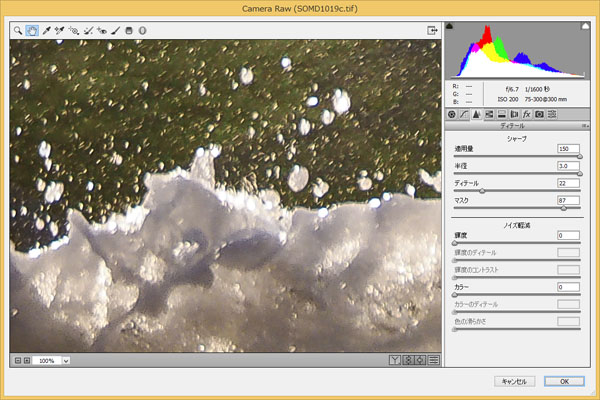 補正前の状態
補正前の状態
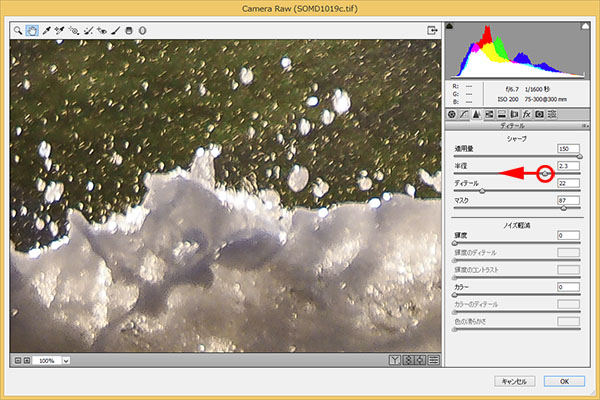 「半径」スライダーを左に移動して、シャープ効果の分かる最小の設定にする
「半径」スライダーを左に移動して、シャープ効果の分かる最小の設定にする
■STEP6 「適用量」スライダーを調整する
最後は、シャープの強さを決める「適用量」スライダーを調整。この機能もほかのスライダーと同様に、効果の分かる最小の設定にすればOK。写真の状態を見ながら、①「適用量」スライダーを左に移動し、効果が分かるギリギリの設定を目指そう。各スライダーの効果を最小に設定することで、画質を荒らさずにシャープが適用できるので覚えておくと役立つはず。「Camera Rawフィルター」の調整が完了したら、②「OK」ボタンで確定して作業は終了。
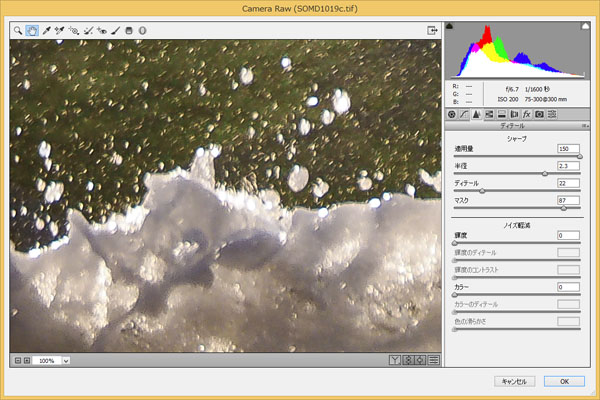 補正前の状態
補正前の状態
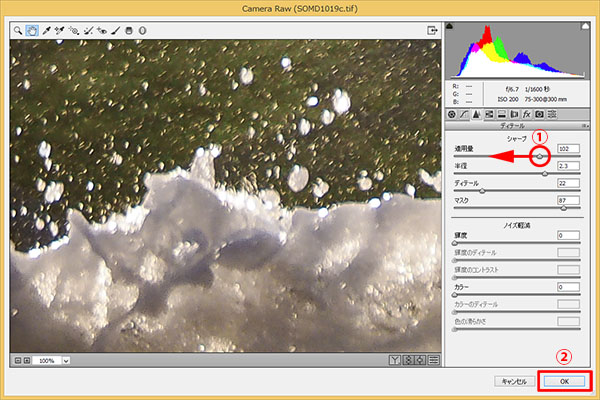 「適用量」スライダーを左に移動して、シャープ効果の分かる最小の設定にする
「適用量」スライダーを左に移動して、シャープ効果の分かる最小の設定にする
おわりに
今回は、「消去」「色補正」「シャープネス」の三本柱で作業してみた。色の補正に関しては「自動」機能に頼っている部分も大きいが、「Camera Rawフィルター」で部分補正することで、特定部分の「色温度」が変更できる点は覚えておくと便利。
また、「シャープ」に関しては、「フィルター」メニューの「シャープ」にある機能を使うだけでなく、「Camera Rawフィルター」のシャープ機能もおすすめだ。軽めに適用して繊細なシャープ感を出したいときに適した機能と言える。
作例写真とPhotoshop体験版のダウンロード
記事中の作例写真を使ってPhotoshopの操作が学べるように、画像の無償ダウンロードを行なっています。画像の利用目的は個人利用に限り、商用利用や悪意のある再配布はご遠慮ください。上記の範囲内でブログ、Twitter、Facebookなどに掲載するのは自由です。
また記事はPhotoshopの最新版を使って説明していますので、最新版を試したい場合は、アドビ システムズのWebサイトから無償体験版をダウンロードしてください。
Adobe Photoshop 無償体験版のダウンロードはこちら
桐生彩希 Saiki Kiryu
レタッチャー/ライター。レタッチ系の記事や書籍を多数執筆。なかでもAdobe Photoshopに関しては、Adobe Photoshop 3.0の頃から20冊以上の書籍やムックを制作。個人的な活動としては、「売れる」「飾れる」デジタルプリントを目指し、自作の用紙で作品を制作している。
- 印象的な色彩を再現する②
- 臨場感を演出するレタッチ⑦
- 臨場感を演出するレタッチ⑥
- 印象的な色彩を再現する① マゼンタ系の場合
- レタッチの方針の立て方
- 消し跡が目立たない消去法
- 季節を意識したレタッチ③
- 臨場感を演出するレタッチ⑤
- 淡いトーンで仕上げる①
- 繊細で解像感の高い仕上がりを目指す①
- 朝・夕・夜の雰囲気を出す③
- 逆光のシーンを美しく仕上げる
- 臨場感を演出するレタッチ④
- 朝・夕・夜の雰囲気を出す②
- 臨場感を演出するレタッチ③
- 障害物を消去して色を整える
- 写真の質感を整える
- 臨場感を演出するレタッチ②
- 季節を意識したレタッチ②
- 思いどおりの露出に仕上げる
- 朝・夕・夜の雰囲気を出す
- 鮮やかで印象的な色彩の再現
- 季節を意識したレタッチ
- 臨場感を演出するレタッチ











