2015年12月02日
時の流れに従って、さまざまな表情を見せる自然の風景。「朝・夕・夜の雰囲気を出す」と題した第1弾と2弾では、それぞれ夕景、星空を美しく仕上げるテクニックを取り上げた。その第3弾となる今回は、朝焼けの風景。写真から、撮影された時間や空気までもが伝わるような色彩を目指そう。
山稜の向こうから太陽が昇りはじめたシーン。山脈をシルエット調に仕上げ、シンプルかつダイナミックな色彩で写したいところだ。
しかしながら、刻一刻と色彩が変化する撮影の現場では、悠長にカメラの設定を追い込むのは難しい。
打開策として、白とび・黒つぶれ・色飽和を排除した「レタッチしやすいカット」も撮影したので、それをもとにPhotoshop CCで仕上げてみたい。
テーマ:夜明けのシーンを色彩豊かに再現する


キヤノン EOS 6D タムロン SP 70-300mm F4-5.6 Di VC USD 絞り優先AE(F8 1/13秒) 補正なし ISO100 WB:オート
元の写真は、コントラストの弱い「ネムい」状態だが、レタッチやRAW現像では階調の破綻を抑えて作り込める「補正しやすい色調」でもある。
撮影時に理想とする色調が得られないときは、このようなカットも撮影しておくとレタッチで挽回できるのでおすすめだ。
レタッチの設計

「補正後」と「レタッチの設計」拡大図はこちらをクリック ※別ウィンドウで表示
>>作例写真のダウンロードはこちらから
※作例写真を使ってPhotoshopの操作が学べます。画像の利用目的は個人利用に限ります。
朝日と夕日の違いを把握して仕上げる
補正のポイントとなるのが、「朝日(朝焼け)」と「夕日(夕焼け)」の違いを意識するという点。
単に赤やオレンジの発色のよい色彩にすればよいというわけではなく、時間的な意味あいを考慮して仕上げることが大切だ。
補正の方向性としては、夕日は一日かけて暖められた空気感、朝日は夜の間に冷えた空気感、を意識すればよい。つまり、夕方は暖色系、朝は寒色系のニュアンスを盛り込むということ。
この点を覚えて違いを出すようにすれば、朝焼けと夕焼けの写真が同じ仕上がりになる事態は避けられるはず。
はじめに
 補正のためのレイヤーの構成
補正のためのレイヤーの構成
今回は、「Camera Rawフィルター」で色調のベースを作り、「トーンカーブ」と「特定色域の選択」で作り込む手法で補正している。
①が「背景」レイヤーをスマートオブジェクト化したレイヤーで、②は基本となる色調を作り出す「Camera Rawフィルター」。
③はコントラストと色の深みを調整する「トーンカーブ」で、④は朝焼け空の色を作り込む「特定色域の選択」だ。
①「Camera Rawフィルター」の準備をする
■STEP1 「背景」をスマートオブジェクト化する
「レイヤー」パネルを表示したら、「背景」レイヤーを選択。![]() ボタンをクリックして「スマートオブジェクトに変換」を選び、スマートオブジェクト化する。「レイヤー0」が作られて、レイヤーサムネールの右下にアイコンが付加されたらOK。
ボタンをクリックして「スマートオブジェクトに変換」を選び、スマートオブジェクト化する。「レイヤー0」が作られて、レイヤーサムネールの右下にアイコンが付加されたらOK。
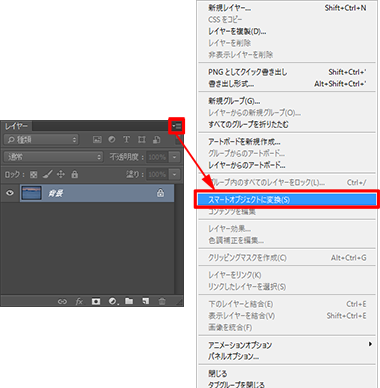
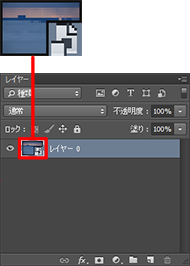 スマートオブジェクトのレイヤー(レイヤー0)が作られる
スマートオブジェクトのレイヤー(レイヤー0)が作られる
≪ワンポイント≫
■「スマートオブジェクト」とは
元の画質を維持したまま編集が行なえる形式の画像レイヤーのこと。拡大や縮小、フィルター加工、変形などを行なった後でも、編集内容を変更したり取り消して元の状態にすることができる。「調整レイヤー」の編集機能版と考えると分かりやすい。
■STEP2 「Camera Rawフィルター」を表示する
①STEP1で作成したレイヤー(レイヤー0)を選択したら、②「フィルター」メニューの「Camera Rawフィルター」を選択。これで、「Camera Rawフィルター」画面が表示される。
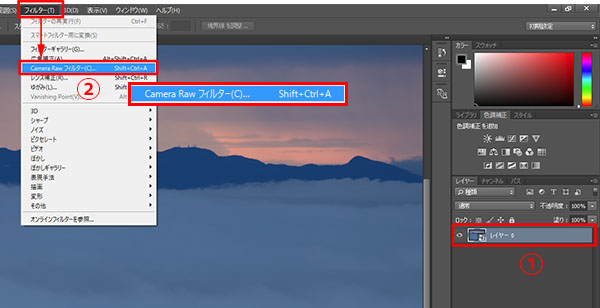 レイヤーを選択して「フィルター」メニューの「Camera Rawフィルター」を選択
レイヤーを選択して「フィルター」メニューの「Camera Rawフィルター」を選択
![]()
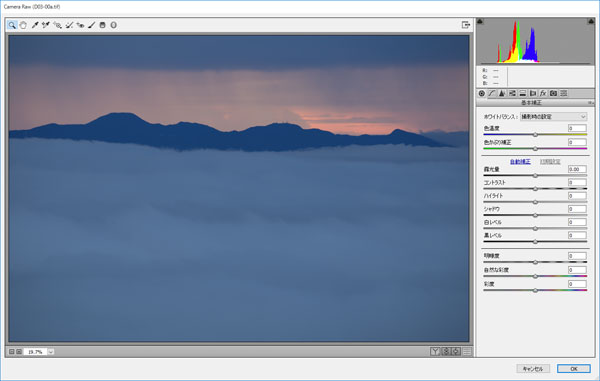 「Camera Rawフィルター」画面が表示される
「Camera Rawフィルター」画面が表示される
≪ワンポイント≫
■「Camera Raw」とは
Photoshopに搭載されたRAW現像機能のこと。色温度の変更や露出の補正など、「写真的」な編集が行なえるのが特徴。Photoshop CCでは、Camera RAW機能をフィルターとして使用することができる。
②「Camera Rawフィルター」で補正する
■STEP1 シャドウの暗さを決める
写真中のもっとも暗い色(山脈の黒)の暗さを決める。「黒レベル」スライダーを左に移動して黒を引き締めていく。目安にしているのは山脈の色の濃さだが、続く補正での余裕を考慮して、イメージより少し明るめに調整。
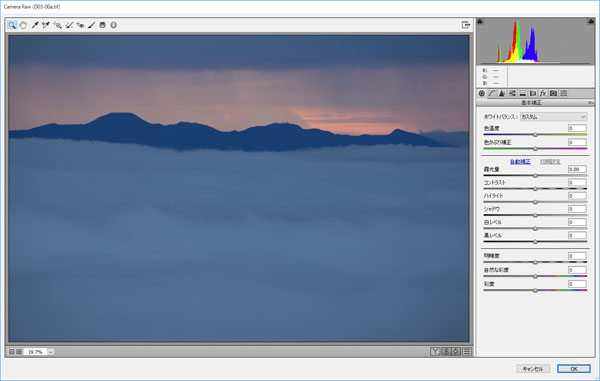 補正前の状態
補正前の状態
![]()
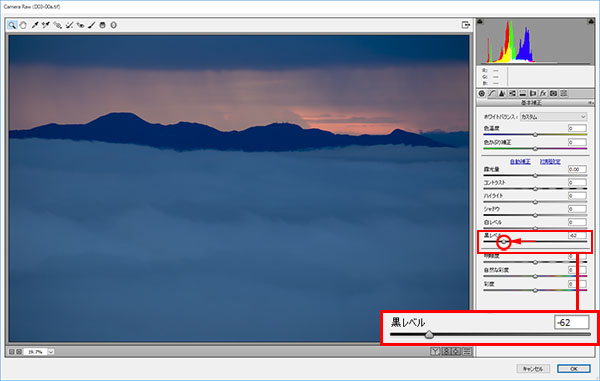 「黒レベル」スライダーを左に移動して山脈の濃さを引き締める
「黒レベル」スライダーを左に移動して山脈の濃さを引き締める
≪ワンポイント≫
■「黒レベル」「白レベル」とは
黒と白に近い領域を重点的に補正する機能。「黒レベル」は黒を濃く引き締めたり、明るくして淡い色彩にすることができる。「白レベル」は白をより白くしたり、白さを弱めて階調感を高める(=白とびを軽減)などの処理が可能。
■STEP2 ハイライトの明るさを決める
シャドウを決めたら、次はハイライトの明るさを決める。使う機能は「白レベル」スライダーで、もっとも明るい雲海の白い部分に着目してハイライトの強さを調整。作例は、雲の立体感が感じられる程度に明るくしている。
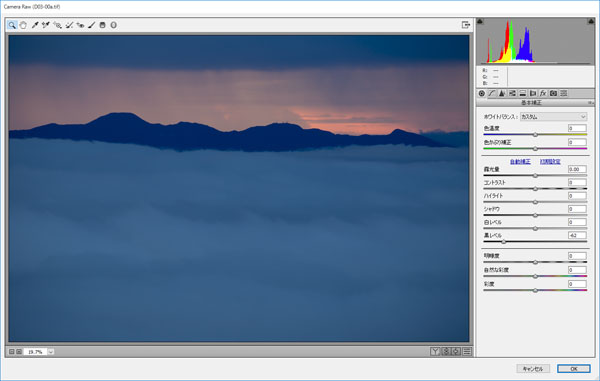 補正前の状態
補正前の状態
![]()
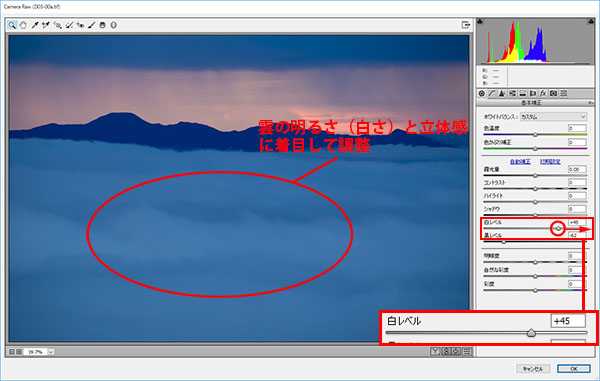 「白レベル」スライダーを右に移動して雲の白さと立体感を出す
「白レベル」スライダーを右に移動して雲の白さと立体感を出す
■STEP3 コントラストを整える
色調を引き締めるため、「コントラスト」スライダーを右に移動してメリハリを出す。このとき、中間調だけでなくシャドウとハイライトのレベルも変化するので、黒つぶれや白とびに注意すること。黒や白の階調が厳しくなったら、「黒レベル」と「白レベル」の設定を調整すればよい。
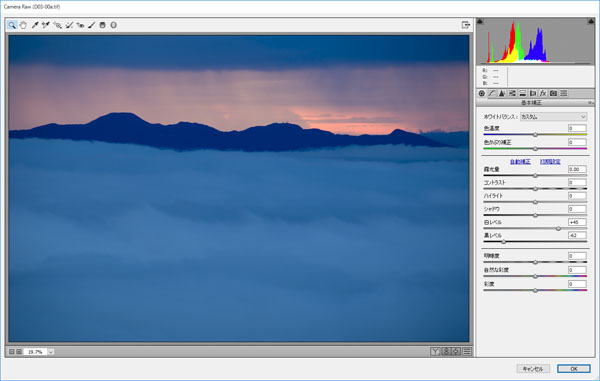 補正前の状態
補正前の状態
![]()
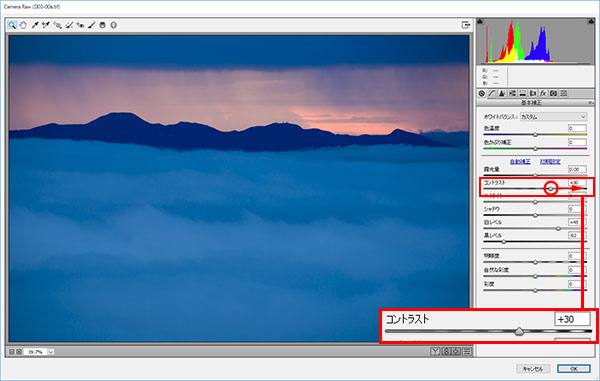 「コントラスト」スライダーを右に移動して色調を引き締める
「コントラスト」スライダーを右に移動して色調を引き締める
■STEP4 露出を補正して色の濃さを引き出す
色の濃さを出すには、露出のマイナス補正が基本。そこで、「露光量」スライダーを左に移動して暗く補正したのだが、色が濃くなる前に薄暗さが出てしまった。コントラストをさらに強めると改善できるが、微妙な調整になるので、後ほど調整レイヤーの「トーンカーブ」で仕上げの補正を行なう。
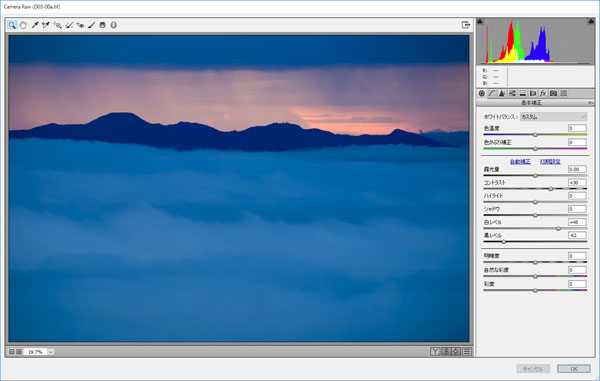 補正前の状態
補正前の状態
![]()
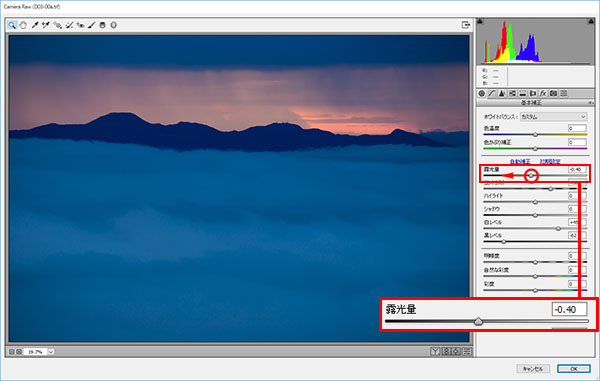 「露光量」スライダーを左に移動して色を濃くする
「露光量」スライダーを左に移動して色を濃くする
■STEP5 朝焼け空の色を整える
「色温度」と「色かぶり補正」で朝焼けの色彩と全体の色みを整えていく。目指す色彩は、深みのあるオレンジの空と、冷たさが感じられる雲だ。現状は雲の冷たさ(青っぽさ)は出ているので、この色をなくさないように注意しつつ、「色温度」スライダーを右に移動して朝焼けの空に赤みを増していく。
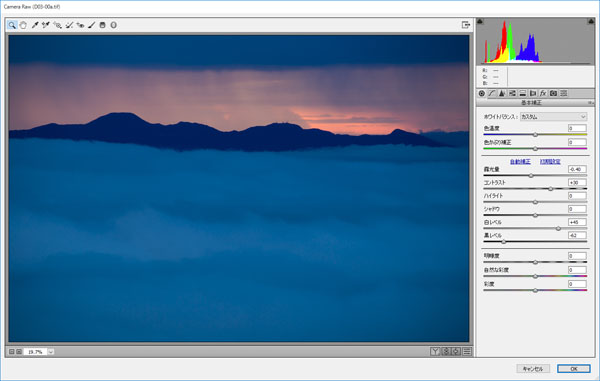 補正前の状態
補正前の状態
![]()
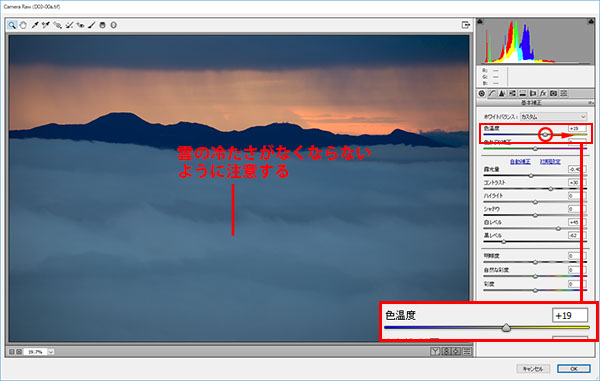 「色温度」スライダーを右に移動して赤みを増す
「色温度」スライダーを右に移動して赤みを増す
■STEP6 空の色彩を仕上げる
空の微妙な色を「色かぶり補正」で仕上げていく。深みがほしいので、スライダーを右に移動してマゼンタを増加。雲の色調がマゼンタに偏らないように注意して調整している。
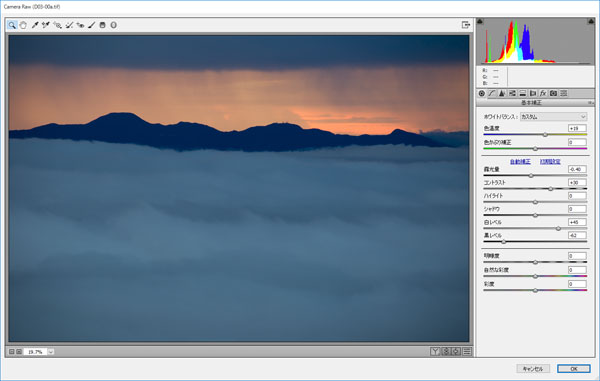 補正前の状態
補正前の状態
![]()
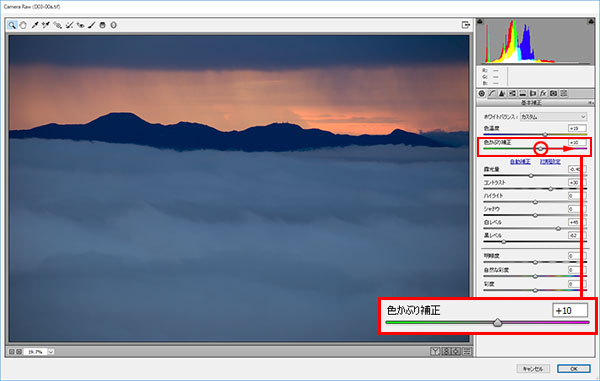 「色かぶり補正」スライダーを右に移動してオレンジ色の空に深みを出す
「色かぶり補正」スライダーを右に移動してオレンジ色の空に深みを出す
■STEP7 周辺の暗さを補正する
四隅の暗さを「レンズ補正」タブの「周辺光量補正」にある「適用量」スライダーで補正。スライダーを右に移動すると四隅が明るくなるので、フラットな露出になるように調整する。「Camera Rawフィルター」ですべての色調を仕上げてもよいが、朝焼けの空は「特定色域の選択」で色を作り込みたいので、この状態で調整を確定。最終的な露出や色の濃さは、別途調整レイヤーの「トーンカーブ」で補正していく。
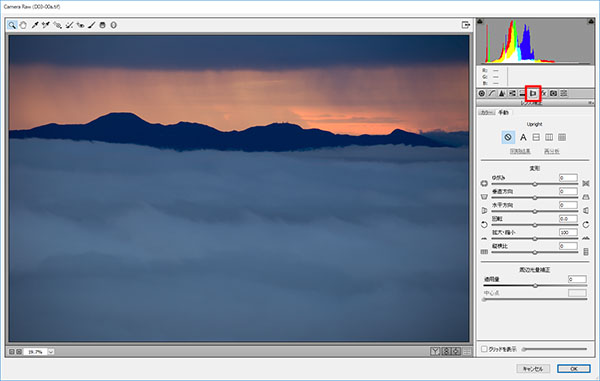 補正前の状態。「レンズ補正」タブをクリックして機能を表示
補正前の状態。「レンズ補正」タブをクリックして機能を表示
![]()
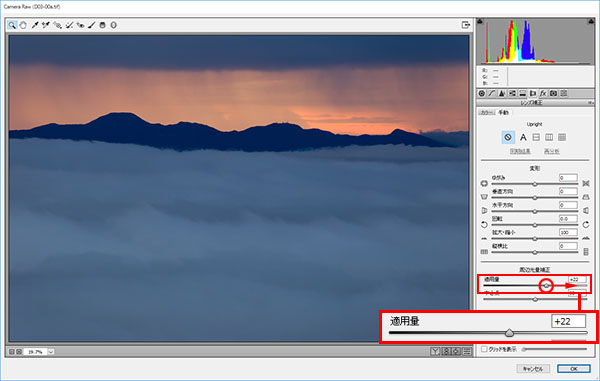 「周辺光量補正」の「適用量」スライダーを右に移動して四隅の暗さを軽減
「周辺光量補正」の「適用量」スライダーを右に移動して四隅の暗さを軽減
③露出と色の濃さを調整する
■STEP1 「トーンカーブ」を選択する
イメージに近い色の濃さを再現するために、調整レイヤーの「トーンカーブ」で補正する。「レイヤー」パネル下部の ![]() ボタンから「トーンカーブ」を選択。「レイヤー」メニューの「新規調整レイヤー」→「トーンカーブ」を選択してもOK。補正の画面を表示したら、線グラフの右上と左下をクリックして2つのポイントを作成しておく。
ボタンから「トーンカーブ」を選択。「レイヤー」メニューの「新規調整レイヤー」→「トーンカーブ」を選択してもOK。補正の画面を表示したら、線グラフの右上と左下をクリックして2つのポイントを作成しておく。
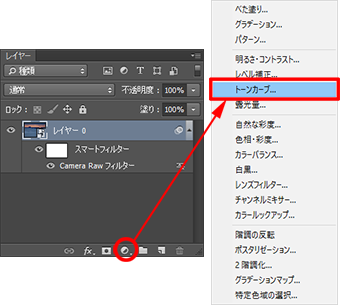
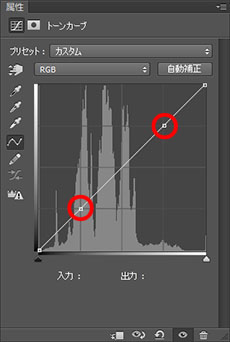 右上と左下に2つのポイントを作る
右上と左下に2つのポイントを作る
■STEP2 色の濃さを出す
色濃くする補正は、線グラフを下げて暗くなるように調整すればよい。作例の場合、空のオレンジの領域に濃さを出したいので、中間の明るさより暗い部分を重点的に暗くすると効果的。そこで、線グラフに作った左下のポイントを下げてシャドウが暗くなるように補正。オレンジが濃くなり、山脈がシルエットに近付けばOK。
 補正前の状態
補正前の状態
 左下のポイントを下げて、暗くコントラストを強める
左下のポイントを下げて、暗くコントラストを強める
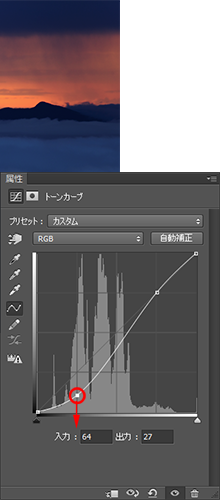
④朝焼けの色を仕上げる
■STEP1 「特定色域の選択」を選択する
朝焼けの色彩は、「特定色域の選択」で仕上げる。「レイヤー」パネルでいちばん上のレイヤー(「トーンカーブ 1」レイヤー)を選択し、![]() ボタンから「特定色域の選択」を選択するか、「レイヤー」メニューの「新規調整レイヤー」→「特定色域の選択」を選択して機能を表示。補正画面が表示されたら、下部の設定を「絶対値」にする。
ボタンから「特定色域の選択」を選択するか、「レイヤー」メニューの「新規調整レイヤー」→「特定色域の選択」を選択して機能を表示。補正画面が表示されたら、下部の設定を「絶対値」にする。
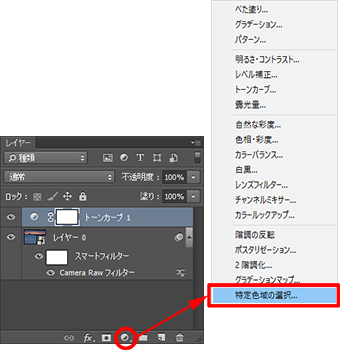
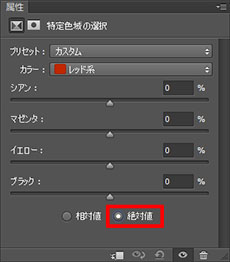 「属性」パネルに「特定色域の選択」画面が表示されたら「絶対値」を選択する
「属性」パネルに「特定色域の選択」画面が表示されたら「絶対値」を選択する
≪ワンポイント≫
■「特定色域の選択」とは
指定した色の系統(レッド系やブルー系など9系統)に対して、「カラーバランスとブラックの濃度」が補正できる機能。色別に補正できるため、補正する場所を「面」で制限する「レイヤーマスク」では難しい緻密で繊細な部分に対しても、適切な補正が施せる。補正画面の下部にある「相対値」と「絶対値」は補正の効き方の設定で、相対値を選ぶと色の成分(RGBの数値)に対しての割合で(繊細な調整に適している)、絶対値を選ぶと指定した量で色の成分が増減できる(強めの効果が得られる)。
■STEP2 朝焼けの色を仕上げる
朝焼けのオレンジを補正するには、「カラー」で「レッド系」と「イエロー系」を選択する。赤みを増したいので、それぞれのカラーに対して「マゼンタ」と「イエロー」の成分を増加(スライダーを右に移動)。「マゼンタ」を増やすと紅色に近付き、「イエロー」を増やすと暖かみが増すイメージだ。ちなみに、作例は「イエロー系」の「イエロー」スライダーは効果が得られなかったので未調整。

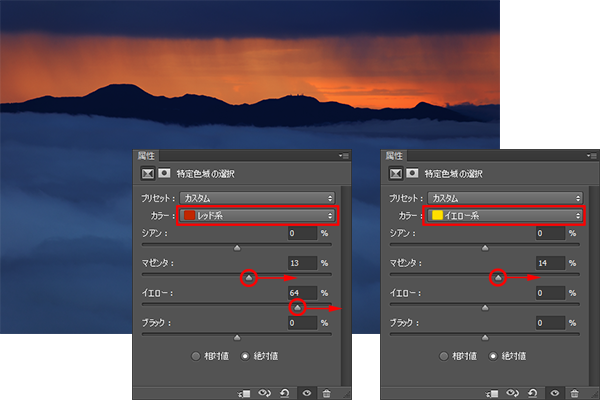 「レッド系」と「イエロー系」の「マゼンタ」と「イエロー」スライダーを右に移動して、オレンジ色に深みを出す
「レッド系」と「イエロー系」の「マゼンタ」と「イエロー」スライダーを右に移動して、オレンジ色に深みを出す
おわりに
多くの場合、レタッチで朝日(朝焼け)と夕日(夕焼け)の色調を作り分けることはしないかもしれない。しかし、朝と夕のそれぞれの意味合いを考えると、おのずと異なる色彩が必要になる。
風景のレタッチは、テクニックや画質を追求するだけでなく、その時間、その季節を意識して、どのような色が必要なのかを考えてみることも大切だ。そして、ほんの少しそのエッセンスを注ぐことで、これまでとは違った作品に仕上げられるだろう。
これからは、レタッチをはじめる前に、その写真はどのような状況にあったのかを考えるようにしてもらえればと思う。
作例写真とPhotoshop体験版のダウンロード
記事中の作例写真を使ってPhotoshopの操作が学べるように、画像の無償ダウンロードを行なっています。画像の利用目的は個人利用に限り、商用利用や悪意のある再配布はご遠慮ください。上記の範囲内でブログ、Twitter、Facebookなどに掲載するのは自由です。
また記事はPhotoshopの最新版を使って説明していますので、最新版を試したい場合は、アドビ システムズのWebサイトから無償体験版をダウンロードしてください。
Adobe Photoshop 無償体験版のダウンロードはこちら
桐生彩希 Saiki Kiryu
レタッチャー/ライター。レタッチ系の記事や書籍を多数執筆。なかでもAdobe Photoshopに関しては、Adobe Photoshop 3.0の頃から20冊以上の書籍やムックを制作。個人的な活動としては、「売れる」「飾れる」デジタルプリントを目指し、自作の用紙で作品を制作している。
- 印象的な色彩を再現する②
- 臨場感を演出するレタッチ⑦
- 臨場感を演出するレタッチ⑥
- 印象的な色彩を再現する① マゼンタ系の場合
- レタッチの方針の立て方
- 消し跡が目立たない消去法
- 季節を意識したレタッチ③
- 臨場感を演出するレタッチ⑤
- 淡いトーンで仕上げる①
- 繊細で解像感の高い仕上がりを目指す①
- 朝・夕・夜の雰囲気を出す③
- 逆光のシーンを美しく仕上げる
- 臨場感を演出するレタッチ④
- 朝・夕・夜の雰囲気を出す②
- 臨場感を演出するレタッチ③
- 障害物を消去して色を整える
- 写真の質感を整える
- 臨場感を演出するレタッチ②
- 季節を意識したレタッチ②
- 思いどおりの露出に仕上げる
- 朝・夕・夜の雰囲気を出す
- 鮮やかで印象的な色彩の再現
- 季節を意識したレタッチ
- 臨場感を演出するレタッチ











