2015年02月17日
白一色である雪景色は、平面的になってしまいがちで、見たままの美しさをとらえるのはなかなか難しい。今回は、雪原の立体感や冷たさまでも表現するレタッチで、ドラマチックな白銀の世界を目指す。
雪や氷のレタッチは難しい。白さを出すために明るくすると白い平面になり質感が失せるし、陰影を求めて暗くするとくすんでしまう。
また、天候やシーンによっても補正の方向性は異なるため、パターン化したレタッチのテクニックは紹介しにくいのが実情だ。
そこで今回は、汎用的に応用できそうな「雪原」と「立体感」と「青空」を意識して雪景色を補正してみたいと思う。雪のあるシーンを補正する基本的な考え方が理解できるはずだ。
テーマ:雪の質感と冷たさを表現する


オリンパスOM-D E-M1 ZUIKO DIGITAL ED 12-60mm F2.8-4.0 SWD+MMF-3 絞り優先AE(f14 1/500秒) 補正なし ISO200 324分割デジタルESP測光 WB:オート
踏み跡のない雪景色は単なる白一色で立体感に乏しかったので、足跡を入れて雪の立体感を出してみた。レタッチでは、現場の冷たい空気感や雪原の質感が出るように仕上げている。
レタッチの設計
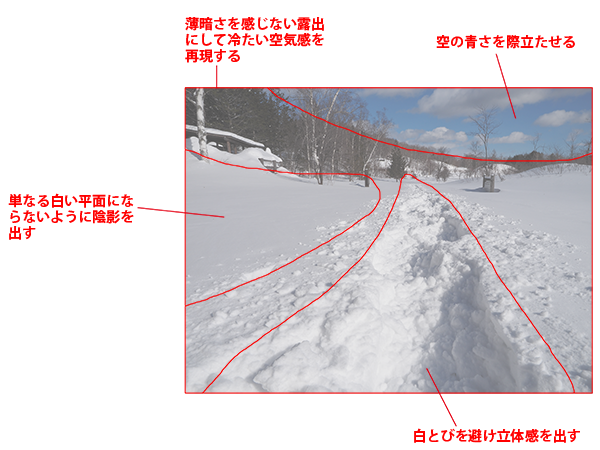
「補正前・後」と「レタッチの設計」拡大図はこちらをクリック ※別ウィンドウで表示
>>作例写真のダウンロードはこちらから
※作例写真を使ってPhotoshopの操作が学べます。画像の利用目的は個人利用に限ります。
雪景色を補正するとき、注意したいのがハイライトの明るさ。「白い平面」にならないように注意すること。
また、単に明るくするだけでは白さが際立つ代わりに質感が失せてしまう。雪原の微妙な陰影を残すためには、露出のマイナス補正やコントラストを強めるなどの処理も必要だ。
とにかく、白さに捕らわれず「微妙な陰影」を活かすように補正すること。雪の白さにくすみを感じたときは色温度を下げ、青みを出すと澄んだ色彩が表現しやすくなる。
はじめに
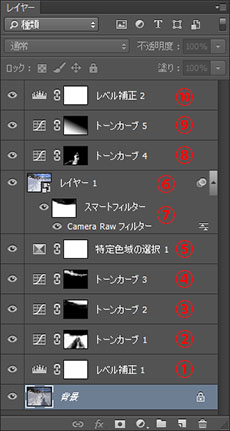 補正のためのレイヤーの構成
補正のためのレイヤーの構成
雪景色の場合、要所ごとに分けて補正することで質感や立体感が引き出せるようになる。
レイヤーの構成は、①が補正のベースとなる露出に整える「レベル補正」、②から④が左右の雪面、空、背後の木々を補正する「トーンカーブ」、⑤が空の色を出す「特定色域の選択」で、これらのレイヤーをまとめて複製したものが⑥。
⑦は色温度補正用のCamera Rawフィルター、⑧は白とび軽減用の「トーンカーブ」、⑨は部分的に陰を作る演出の「トーンカーブ」、⑩は最終的な露出補正のための「レベル補正」だ。
①全体の露出を整える
■STEP1 「レベル補正」を選択
まずは、全体の露出をイメージに近づくように補正する。ハイライトの階調を乏しくしないようにするため、ハイライトを変化させずに補正できる「レベル補正」か「トーンカーブ」を使うこと。ここでは、「レイヤー」パネル下部の ![]() ボタンから「レベル補正」を選択し、調整レイヤーの「レベル補正」を使用する。
ボタンから「レベル補正」を選択し、調整レイヤーの「レベル補正」を使用する。
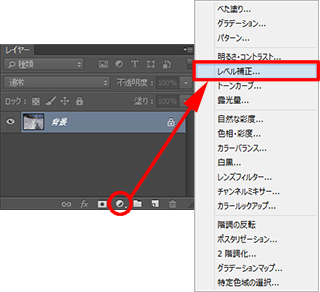
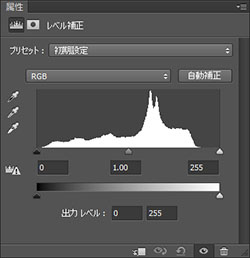 「属性」パネルに「レベル補正」画面が表示される
「属性」パネルに「レベル補正」画面が表示される
■STEP2 明るさを補正する
雪面が暗くくすんだ印象なので、明るく補正して白さを出す。その際、ハイライト(雪面)の質感が失せないように注意すること。白さを出したり、適正な露出にするのではなく、「補正しやすいベースを作る」と考え、雪面の微妙な濃淡を重視した明るさにしておく。
 補正前の状態
補正前の状態
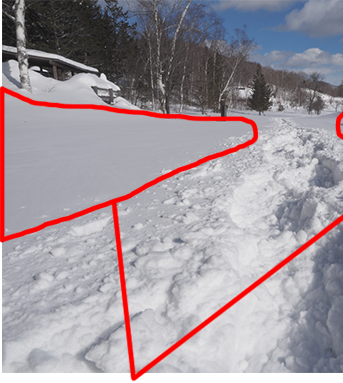 雪面が白い平面にならないように注意
雪面が白い平面にならないように注意
 中間調のスライダーで明るく補正
中間調のスライダーで明るく補正
②雪面の質感を整える
■STEP1 「トーンカーブ」を選択
画面左右の滑らかな雪面は、暗めにコントラストを強めることで陰影を強調する。使う機能は調整レイヤーの「トーンカーブ」。「レイヤー」パネル下部の ![]() ボタンから「トーンカーブ」を選択し、線グラフの左下と右上に2つのポイントを作成しておく。
ボタンから「トーンカーブ」を選択し、線グラフの左下と右上に2つのポイントを作成しておく。
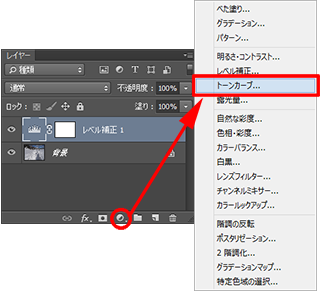
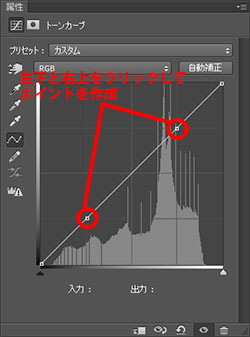 「属性」パネルに「トーンカーブ」画面が表示される
「属性」パネルに「トーンカーブ」画面が表示される
■STEP2 雪面に陰影を出す
画面左右に広がる平坦な雪面に対して、陰影をつけて平面的にならないように補正する。コントラストを強めるようにシャドウを濃くすればOK。必要に応じてハイライトも微調整し、輝度差を出しておくとよい。全体的に色調が調整されるが、部分補正で範囲を制限するので気にする必要はない。
 補正前の状態
補正前の状態

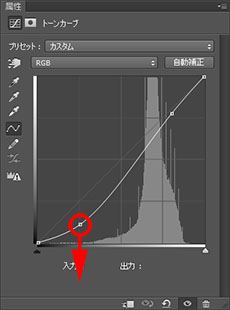
左下のポイントを下げて、シャドウを暗く補正して雪面の陰影を強める
■STEP3 部分補正の準備
このままでは画面全体に補正が適用されているので、左右の雪面だけが補正されるように範囲を制限する。レイヤーマスクを使い、補正しない部分を「黒」で塗りつぶせばよいのだが、作業しやすいように全体の補正を透過させて(補正前の状態にして)から、必要な範囲に対して補正が行えるようにする。この作業は、下の要領でレイヤーマスクを黒で塗りつぶせばOK。
 レイヤーマスク描画前の状態
レイヤーマスク描画前の状態
 「トーンカーブ」調整レイヤーの「レイヤーマスクサムネール」をクリックして選択
「トーンカーブ」調整レイヤーの「レイヤーマスクサムネール」をクリックして選択
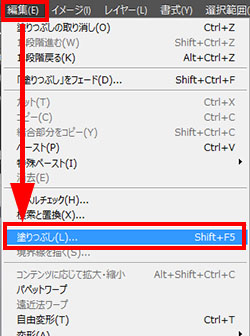
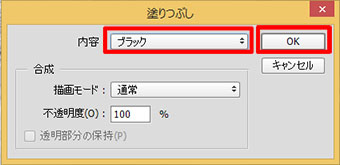 「編集」メニューの「塗りつぶし」を選択したら、「塗りつぶし」画面で「内容」を「ブラック」に設定して「OK」ボタンをクリック
「編集」メニューの「塗りつぶし」を選択したら、「塗りつぶし」画面で「内容」を「ブラック」に設定して「OK」ボタンをクリック
 「レイヤーマスクサムネール」が黒で塗りつぶされ、写真は補正前の状態が表示される
「レイヤーマスクサムネール」が黒で塗りつぶされ、写真は補正前の状態が表示される

≪ワンポイント≫
■「塗りつぶし」のショートカット
キーボードのAlt(MacはOption)キーを押しながらDelキーを押すと「描画色」で、Ctrl(MacはCommand)キーを押しながらDelキーを押すと「背景色」で塗りつぶすことができる。
■STEP4 「ブラシツール」を設定する
レイヤーマスクに描画するための「ブラシツール」を設定する。ツールパネルの①描画色を「白」に設定したら、②「ブラシツール」をクリックして選択。ブラシの形状はボケ足のあるタイプが適しているので、③「ブラシプリセットピッカー」をクリックし、④「ソフト円ブラシ」に設定。ブラシの太さは、作業する部分に合わせて⑤「直径」スライダーで調整しておく。⑥「不透明度」と⑦「流量」はどちらも「100%」にする。
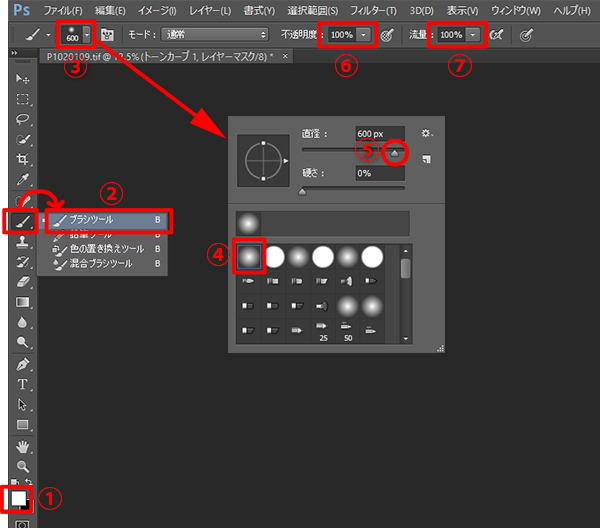 描画色が「白」のブラシを設定する
描画色が「白」のブラシを設定する
■STEP5 部分的に補正を適用する
「レイヤーマスク」に対して、「白」に設定したブラシで「補正したい部分」(左右の雪面)をドラッグして描画する。これで補正された状態になり、雪面部分のコントラストだけが強められる。「黒」のブラシで描画すると補正が取り消され、「グレー」なら半透明(弱める)にすることができるので、ブラシの色を調整して自然な色調に仕上げていく。
 レイヤーマスク描画前の状態
レイヤーマスク描画前の状態

「レイヤーマスクサムネール」には描画した濃淡が記録される
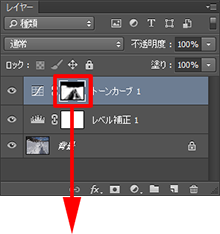

③空の露出を補正する
■STEP1 「トーンカーブ」を選択
空の露出も、作業自体は②と同じ。調整レイヤーの「トーンカーブ」を使い、空の範囲だけ補正を適用すればよい。まずは、「レイヤー」パネル下部の ![]() ボタンから「トーンカーブ」を選択し、線グラフの左下と右上に2つのポイントを作成しておこう。
ボタンから「トーンカーブ」を選択し、線グラフの左下と右上に2つのポイントを作成しておこう。
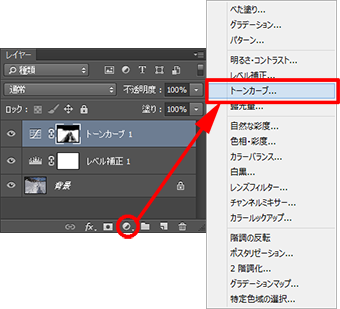
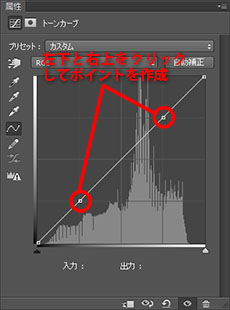 「属性」パネルに「トーンカーブ」画面が表示される
「属性」パネルに「トーンカーブ」画面が表示される
■STEP2 空の露出を補正する
空の範囲だけに着目して、「トーンカーブ」で露出を調整。作例はヌケのよい青空にするため、ハイライト(右上のポイント)を上に移動してハイライトを重点的に明るく補正。必要に応じてシャドウ(左下のポイント)も調整し、イメージする青空を再現する。
 補正前の状態
補正前の状態
 右上のポイントを上げて明るくし、ハイライトのヌケをよくする
右上のポイントを上げて明るくし、ハイライトのヌケをよくする
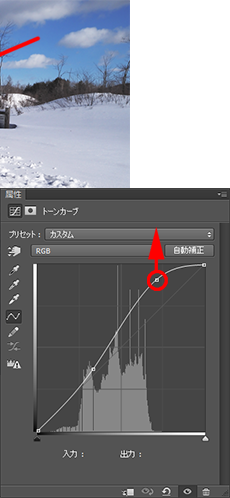
■STEP3 部分補正の準備
補正したいのは画面右上付近の青空の範囲なので、「レイヤーマスク」を使い補正の範囲を制限する。レイヤーマスクに対して補正しない部分を「黒」で塗りつぶしてもよいのだが、それだと塗りつぶす範囲が広いため、まずはレイヤーマスク全体を「黒」で塗りつぶしてから補正したい範囲を「白」で塗りつぶしていく。作業は、②のSTEP3と同様。
 レイヤーマスク描画前の状態
レイヤーマスク描画前の状態
 「トーンカーブ」の「レイヤーマスクサムネール」をクリックして選択
「トーンカーブ」の「レイヤーマスクサムネール」をクリックして選択
 補正前の状態が表示される
補正前の状態が表示される
 「編集」メニューの「塗りつぶし」でレイヤーマスクを「黒」で塗りつぶす
「編集」メニューの「塗りつぶし」でレイヤーマスクを「黒」で塗りつぶす
■STEP4 部分的に補正を適用する
②のSTEP4の要領で描画色が「白」のブラシツールを設定したら、画面右上の青空の範囲に対して白いブラシで描画する。このとき、「レイヤーパネル」で空を補正した「トーンカーブ」調整レイヤーの「レイヤーマスクサムネール」を選択した状態にしておくこと。
 レイヤーマスク描画前の状態
レイヤーマスク描画前の状態
 部分補正を行なう「レイヤーマスクサムネール」をクリックして選択
部分補正を行なう「レイヤーマスクサムネール」をクリックして選択
 「白」に設定したブラシツールで補正する範囲をドラッグして塗りつぶす
「白」に設定したブラシツールで補正する範囲をドラッグして塗りつぶす


④木立を補正する
■STEP1 「トーンカーブ」で補正する
空の明るさに合わせて、暗く沈んだ背後の木立の露出も整える。この作業も②や③と同様で、調整レイヤーの「トーンカーブ」を使い部分補正すればOK。トーンカーブの左下と右上にポイントを作り、写真を見ながらそれぞれのポイントを上下に移動して露出を決める。
 補正前の状態
補正前の状態
 トーンカーブで明るく補正
トーンカーブで明るく補正
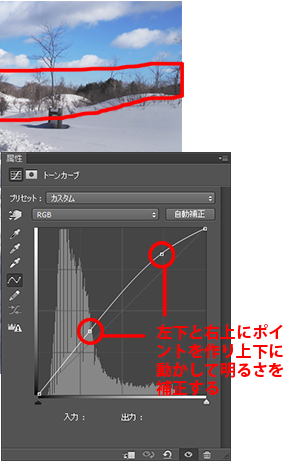
■STEP2 補正の範囲を制限する
STEP1の補正を木立の部分だけに制限するには、②のSTEP3、4と同様に「レイヤーマスクサムネール」を「黒」で塗りつぶしてから、描画色を「白」に設定したブラシツールで補正したい範囲を塗りつぶすと簡単。
 レイヤーマスク描画前の状態
レイヤーマスク描画前の状態
 木立の部分だけ補正された状態にする
木立の部分だけ補正された状態にする
 描画中は「レイヤーマスクサムネール」を選択した状態にしておく
描画中は「レイヤーマスクサムネール」を選択した状態にしておく
⑤空の色を補正する
■STEP1 「特定色域の選択」を選択
空の青さを際立たせるため、調整レイヤーの「特定色域の選択」で補正する。「レイヤー」パネル下部の ![]() ボタンから「特定色域の選択」を選択し、補正画面の下部にある「絶対値」を選択。
ボタンから「特定色域の選択」を選択し、補正画面の下部にある「絶対値」を選択。
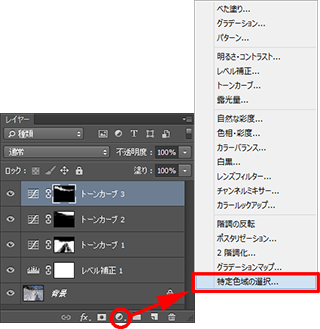
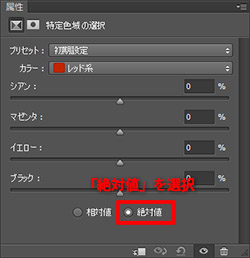 「属性」パネルに「特定色域の選択」画面が表示される
「属性」パネルに「特定色域の選択」画面が表示される
≪ワンポイント≫
■「特定色域の選択」とは
指定した色の系統(レッド系やブルー系など9系統)に対して、「カラーバランスとブラックの濃度」が補正できる機能。色別に補正できるため、補正する場所を「面」で制限する「レイヤーマスク」では難しい緻密で繊細な部分に対しても、適切な補正が施せる。「特定色域の選択」画面の下部にある「相対値」と「絶対値」は補正の効き方の設定で、相対値を選ぶと色の成分(RGBの数値)に対しての割合で(繊細な調整に適している)、絶対値を選ぶと指定した量で色の成分が増減できる(強めの効果が得られる)。
■STEP2 「シアン系」を調整する
「カラー」を「シアン系」に設定し、「シアン」と「マゼンタ」のスライダーを右に移動。「シアン」を動かすと青の華やかさが、「マゼンタ」では深みが調整できる。作例では使用していないが、空の色によっては「ブルー系」も同様の調整を施すと効果的だ。
 補正前の状態
補正前の状態
 「シアン系」の「シアン」と「マゼンタ」を右に移動
「シアン系」の「シアン」と「マゼンタ」を右に移動
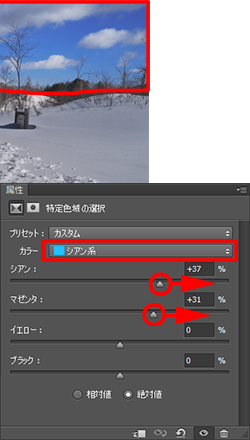
⑥色温度を補正する
■STEP1 レイヤーの複製を作る
冷たさを感じる色調にするには、Camera Rawフィルターの色温度を使用する。ただし、この機能は調整レイヤーとして使えないので、補正された状態のレイヤーの複製を作り、それに対して補正を施すことになる。レイヤーパネルでいちばん上の調整レイヤーを選択したら、キーボードの「Alt+Shift+Ctrl+E」(Macは「Command+Shift+Option+E」)キーを押して複製を作成。このショートカットは「見えている状態」のレイヤーが作成できる便利な機能だ。
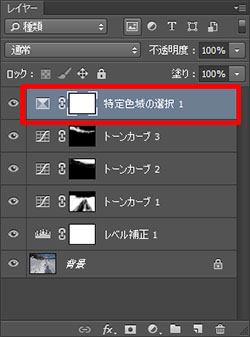 いちばん上の調整レイヤーを選択
いちばん上の調整レイヤーを選択
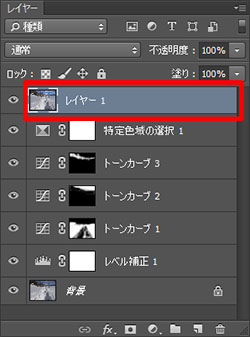 キーボードの「Alt+Shift+Ctrl+E」キーを押して複製を作成
キーボードの「Alt+Shift+Ctrl+E」キーを押して複製を作成
≪ワンポイント≫
■「すべての表示レイヤーのコピーを結合」機能
キーボードの「Alt+Shift+Ctrl+E」(Macは「Command+Shift+Option+E」)キーで実行できるのは、「すべての表示レイヤーのコピーを結合」と呼ばれる機能だ。メニューからは直接選べないため、ショートカットを変更していてこの機能が使えないときは、①「Ctrl+A」キーで全選択、②「編集」メニューの「結合部分をコピー」、③「編集」メニューの「ペースト」で代用する。
■STEP2 スマートオブジェクトに変換する
Camera Rawフィルターを調整レイヤー的に使うため、複製したレイヤーを「スマートオブジェクト」に変換する。①レイヤーパネルで画像のレイヤーを選択し、② ![]() ボタンから「スマートオブジェクトに変換」を選択。スマートオブジェクトに変換しても画像の見え方は変わらないが、③レイヤーのサムネールの右下にアイコンが追加され判別できるようになっている。
ボタンから「スマートオブジェクトに変換」を選択。スマートオブジェクトに変換しても画像の見え方は変わらないが、③レイヤーのサムネールの右下にアイコンが追加され判別できるようになっている。
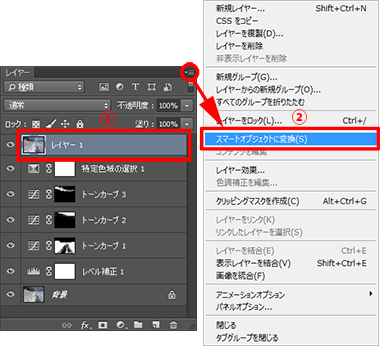 レイヤーを選択して「スマートオブジェクトに変換」を実行
レイヤーを選択して「スマートオブジェクトに変換」を実行
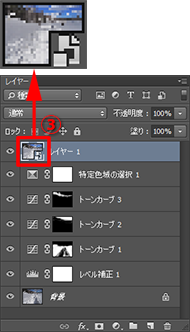 レイヤーがスマートオブジェクトに変換される
レイヤーがスマートオブジェクトに変換される
≪ワンポイント≫
■「スマートオブジェクト」とは
元の画質を維持したまま編集が行なえる形式の画像レイヤーのこと。拡大や縮小、フィルター加工、変形などを行なった後でも、編集内容を変更したり取り消して元の状態にすることができる。「調整レイヤー」の編集機能版と考えると分かりやすい。
■STEP3 「Camera Rawフィルター」を選択
①STEP2で作成したスマートオブジェクトのレイヤーを選択したら、②「フィルター」メニューの「Camera Rawフィルター」を選択してCamera Raw画面を表示させる。
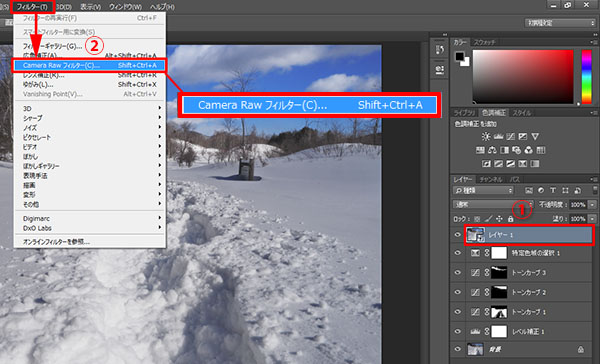 スマートオブジェクトのレイヤーを選択して、「フィルター」メニューの「Camera Rawフィルター」を選択
スマートオブジェクトのレイヤーを選択して、「フィルター」メニューの「Camera Rawフィルター」を選択
■STEP4 「色温度」を補正する
冷たさを表現するために、「色温度」スライダーを左に動かして青みを出す。補正量は、わずかに青みがかる程度でOK。作例は、色の変化に合わせて「露光量」と「コントラスト」も微調整している。
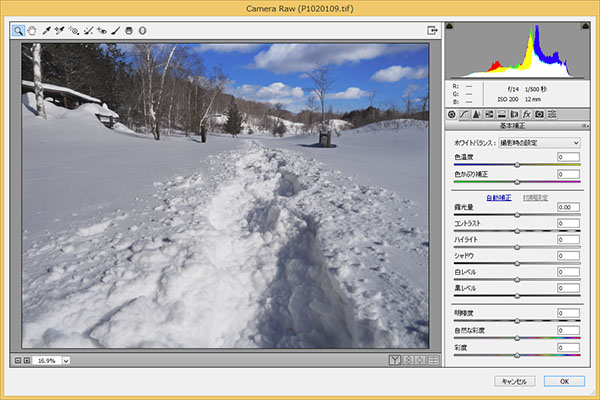 補正前の状態
補正前の状態
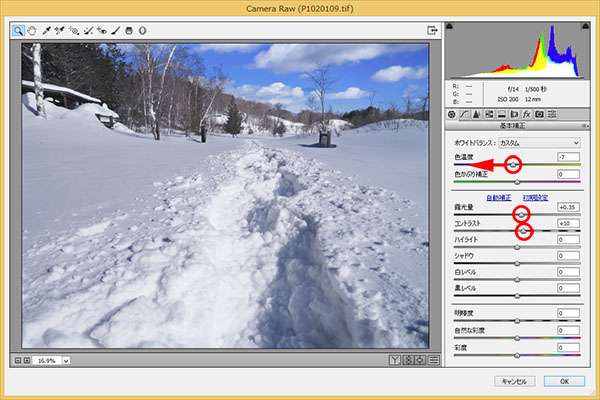 「色温度」スライダーで青みを出す。色の変化に合わせて「露光量」と「コントラスト」も微調整
「色温度」スライダーで青みを出す。色の変化に合わせて「露光量」と「コントラスト」も微調整
■STEP5 補正範囲を調整する
全体の色調を青っぽくした状態では、空の青さが冷たくなり過ぎるので、この部分の補正を除外して元の色調に戻しておく。②のSTEP4を参考に描画色が「黒」のブラシツールを設定したら、補正しない空の部分をドラッグして描画。このとき、レイヤーパネルで「スマートフィルター」の「レイヤーマスクサムネール」を選択しておくこと。ちなみに、補正をやり直すときは、レイヤーパネルの「Camera Rawフィルター」の文字列をダブルクリックすればOK。
 レイヤーマスク描画前の状態。「スマートフィルター」の「レイヤーマスクサムネール」をクリックして選択
レイヤーマスク描画前の状態。「スマートフィルター」の「レイヤーマスクサムネール」をクリックして選択
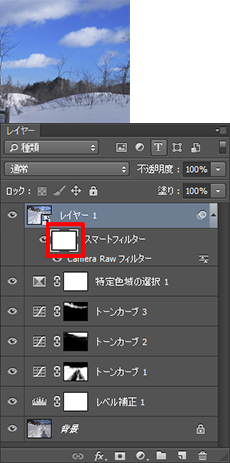
 描画色を「黒」に設定したブラシで空をドラッグして補正前の状態に戻す
描画色を「黒」に設定したブラシで空をドラッグして補正前の状態に戻す

⑦細部を整えて仕上げる
■STEP1 白とびを抑える
長かった作業もいよいよ大詰め。ここから先は細部の仕上げと演出の作業だ。まずは、踏み跡のハイライトが白とびに近いので、この部分の階調感を高める作業から。使う機能は調整レイヤーの「トーンカーブ」で、属性パネルに表示させたらカーブの中央を下げ、厳しいハイライトに階調を出していく。
 補正前の状態
補正前の状態
 暗く補正して白とびを軽減
暗く補正して白とびを軽減

■STEP2 不要な補正を制限する
STEP1で適用した補正を、白とびを軽減したい範囲だけに制限する。②のSTEP3、4、5の要領でレイヤーマスクに描画し、部分補正を実行する。

 レイヤーマスク描画前の状態
レイヤーマスク描画前の状態
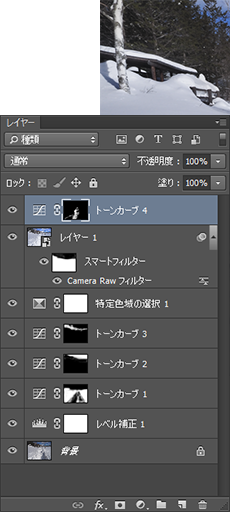
 ブラシツールで描画して補正範囲を制限
ブラシツールで描画して補正範囲を制限
■STEP3 写真を演出する
画面全体の露出が均一で平面的な印象なので、少しだけ演出を施してメリハリを出す。方法はいくつかあるが、シンプルに空のある画面の右上から左下に向かい徐々に暗くなるように調整してみよう。この作業は、調整レイヤーの「トーンカーブ」で全体を暗く補正してから、レイヤーマスクで部分補正を行なえばよい。
 補正前の状態
補正前の状態
 トーンカーブで露出を補正
トーンカーブで露出を補正

■STEP4 「グラデーションツール」を設定する
補正を徐々に弱めるには、レイヤーマスクに対してグラデーションを描画すればよい。①ツールパネルで「グラデーションツール」を選択したら、②「グラデーションピッカー」ボタンをクリックして、③「黒、白」を選択。④「不透明度」は「100%」、⑤「逆方向」のチェックは外しておく。
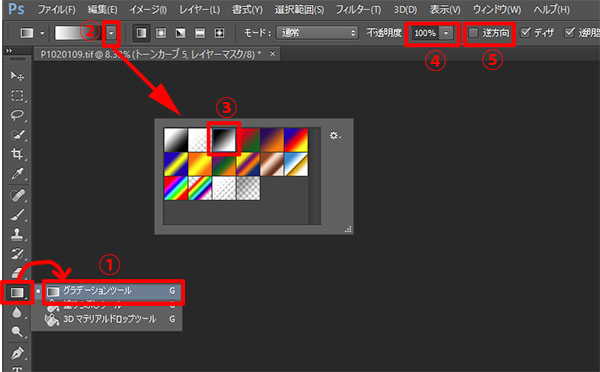 「グラデーションツール」を設定する
「グラデーションツール」を設定する
■STEP5 グラデーションを描画する
レイヤーパネルでSTEP3の「トーンカーブ」の調整レイヤーの「レイヤーマスクサムネール」を選択したら、右上から左下に向けて写真上でドラッグ。これで、レイヤーマスクに対して右上が黒、左下が白のグラデーションが描画され、左下に向かって補正が適用された状態(徐々に暗くなる)にできる。
 レイヤーマスク描画前の状態
レイヤーマスク描画前の状態
 左下に向かい徐々に補正された状態になる
左下に向かい徐々に補正された状態になる
「レイヤーマスクサムネール」には描画したグラデーションが記録される
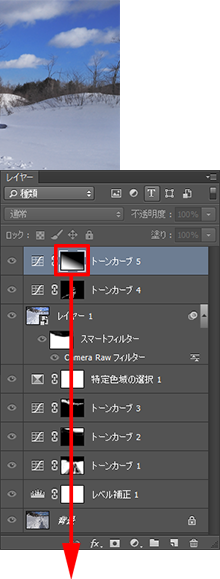
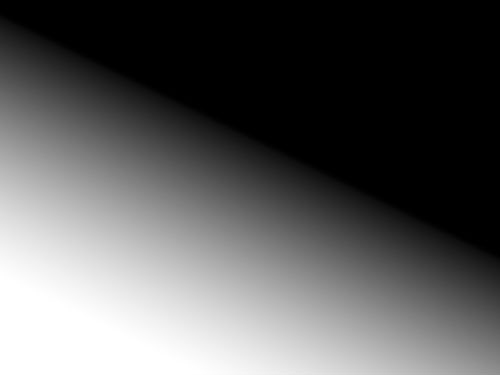
■STEP6 露出を整えて完成
最後に、全体の露出とコントラストをイメージどおりに追い込む。ただし、ラフに調整するとせっかく整えた階調が台無しになるので注意すること。作例は調整レイヤーの「レベル補正」を使い、シャドウにしまりを出しつつ、中間調を少し明るく補正。ハイライトは階調感を重視して、余裕のある状態のままにしている。
 補正前の状態
補正前の状態

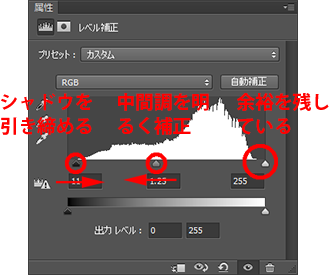
おわりに
今回は10のレイヤーを使うという複雑に見える作業だったが、やっていることは「トーンカーブで補正」と「レイヤーマスクで部分補正」の繰り返しがほとんどだ。さほど難解ではないはず。
ちなみに、作業の流れをすべて覚える必要はなく、使いたいと思うテクニックだけを抜粋してOKだ。
「雪面に陰影を出す方法」や「際どいハイライトの階調感の出し方」、「冷たさの再現」、「平面的な画面にメリハリを出す演出」など、雪のシーンでは活用したいテクニックをたくさん使っているので、興味を引いたテクニックから覚えてもらえればと思う。
作例写真とPhotoshop体験版のダウンロード
記事中の作例写真を使ってPhotoshopの操作が学べるように、画像の無償ダウンロードを行なっています。画像の利用目的は個人利用に限り、商用利用や悪意のある再配布はご遠慮ください。上記の範囲内でブログ、Twitter、Facebookなどに掲載するのは自由です。
また記事はPhotoshopの最新版を使って説明していますので、最新版を試したい場合は、アドビ システムズのWebサイトから無償体験版をダウンロードしてください。
Adobe Photoshop 無償体験版のダウンロードはこちら
桐生彩希 Saiki Kiryu
レタッチャー/ライター。レタッチ系の記事や書籍を多数執筆。なかでもAdobe Photoshopに関しては、Adobe Photoshop 3.0の頃から20冊以上の書籍やムックを制作。個人的な活動としては、「売れる」「飾れる」デジタルプリントを目指し、自作の用紙で作品を制作している。
- 印象的な色彩を再現する②
- 臨場感を演出するレタッチ⑦
- 臨場感を演出するレタッチ⑥
- 印象的な色彩を再現する① マゼンタ系の場合
- レタッチの方針の立て方
- 消し跡が目立たない消去法
- 季節を意識したレタッチ③
- 臨場感を演出するレタッチ⑤
- 淡いトーンで仕上げる①
- 繊細で解像感の高い仕上がりを目指す①
- 朝・夕・夜の雰囲気を出す③
- 逆光のシーンを美しく仕上げる
- 臨場感を演出するレタッチ④
- 朝・夕・夜の雰囲気を出す②
- 臨場感を演出するレタッチ③
- 障害物を消去して色を整える
- 写真の質感を整える
- 臨場感を演出するレタッチ②
- 季節を意識したレタッチ②
- 思いどおりの露出に仕上げる
- 朝・夕・夜の雰囲気を出す
- 鮮やかで印象的な色彩の再現
- 季節を意識したレタッチ
- 臨場感を演出するレタッチ











