2015年10月05日
今回取り上げるのは、幻想的に広がる雲海の光景。朝日に輝く雲と木立のコントラストを立体的に仕上げていく。後半に使用する新機能「Dehaze」の効果にも注目。実用性を実感できるはずだ。
眼下に雲海が広がる光景は、フォトジェニックなシーンのひとつ。上手に写して、作品に含めたいところだ。
しかしながら、遠景の撮影は霞の影響が出てコントラストの弱い写りになることが多い。作品として仕上げるからには、これらを改善してクリアな色調にしておこう。
テーマ:霞んだ雲海を立体的に仕上げる


オリンパス OM-D E-M1 M.ZUIKO DIGITAL ED 75-300mm F4.8-6.7 II 絞り優先AE(F11 1/250秒) 補正なし ISO100 WB:オート
肉眼ではすっきりした視界に見えていても、撮影するとコントラストが弱まるのはよくあること。一見すると失敗写真のように見えるが、適度なコントラストの弱さは「黒から白までの階調がすべて含まれている」証しなので、レタッチの素材としては悪い状態ではない。
レタッチの設計
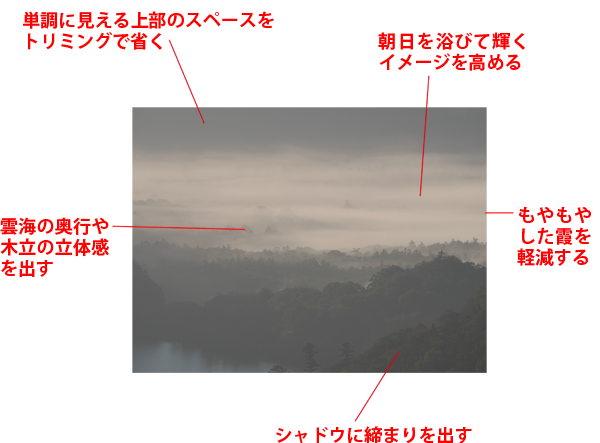
「補正後」と「レタッチの設計」拡大図はこちらをクリック ※別ウィンドウで表示
>>作例写真のダウンロードはこちらから
※作例写真を使ってPhotoshopの操作が学べます。画像の利用目的は個人利用に限ります。
霞んだイメージをどうやって改善するか?
作業の流れとしては、黒を引き締め、適度な白さを出し、雲海の色を調整すればOK。
問題は霞んだイメージの軽減だが、これは「Camera Rawフィルター」の「Dehaze」機能で調整できる。
今回はトリミング以外のほぼすべての作業を「Camera Rawフィルター」で行なっているので、RAWで撮影しているユーザーも(Camera Raw機能を使った)現像の参考になるだろう。
また、Photoshop CCのCamera Rawと同等の機能を有するLightroom CCでも同じ処理が可能だ。
はじめに
 補正のためのレイヤーの構成
補正のためのレイヤーの構成
レイヤーの構成はとてもシンプル。①の「レイヤー0」は「背景」レイヤーをレイヤー化してスマートオブジェクトにしたもので、②は「レイヤー0」に対して適用した「Camera Rawフィルター」になっている。
①「Camera Rawフィルター」の準備をする
■STEP1 「背景」をスマートオブジェクト化する
「レイヤー」パネルで「背景」レイヤーを選択したら、![]() ボタンをクリックして「スマートオブジェクトに変換」を選択。「レイヤー0」が作られ、レイヤーサムネールの右下にアイコンが付加されたらOK。レイヤーをスマートオブジェクトにしておけば、フィルターなどの設定が後から変更できて便利だ。
ボタンをクリックして「スマートオブジェクトに変換」を選択。「レイヤー0」が作られ、レイヤーサムネールの右下にアイコンが付加されたらOK。レイヤーをスマートオブジェクトにしておけば、フィルターなどの設定が後から変更できて便利だ。
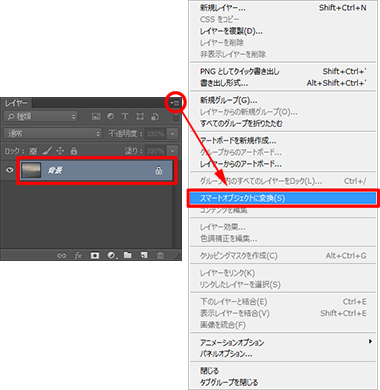
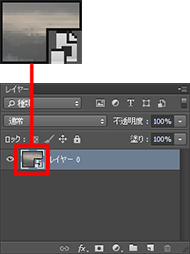 スマートオブジェクトのレイヤー(レイヤー0)が作られる
スマートオブジェクトのレイヤー(レイヤー0)が作られる
≪ワンポイント≫
■「スマートオブジェクト」とは
元の画質を維持したまま編集が行なえる形式の画像レイヤーのこと。拡大や縮小、フィルター加工、変形などを行なった後でも、編集内容を変更したり取り消して元の状態にすることができる。「調整レイヤー」の編集機能版と考えると分かりやすい。
■STEP2 「Camera Rawフィルター」を表示する
①STEP1で作成したレイヤー(レイヤー0)を選択したら、②「フィルター」メニューの「Camera Rawフィルター」を選択。これで、「Camera Rawフィルター」画面が表示される。
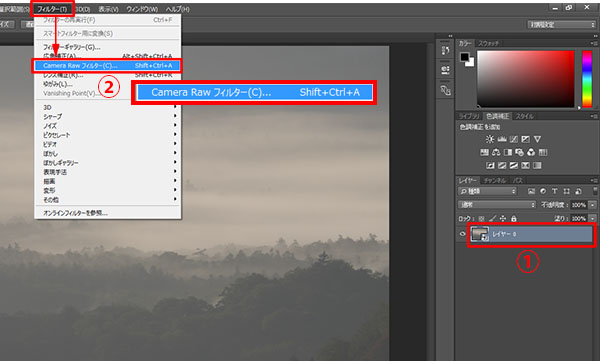 レイヤーを選択して「フィルター」メニューの「Camera Rawフィルター」を選択
レイヤーを選択して「フィルター」メニューの「Camera Rawフィルター」を選択
![]()
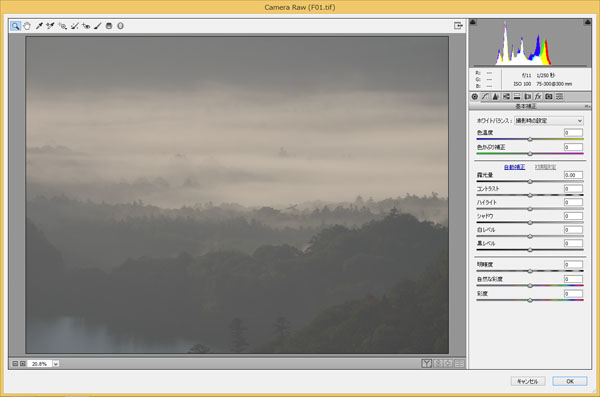 「Camera Rawフィルター」画面が表示される
「Camera Rawフィルター」画面が表示される
≪ワンポイント≫
■「Camera Raw」とは
Photoshopに搭載されたRAW現像機能のこと。色温度の変更や露出の補正など、「写真的」な編集が行なえるのが特徴。Photoshop CCでは、Camera RAW機能をフィルターとして使用することができる。
②「Camera Rawフィルター」で補正する
■STEP1 シャドウに締まりを出す
まずは、淡い色調に締まりを出すため、黒が黒くなるように調整する。この作業は、①「黒レベル」スライダーを左に移動すればOK。この段階では完全な黒にはせず、②ヒストグラムのシャドウに余裕のある状態にしておく。
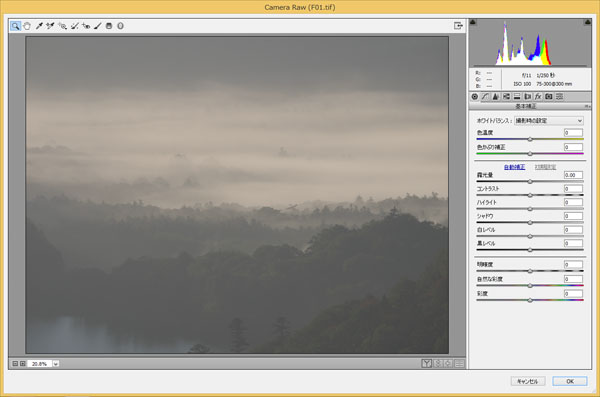 補正前の状態
補正前の状態
![]()
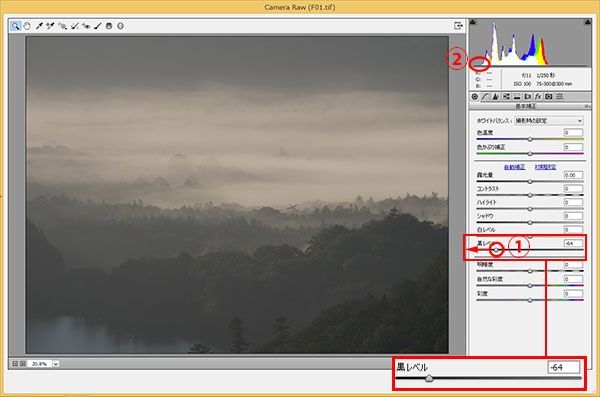 「黒レベル」スライダーを左に移動して黒を引き締める
「黒レベル」スライダーを左に移動して黒を引き締める
≪ワンポイント≫
■「黒レベル」「白レベル」とは
黒と白に近い領域を重点的に補正する機能。「黒レベル」は黒を濃く引き締めたり、明るくして淡い色彩にすることができる。「白レベル」は白をより白くしたり、白さを弱めて階調感を高める(=白とびを軽減)などの処理が可能。
■STEP2 雲海の白さを際立たせる
次は、雲海の白さを際立たせていく。使う機能は①「白レベル」で、スライダーを右に移動すると白に近い色がより明るく補正できる。STEP1と同様に完全な白にはせず、②ヒストグラムのハイライトに余裕のある状態にしておくこと。ヒストグラムに余裕をもたせるのはこの後に露出補正を行なうためで、作例は暗めの調整が必要だったため、シャドウ側に多めの余裕を残している。
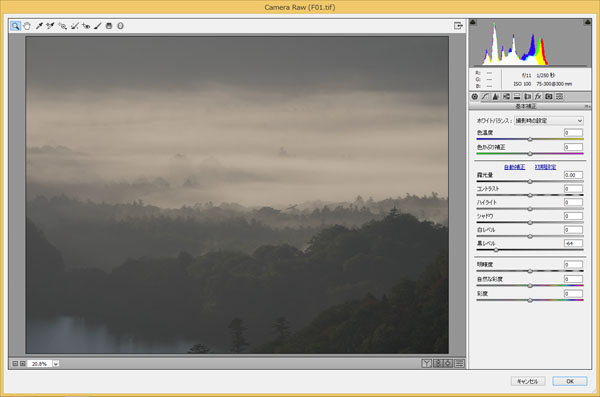 補正前の状態
補正前の状態
![]()
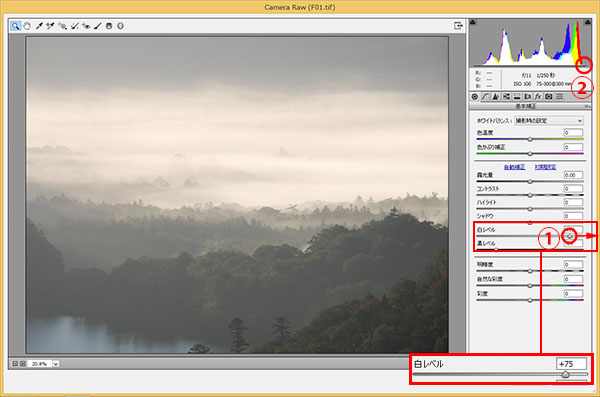 「白レベル」スライダーを右に移動して雲海の白さを出す
「白レベル」スライダーを右に移動して雲海の白さを出す
■STEP3 イメージする露出に近付ける
黒と白の調整が終わったら、全体の明暗をイメージに近付けていく。作例はイメージよりも明るい印象なので、①「露光量」スライダーを左に移動して暗めに調整。②ヒストグラムの左端がはみ出るようなら、③「黒レベル」スライダーを右に移動して黒つぶれを回避しておく。白さが足りなくなったら、④「白レベル」スライダーを調整しておこう。
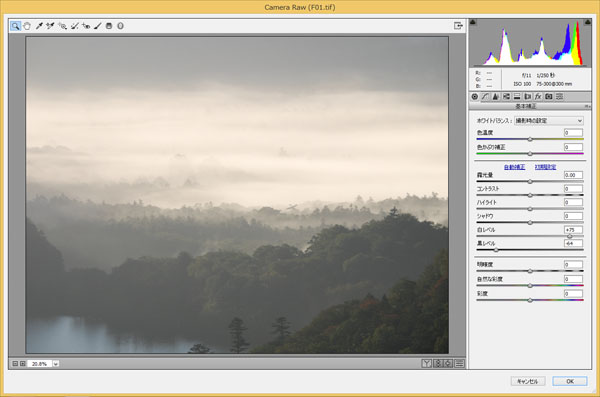 補正前の状態
補正前の状態
![]()
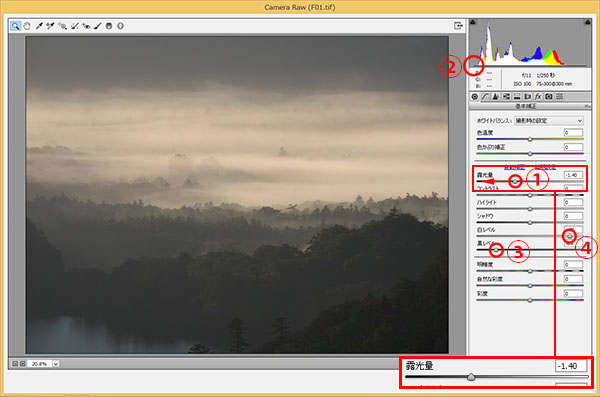 「露光量」スライダーを左に移動して露出を暗めに補正する
「露光量」スライダーを左に移動して露出を暗めに補正する
■STEP4 シャドウの締まりを仕上げる
このSTEPと次のSTEP5で、シャドウとハイライトの微妙な濃淡を仕上げていく。まずはシャドウから。使う機能は「シャドウ」スライダー。作例はシルエット状に見える手前の森の黒さを出したかったので、スライダーを左に移動してシャドウを少し暗めに調整。もっとも手前の森と色の差を残し、異なる濃度で立体的に感じられるようにしている。
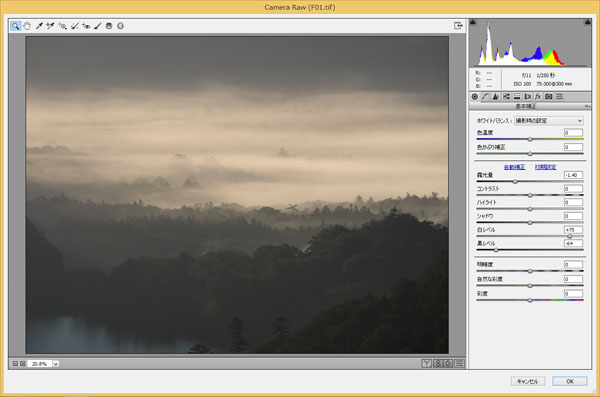 補正前の状態
補正前の状態
![]()
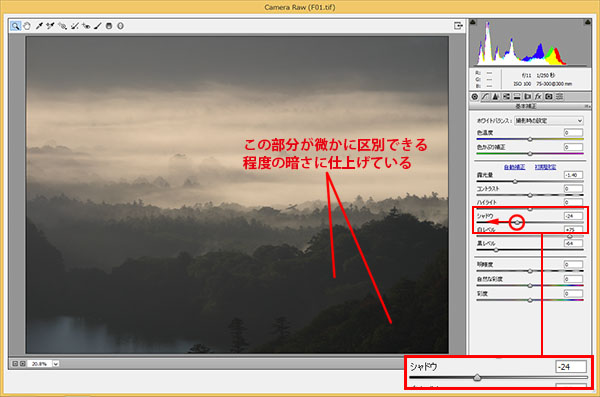 「シャドウ」スライダーを左に移動して暗い部分を引き締める
「シャドウ」スライダーを左に移動して暗い部分を引き締める
≪ワンポイント≫
■「シャドウ」「ハイライト」とは
暗い部分と明るい部分の明暗を重点的に補正する機能。「黒レベル」「白レベル」「露光量」では調整できない狭間の明るさが調整できる便利な機能だ。
■STEP5 ハイライトの質感を仕上げる
明るい領域である雲海の濃淡は、「ハイライト」スライダーで調整する。作例は雲海に朝日が当たっている状態なので、輝きを出すために「ハイライト」スライダーを右に移動して少し明るく調整。
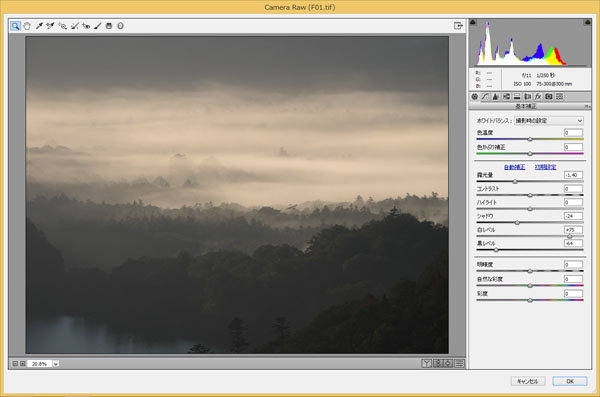 補正前の状態
補正前の状態
![]()
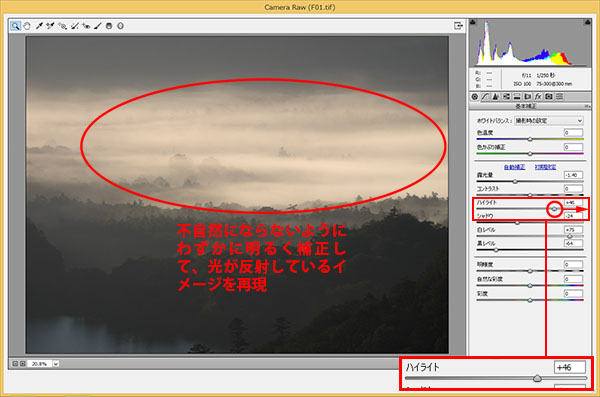 「ハイライト」スライダーを右に移動して雲の明るさを強める
「ハイライト」スライダーを右に移動して雲の明るさを強める
■STEP6 色の乗りをよくする
作例は色の偏りに関しては問題ないので、「色温度」の補正は行なっていない。代わりに、色の乗りをよくするため「自然な彩度」と「彩度」スライダーを右に移動して発色を高めている。風景写真で「彩度」を強めるときは、鮮やかにするというよりも「色の濃度を高める」と考えると自然な色調に仕上げやすい。
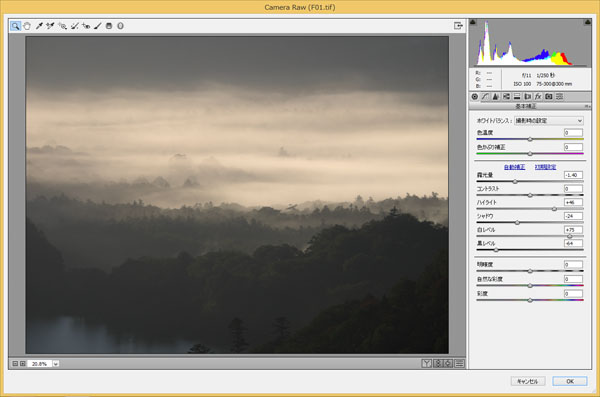 補正前の状態
補正前の状態
![]()
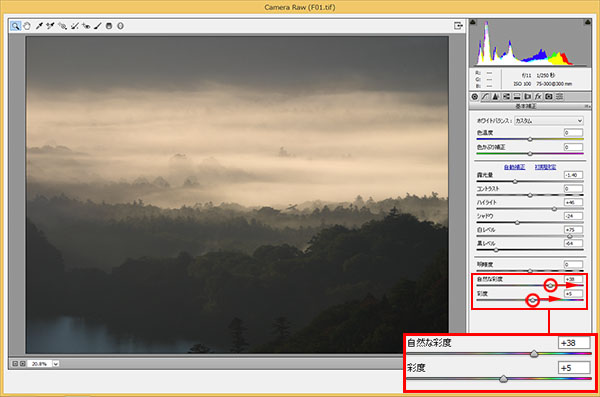 「自然な彩度」と「彩度」スライダーを右に移動して色の乗りをよくする
「自然な彩度」と「彩度」スライダーを右に移動して色の乗りをよくする
≪ワンポイント≫
■「自然な彩度」「彩度」とは
「自然な彩度」は、鮮やかさの足りない色を重点的に鮮やかにする機能。この機能で鮮やかにすると、色ごとの鮮やかさのレベルが揃うため、色調を破たんせずに仕上げやすい。「彩度」は全体の鮮やかさを均一に調整する機能で、強めの発色がほしいときに便利。
■STEP7 霞を軽減する
霞んだイメージを補正する機能が、①「効果」タブにある②「Dehaze」スライダー。作例はもやもやした状態を改善したいので、③「Dehaze」スライダーを右に移動してクリアな色調に調整。雲海の中の木立に着目し、少し濃く見える(=立体感が出る)ように仕上げている。作業が終わったら、④「OK」ボタンをクリックして「Camera Rawフィルター」の設定を確定。
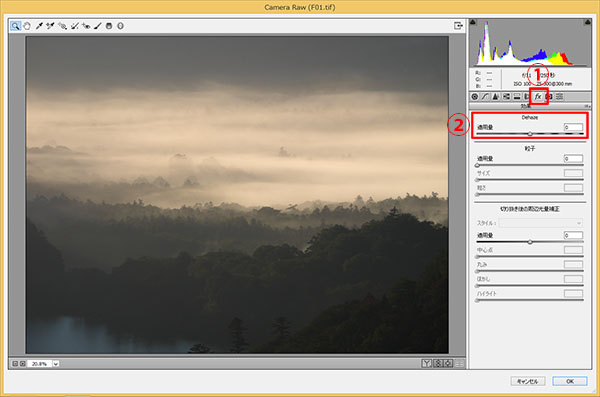 補正前の状態
補正前の状態
![]()
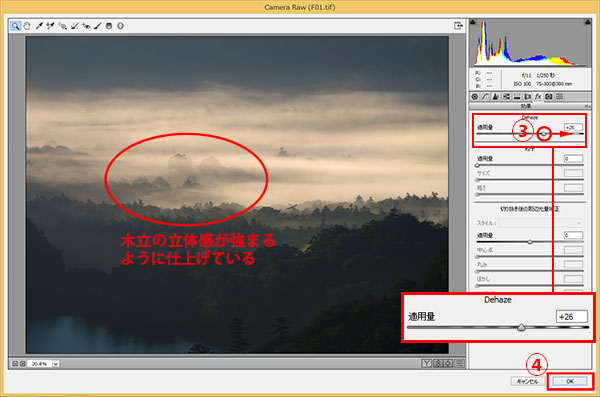 「Dehaze」スライダーを右に移動して霞んだ色調を軽減する
「Dehaze」スライダーを右に移動して霞んだ色調を軽減する
≪ワンポイント≫
■「Dehaze」とは
もやもやした霞を軽減する機能。スライダーを右に移動すると霞が除去され、クリアなイメージになる。左に移動して、霧の深さを再現する使い方も覚えておきたい。
③トリミングして仕上げる
■STEP1 「切り抜きツール」で切り抜く
最後に、画面上部の単調な部分をトリミングで削除する(元の比率「4:3」から、横長の「3:2」に変更することで画面上部を削除)。①ツールパネルから「切り抜きツール」を選択したら、②「切り抜いたピクセルを削除」のチェックを外す。③比率を「3:2」に指定し、④枠内をドラッグして切り抜き範囲を調整。⑤切り抜き枠の周囲のハンドルをドラッグして大きさを変えてもOK。範囲が決まったら、⑥「○」ボタンをクリックして確定する。
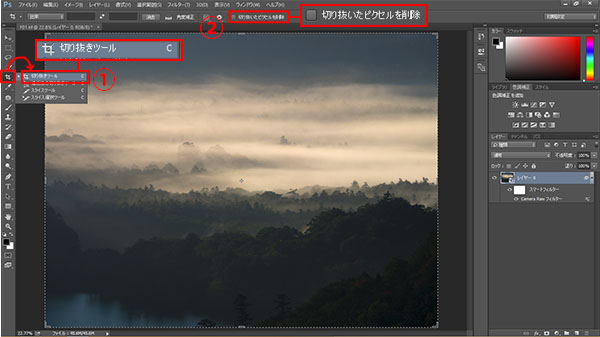 「切り抜きツール」を選択
「切り抜きツール」を選択
![]()
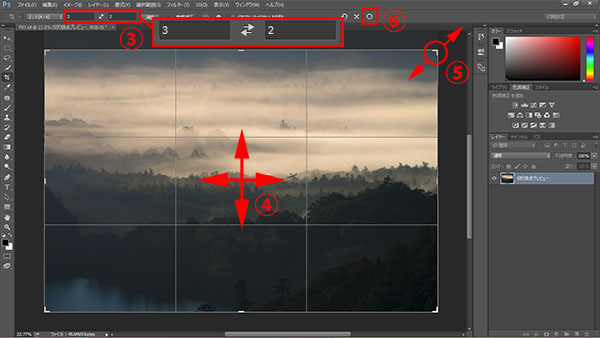 切り抜く範囲を調整して「○」ボタンで切り抜きを実行
切り抜く範囲を調整して「○」ボタンで切り抜きを実行
≪ワンポイント≫
■「切り抜いたピクセルを削除」とは
切り抜いた部分の処理を決める機能。チェックを入れると周囲のデータは破棄され、画像は完全に切り抜かれる。チェックを外すと切り抜き後も元の状態が維持され、切り抜きをやり直したり、切り抜きを解除して元の状態に戻す(「イメージ」メニューの「すべての領域を表示」)ことができる。
おわりに
今回の最大の目的は、霞を軽減する「Dehaze」機能を知ること。コントラストやトーンカーブでは調整できない「もやもや感」がスライダー一本でコントロールできるのだから、風景やネイチャーシーンのレタッチでは覚えておきたい機能と言える。
ここでは霞を軽減する機能として紹介したが、霧の深さをコントロールする際にも便利な機能なので、いつか紹介したいと思う。
作例写真とPhotoshop体験版のダウンロード
記事中の作例写真を使ってPhotoshopの操作が学べるように、画像の無償ダウンロードを行なっています。画像の利用目的は個人利用に限り、商用利用や悪意のある再配布はご遠慮ください。上記の範囲内でブログ、Twitter、Facebookなどに掲載するのは自由です。
また記事はPhotoshopの最新版を使って説明していますので、最新版を試したい場合は、アドビ システムズのWebサイトから無償体験版をダウンロードしてください。
Adobe Photoshop 無償体験版のダウンロードはこちら
桐生彩希 Saiki Kiryu
レタッチャー/ライター。レタッチ系の記事や書籍を多数執筆。なかでもAdobe Photoshopに関しては、Adobe Photoshop 3.0の頃から20冊以上の書籍やムックを制作。個人的な活動としては、「売れる」「飾れる」デジタルプリントを目指し、自作の用紙で作品を制作している。
- 印象的な色彩を再現する②
- 臨場感を演出するレタッチ⑦
- 臨場感を演出するレタッチ⑥
- 印象的な色彩を再現する① マゼンタ系の場合
- レタッチの方針の立て方
- 消し跡が目立たない消去法
- 季節を意識したレタッチ③
- 臨場感を演出するレタッチ⑤
- 淡いトーンで仕上げる①
- 繊細で解像感の高い仕上がりを目指す①
- 朝・夕・夜の雰囲気を出す③
- 逆光のシーンを美しく仕上げる
- 臨場感を演出するレタッチ④
- 朝・夕・夜の雰囲気を出す②
- 臨場感を演出するレタッチ③
- 障害物を消去して色を整える
- 写真の質感を整える
- 臨場感を演出するレタッチ②
- 季節を意識したレタッチ②
- 思いどおりの露出に仕上げる
- 朝・夕・夜の雰囲気を出す
- 鮮やかで印象的な色彩の再現
- 季節を意識したレタッチ
- 臨場感を演出するレタッチ











