2015年10月28日
逆光のきらめきを見たまま美しく写真に収めるのは、なかなか難しい。今回はそんな逆光の風景を表現するためのレタッチを行なう。しかもマスクを使うことなく、紅葉と青空それぞれの鮮やかさまで再現。これを読めば、もう逆光も怖くない。
今回の写真は、逆光で狙った大カエデ。肉眼では紅葉した葉を透かした光がキラキラと美しく輝いて見えるのだが、撮影すると暗く沈んでしまうシーンだ。
そこで、レタッチで仕上げることを前提に撮影し、空の青さと紅葉したカエデの両方を美しく仕上げてみた。
撮影でどうにもならないときは、レタッチしやすい色や露出で写しておくと、肉眼で見た光景やイメージする色彩が得やすくなる。
テーマ:暗く沈んだ秋の彩りを取り戻す


キヤノン EOS 6D EF24-70mm F4L IS USM 絞り優先AE(F8 1/640秒) +1EV補正 ISO500 WB:オート
撮影のテクニックではきれいに写せない逆光のシーン。被写体を明るく写すと空が白くなり、青空がなくなってしまう。そこで、紅葉したカエデが黒くつぶれないように注意しながら、空の青さが保てる(補正で挽回できる)露出で撮影。被写体が暗過ぎると補正でノイズが目立つことがあるので、この辺りのバランスに注意が必要だ。
レタッチの設計

「補正後」と「レタッチの設計」拡大図はこちらをクリック ※別ウィンドウで表示
>>作例写真のダウンロードはこちらから
※作例写真を使ってPhotoshopの操作が学べます。画像の利用目的は個人利用に限ります。
マスクを使わず暗い部分を明るく補正する
作例は、空の青の濃さを残して撮影した代わりに、被写体のカエデが逆光で暗くなった状態。まずは、これを肉眼で見たような明るさに補正していく。
逆光で暗い被写体は、「レイヤーマスク」を使った部分補正で明るくする方法もあるが、この場合は補正の境界を自然に仕上げるためのテクニックが必要になる。
そこで今回は、シャドウを重点的に補正できる機能で暗い被写体を明るく補正してみた。逆光補正のテクニックのひとつとして覚えておくと役立つだろう。
はじめに
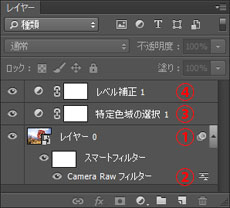 補正のためのレイヤーの構成
補正のためのレイヤーの構成
主に使用する機能は、お馴染みになった「Camera Rawフィルター」。写真的なアプローチで補正するなら必須の機能だ。
①は「背景」レイヤーをスマートオブジェクト化したもので、これにより②の「Camera Rawフィルター」が「調整レイヤー」のように再調整できるようになる。
ほとんどの色調は「Camera Rawフィルター」で仕上げているが、爽やかな空の微妙な色みは③の「特定色域の選択」で仕上げている。
④の「レベル補正」は、最終的な露出の微調整用として使用。
①「Camera Rawフィルター」の準備をする
■STEP1 「背景」をスマートオブジェクト化する
Photoshopに「Camera Rawフィルター」が搭載されてからというもの、写真の補正では必須の機能となった感がある。今回も例に漏れず、「Camera Rawフィルター」を駆使して仕上げていこう。まずは、「レイヤー」パネルで「背景」レイヤーを選択し、![]() ボタンをクリックして「スマートオブジェクトに変換」を選択。「Camera Rawフィルター」を調整レイヤーのように使うための作法だ。
ボタンをクリックして「スマートオブジェクトに変換」を選択。「Camera Rawフィルター」を調整レイヤーのように使うための作法だ。
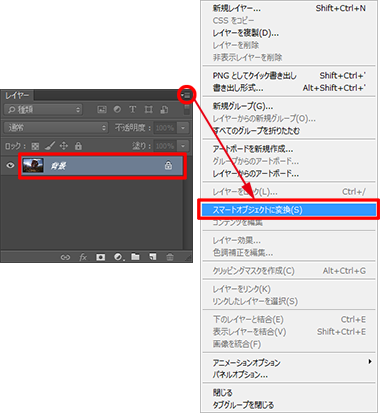
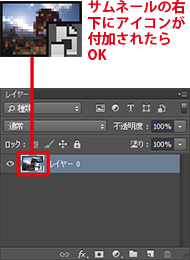 スマートオブジェクトのレイヤー(レイヤー0)が作られる
スマートオブジェクトのレイヤー(レイヤー0)が作られる
≪ワンポイント≫
■「スマートオブジェクト」とは
元の画質を維持したまま編集が行なえる形式の画像レイヤーのこと。拡大や縮小、フィルター加工、変形などを行なった後でも、編集内容を変更したり取り消して元の状態にすることができる。「調整レイヤー」の編集機能版と考えると分かりやすい。
■STEP2 「Camera Rawフィルター」を表示する
①STEP1で作成したレイヤー(レイヤー0)を選択したら、②「フィルター」メニューの「Camera Rawフィルター」を選択。これで、「Camera Rawフィルター」画面が表示される。
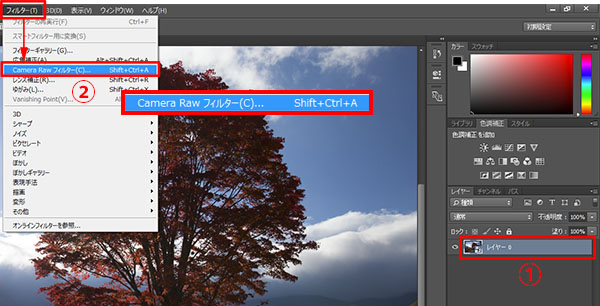 レイヤーを選択して「フィルター」メニューの「Camera Rawフィルター」を選択
レイヤーを選択して「フィルター」メニューの「Camera Rawフィルター」を選択
![]()
 「Camera Rawフィルター」画面が表示される
「Camera Rawフィルター」画面が表示される
≪ワンポイント≫
■「Camera Raw」とは
Photoshopに搭載されたRAW現像機能のこと。色温度の変更や露出の補正など、「写真的」な編集が行なえるのが特徴。Photoshop CCでは、Camera RAW機能をフィルターとして使用することができる。
②「Camera Rawフィルター」で補正する
■STEP1 逆光の暗さを緩和する
最初の調整は、メインの被写体でもあるカエデの暗さを和らげる補正から。暗い領域を明るくしたいので、「シャドウ」スライダーで補正していく。この段階では、完璧に補正するのではなく、周囲の明るさとバランスを取る程度でOK。実際は、STEP1からSTEP3の調整を行き来して露出を追い込んでいる。
 補正前の状態
補正前の状態
![]()
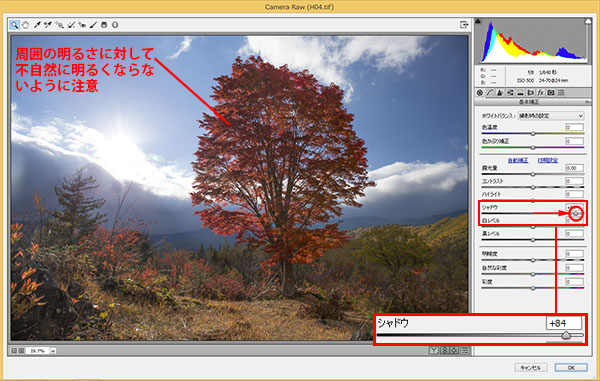 「シャドウ」スライダーを右に移動して暗い領域を明るく補正
「シャドウ」スライダーを右に移動して暗い領域を明るく補正
≪ワンポイント≫
■「シャドウ」とは
暗い部分を重点的に補正する機能。逆光で暗い被写体などは、「シャドウ」スライダーで自然な明るさにすることができる。また、暗い(濃い)色に締まりを出したいときにも便利。
■STEP2 全体の露出を整える
全体の露出は、「露光量」スライダーで調整できる。作例は暗い(透過光の輝きが感じられない)状態なので、スライダーを右に移動して明るく補正。STEP1からSTEP3の作業は、一度の調整で仕上げるのではなく、何度も微調整を繰り返してイメージする露出に仕上げていくこと。
 補正前の状態
補正前の状態
![]()
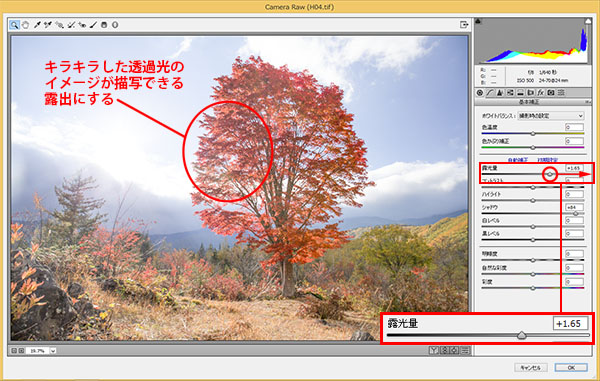 「露光量」スライダーを右に移動して、暗い状態を明るく補正
「露光量」スライダーを右に移動して、暗い状態を明るく補正
■STEP3 シャドウに締まりを出す
被写体の明るさはある程度改善されたが、シャドウに締まりがない印象。これは、①ヒストグラムの左端を見ても明らか(左端に少し開きがあり、さらに山が低いため暗い色が少ない)。そこで、②「黒レベル」スライダーを左に移動して、もっとも暗い色を黒に近付けていく。このとき、色の変化を見るだけでなく、③ヒストグラムの左端が枠から大きくはみ出ないようにすると不要な黒つぶれが避けられる。STEP3の調整が済んだら、もう一度STEP1と2を微調整して露出を追い込んでいこう。
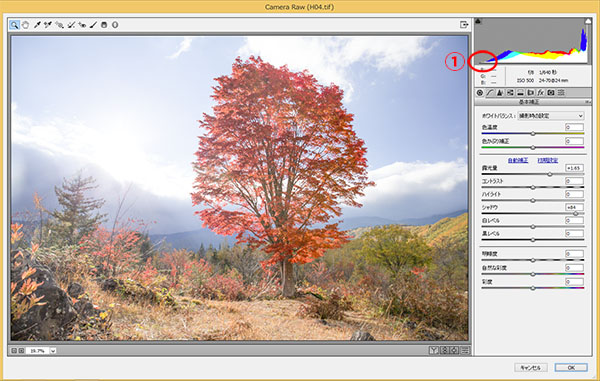 補正前の状態
補正前の状態
![]()
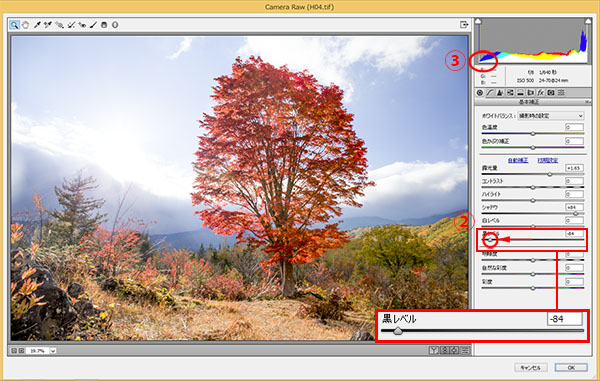 「黒レベル」スライダーを左に移動して黒に締まりを出す
「黒レベル」スライダーを左に移動して黒に締まりを出す
≪ワンポイント≫
■「黒レベル」とは
黒に近い領域を重点的に補正する機能。黒を濃く引き締めたり、明るくして淡い色彩にすることができる。
■STEP4 鮮やかさを調整する
色が偏っているときは、この段階で「色温度」や「色かぶり補正」で補正する。作例は色の補正は必要ないので、続けて「自然な彩度」と「彩度」で鮮やかさを仕上げていく。青空の色にも着目しつつ、紅葉した赤い葉の繊細な立体感が失せないように注意しながら各スライダーを調整。補正できたら、「OK」ボタンをクリックして「Camera Rawフィルター」の作業を終了する。
 補正前の状態
補正前の状態
![]()
 「自然な彩度」と「彩度」スライダーを右に移動して発色をよくし、「OK」ボタンで作業を終了
「自然な彩度」と「彩度」スライダーを右に移動して発色をよくし、「OK」ボタンで作業を終了
≪ワンポイント≫
■「自然な彩度」「彩度」とは
「自然な彩度」は、鮮やかさの足りない色を重点的に鮮やかにする機能。この機能で鮮やかにすると、色ごとの鮮やかさのレベルが揃うため、色調を破たんせずに仕上げやすい。「彩度」は全体の鮮やかさを均一に調整する機能で、強めの発色がほしいときに便利。
③空の青に深みを出す
■STEP1 「特定色域の選択」を選択する
青や赤などの特定の色を繊細に補正するときは、「特定色域の選択」が効果的。そこで、青空の色彩はこの機能で仕上げていく。「調整レイヤー」として使用するので、レイヤーパネル下部の ![]() ボタンから「特定色域の選択」を選択するか、「レイヤー」メニューの「新規調整レイヤー」→「特定色域の選択」を選択して機能を表示。補正画面が表示されたら、下部の設定を「絶対値」にしておく。
ボタンから「特定色域の選択」を選択するか、「レイヤー」メニューの「新規調整レイヤー」→「特定色域の選択」を選択して機能を表示。補正画面が表示されたら、下部の設定を「絶対値」にしておく。
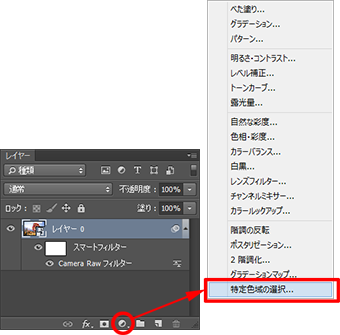
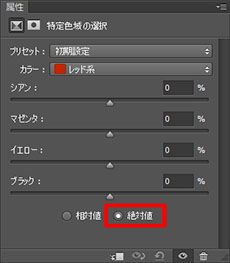 「属性」パネルに「特定色域の選択」画面が表示されたら「絶対値」を選択する
「属性」パネルに「特定色域の選択」画面が表示されたら「絶対値」を選択する
≪ワンポイント≫
■「特定色域の選択」とは
指定した色の系統(レッド系やブルー系など9系統)に対して、「カラーバランスとブラックの濃度」が補正できる機能。色別に補正できるため、補正する場所を「面」で制限する「レイヤーマスク」では難しい緻密で繊細な部分に対しても、適切な補正が施せる。補正画面の下部にある「相対値」と「絶対値」は補正の効き方の設定で、相対値を選ぶと色の成分(RGBの数値)に対しての割合で(繊細な調整に適している)、絶対値を選ぶと指定した量で色の成分が増減できる(強めの効果が得られる)。
■STEP2 青空に深みを出す①
「特定色域の選択」で空の青さを出す場合、「シアン系」と「ブルー系」に対して、「シアン」と「マゼンタ」を増加すればOK。風景では使い勝手のよい補正テクニックなので、そのまま覚えておくようにしよう。まずは、①「カラー」から「シアン系」を選択し、②「シアン」と③「マゼンタ」スライダーを右に移動。シアンで澄んだ青さを、マゼンタで青の深みを調整するイメージだ。
 補正前の状態
補正前の状態
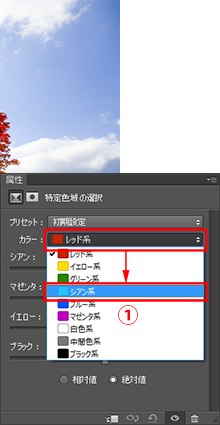
 「シアン」と「マゼンタ」スライダーを右に移動して水色を濃くする
「シアン」と「マゼンタ」スライダーを右に移動して水色を濃くする

■STEP3 青空に深みを出す②
次は「ブルー系」の調整。①「カラー」から「ブルー系」を選択し、STEP2と同様に②「シアン」と③「マゼンタ」スライダーを右に移動し、それぞれの成分を増加。STEP2とSTEP3を行き来して、微妙な青さを再現していこう。ちなみに、紅葉の赤に深みや暖かさを出すときは、「レッド系」に対して、「マゼンタ」(深み)や「イエロー」(暖かさ)を増加すればよい。
 補正前の状態
補正前の状態
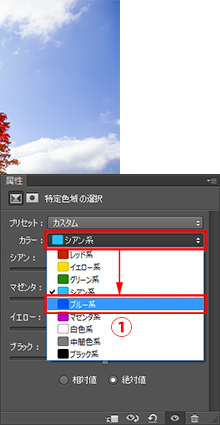
 「シアン」と「マゼンタ」スライダーを右に移動して空の青に深みを出していく
「シアン」と「マゼンタ」スライダーを右に移動して空の青に深みを出していく

④露出を整える
■STEP1 「レベル補正」を選択する
複数の補正を重ねると露出も微妙に変化するので、最後に微調整しておく。使う機能は「調整レイヤー」の「レベル補正」。レイヤーパネルでいちばん上のレイヤー(「特定色域の選択 1」レイヤー)が選ばれている状態で、下部の ![]() ボタンから「レベル補正」を選択し補正の画面を表示する。
ボタンから「レベル補正」を選択し補正の画面を表示する。
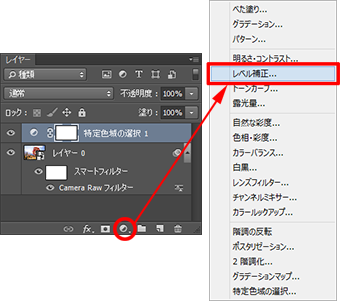
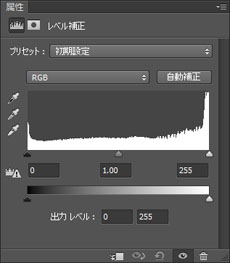 「属性」パネルに「レベル補正」画面が表示される
「属性」パネルに「レベル補正」画面が表示される
■STEP2 露出を微調整して仕上げる
作例は少しだけ色の濃さを出したいので、暗めに補正して仕上げていく。「レベル補正」で暗めに調整する場合、中間調のスライダーを右に移動すればOK。これで、黒と白の明暗を変化させずに、明るさだけが補正できる。コントラストの微調整も必要なときは、「レベル補正」の代わりに「トーンカーブ」を使うとよいだろう。
 補正前の状態
補正前の状態
 中間調のスライダーを右に移動して暗め(色濃く)補正
中間調のスライダーを右に移動して暗め(色濃く)補正
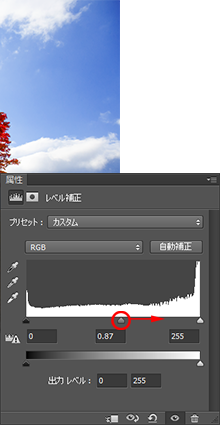
おわりに
今回は、撮影とレタッチの両面から作品を仕上げてみた。撮影した写真は「素材」に過ぎず、レタッチまで含めて作品という考え方だ。
この手法は、撮影時に明確なイメージが抱けていれば大きなメリットになるので、機会があったら試してもらいたい。
そのためには、カメラの性能(ノイズが生じたり階調が厳しくなる露出)やレタッチの限界を知り、それぞれの弱点を補うように撮影する必要がある。難しいかもしれないが、レタッチしながら「撮影と関連」して考えると覚えやすいだろう。
作例写真とPhotoshop体験版のダウンロード
記事中の作例写真を使ってPhotoshopの操作が学べるように、画像の無償ダウンロードを行なっています。画像の利用目的は個人利用に限り、商用利用や悪意のある再配布はご遠慮ください。上記の範囲内でブログ、Twitter、Facebookなどに掲載するのは自由です。
また記事はPhotoshopの最新版を使って説明していますので、最新版を試したい場合は、アドビ システムズのWebサイトから無償体験版をダウンロードしてください。
桐生彩希 Saiki Kiryu
レタッチャー/ライター。レタッチ系の記事や書籍を多数執筆。なかでもAdobe Photoshopに関しては、Adobe Photoshop 3.0の頃から20冊以上の書籍やムックを制作。個人的な活動としては、「売れる」「飾れる」デジタルプリントを目指し、自作の用紙で作品を制作している。
- 印象的な色彩を再現する②
- 臨場感を演出するレタッチ⑦
- 臨場感を演出するレタッチ⑥
- 印象的な色彩を再現する① マゼンタ系の場合
- レタッチの方針の立て方
- 消し跡が目立たない消去法
- 季節を意識したレタッチ③
- 臨場感を演出するレタッチ⑤
- 淡いトーンで仕上げる①
- 繊細で解像感の高い仕上がりを目指す①
- 朝・夕・夜の雰囲気を出す③
- 逆光のシーンを美しく仕上げる
- 臨場感を演出するレタッチ④
- 朝・夕・夜の雰囲気を出す②
- 臨場感を演出するレタッチ③
- 障害物を消去して色を整える
- 写真の質感を整える
- 臨場感を演出するレタッチ②
- 季節を意識したレタッチ②
- 思いどおりの露出に仕上げる
- 朝・夕・夜の雰囲気を出す
- 鮮やかで印象的な色彩の再現
- 季節を意識したレタッチ
- 臨場感を演出するレタッチ











