2016年04月25日
今年の桜前線も順調に北上し、間もなくゴールを迎えようとするこの季節。撮りためた桜の写真を見返す頃かもしれない。今回は、桜の優しい雰囲気を表現することを目標に、柔らかな色彩に仕上げるテクニックを学ぶ。
風景やネイチャー写真を撮影していると、春も終わりを迎えたこの時期は、桜の写真の整理に忙しい。そこで今回は、桜に関するテクニックを紹介したいと思う。
桜は何度か題材にしているが、仕上げ方やテクニックは様々。ビビッドな色彩に仕上げたり、軽やかな色彩を追及したり、立体感を求めたりと、イメージによって方向性は異なってくる。
中でも晴天(青空)のシーンとなると、花びらが白飛びして画質が荒れたり、ハイコントラストな仕上がりで桜のやさしさが表現しにくくなる。そんな写りをうまくまとめ上げるにはどうすればよいのか、順を追って説明していこう。
テーマ:白飛びを抑えて桜の柔らかな色彩を再現する


キヤノン EOS 5D Mark III EF24-70mm F4L IS USM 絞り優先AE(F5 1/500秒) 補正なし ISO100 WB:オート
桜のピンクと背後に見える空の青の補色を生かして柔らかな印象に仕上げたかったのだが、日射しが強いために陰影が強くて濁りのある写りになってしまった。青空の下で桜を写すとありがちな仕上がりだ。
この場合、やるべき作業は「コントラストを弱め」て白とびした「ハイライトに色を乗せる」こと。
ただし、レイヤーマスクを使った部分補正は範囲の指定が複雑になるので、効率よく「白」だけが補正できる方法を用いる必要がある。
レタッチの設計

「補正後」と「レタッチの設計」拡大図はこちらをクリック ※別ウィンドウで表示
>>作例写真のダウンロードはこちらから
※作例写真を使ってPhotoshopの操作が学べます。画像の利用目的は個人利用に限ります。
白とびに色を乗せる機能が「特定色域の選択」
今回のポイントとなるのが、白とびを改善する技。正攻法というよりも裏技的なテクニックだが、避けられない白とびを何とかしたいときに役立つアイデアでもある。
考え方は単純で、白い領域を周囲の色に似せるというもの。レタッチで白とびした階調を復元することはできないが、この技ならある程度目立たなくすることができる。 使う機能は「特定色域の選択」で、「白色系」に対して補正を施せばOKだ。
はじめに
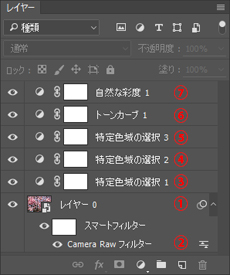 補正のためのレイヤーの構成
補正のためのレイヤーの構成
空と白とびと桜の色に対して、「特定色域の選択」を分けて作業している点がポイント。ひとつの調整レイヤーにまとめることもできるが、目的ごとに分けたほうが後で微調整が必要になったときに作業しやすい。
レイヤーの構成を紹介すると、①は「背景」レイヤーをスマートオブジェクト化したもので、②は基本的な色調を作り出すための「Camera Rawフィルター」。
③④⑤はそれぞれ、「桜の白とび」「桜の色」「空の青」を補正している「特定色域の選択」調整レイヤーで、⑥の「トーンカーブ」で最終的な露出を補正。⑦は発色を高めるための「自然な彩度」調整レイヤーになっている。
①「Camera Rawフィルター」の準備をする
■STEP1 「背景」をスマートオブジェクト化する
「Cmaera Rawフィルター」の調整を後から微調整できるようにするために、「背景」レイヤーを「スマートオブジェクト」に変換する。「レイヤー」パネルを表示して、「背景」レイヤーを選択し、![]() ボタンをクリック。「スマートオブジェクトに変換」を選択すると変換は完了。「レイヤー0」が作られて、レイヤーサムネールの右下にアイコンが付加されたらOKだ。
ボタンをクリック。「スマートオブジェクトに変換」を選択すると変換は完了。「レイヤー0」が作られて、レイヤーサムネールの右下にアイコンが付加されたらOKだ。
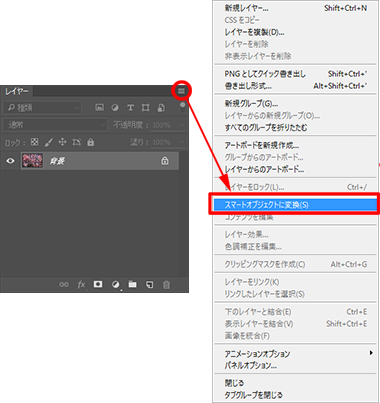
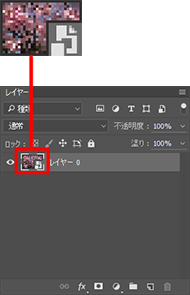 スマートオブジェクトのレイヤー(レイヤー0)が作られる
スマートオブジェクトのレイヤー(レイヤー0)が作られる
≪ワンポイント≫
■「スマートオブジェクト」とは
元の画質を維持したまま編集が行なえる形式の画像レイヤーのこと。拡大や縮小、フィルター加工、変形などを行なった後でも、編集内容を変更したり取り消して元の状態にすることができる。「調整レイヤー」の編集機能版と考えると分かりやすい。
■STEP2 「Camera Rawフィルター」を表示する
「レイヤー」パネルで ①STEP1で作成したレイヤー(レイヤー0)を選択したら、②「フィルター」メニューの「Camera Rawフィルター」を選択。これで、「Camera Rawフィルター」画面が表示される。
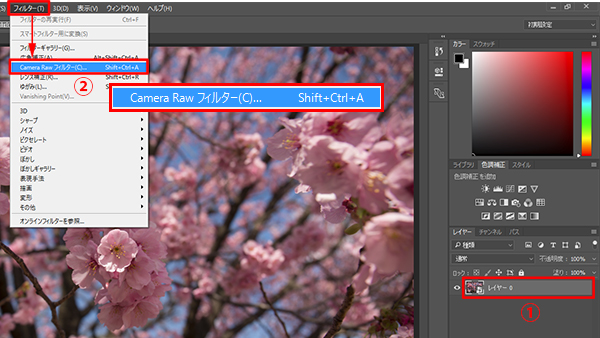 レイヤーを選択して「フィルター」メニューの「Camera Rawフィルター」を選択
レイヤーを選択して「フィルター」メニューの「Camera Rawフィルター」を選択
![]()
 「Camera Rawフィルター」画面が表示される
「Camera Rawフィルター」画面が表示される
≪ワンポイント≫
■「Camera Raw」とは
Photoshopに搭載されたRAW現像機能のこと。色温度の変更や露出の補正など、「写真的」な編集が行なえるのが特徴。Photoshop CCでは、Camera RAW機能をフィルターとして使用することができる。
②「Camera Rawフィルター」で補正する
■STEP1 露出を整える
まずは、「露光量」スライダーを使い露出を補正しておく。この後に様々な補正を繰り返すたび露出は変化するので、ある程度イメージに近い露出にしておけばOK。ここでは、陰の濃さが薄くなる露出を目指して調整している。白とびの領域も増えてしまうが、後で軽減するのであまり気にしなくてもよい。
 補正前の状態
補正前の状態
![]()
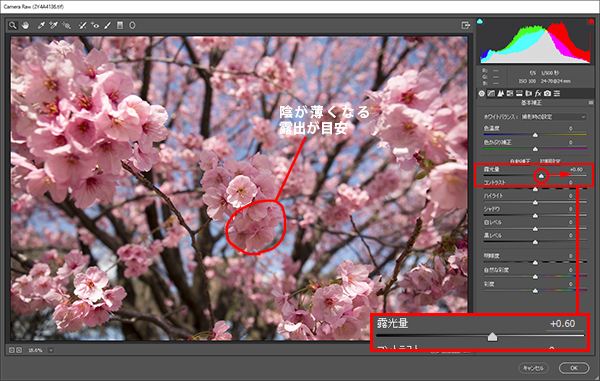 「露光量」スライダーを右に移動して明るく補正。
「露光量」スライダーを右に移動して明るく補正。
■STEP2 柔らかな色彩に調整する
桜だけでなく、草花などの写真はコントラストを弱くして柔らかな色彩にすると印象が高まる。そこで、「コントラスト」スライダーを左に移動し強いハイライトと濃い陰を弱めていく。コントラストが弱すぎると平面的な描写になったり、くすんだ色彩になるので注意すること。作例は、桜の陰を薄くしつつ、黒い幹の締まりがなくならない補正量にとどめている。
 補正前の状態
補正前の状態
![]()
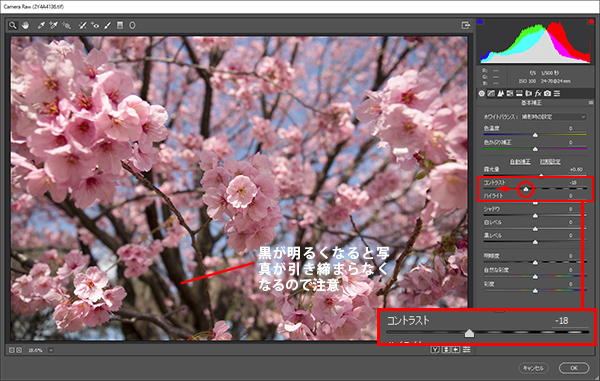 「コントラスト」スライダーを左に移動して桜の陰を弱め、柔らかな色彩を目指す。
「コントラスト」スライダーを左に移動して桜の陰を弱め、柔らかな色彩を目指す。
■STEP3 ハイライトの質感を高める
白とびに近い領域があるときは、「ハイライト」スライダーと「白レベル」スライダーを左に移動するとハイライトの質感が高くなる。作例は「ハイライト」スライダーを左に移動して明るい領域を少し暗く補正。これにより、色の薄い部分に色が乗ってくる。ちなみに「Camera Rawフィルター」の作業は、色調を仕上げるというよりは、「補正しやすい状態に調整する」(補正のベースを作る)と考え、繊細な色の作り込みはレタッチ機能(調整レイヤーなど)を使うと仕上げやすい。調整できたら画面右下の「OK」ボタンをクリックして作業を確定する。
 補正前の状態
補正前の状態
![]()
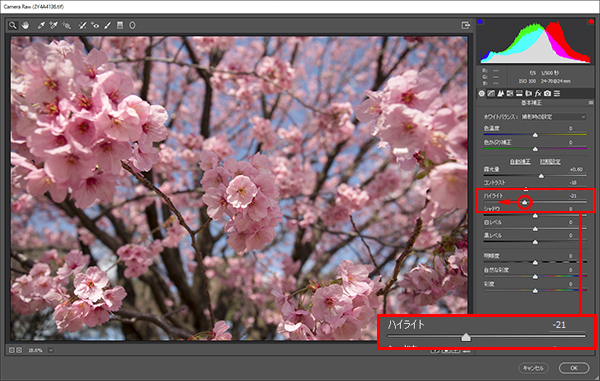 「ハイライト」スライダーを左に移動して白とびを弱めつつ、薄い色に濃さを出す。
「ハイライト」スライダーを左に移動して白とびを弱めつつ、薄い色に濃さを出す。
③白とびを目立たなくする
■STEP1 「特定色域の選択」を選択する
白とびを目立たなくするには、白に色を乗せて周囲と類似した色にすればよい。これを実現する機能が、調整レイヤーの「特定色域の選択」。「レイヤー」パネル下部の ![]() ボタンから「特定色域の選択」を選択して補正画面を表示し、下部にある「絶対値」を選択しておく。
ボタンから「特定色域の選択」を選択して補正画面を表示し、下部にある「絶対値」を選択しておく。
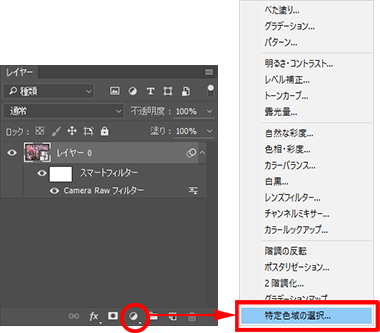
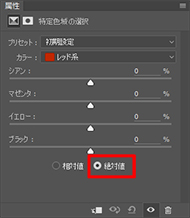 「絶対値」を選択する
「絶対値」を選択する
≪ワンポイント≫
■「特定色域の選択」とは
指定した色の系統(レッド系やブルー系など9系統)に対して、「カラーバランスとブラックの濃度」が補正できる機能。色別に補正できるため、補正する場所を「面」で制限する「レイヤーマスク」では難しい緻密で繊細な部分に対しても、適切な補正が施せる。「特定色域の選択」画面の下部にある「相対値」と「絶対値」は補正の効き方の設定で、相対値を選ぶと色の成分(RGBの数値)に対しての割合で(繊細な調整に適している)、絶対値を選ぶと指定した量で色の成分が増減できる(強めの効果が得られる)。
■STEP2 「白色系」を選択する
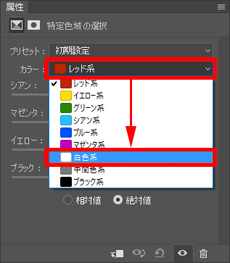 「カラー」から「白色系」を選択
「カラー」から「白色系」を選択
補正する色は白とびの「白」なので、「カラー」から「白色系」を選択。これで、白に対して色や明暗が補正できるようになる。
■STEP3 白を周囲の色に近付ける
白を周囲のピンクと同系色になるように補正。調整するスライダーは合わせる色により異なるが、作例は「マゼンタ」スライダーを右に移動(マゼンタを強める)して白とびの領域に色を乗せている。
 補正前の状態
補正前の状態
 「マゼンタ」スライダーを右に移動して白を周囲の色に近付け、
「マゼンタ」スライダーを右に移動して白を周囲の色に近付け、白とびを目立たなくする。
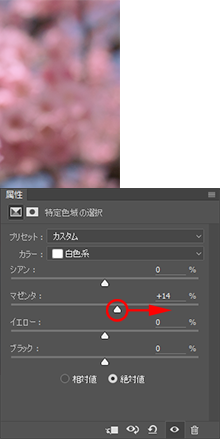
■STEP4 白とびした領域の色を濃くする
柔らかな色彩を目指すため、もう少しハイライト(白とびしていた領域)の強さが目立たないように調整する。STEP3で調整した「特定色域の選択」画面で、「ブラック」スライダーを右に移動。これで、白い部分に黒が乗って色濃く見えるようになる。補正し過ぎるとコントラストが弱まるだけでなく、絵画のように平面的な描写になるので注意すること。
 補正前の状態
補正前の状態
 「黒レベル」スライダーを右に移動して、白とびしていた領域の色を濃くする。
「黒レベル」スライダーを右に移動して、白とびしていた領域の色を濃くする。
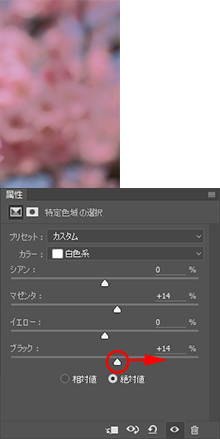
■STEP5 全体を見て補正の強さを調整
白に色を付けるとコントラストが弱くなる。全体を見渡してメリハリが乏しいようなら、「レイヤー」パネルの「不透明度」を使い、補正した調整レイヤー(「特定色域の選択 1」レイヤー)の不透明度を下げ、補正を弱めておこう。不透明度を変えることで、補正のバランスを崩さずに微調整できる。
 補正前の状態
補正前の状態
 「特定色域の選択 1」レイヤーの不透明度を下げて白に対する補正を弱める。
「特定色域の選択 1」レイヤーの不透明度を下げて白に対する補正を弱める。

④花の色を整える
■STEP1 「特定色域の選択」を選択する
白とびの補正と同様に、花の色は調整レイヤーの「特定色域の選択」で補正する。①「レイヤー」パネルで白を補正した調整レイヤー(「特定色域の選択 1」レイヤー)を選択したら、②パネル下部の ![]() ボタンから「特定色域の選択」を選択し、③補正画面の下部にある「絶対値」を選択。白とびを補正した「特定色域の選択」を使ってもよいのだが、異なる内容の補正は調整レイヤーを分けて作業するとレイヤーの構造が分かりやすくなる。また、レイヤーの不透明度を使って補正が微調整できる点もメリット。
ボタンから「特定色域の選択」を選択し、③補正画面の下部にある「絶対値」を選択。白とびを補正した「特定色域の選択」を使ってもよいのだが、異なる内容の補正は調整レイヤーを分けて作業するとレイヤーの構造が分かりやすくなる。また、レイヤーの不透明度を使って補正が微調整できる点もメリット。
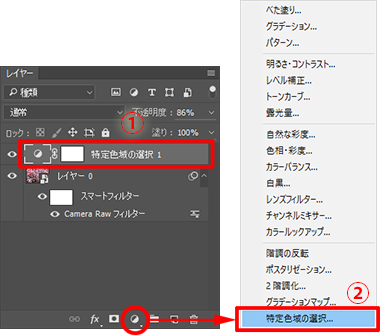
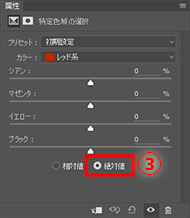 「絶対値」を選択する
「絶対値」を選択する
■STEP2 「レッド系」を調整する
ピンク色の桜の花びらは、「カラー」から「レッド系」か「マゼンタ系」を選択すると補正できる。作例の場合は「レッド系」を選び、マゼンタを増加してピンクに深みを出す。桜の色によっては、「レッド系」と「マゼンタ系」の両方を使って補正してもOKだ。
 補正前の状態
補正前の状態
 「カラー」から「レッド系」を選択し「マゼンタ」スライダーを右に移動。桜のピンクに深みを出す。
「カラー」から「レッド系」を選択し「マゼンタ」スライダーを右に移動。桜のピンクに深みを出す。
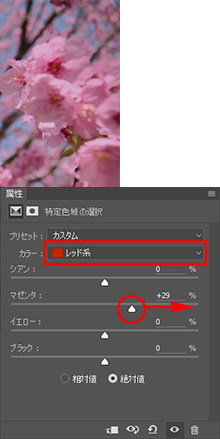
⑤空の青を調整する
■STEP1 「特定色域の選択」を選択する
青空の青を濃くする補正は、桜の補正と同様に調整レイヤーの「特定色域の選択」を使用する。①「レイヤー」パネルで桜の色を補正した調整レイヤー(「特定色域の選択 2」レイヤー)を選択したら、②パネル下部の ![]() ボタンから「特定色域の選択」を選択。③補正画面の下部にある設定は、「絶対値」にしておく。これで3つ目の「特定色域の選択」だ。
ボタンから「特定色域の選択」を選択。③補正画面の下部にある設定は、「絶対値」にしておく。これで3つ目の「特定色域の選択」だ。
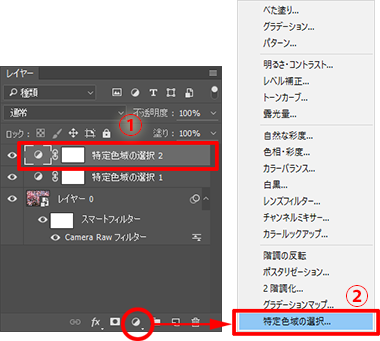
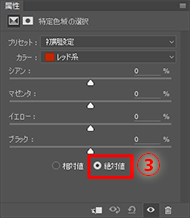 「絶対値」を選択する
「絶対値」を選択する
■STEP2 「ブルー系」を調整する
空の青を補正する設定が、「ブルー系」と「シアン系」の「シアン」と「マゼンタ」を増加すること。写真によっては「ブルー系」か「シアン系」のどちらかだけの調整になることもあるが、その場合も「シアン」と「マゼンタ」成分を増加する調整は同じ。まずは「カラー」を「ブルー系」に設定して、「シアン」と「マゼンタ」スライダーを右に移動して空の青さを整える。「シアン」で発色を、「マゼンタ」で深みを調整する感覚だ。
 補正前の状態。「特定色域の選択」画面の「カラー」から「ブルー系」を選択。
補正前の状態。「特定色域の選択」画面の「カラー」から「ブルー系」を選択。
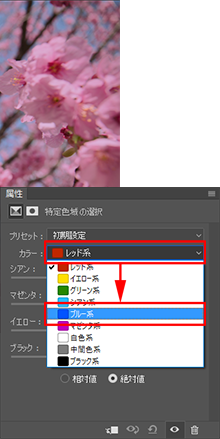
 「シアン」と「マゼンタ」スライダーを右に移動して空の青を調整。
「シアン」と「マゼンタ」スライダーを右に移動して空の青を調整。
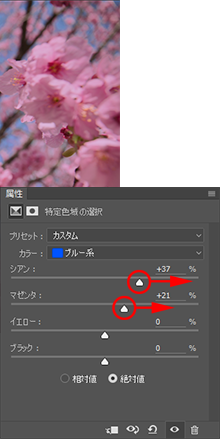
■STEP3 「シアン系」を調整する
次に、STEP2で使った「特定色域の選択」の「カラー」を「シアン系」に変更し、「ブルー系」と同様に「シアン」と「マゼンタ」スライダーを右に移動して青に深みを出す。「ブルー系」は青い色に対して、「シアン系」は水色に対して補正できるので、空の色に応じて選択する色の系統やスライダーの移動量を加減すればよい。
 補正前の状態。「特定色域の選択」画面の「カラー」から「シアン系」を選択。
補正前の状態。「特定色域の選択」画面の「カラー」から「シアン系」を選択。
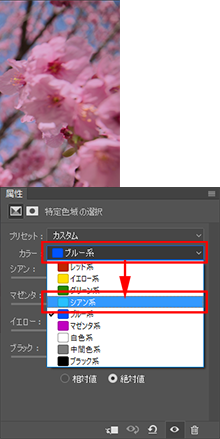
 「シアン」と「マゼンタ」スライダーを右に移動。桜の色に対して違和感のない青空を目指す。
「シアン」と「マゼンタ」スライダーを右に移動。桜の色に対して違和感のない青空を目指す。
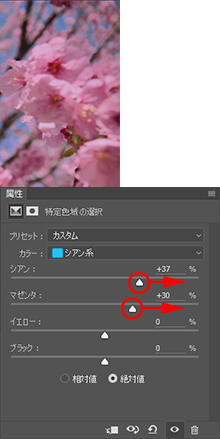
⑥露出を仕上げる
■STEP1 「トーンカーブ」を選択する
桜と空の色が決まったら、最終的な露出とコントラストを仕上げる。使う機能は調整レイヤーの「トーンカーブ」。「レイヤー」パネルで空の色を補正した調整レイヤー(「特定色域の選択 3」レイヤー)を選択したら、パネル下部の ![]() ボタンから「トーンカーブ」を選択する。「レイヤー」パネルのいちばん上に「トーンカーブ」調整レイヤーを作ればOK。補正画面が表示されたら、線グラフの右上と左下にポイントを作っておく。
ボタンから「トーンカーブ」を選択する。「レイヤー」パネルのいちばん上に「トーンカーブ」調整レイヤーを作ればOK。補正画面が表示されたら、線グラフの右上と左下にポイントを作っておく。
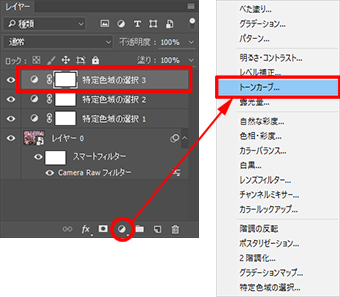 「特定色域の選択 3」レイヤーを選択してから、
「特定色域の選択 3」レイヤーを選択してから、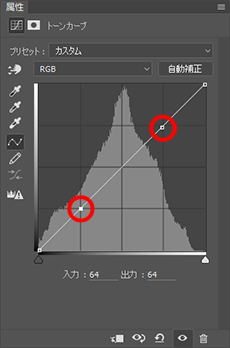 線グラフの右上と右下にポイントを作成する。
線グラフの右上と右下にポイントを作成する。
■STEP2 ハイライトの明暗を整える
2つのポイントは、左下でシャドウの明暗、右上でハイライトの明暗が補正できる。つまり、左下を下げてシャドウを暗く、右上を上げてハイライトを明るくすればコントラストが強まるということ。まずは、右上のハイライトを補正するポイントを上下に移動して、イメージする明るさ(透明感)に補正。シャドウはポイントが固定され明暗の変化が抑えられているので、ハイライトの明るさだけに着目すればよい。作例はシャドウの補正は必要なかったので、続けて発色を仕上げていく。
 補正前の状態
補正前の状態
 右上のポイントを上に移動してハイライトを明るく補正。濁りの感じられない透明感のある色彩を目指している。
右上のポイントを上に移動してハイライトを明るく補正。濁りの感じられない透明感のある色彩を目指している。
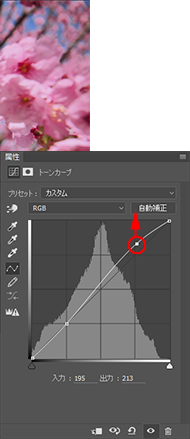
⑦全体の発色を整える
■STEP1 「自然な彩度」を選択する
全体の発色を高めるなら、鮮やかに補正すると効果的。「レイヤー」パネルでいちばん上のレイヤー(「トーンカーブ 1」レイヤー)を選択し、パネル下部の ![]() ボタンから「自然な彩度」を選択。これで調整レイヤーの「自然な彩度」機能が使えるようになる。
ボタンから「自然な彩度」を選択。これで調整レイヤーの「自然な彩度」機能が使えるようになる。
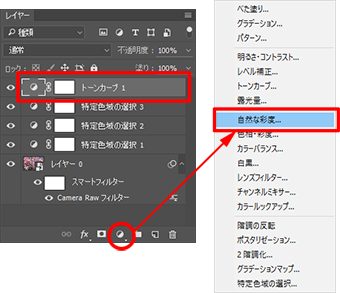 「トーンカーブ 1」レイヤーを選択してから、
「トーンカーブ 1」レイヤーを選択してから、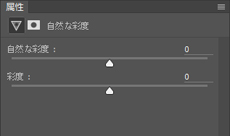 「属性」パネルに「自然な彩度」の補正画面が表示される。
「属性」パネルに「自然な彩度」の補正画面が表示される。
≪ワンポイント≫
■「自然な彩度」とは
「彩度」とともに、鮮やかさを補正する機能のひとつ。「彩度」機能との違いは、「彩度」がすべての色を等しく補正するのに対し、「自然な彩度」は印象的に見える色を重点的に補正する点。絶対的な鮮やかさがほしいときは「彩度」、誇張のない色彩を目指すときは「自然な彩度」を使うと効果的。
■STEP2 軽く鮮やかにして完成
「自然な彩度」スライダーを右に移動すると、鮮やかさの足りない色を中心に鮮やかに補正される。彩度を補正する加減は難しいが、軽く色が乗る程度の色調を目指すと失敗は少ないだろう。
 補正前の状態
補正前の状態
 「自然な彩度」スライダーを右に移動して発色を高める。
「自然な彩度」スライダーを右に移動して発色を高める。
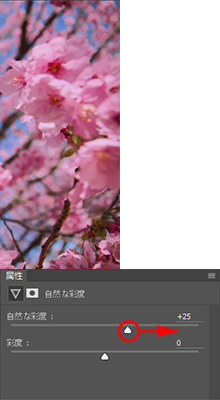
おわりに
花びらの白とびという嫌な状態も、工夫を凝らせば改善できる。失った階調を復元するのではなく「目立たなくする」という処理だが、それでも効果は絶大だ。
また、調整レイヤーを駆使した補正は、レイヤーの不透明度を下げることで「補正のバランス」を保ったまま弱められる点も覚えておきたい。
補正を弱める方向だけの調整だが、調整レイヤーの補正画面を表示して補正をやり直すより、効率的で精度の高い微調整が行なえる。
作例写真とPhotoshop体験版のダウンロード
記事中の作例写真を使ってPhotoshopの操作が学べるように、画像の無償ダウンロードを行なっています。画像の利用目的は個人利用に限り、商用利用や悪意のある再配布はご遠慮ください。上記の範囲内でブログ、Twitter、Facebookなどに掲載するのは自由です。
また記事はPhotoshopの最新版を使って説明していますので、最新版を試したい場合は、アドビ システムズのWebサイトから無償体験版をダウンロードしてください。
Adobe Photoshop 無償体験版のダウンロードはこちら
桐生彩希 Saiki Kiryu
レタッチャー/ライター。レタッチ系の記事や書籍を多数執筆。なかでもAdobe Photoshopに関しては、Adobe Photoshop 3.0の頃から20冊以上の書籍やムックを制作。個人的な活動としては、「売れる」「飾れる」デジタルプリントを目指し、自作の用紙で作品を制作している。
- 印象的な色彩を再現する②
- 臨場感を演出するレタッチ⑦
- 臨場感を演出するレタッチ⑥
- 印象的な色彩を再現する① マゼンタ系の場合
- レタッチの方針の立て方
- 消し跡が目立たない消去法
- 季節を意識したレタッチ③
- 臨場感を演出するレタッチ⑤
- 淡いトーンで仕上げる①
- 繊細で解像感の高い仕上がりを目指す①
- 朝・夕・夜の雰囲気を出す③
- 逆光のシーンを美しく仕上げる
- 臨場感を演出するレタッチ④
- 朝・夕・夜の雰囲気を出す②
- 臨場感を演出するレタッチ③
- 障害物を消去して色を整える
- 写真の質感を整える
- 臨場感を演出するレタッチ②
- 季節を意識したレタッチ②
- 思いどおりの露出に仕上げる
- 朝・夕・夜の雰囲気を出す
- 鮮やかで印象的な色彩の再現
- 季節を意識したレタッチ
- 臨場感を演出するレタッチ











