2014年04月11日
桜前線が日本列島を北上し、まさに春本番。今回は今が旬の桜を題材に、季節をより感じさせるためのレタッチに挑戦しよう。
レタッチでは「レベル補正」や「トーンカーブ」といった基本機能も大切だが、時代に合わせて生み出された新機能も上手に使いこなしていきたい。今回使用しているPhotoshop CCの「Camera Rawフィルター」もそんな機能のひとつだ。
作例として、古いデジタル一眼レフカメラで撮影したものを用意してみた。当時のカメラは色彩がおとなしく地味な印象だが、そこはレタッチで解決。最新のテクノロジーが写真を救済してくれる!
もちろん、最新のデジカメで撮影した写真だって、最新のテクノロジーでより美しくレタッチすることが可能。つまり、レタッチで色彩が自由に操れるようになれば、カメラの性能はさほど重要ではないということでもある。
【春】桜と空の色彩を魅力たっぷりに魅せる


キヤノンEOS 10D EF28-135mm f/3.5-5.6 IS USM 絞り優先AE(f6.3 1/500秒) 補正なし ISO100 中央部重点測光 WB:オート
イメージする桜の色はピンクだが、実物はかなり白に近い。空の青さもくすみがちで、これらを改善するように補正を施していく。
レタッチの設計

「補正前・後」と「レタッチの設計」拡大図はこちらをクリック ※別ウィンドウで表示
>>作例写真のダウンロードはこちらから
※作例写真を使ってPhotoshopの操作が学べます。画像の利用目的は個人利用に限ります。
鮮やかにし過ぎず柔らかな色彩を意識する
今回は、「春」を意識して色彩を整えてみたいと思う。もっとも、基本的には通常のレタッチ作業と変わりなく、最後に少し「春らしいエッセンス」を加えるだけなのでさほど難しいことはない。
ポイントとなるのはもちろん「春らしさ」という点で、補正作業的には「ローコントラスト」と「暖色系の偏り」を意識すると雰囲気が出てくる。前者で柔らかな光を、後者でぽかぽかした暖かさと霞んだような色彩を再現するというわけだ。
ただし、やりすぎは禁物! まずはイメージ通りに補正して、最後に「隠し味」程度に春のエッセンスを加えること。とくに、空の青さは微妙な色の違いで違和感が出るので、色の決定には細心の注意を払いたい。
ただ単に「きれいな写真」を目指してレタッチしていると、色鮮やかでメリハリのある仕上がりになりがちだ。しかし、それでは上手いレタッチとはいえない。上手いレタッチとは、季節や時間、天候などが感じられる色彩にすることだと思う。
春には春の、朝には朝の、雨の日には雨の日の、寒い日には寒い日なりの色彩を出すことで、作品に説得力が出てくる。そして、それらを感じさせるにはどうすればよいのか。それを考えることも、レタッチのテクニック向上には大切だ。
はじめに
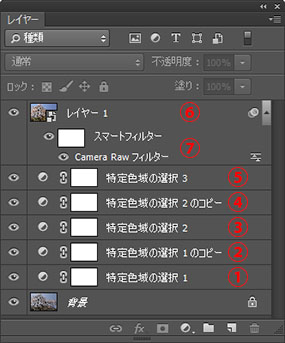 最終的なレイヤーの状態
最終的なレイヤーの状態
補正する主要被写体は「桜」(薄いレッド)と「空」(シアン/ブルー)。両者の色は完全に分かれているので、「特定色域の選択」を使えば「レイヤーマスク」で塗り分けて部分補正をしなくても済む。
まずは補正が完了したレイヤーの構成を説明しておくと、①から⑤までが「特定色域の選択」の調整レイヤーで、⑥が調整レイヤーの補正を統合した画像のレイヤー。⑦が「Camera Rawフィルター」のレイヤーになっている。
調整レイヤーの内容は、①②が桜の補正、③④が空の補正、⑤が背後にある木々の補正で、②と④は下にある調整レイヤーを複製して効果を強めているのがポイント。
①桜の補正
■STEP1 「特定色域の選択」を選択
作例の露出はそれなりに整っているので、色の調整から作業を開始する。まずは、桜の花びらの補正から。使用する機能は、「調整レイヤー」の「特定色域の選択」だ。レイヤーパネル下部の ![]() ボタンから「特定色域の選択」を選択するか、「レイヤー」メニューの「新規調整レイヤー」→「特定色域の選択」で機能を表示する。機能を表示したら、画面下部の「絶対値」を選択しておく。
ボタンから「特定色域の選択」を選択するか、「レイヤー」メニューの「新規調整レイヤー」→「特定色域の選択」で機能を表示する。機能を表示したら、画面下部の「絶対値」を選択しておく。
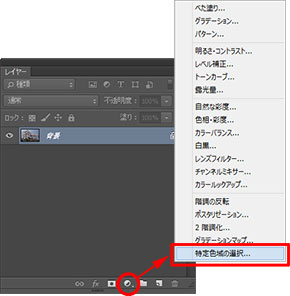
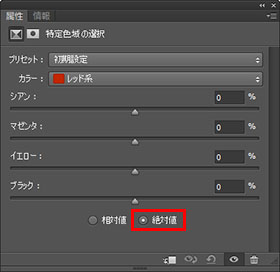 調整レイヤーの「特定色域の選択」機能が表示されたら「絶対値」を選択
調整レイヤーの「特定色域の選択」機能が表示されたら「絶対値」を選択
≪ワンポイント≫
■「特定色域の選択」とは
指定した色の系統(レッド系やブルー系など9系統)に対して、「カラーバランス」と「ブラックの濃度」が補正できる機能。色別に補正できるため、補正する場所を「面」で制限する「レイヤーマスク」では難しい緻密で繊細な部分に対しても補正が施せる。「カラーバランス+レイヤーマスク」で部分補正する前に思い出したい機能だ。補正画面の下部にある「相対値」と「絶対値」は補正の効き方の設定で、相対値を選ぶと色の成分(RGBの数値)に対しての割合で(繊細な調整に適している)、絶対値を選ぶと指定した量で色の成分が増減できる(強めの効果が得られる)。
■STEP2 薄い桜をピンクにする
「特定色域の選択」は、指定した色に対してカラーバランスが補正できる。作例の桜の色は「限りなく薄い赤」なので、①「カラー」から「レッド系」を選択。赤を色濃くするには、②「マゼンタ」と③「イエロー」スライダーを右に移動すればよい。この作業を行なうと、「写真内にある赤い色」がすべて変化してしまうので、気になるときには「レイヤーマスク」を使い不要な領域の補正を消去しておく。作例では強めの補正を施してもあまり効果が得られないため、次のSTEPでこれを解決する。
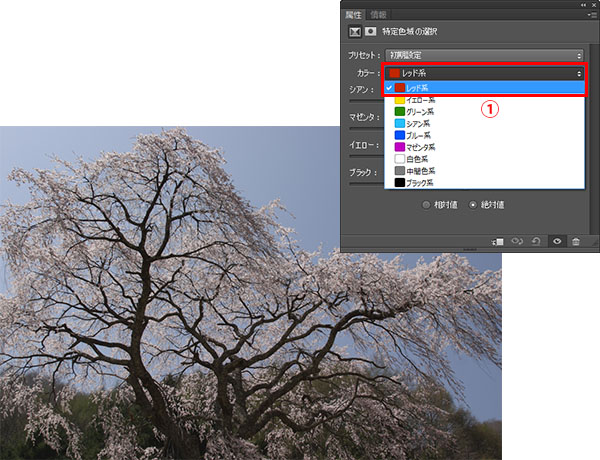 補正前の状態
補正前の状態
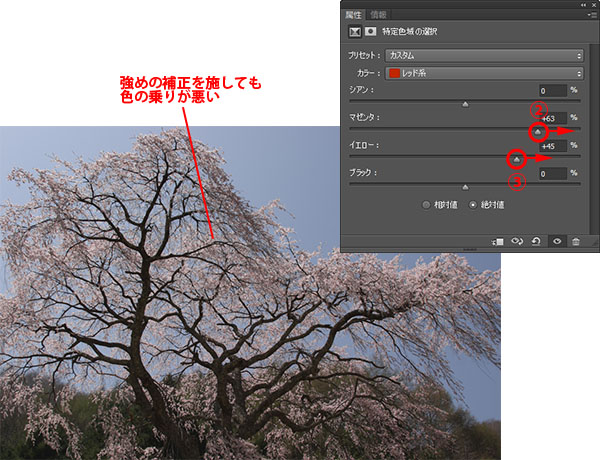 「特定色域の選択」で桜の色を補正
「特定色域の選択」で桜の色を補正
≪ワンポイント≫
■「特定色域の選択」を使うコツ
再現したい色により、指定する「カラー」と移動するスライダーは決まってくる。風景のレタッチで用いる代表的な組み合わせ(選択する「カラー」と各スライダーの移動方向)を記載しておくので、覚えておくようにしよう。基本的には、「シアン」「マゼンタ」「イエロー」のスライダーを右に移動するとCMYの色が強まり、「プリントの色域」に収まる「深みのある色彩」が得られる。ディスプレイ向きの「発色のよい鮮やかさ」がほしいなら、スライダーを左に移動すればOK。両者を組み合わせれば、複雑な色彩も思いどおりだ。
| 目的 | 選択するカラー | シアン | マゼンタ | イエロー |
|---|---|---|---|---|
| 赤を色濃くする | レッド系 | 右に移動 | 右に移動 | |
| 緑を色濃くする | グリーン系/イエロー系 | 右に移動 | 右に移動 | |
| 青を色濃くする | ブルー系/シアン系 | 右に移動 | 右に移動 | |
| 赤の発色をよくする | レッド系 | 左に移動 | ||
| 緑の発色をよくする | グリーン系/イエロー系 | 左に移動 | ||
| 青の発色をよくする | ブルー系/シアン系 | 左に移動 |
緑は「グリーン系」だけでなく「イエロー系」も調整すると効果的。空の青も、「ブルー系」と「シアン系」の両方を補正しよう。
≪ワンポイント≫
■「レイヤーマスク」で補正を消去する
レイヤーパネルで調整レイヤーの①「レイヤーマスクサムネール」をクリックして選択したら、補正をしたくない部分に対して②「黒」に設定した③「ブラシツール」で塗りつぶせば補正が消去できる。「白」で描画し直すと補正された状態に戻る。
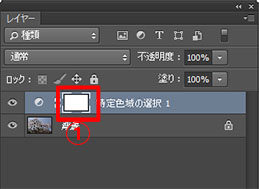
「レイヤーマスクサムネール」を選択して黒いブラシで塗りつぶす

■STEP3 補正の効果を強める裏技
作例の場合、STEP2の作業だけでは補正の強さが足りず、イメージした色彩が得られていない。これは元の色が薄いとありがちな状態だ。そこで、裏技というか荒業を紹介しよう。それが「調整レイヤーの二段重ね」だ。レイヤーパネルで、①桜の色を補正した「特定色域の選択1」レイヤーを、② ![]() ボタンにドラッグ&ドロップ。これで③同じ補正が二段重ねになり、より強い効果が得られるようになる。色の崩れも顕著になるが、それは次のSTEPで修正するので問題ない。
ボタンにドラッグ&ドロップ。これで③同じ補正が二段重ねになり、より強い効果が得られるようになる。色の崩れも顕著になるが、それは次のSTEPで修正するので問題ない。
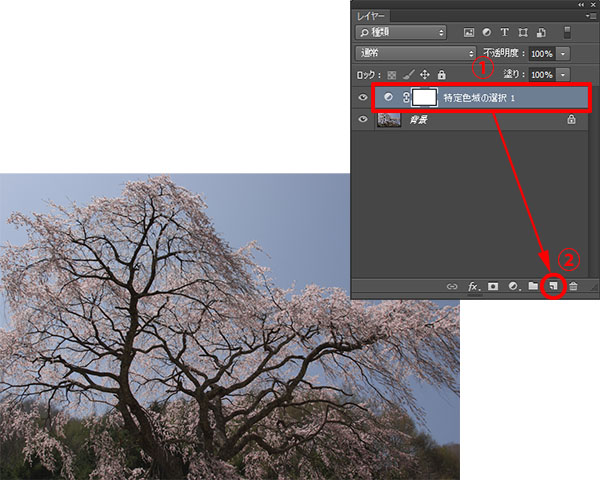 補正前の状態
補正前の状態
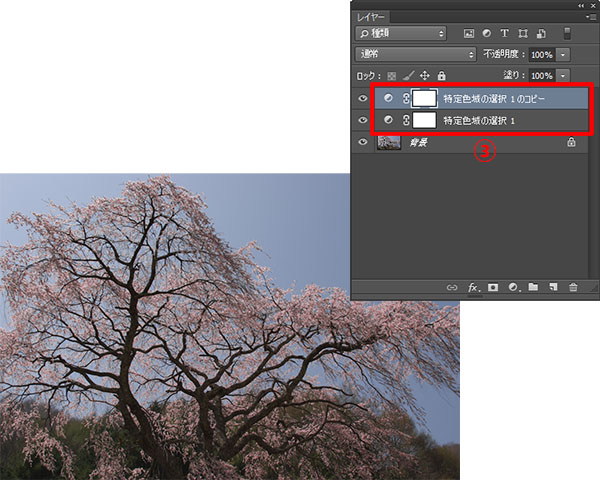 「特定色域の選択」を二段重ねにして桜の色をさらに濃く補正
「特定色域の選択」を二段重ねにして桜の色をさらに濃く補正
■STEP4 複製した補正を調整する
レイヤーパネルで①複製した調整レイヤーを選択して補正を修正していく。作例は少し華やかさを意識して、②「レッド系」に対して③「シアン」スライダーを左に移動してレッド成分を増加し、色彩を整えてみた。さらにマゼンタの印象を強めるため、④STEP3の状態から「イエロー」のスライダーを「0」に戻している。この段階では色だけに着目して、最終的な補正の強さは「レイヤーの不透明度」で仕上げるようにすると、微妙な補正がしやすくなる。
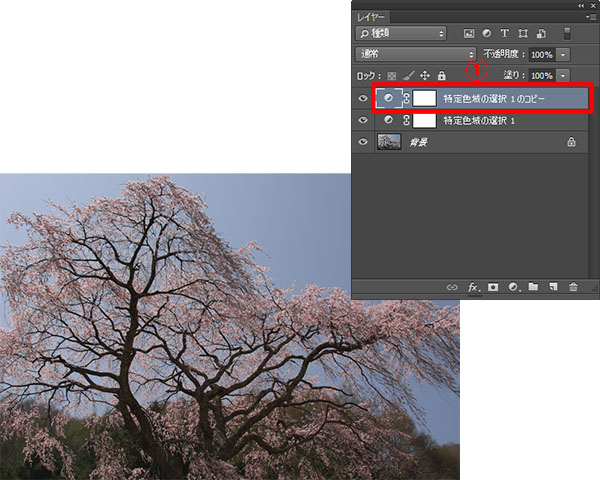 補正前の状態
補正前の状態
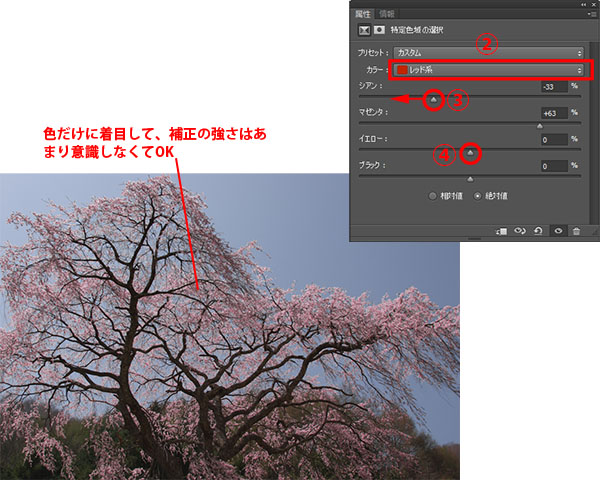 複製した「特定色域の選択」の内容を修正
複製した「特定色域の選択」の内容を修正
②空の補正
■STEP1 「特定色域の選択」を選択
空の補正も桜の花びらと同様に、「調整レイヤー」の「特定色域の選択」を使用する。「レイヤー」パネル下部の ![]() ボタンから「特定色域の選択」を選択して機能を表示。風景のレタッチでは、この機能は覚えておくと役立つので、この機会にとことん使い込んでもらいたい。
ボタンから「特定色域の選択」を選択して機能を表示。風景のレタッチでは、この機能は覚えておくと役立つので、この機会にとことん使い込んでもらいたい。
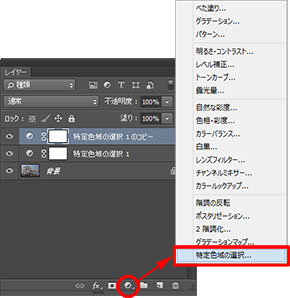
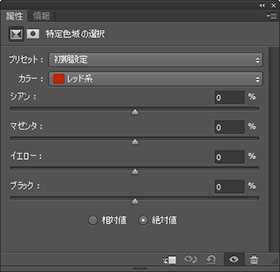 空の補正用の「特定色域の選択」を表示する
空の補正用の「特定色域の選択」を表示する
■STEP2 「シアン系」で空の青を補正する
空の補正で使う「カラー」は、「シアン系」と「ブルー系」。単純に「青=ブルー」と考えて「ブルー系」だけを調整しがちだが、実は「シアン系(薄い青)」の要素も多い。つまり、多くの場合において「シアン系」と「ブルー系」の両方を調整することになる。どちらから調整してもよいが、作例では「シアン系」の補正からはじめてみよう。①「カラー」を「シアン系」に設定したら、②「シアン」と③「マゼンタ」スライダーを右に移動。「マゼンタ」の使い方がポイントで、この機能で水色を紺に近づける(深みを出す)ことができる。
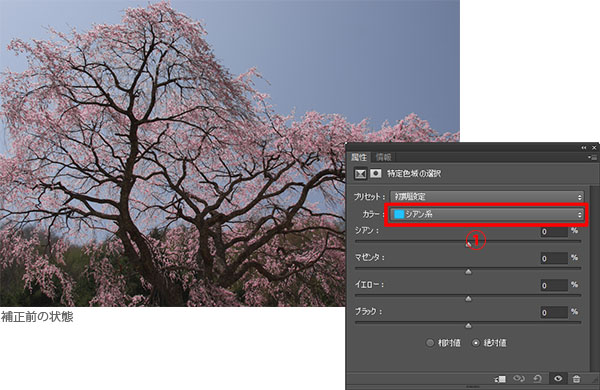
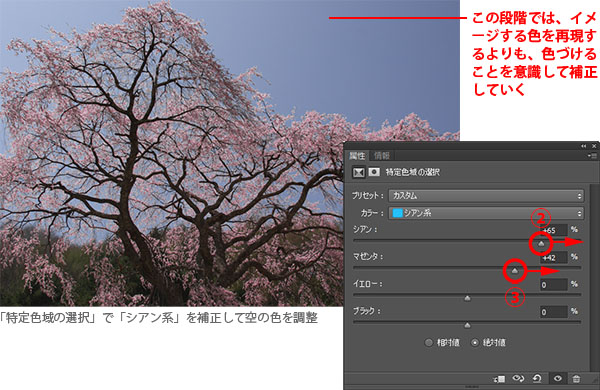
■STEP3 「ブルー系」で空の青を補正する
今度は、STEP2で使った「特定色域の選択」の①「カラー」を「ブルー系」に変更して補正を続ける。調整するスライダーは「シアン系」と同様に②「シアン」と③「マゼンタ」スライダーで、空の色を見ながら両者とも右に移動すれば青さと深みが整えられる。「シアン」で青さを強め、「マゼンタ」で深みを出すイメージだ。STEP2とSTEP3を行き来しながら補正を詰めていくと空の色がかなり改善されるが、作例はまだ少し物足りない。
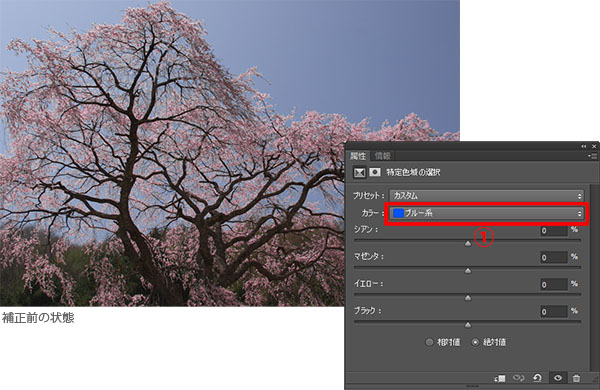
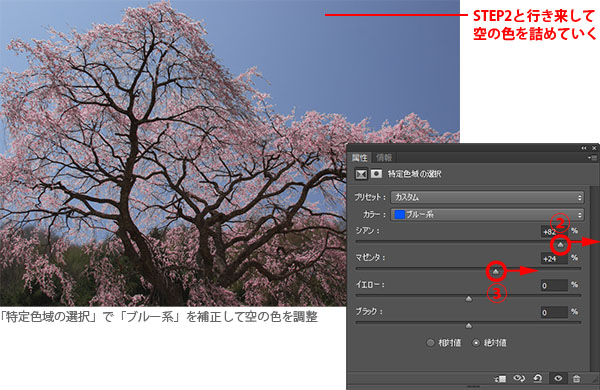
■STEP4 「特定色域の選択」を重ねる
強めに補正してもイメージ通りの効果が得られないので、桜の補正の時と同様に「特定色域の選択」を二段重ねにする。レイヤーパネルで、①空を補正した「特定色域の選択2」レイヤーを② ![]() ボタンにドラッグ&ドロップして複製を作成。これで③同じ補正が繰り返され、空の青さがより強調される。
ボタンにドラッグ&ドロップして複製を作成。これで③同じ補正が繰り返され、空の青さがより強調される。
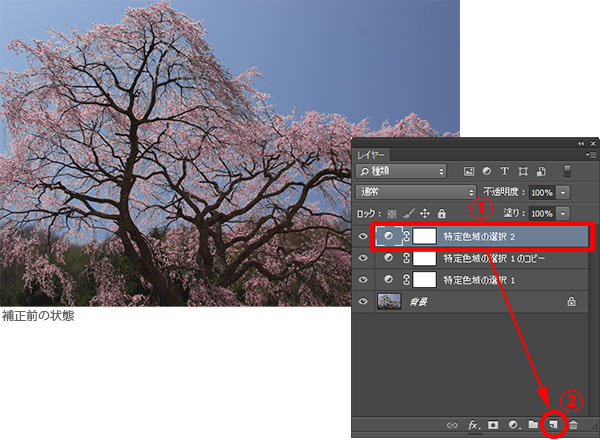

■STEP5 複製した補正を調整する
レイヤーパネルで①複製した調整レイヤーを選択して補正を修正していく。この作業は、写真の色を見ながら②「シアン系」と③「ブルー系」に対して「シアン」と「マゼンタ」のスライダーを調整していけばOK。作業自体は、STEP2、3と同じだ。
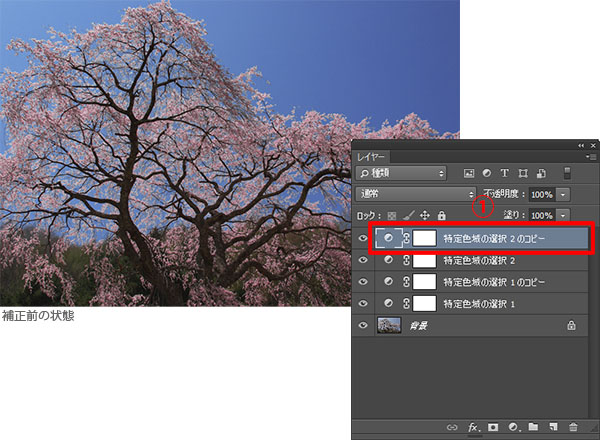
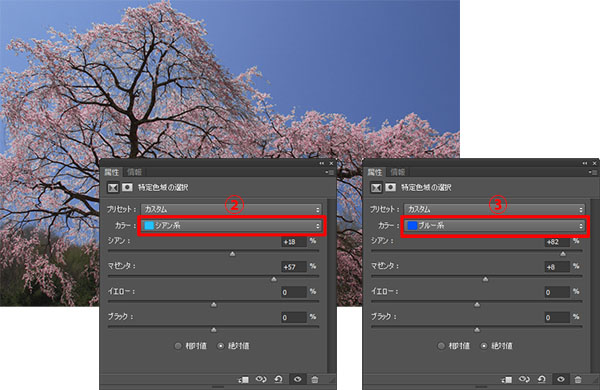 「シアン系」と「ブルー系」の「シアン」と「ブルー」スライダーを調整して空の色を整える
「シアン系」と「ブルー系」の「シアン」と「ブルー」スライダーを調整して空の色を整える
③背後の森の緑を補正
■STEP1 「特定色域の選択」を選択
背後の森が枯れたような色彩なので、これを「調整レイヤー」の「特定色域の選択」で新緑っぽい緑に補正する。「レイヤー」パネル下部の ![]() ボタンから「特定色域の選択」を選択し、補正画面を表示。これで合計5つめの「特定色域の選択」になる。補正画面が表示されたら、枯れた茶系の色が補正できる「イエロー系」を選択。
ボタンから「特定色域の選択」を選択し、補正画面を表示。これで合計5つめの「特定色域の選択」になる。補正画面が表示されたら、枯れた茶系の色が補正できる「イエロー系」を選択。
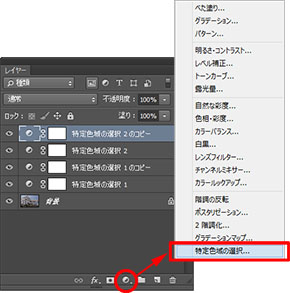
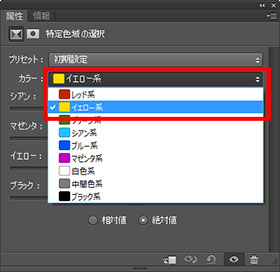 「カラー」を「イエロー系」に設定
「カラー」を「イエロー系」に設定
■STEP2 シアンとイエローで緑を再現
緑は「シアン」と「イエロー」の要素を増加すれば作り出せる。そこで、①「シアン」と②「イエロー」スライダーを右に移動して深みのある緑を再現。さらに作例では、ディスプレイで表示する際の発色のよさを意識して、③「マゼンタ」スライダーを左に移動している。この調整でマゼンタの成分が減るため、相対的にグリーン(プリントで再現しにくい発色のよい緑)の要素を強めることができる。
 補正前の状態
補正前の状態
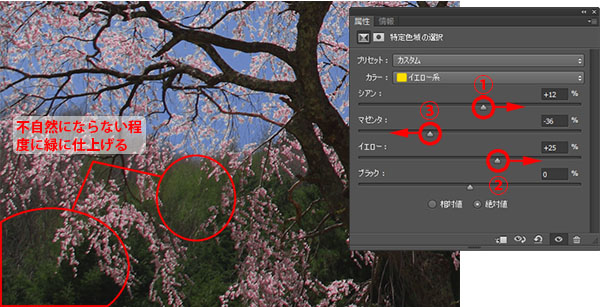 「イエロー系」を調整して枯れた緑の色彩を補正
「イエロー系」を調整して枯れた緑の色彩を補正
④「Camera Rawフィルター」を使う準備
■STEP1 補正のバランスを整える
ここまでの作業では、桜や空、背後の緑など、各部分に着目して補正を重ねてきたので、全体の調和は取れていない状態。そこで、各調整レイヤーの不透明度を調整して補正のバランスを整える。作例の場合には、空と桜の色が少し強過ぎるので、①複製した桜の調整レイヤーの②「不透明度」を下げて色を抑え、③複製した空の調整レイヤーの④「不透明度」を下げて空の色を落ち着かせた。
 調整レイヤーの「不透明度」を調整する前の状態
調整レイヤーの「不透明度」を調整する前の状態
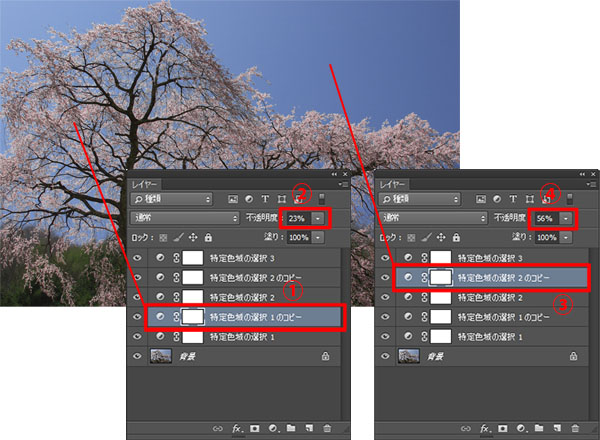 調整レイヤーの「不透明度」を調整して補正を馴染ませた状態
調整レイヤーの「不透明度」を調整して補正を馴染ませた状態
■STEP2 表示レイヤーのコピーを作る
この後の作業は、春らしい色みにするための「色温度」の補正と最終的な露出の仕上げだ。これらの作業は「Camera Rawフィルター」で行なう。ただし、この機能は「調整レイヤー」として使えないので、「補正された状態の画像のレイヤー」を作らなければならない。この作業は、レイヤーパネルでいちばん上の調整レイヤーを選択し、キーボードの「Alt+Shift+Ctrl+E」(Macは「Command+Shift+Option+E」)キーを押せばOK。このショートカットは「見えている状態」のレイヤーが作成できる便利な機能だ。
 いちばん上の調整レイヤーを選択
いちばん上の調整レイヤーを選択
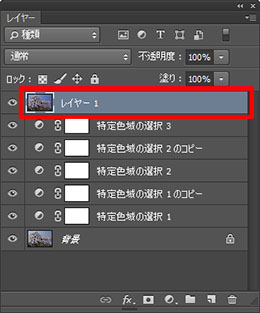 キーボードの「Alt+Shift+Ctrl+E」キーを押して複製を作成
キーボードの「Alt+Shift+Ctrl+E」キーを押して複製を作成
≪ワンポイント≫
■「すべての表示レイヤーのコピーを結合」機能
キーボードの「Alt+Shift+Ctrl+E」(Macは「Command+Shift+Option+E」)キーで実行できるのは、「すべての表示レイヤーのコピーを結合」と呼ばれる機能だ。メニューからは直接選べないため、ショートカットを変更していてこの機能が使えないときには、①「Ctrl+A」キーで全選択、②「編集」メニューの「結合部分をコピー」、③「編集」メニューの「ペースト」で代用する。
■STEP3 スマートオブジェクトに変換
「Camera Rawフィルター」を調整レイヤーのように使うために、作成した画像のレイヤーを「スマートオブジェクト」に変換する。手順は、①レイヤーパネルで画像のレイヤーを選択し、② ![]() ボタンから「スマートオブジェクトに変換」を選択。スマートオブジェクトに変換しても画像の見え方は変わらないが、③レイヤーのサムネールの右下にアイコンが追加され判別できるようになっている。
ボタンから「スマートオブジェクトに変換」を選択。スマートオブジェクトに変換しても画像の見え方は変わらないが、③レイヤーのサムネールの右下にアイコンが追加され判別できるようになっている。
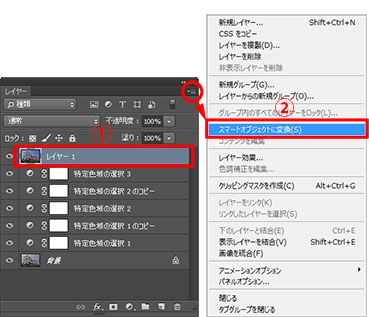 レイヤーを選択して「スマートオブジェクトに変換」を実行
レイヤーを選択して「スマートオブジェクトに変換」を実行
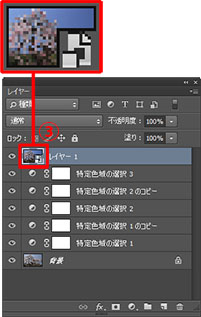 レイヤーがスマートオブジェクトに変換される
レイヤーがスマートオブジェクトに変換される
≪ワンポイント≫
■「スマートオブジェクト」とは
元の画質を維持したまま編集が行なえる形式の画像レイヤーのこと。拡大や縮小、フィルター加工、変形などを行なった後でも、編集内容を変更したり取り消して元の状態にすることができる。「調整レイヤー」の編集機能版と考えると分かりやすい。
■STEP4 「Camera Rawフィルター」を選択
STEP3で①スマートオブジェクトに変換した画像のレイヤーを選択し、②「フィルター」メニューの「Camera Rawフィルター」を選択すると、RAW現像でお馴染みの「Camera Raw」画面が表示される。これで、「Camera Rawフィルター」を調整レイヤー的に使う準備は完了。具体的な作業は次のSTEPで!
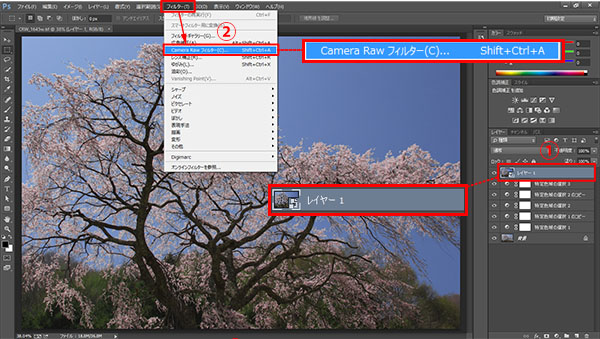 レイヤーを指定して「Camera Rawフィルター」を選択
レイヤーを指定して「Camera Rawフィルター」を選択
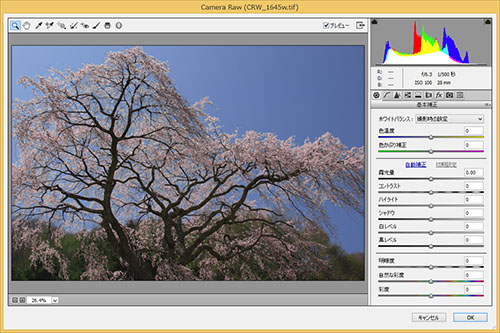 「Camera Raw」画面が表示される
「Camera Raw」画面が表示される
≪ワンポイント≫
■「Camera Raw」とは
Photoshopに搭載されたRAW現像機能。色温度の変更や露出の補正など、「写真的」な編集が行なえるのが特徴。Photoshop CCでは、Camera RAW機能をフィルターとして使用できるようになった。
⑤春らしさを演出する
■STEP1 「色温度」を補正する
春を再現するポイントとなるのが「色温度」。柔らかで暖かな雰囲気にするため、ニュートラルな色調よりもわずかに暖色系に偏らせる(「色温度」スライダーを右に移動)と効果的だ。この補正で青空の透明感が乏しくなるが、それが「春霞」のような柔らかな効果を演出してくれる。
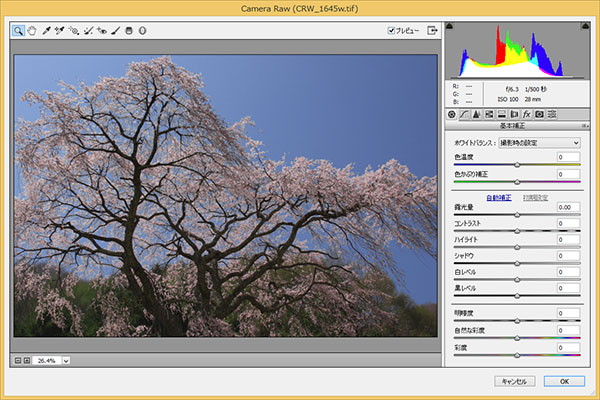 補正前の状態
補正前の状態
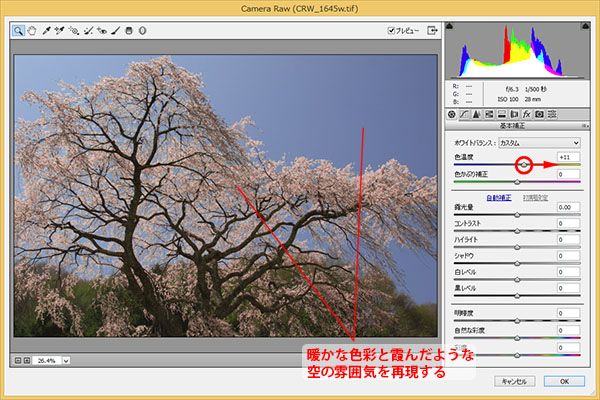 「色温度」スライダーで暖色系に偏らせる
「色温度」スライダーで暖色系に偏らせる
■STEP2 シャドウとハイライトを整える
「Camera Raw」を使っているので、露出や鮮やかさもこの機能で補正する。まずは、シャドウとハイライトの調整から。ヒストグラムの左右端と写真の状態(黒つぶれや白とび)に注意しながら、①「黒レベル」と②「白レベル」スライダーを調整。作例では階調がつぶれない黒から白までに設定し、これを基準として次の補正でコントラストや露出を仕上げていく。
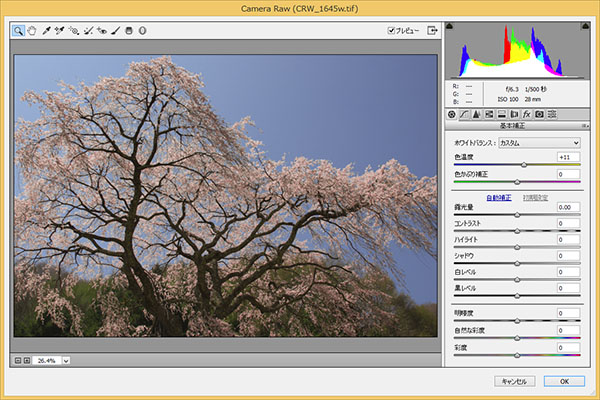 補正前の状態
補正前の状態
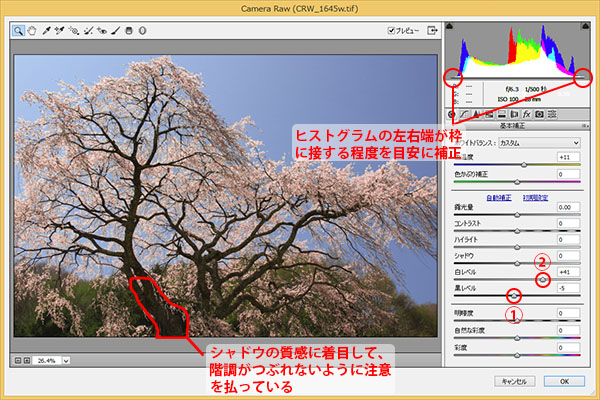 「黒レベル」と「白レベル」で黒から白までのレベルを整える
「黒レベル」と「白レベル」で黒から白までのレベルを整える
■STEP3 露出を補正する
明暗の補正で注意したいのが、「コントラスト」の設定。現状ではシャドウからハイライトまで最適化されているのでメリハリの感じる色調になっているが、「春っぽく」するならこの状態からコントラストを弱めていく。露出(明るさ)に関しては、イメージに合わせて増減すればOK。①コントラストを弱めるには「コントラスト」スライダーを左に移動し、②露出補正は「露光量」スライダーで行なう。
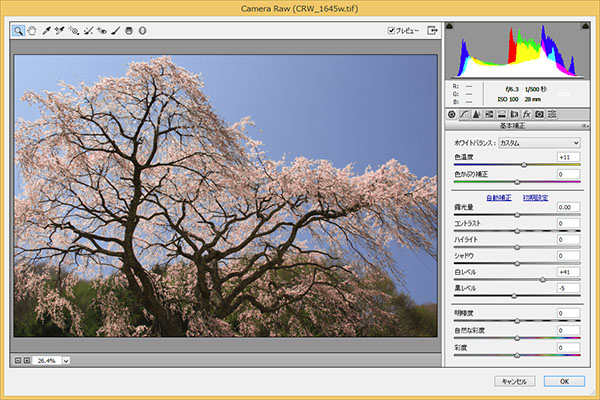 補正前の状態
補正前の状態
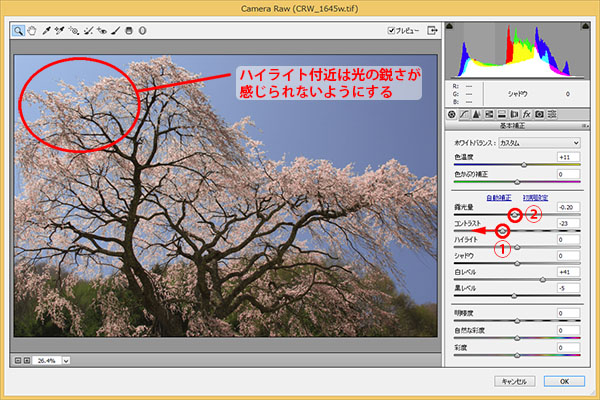 露出とコントラストを補正
露出とコントラストを補正
■STEP4 シャドウの状態を補正
「柔らかな光」の雰囲気を出すために、シャドウを明るめに補正する。「光が回って陰影が薄くなった状態」を再現するのが目的で、使う機能は「シャドウ」スライダーだ。写真を見ながらスライダーを右に移動して、暗部がわずかに明るくなるように仕上げよう。
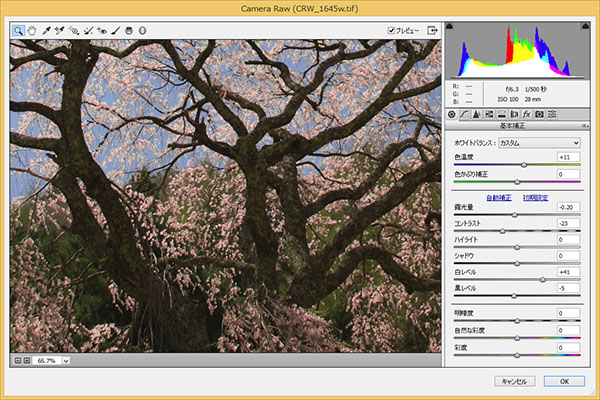 補正前の状態
補正前の状態
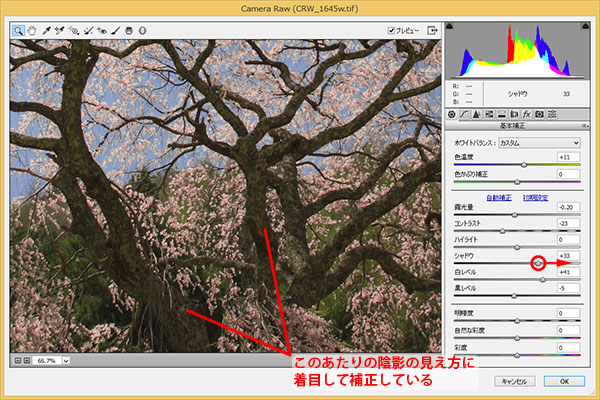 「シャドウ」スライダーで暗部を明るめに補正
「シャドウ」スライダーで暗部を明るめに補正
■STEP5 鮮やかさを調整する
「Camera Rawフィルター」での最後の調整が、鮮やかさの補正。作例の場合には、まずは「桜の色」、次いで「空の色」に着目して「彩度」と「自然な彩度」スライダーを調整している。①「彩度」スライダーを右に移動して鮮やかさを底上げし、②「自然な彩度」スライダーを右に移動して足りない鮮やかさを補うように調整すると補正しやすい。調整できたら、③「OK」ボタンをクリックして補正を確定する。
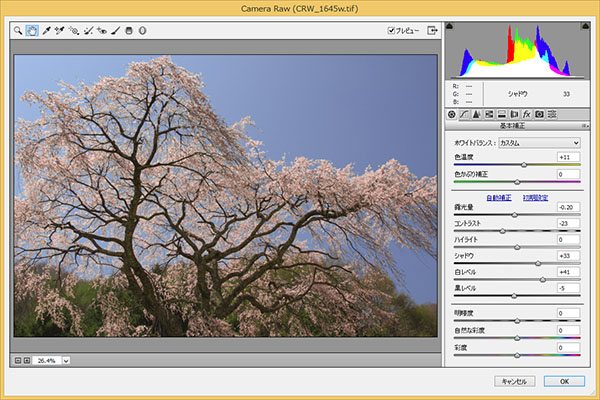 補正前の状態
補正前の状態
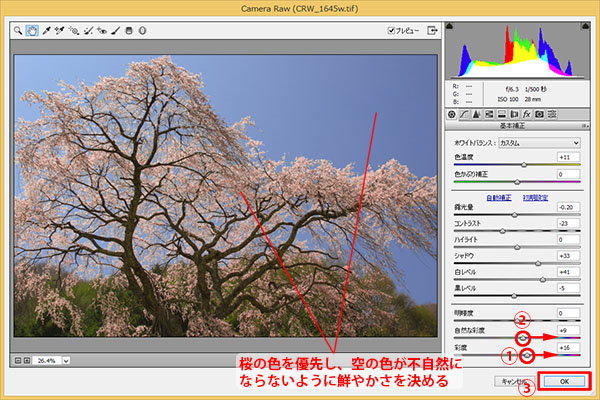 「彩度」と「自然な彩度」スライダーで鮮やかに補正
「彩度」と「自然な彩度」スライダーで鮮やかに補正
■STEP4 補正完了!
「Camera Rawフィルター」を確定すると、レイヤーパネルに①「スマートフィルター」レイヤーが作られ、その下に②「Camera Rawフィルター」が作られる。通常の画像のレイヤーとは異なり、「スマートオブジェクト」に変換したレイヤーならではの機能だ。補正内容を修正したいときには、「スマートフィルター」に追加されたフィルター名(作例では「Camera Rawフィルター」)をダブルクリックすればOK。「スマートオブジェクト」と「Camera Rawフィルター」の組み合わせは、覚えておいて損はないテクニックだ!
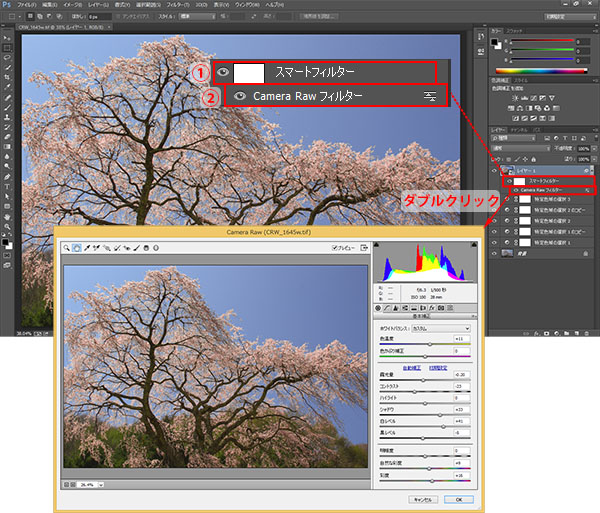 フィルター名をダブルクリックすると、設定内容が変更できる
フィルター名をダブルクリックすると、設定内容が変更できる
おわりに
レタッチのテクニックが向上するアイデアをひとつ紹介しよう。それは、「練習用の素材を自分で作る」ということ。
たとえば、RAW現像などで露出や色温度、鮮やかさなどを崩した素材を用意して、それをレタッチで元に戻すような練習を繰り返してみよう。色崩れの原因を自分で作っているのだから、補正する方法も分かるはず。そして、この練習を繰り返すことで、写真を見て何をどうすれば改善できるのかが判断できるようになる。
レタッチ本を執筆している筆者がいうことではないかもしれないけれど、レタッチの本を何冊も読むより、よほど効果的な練習方法だと思う。
作例写真とPhotoshop体験版のダウンロード
記事中の作例写真を使ってPhotoshopの操作が学べるように、画像の無償ダウンロードを行なっています。画像の利用目的は個人利用に限り、商用利用や悪意のある再配布はご遠慮ください。上記の範囲内でブログ、Twitter、Facebookなどに掲載するのは自由です。
また記事はPhotoshopの最新版を使って説明していますので、最新版を試したい場合は、アドビ システムズのWebサイトから無償体験版をダウンロードしてください。
Adobe Photoshop 無償体験版のダウンロードはこちら
桐生彩希 Saiki Kiryu
レタッチャー/ライター。レタッチ系の記事や書籍を多数執筆。なかでもAdobe Photoshopに関しては、Adobe Photoshop 3.0の頃から20冊以上の書籍やムックを制作。個人的な活動としては、「売れる」「飾れる」デジタルプリントを目指し、自作の用紙で作品を制作している。
- 印象的な色彩を再現する②
- 臨場感を演出するレタッチ⑦
- 臨場感を演出するレタッチ⑥
- 印象的な色彩を再現する① マゼンタ系の場合
- レタッチの方針の立て方
- 消し跡が目立たない消去法
- 季節を意識したレタッチ③
- 臨場感を演出するレタッチ⑤
- 淡いトーンで仕上げる①
- 繊細で解像感の高い仕上がりを目指す①
- 朝・夕・夜の雰囲気を出す③
- 逆光のシーンを美しく仕上げる
- 臨場感を演出するレタッチ④
- 朝・夕・夜の雰囲気を出す②
- 臨場感を演出するレタッチ③
- 障害物を消去して色を整える
- 写真の質感を整える
- 臨場感を演出するレタッチ②
- 季節を意識したレタッチ②
- 思いどおりの露出に仕上げる
- 朝・夕・夜の雰囲気を出す
- 鮮やかで印象的な色彩の再現
- 季節を意識したレタッチ
- 臨場感を演出するレタッチ











