2016年10月27日
風景写真を撮る時に気になるのが、通行人や電線などの障害物。どうしてもこれらの写り込みを防げない場合には、撮影後のレタッチ処理で仕上げていくことになる。コピースタンプツールや修復ブラシなど、Photoshopに装備された消去系ツールの特徴を知って、違和感なく消す方法を身につけよう。
ネイチャーシーンにおいて、ゴミや通行人、電線などの障害物はできれば排除したい。手の届く範囲のゴミなら撮影時に取り除くことができるが、実際はそうでない場合が多いのが悩みどころだ。
このような場合、撮影後にPhotoshopで消去することになるのだが、状況によっては消し跡が目立ってしまうこともあるだろう。
これはPhotoshopが悪いのではなく、使い方の問題だ。写真上の「ものを消す」仕組みを理解して、「適切な機能」を選び、「効果的な消し方」を実践することで、不要なものがきれいに消せるようになる。
そこで今回は、邪魔なものを消すテクニックやアイデアを紹介していこう。
テーマ:障害物の消し方を覚える


オリンパスOM-D E-M1 OLYMPUS M.ZUIKO DIGITAL ED 75-300mm F4.8-6.7 II 絞り優先AE(f10 1/800秒) 補正なし ISO200 324分割デジタルESP測光 WB:オート
やわらかな夕日+霞んだ遠景+波は、個人的に好きなシーンのひとつ。作例は、一日の終わりをまったりとした雰囲気で表現するため、ゆるい姿勢のサーファーをシルエット状で写し込んだカットだ。しかし、撮影時に奥に浮かぶサーファーを省くことができなかったので、これをPhotoshopで消去し、さらに夕焼けの色もイメージに合わせて調整したい。
>>作例写真のダウンロードはこちらから
※作例写真を使ってPhotoshopの操作が学べます。画像の利用目的は個人利用に限ります。
「邪魔者を消す=別の画像を重ねる」ということ
類似した作業を「障害物を消去して色を整える」で行なっているが、これは消しやすいケース。状況によっては、消した跡が周囲となじまず、違和感が生じることもある。
写真上の障害物が消える原理は、消したいものの上から「ほかの画像を重ねて目立たなく」しているに過ぎない。つまり、穴の開いた服にパッチを充てて修繕するようなものだ。
まずはこの点を理解し、邪魔なものを消すには「どの部分の画像を重ねればよいか」を考え、重ねるための「ツールの選択」や、重ねた「跡をなじませる処理」を施すことが重要になる。
はじめに
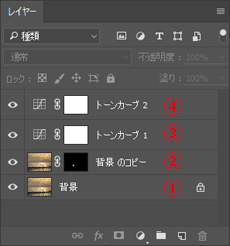 最終的なレイヤーの状態
最終的なレイヤーの状態
①の「背景」は元の状態を維持したレイヤー。背景を複製したレイヤー(②)に対して、消去の処理を適用。
③はコントラスト調整の「トーンカーブ」で、④は色調整の「トーンカーブ」になっている。「トーンカーブ」の補正は、あえて明暗と色を分けて再調整がしやすいレイヤー構成にしている。
①ものが消える仕組みを理解しよう
■STEP1 「消す」ではなく「隠す」と考える
写真上の障害物は、厳密にいうと消すことはできない。消えたように見えるだけで、実際は別の画像を重ねて隠しているだけのこと。砂の上のゴミなら砂の画像を、芝生の上のゴミなら芝生の画像を重ねれば、不要なものが消えて見えるという理屈だ。これがレタッチでものが消える仕組みで、Photoshopにはそのための機能がたくさん用意されている。
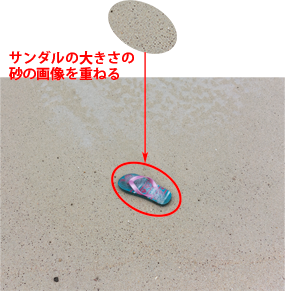 元の画像
元の画像
 消えたように見える
消えたように見える
■STEP2 上手く消すためのアイデア
違和感なくものを消すために考えることは、背後の景色と似た部分を探すということ。その部分を選択したら、コピー&ペーストで消したい画像の上に重ねれば、ひとまずは消えたように見える。あとは、「消しゴムツール」や「レイヤーマスク」などで、重ねた画像のエッジを消去して柔らかくぼかせばOK。この作業を簡単に行なってくれる機能が、後述の「コピースタンプツール」や「パッチツール」「修復ブラシツール」などだ。
 元の画像
元の画像
![]()
 コピー&ペーストで画像を重ねる
コピー&ペーストで画像を重ねる
![]()
 エッジをぼかしてなじませると違和感のない仕上がりになる
エッジをぼかしてなじませると違和感のない仕上がりになる
■STEP3 消しやすいシーンと消しにくいシーン
STEP1やSTEP2のように、背景が細かくてランダムな模様の場合、レタッチである程度きれいに消すことができる。しかし、特徴的なラインで構成された背景(波や木の枝など)や、微妙なグラデーションの背景(空など)の場合、消し跡が目立つことがある。前者なら、「背景と模様がつながる」ように画像を上描きすればよいのだが、後者の場合は消したい範囲が広いときれいに消せないことも。どうしても消し跡が目立つときは、諦めるという選択肢も考慮しておきたい。
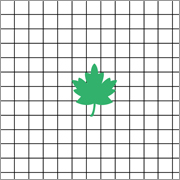 元の画像
元の画像
 背景と似た部分をコピー&ペーストで重ねた状態
背景と似た部分をコピー&ペーストで重ねた状態
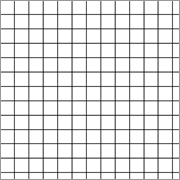 模様がつながるように画像を重ねると違和感なく消すことができる。ネイチャーシーンでは、この考え方が重要になることが多い
模様がつながるように画像を重ねると違和感なく消すことができる。ネイチャーシーンでは、この考え方が重要になることが多い
②消去系機能の種類と特徴
■STEP1 コピースタンプツール
Photoshopにおいて、消去するための基本的な機能が、ツールパネルに搭載されている「コピースタンプツール」。本来は指定した画像をトレースして複製する機能だが、消したい部分の背景と似た部分を複製することで消去機能として活用できる。ただし、まったく同じ画像が複製されるため、繰り返される模様が目立たない、かつ、背景の連続した模様が途切れないようにする点が使いこなすポイントだ。
「コピースタンプツール」の仕組み
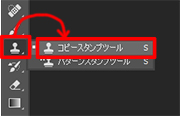 ツールパネルで
ツールパネルで「コピースタンプツール」を選択する
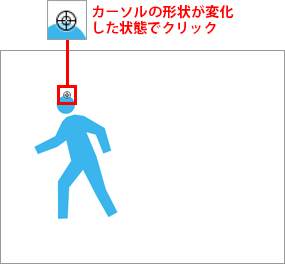 キーボードのAltキー(MacはOptionキー)を押しながら、複製する元の画像をクリック
キーボードのAltキー(MacはOptionキー)を押しながら、複製する元の画像をクリック
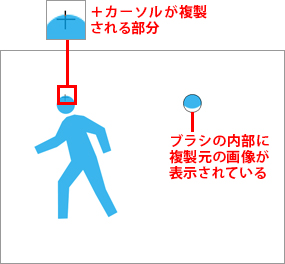 画像を複製したい部分でドラッグを開始
画像を複製したい部分でドラッグを開始
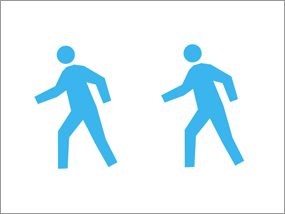
ドラッグして塗りつぶしていくと、
コピー元と同じ画像が描画できる
「コピースタンプツール」で消去する(NGの例)
 消したい障害物の背景と同じような部分を、キーボードのAltキー(MacはOptionキー)を押しながらクリック
消したい障害物の背景と同じような部分を、キーボードのAltキー(MacはOptionキー)を押しながらクリック
 ドラッグして芝生の画像を上描きして消去
ドラッグして芝生の画像を上描きして消去
「コピースタンプツール」で上手に消去する
 消したい部分の背景と類似していて、さらに模様をつなげたい部分で、キーボードのAltキー(MacはOptionキー)を押しながらクリック
消したい部分の背景と類似していて、さらに模様をつなげたい部分で、キーボードのAltキー(MacはOptionキー)を押しながらクリック
 ブラシ内の模様と背景がつながる場所にブラシを移動して描画を開始
ブラシ内の模様と背景がつながる場所にブラシを移動して描画を開始

ブラシのボケ足や大きさを調整しながら不要な部分をドラッグして消していく
≪ワンポイント≫
■ブラシの形状を編集する
「コピースタンプツール」のブラシの形状は、画面上部にある「ブラシプリセットピッカー」ボタンをクリックすると編集できる。また、画面上で右クリックしてもOK。ボケ足のある「ソフト円ブラシ」を選択すると、消し跡が目立たなくなる。
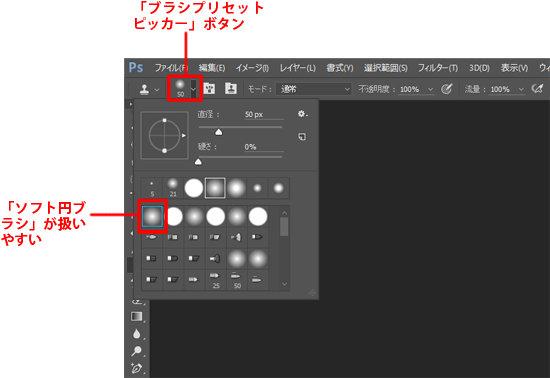
■STEP2 修復ブラシツール
「コピースタンプツール」よりも消去する効果が強化された機能が、ツールパネルにある「修復ブラシツール」。使い方は「コピースタンプツール」と同様だが、まったく同じ画像で上描きされるのではなく、背景の状態に応じて目立たなくなるようになじませる処理が施される点が異なっている。「コピースタンプツール」やその他の機能との使い分けは、STEP5を参照。
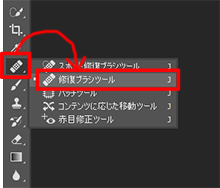 ツールパネルで
ツールパネルで「修復ブラシツール」を選択する
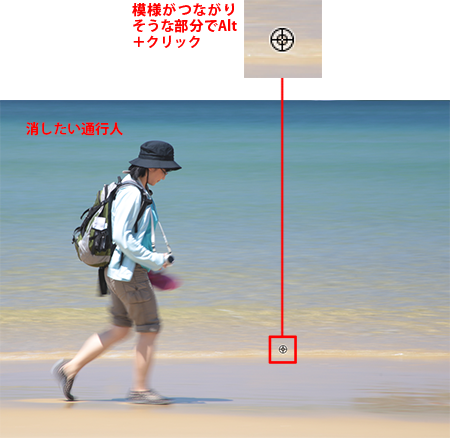
消したい部分の背景と類似していて、さらに模様をつなげたい部分で、キーボードのAltキー(MacはOptionキー)を押しながらクリック

ブラシ内の画像と背景が違和感なくつながる位置から描画を開始

ドラッグすると、背景の状態に応じて障害物が消えていく
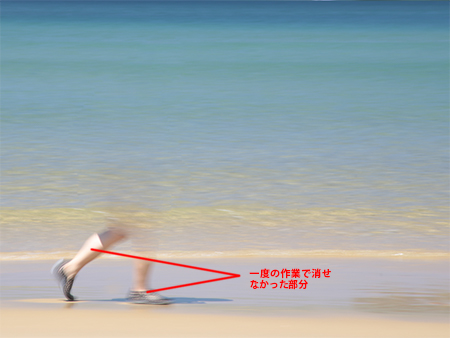
にじみがなくなるまでドラッグする範囲を広げる。一度の描画で消えないときは、適度に消えたところでいったん作業を中断
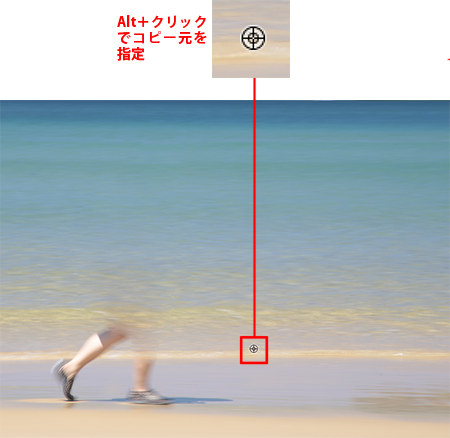
もう一度、消したい部分の模様がつながる位置でAltキーを押しながらクリック

ブラシ内の画像を参考に、背景の模様がつながる位置から描画を開始

同様の作業を何度か繰り返せば、シンプルな背景なら大きな障害物でも消去できる
■STEP3 スポット修復ブラシツール
STEP2の「修復ブラシツール」を自動化した機能が「スポット修復ブラシツール」。コピー元を指定せず、消したい部分をドラッグするだけで消去することが可能。撮像素子に付着したごみの陰は、この機能でクリックすればOK。描画をはじめる位置やブラシの大きさなどにより結果が異なるので、うまく消えないときは何度か繰り返してみるとよい。また、消し跡ににじみや不自然な描写が生じたときは、「コピースタンプツール」などで修整すると効果的だ。
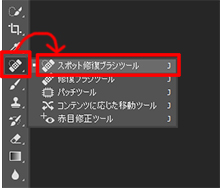 ツールパネルで
ツールパネルで「スポット修復ブラシツール」を選択する

消したい部分をブラシでドラッグする。ブラシの大きさは、画面上部の「ブラシピッカー」ボタンか、右クリックで表示される「ブラシピッカー画面」で調整可能

ドラッグが完了すると、障害物を検出して自動的に消去される。消し跡ににじみなどがある場合、作業を取り消してブラシの大きさや塗りつぶし方を変えるか、別の機能で細部を仕上げていく
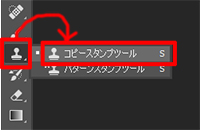
ツールパネルで
「コピースタンプツール」を選択する
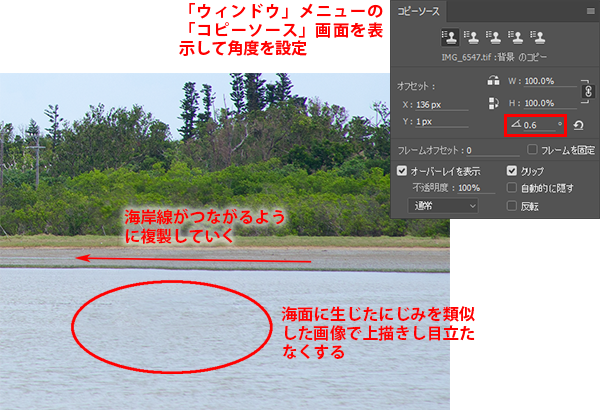
■STEP4 パッチツール
消したい部分を選択して、類似した部分に選択範囲を移動することで障害物を検出し、自動で消去する機能。ShiftキーやAltキー(MacはOptionキー)を押しながらドラッグすれば、選択範囲の追加や削除が行える。使いこなすコツは、「コピースタンプツール」のように模様がつながる部分を探すこと。多少色が異なっていても、Photoshopが自動的に色調を整えてくれる点も特徴のひとつだ。
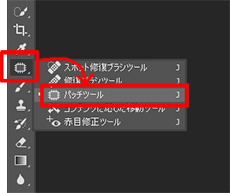 ツールパネルで
ツールパネルで「パッチツール」を選択する
 ドラッグして消したい障害物を選択する。選択範囲機能であらかじめ選択してから「パッチツール」を選んでもOK
ドラッグして消したい障害物を選択する。選択範囲機能であらかじめ選択してから「パッチツール」を選んでもOK
 選択範囲をドラッグして移動すると、移動先の画像が元の選択範囲内に表示される。特徴的な模様などがあるときは、それらがつながるようにすると効果的
選択範囲をドラッグして移動すると、移動先の画像が元の選択範囲内に表示される。特徴的な模様などがあるときは、それらがつながるようにすると効果的
 マウスのボタンを離すと、障害物を検出して消去される
マウスのボタンを離すと、障害物を検出して消去される
■STEP5 消去系ツールの使い分け
まずは全自動の「スポット修復ブラシツール」で消去してみて、消し跡がにじんだり、不自然な仕上がりになるようなら半自動の「修復ブラシツール」を使ってみよう。それでもうまく消えないときは、「コピースタンプツール」で少しずつ消していくとよいだろう。広い範囲を消したいときは「パッチツール」を使うと効率よく作業できる。「パッチツール」と「修復ブラシツール」はほぼ同じ効果が得られるので、使いやすいほうで作業すればよい。
③写り込んだ障害物を消去する
■STEP1 「背景」レイヤーを複製する
「レイヤー」パネルの「背景」のレイヤーを、パネル下部にある ![]() ボタンにドラッグ&ドロップして複製を作成。以降の消去する作業は、複製したレイヤーに対して行う。消去の作業に失敗したら、レイヤーを削除して、再度「背景」のレイヤーを複製すればOKだ。
ボタンにドラッグ&ドロップして複製を作成。以降の消去する作業は、複製したレイヤーに対して行う。消去の作業に失敗したら、レイヤーを削除して、再度「背景」のレイヤーを複製すればOKだ。
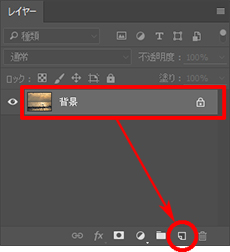 「背景」のレイヤーを
「背景」のレイヤーを 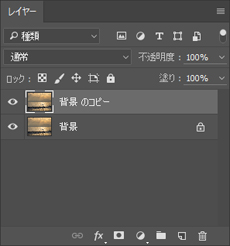 「背景のコピー」レイヤーが作られたら、選択した状態にしておく
「背景のコピー」レイヤーが作られたら、選択した状態にしておく
■STEP2 「スポット修復ブラシツール」を設定する
消去系の機能は、作業が簡単な「スポット修復ブラシツール」から試すと効率がよい。①ツールパネルで「スポット修復ブラシツール」を選択したら、②「ブラシプリセットピッカー」ボタンをクリック。③消したい部分が塗りつぶしやすい大きさのブラシに設定したら(④)、⑤「硬さ」を「50%」に設定。「硬さ」はブラシのボケ足で、設定値が小さいほどボケ足のあるブラシになる。消し跡がぼやけて目立つときは、「硬さ」の設定を大きくしてやり直してみよう。⑥「種類」を「コンテンツに応じる」に設定したら準備は完了。
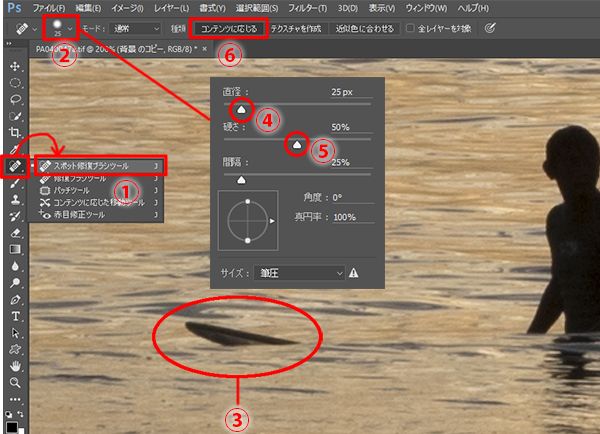 「スポット修復ブラシツール」を設定する
「スポット修復ブラシツール」を設定する
≪ワンポイント≫
■「コンテンツに応じる」とは
背景の状態に応じて描画する画像を調整する機能。選択すると画像を解析して、不要な部分だけが重点的に消去できるようになる。
■STEP3 消したい部分をドラッグする
「スポット修復ブラシツール」を設定したら、消したい部分よりも少し大きめにドラッグして塗りつぶす。マウスのボタンを離すと、周囲の状態に応じて障害物を検出して消去が実行される。

ドラッグして消したい部分を塗りつぶす

マウスのボタンを離すと障害物だけが消去される。消し跡が目立つときは、ブラシの大きさや塗りつぶし方を変えてみよう
■STEP4 「パッチツール」を設定する
次は、波に浮かぶ人影を消去する。不定形の部分を消したいので、範囲を選択して消去が実行できる「パッチツール」を使用。①ツールパネルで「パッチツール」を選択したら、②「ソース」をクリックして選択しておく。
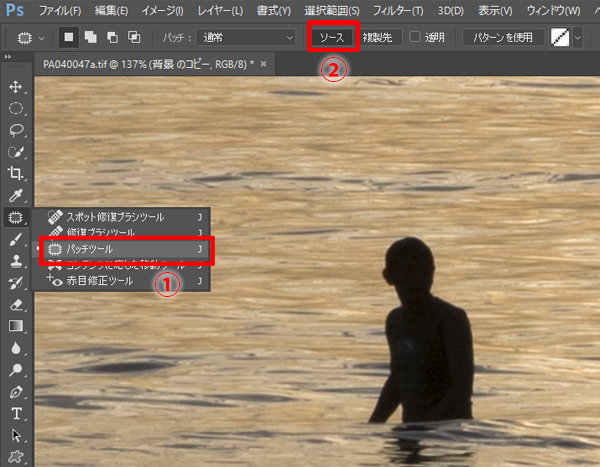 「パッチツール」を設定する
「パッチツール」を設定する
≪ワンポイント≫
■「ソース」「複製先」とは
「パッチツール」で指定する範囲をソース(複製元)にするか、複製先にするかの設定。消したい部分を選択してから選択範囲を移動し、消去するための画像を指定する場合は「ソース」を選択すればよい。
■STEP5 消したい部分を選択する
「パッチツール」で消したい部分を選択。作例の場合、特徴的な連続部分(波の影)が上手くつながるかがポイントとなるので、選択時に中途半端に切れないようにしておくときれいに仕上げやすい。選択したら、背景の模様のつながりに違和感のない部分に選択範囲を移動する。消去直後は「パッチツール」の選択範囲が作られている状態なので、「選択範囲」メニューの「選択を解除」で解除しておく。
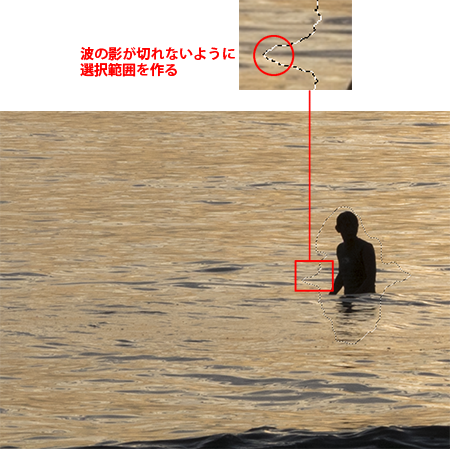
ドラッグして消したい部分を選択。特徴的な模様が中途半端に途切れたり含まれないように選択範囲を作成する
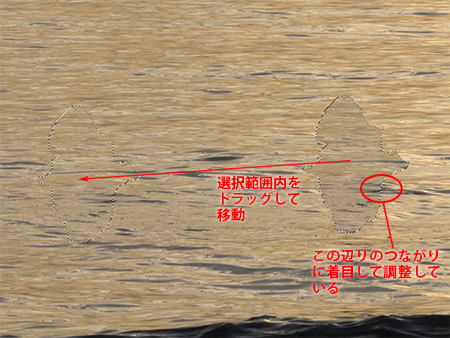
選択範囲を移動して、背景の模様と違和感なくつながる部分を探す

移動先が決まったら、マウスのボタンを離して消去を実行。重ねた画像は色調が調整され、違和感のない仕上がりになる
■STEP6 「コピースタンプツール」を設定する
模様のつながりや違和感のある部分の修整は「コピースタンプツール」で行う。①ツールパネルで「コピースタンプツール」を選択したら、②「ブラシプリセットピッカー」ボタンをクリックして、③ボケ足のある「ソフト円ブラシ」を選択。ブラシの大きさを④「直径」スライダーで調整して、⑤「調整あり」にチェックを入れておく。⑥「サンプル」は「現在のレイヤー」を選択する。
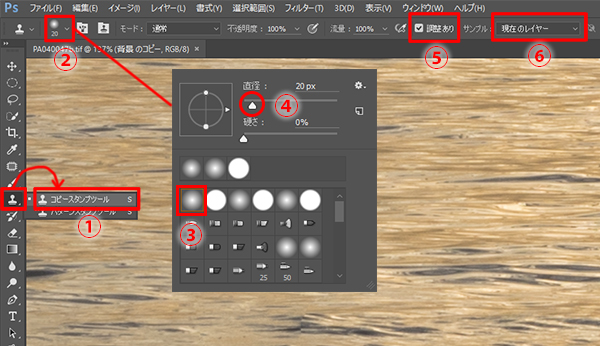 「コピースタンプツール」を設定する
「コピースタンプツール」を設定する
≪ワンポイント≫
■「調整あり」とは
Alt+クリックしたポイント(サンプルポイント)とドラッグして描画するポイントの位置関係を決める機能。チェックを外すと、ドラッグするたびにサンプルポイントの位置から描画がはじまる。消去作業のときは、チェックを入れておくと作業がしやすい。
■STEP7 不自然な部分を修整する
「コピースタンプツール」で波の影を複製することで、不自然な消し跡(途切れている波の影)を修整。キーボードのAltキー(MacはOptionキー)を押しながら、波の影がつながりそうな部分をクリック。模様がつながるようにブラシの位置を合わせたら、少しずつドラッグして違和感のない状態にする。同様の手順で、消し跡が目立っている部分を修整して仕上げる。
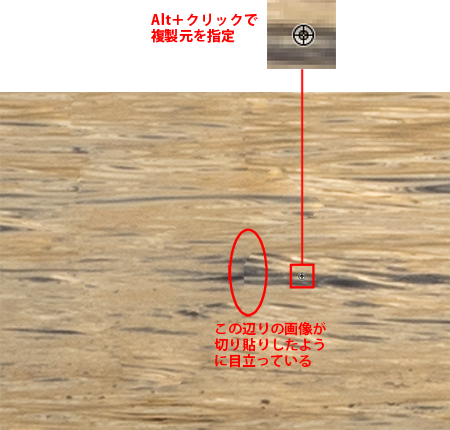
波の影がつながりそうな位置でAltキーを押しながらクリック

位置を合わせたら、ドラッグして波の影を描画し、模様がつながっているように見える状態を目指す
④「トーンカーブ」で明暗を補正する
■STEP1 「トーンカーブ」を選択する
邪魔なものを消したら、明暗をイメージに合わせて調整。作例はコントラストを補正したいので、調整レイヤーの「トーンカーブ」を使用する。「レイヤー」パネルでいちばん上のレイヤー(「背景のコピー」レイヤー)を選択し、パネルの下部にある ![]() ボタンをクリックして「トーンカーブ」を選択。補正の画面が表示されたら、線グラフの右上と左下をクリックしてポイントを作っておく。
ボタンをクリックして「トーンカーブ」を選択。補正の画面が表示されたら、線グラフの右上と左下をクリックしてポイントを作っておく。
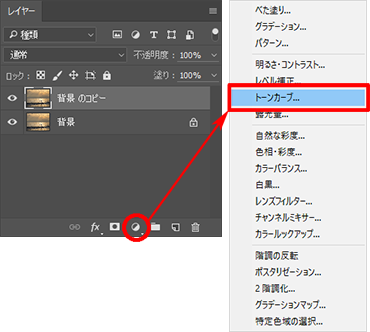
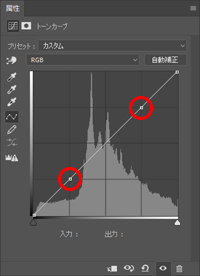 右上と左下に2つのポイントを作る
右上と左下に2つのポイントを作る
■STEP2 コントラストを調整する
夕日に輝く波の眩しさを印象的に見せたいので、ハイライトの輝きを強調するように補正する。具体的には、「トーンカーブ」に作成した2つのポイントのうち、右上のポイントを上に移動すればOK。この操作で明るい領域が重点的に明るくなり、ハイライトが強調されるようにコントラストが強くなる。

補正前の状態

「トーンカーブ」の右上のポイントを上げて、ハイライトのキラキラ感を強調する
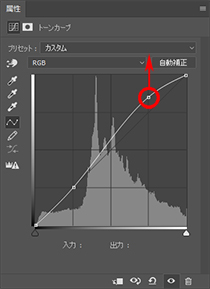
■STEP3 露出を調整する
ハイライトを明るくした結果、全体の露出がイメージよりも明るい状態になっている。そこで、引き続き「トーンカーブ」で露出を補正する。線グラフの中央をクリックして3つ目のポイントを作ったら、イメージする露出になるようにポイントを下に移動。これで、ハイライトの明るさを保ったまま、全体の露出を暗くすることができる。
 補正前の状態。「トーンカーブ」の中央をクリックしてポイントを作る
補正前の状態。「トーンカーブ」の中央をクリックしてポイントを作る
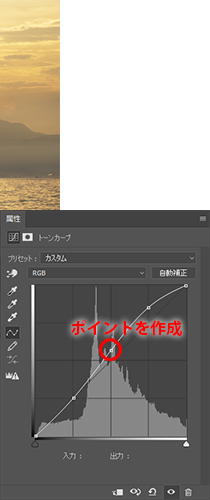
 中央のポイントを下に移動して、イメージする露出に近付ける
中央のポイントを下に移動して、イメージする露出に近付ける
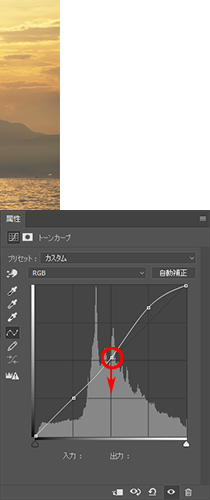
⑤「トーンカーブ」で色を補正する
■STEP1 「トーンカーブ」を選択する
夕日の色彩も「トーンカーブ」で補正する。「Camera Rawフィルター」の「色温度」スライダーでも補正できるが、作例は緻密に色を作り込みたかったので「トーンカーブ」を選択。「レイヤー」パネルでいちばん上のレイヤー(「トーンカーブ1」レイヤー)を選択した状態で、パネルの下部にある ![]() ボタンをクリックして「トーンカーブ」を選択。これで、2つ目の「トーンカーブ」調整レイヤーが作られる。
ボタンをクリックして「トーンカーブ」を選択。これで、2つ目の「トーンカーブ」調整レイヤーが作られる。
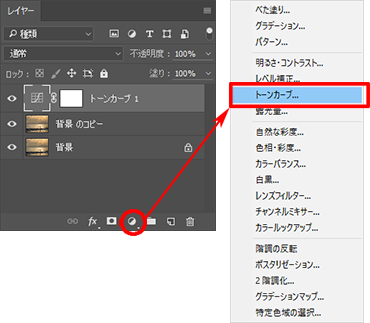
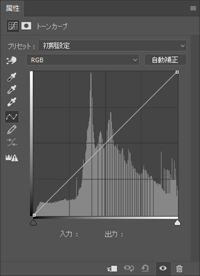 「属性」パネルに、2つ目の「トーンカーブ」画面が表示される
「属性」パネルに、2つ目の「トーンカーブ」画面が表示される
■STEP2 「ブルー系」を調整する
目指すは、はちみつ色の色彩。そのためには、イエローの成分を調整すると効果的。そこで、「トーンカーブ」のチャンネルを「ブルー」に変更し、線グラフの中央にポイントを作って下に移動。これで全体の色調をイエローに偏らせることができる。
 補正前の状態。「トーンカーブ」のチャンネルを「RGB」から「ブルー」に変更する
補正前の状態。「トーンカーブ」のチャンネルを「RGB」から「ブルー」に変更する
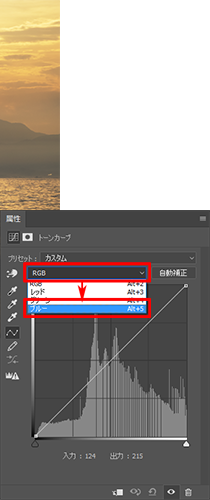
 線グラフの中央を下に移動して、イエローの成分を増加。これで、イメージするはちみつ色や黄金色に近付けられる
線グラフの中央を下に移動して、イエローの成分を増加。これで、イメージするはちみつ色や黄金色に近付けられる
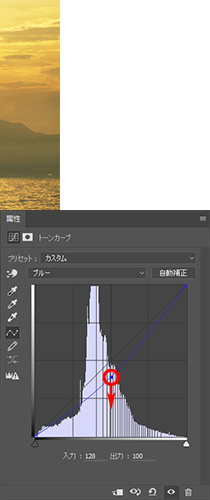
■STEP3 グリーンの偏りを軽減する
STEP2の状態だと少しグリーンの偏りが気になるので、STEP2の「トーンカーブ」で補正を続ける。チャンネルを「グリーン」に変更したら、線グラフの中央にポイントを作り下に移動。これでグリーンの成分が減少し、相対的に補色のマゼンタが強くなる。全体の色調を確認し、問題なければ作業は終了だ。
 補正前の状態。「トーンカーブ」のチャンネルを「グリーン」に変更する
補正前の状態。「トーンカーブ」のチャンネルを「グリーン」に変更する
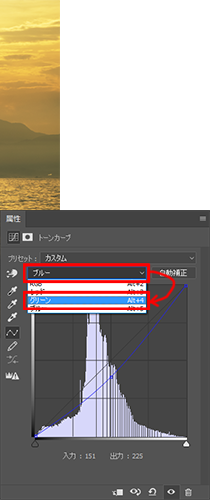
 「トーンカーブ」の中央を下に移動してグリーンの偏りを軽減
「トーンカーブ」の中央を下に移動してグリーンの偏りを軽減
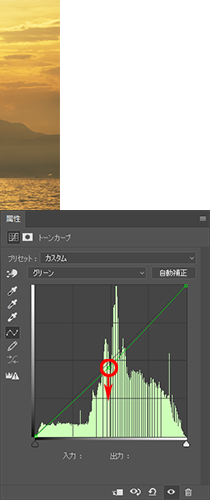
おわりに
今回は、障害物の消去に必要な機能とアイデアをまとめてみたが、紹介したいテクニックはほかにもたくさんある。というより、写真によって異なるため、紹介し切れないのが実情だ。
そこで、まずは「消す」という処理において、どのような仕上がりがNGで、どんな仕上がりを目指せばよいのを理解してもらいたい。それが分かれば、今まで以上にきれいに消せるようになるはず。
障害物の消去に関してはいろいろなバリエーションがあるので、機会があれば紹介していきたいと思う。
作例写真とPhotoshop体験版のダウンロード
記事中の作例写真を使ってPhotoshopの操作が学べるように、画像の無償ダウンロードを行なっています。画像の利用目的は個人利用に限り、商用利用や悪意のある再配布はご遠慮ください。上記の範囲内でブログ、Twitter、Facebookなどに掲載するのは自由です。
また記事はPhotoshopの最新版を使って説明していますので、最新版を試したい場合は、アドビ システムズのWebサイトから無償体験版をダウンロードしてください。
Adobe Photoshop 無償体験版のダウンロードはこちら
桐生彩希 Saiki Kiryu
レタッチャー/ライター。レタッチ系の記事や書籍を多数執筆。なかでもAdobe Photoshopに関しては、Adobe Photoshop 3.0の頃から20冊以上の書籍やムックを制作。個人的な活動としては、「売れる」「飾れる」デジタルプリントを目指し、自作の用紙で作品を制作している。
- 印象的な色彩を再現する②
- 臨場感を演出するレタッチ⑦
- 臨場感を演出するレタッチ⑥
- 印象的な色彩を再現する① マゼンタ系の場合
- レタッチの方針の立て方
- 消し跡が目立たない消去法
- 季節を意識したレタッチ③
- 臨場感を演出するレタッチ⑤
- 淡いトーンで仕上げる①
- 繊細で解像感の高い仕上がりを目指す①
- 朝・夕・夜の雰囲気を出す③
- 逆光のシーンを美しく仕上げる
- 臨場感を演出するレタッチ④
- 朝・夕・夜の雰囲気を出す②
- 臨場感を演出するレタッチ③
- 障害物を消去して色を整える
- 写真の質感を整える
- 臨場感を演出するレタッチ②
- 季節を意識したレタッチ②
- 思いどおりの露出に仕上げる
- 朝・夕・夜の雰囲気を出す
- 鮮やかで印象的な色彩の再現
- 季節を意識したレタッチ
- 臨場感を演出するレタッチ












