2017年01月10日
撮った写真を魅力的に仕上げるには、レタッチの方針を決めて作業することが必要となる。その方針はどうやって決めればいいのか。今回は、写真の魅力の1つである「ダイナミックなコントラスト」を目標にして、作品に明暗差をつける方法を学ぶ。
風景&ネイチャー写真をレタッチする場合、「補正の方向性(=レタッチの方針)」を立てることが大切。たいていの場合、頭の中にあるイメージを反映した色調にすることだが、問題はそのイメージをどうやって作り出すか。
魅力的な写真を観察すると、それらは「色彩豊か」「大胆な色」「ダイナミックなコントラスト」のものが多い。つまり、これらの要素を取り入れれば、写真の印象は高まるということ。
今回は、前述の3つの要素の中から「ダイナミックなコントラスト」を活かしたレタッチについて考えてみたいと思う。
テーマ:画面内に明暗差を作り出す


キヤノンEOS 6D EF100-400mm F4.5-5.6L IS USM 絞り優先AE(f13 1.3秒) 補正なし ISO100 評価測光 WB:オート
薄曇りの早朝。暗い奥の林とわずかに明るい手前の草紅葉で明暗差のある描写にしたかったが、撮影では上手くイメージが反映できず。シャドウからハイライトまで階調が含まれているコントラストの弱い写りを生かして、Photoshopを使いイメージするダイナミックな色調に仕上げていこう。
>>作例写真のダウンロードはこちらから
※作例写真を使ってPhotoshopの操作が学べます。画像の利用目的は個人利用に限ります。
光の方向と陰を意識する
写真の印象を高める手法のひとつが「明暗差」。ただし、「コントラスト」機能でメリハリを強めるのではなく、画面内に明るい部分と暗い部分を作り出し、光と陰を際立てる点がポイント。
そのためには、画面内で光のある方向を明るく、その反対側を暗くする補正が効果的だ。
仕上がりイメージを考えるときは、この点を意識すると「補正の方向」や「やるべきこと」が見付けやすくなる。
はじめに
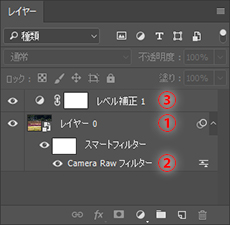 最終的なレイヤーの状態
最終的なレイヤーの状態
使用している補正機能は、「Camera Rawフィルター」と「レベル補正」の2つ。
①は「背景」のレイヤーをスマートオブジェクト化したもので、②は画面内に明暗差を作り出している「Camera Rawフィルター」。全体的な色調補正と、部分的な明暗の補正を行なっている。
③は、最終的なシャドウとハイライトの強さを決めるための「レベル補正」機能。
「Camera Rawフィルター」の準備をする
■STEP1 「背景」をスマートオブジェクト化する
作例において、全体的な明暗や色、そして光と陰の明暗差を補正している機能が「Camera Rawフィルター」。この機能は直接実行すると写真を描き換えてしまうので、後からでも再調整できるようにレイヤーをスマートオブジェクト化しておく。「レイヤー」パネルで「背景」レイヤーが選ばれている状態で、![]() ボタンをクリックして「スマートオブジェクトに変換」を選択。
ボタンをクリックして「スマートオブジェクトに変換」を選択。
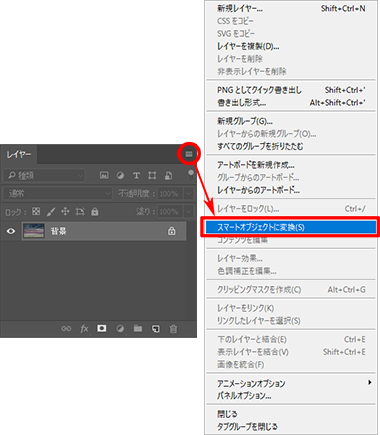
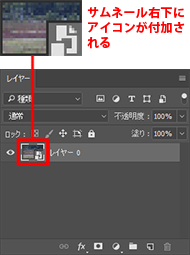 スマートオブジェクトのレイヤー(レイヤー0)が作られる
スマートオブジェクトのレイヤー(レイヤー0)が作られる
≪ワンポイント≫
■「スマートオブジェクト」とは
元の画質を維持したまま編集が行なえる形式の画像レイヤーのこと。拡大や縮小、フィルター加工、変形などを行なった後でも、編集内容を変更したり取り消して元の状態にすることができる。「調整レイヤー」の編集機能版と考えると分かりやすい。
■STEP2 「Camera Rawフィルター」を表示する
①STEP1で作成したレイヤー(レイヤー0)を選択したら、②「フィルター」メニューの「Camera Rawフィルター」を選択。これで、「Camera Rawフィルター」画面が表示される。
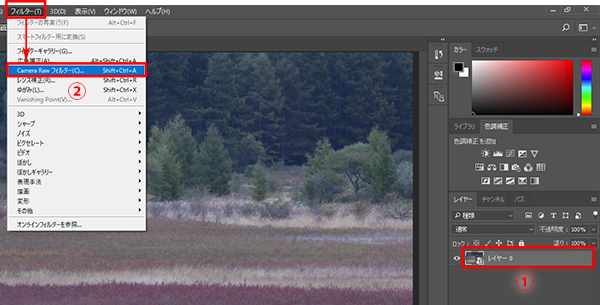 レイヤーを選択して「フィルター」メニューの「Camera Rawフィルター」を選択
レイヤーを選択して「フィルター」メニューの「Camera Rawフィルター」を選択
![]()
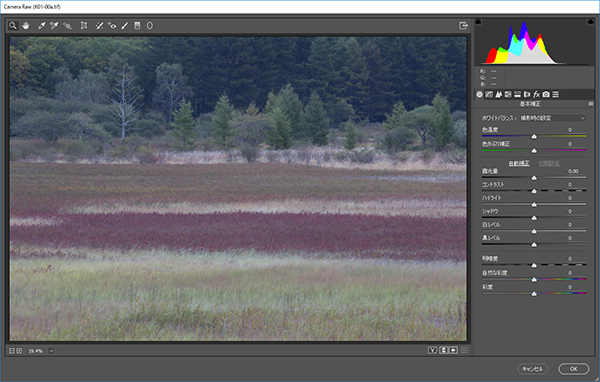 「Camera Rawフィルター」画面が表示される
「Camera Rawフィルター」画面が表示される
≪ワンポイント≫
■「Camera Raw」とは
Photoshopに搭載されたRAW現像機能のこと。色温度の変更や露出の補正など、「写真的」な編集が行なえるのが特徴。Photoshop CCでは、Camera RAW機能をフィルターとして使用することができる。
②「Camera Rawフィルター」で明暗を補正する
■STEP1 ハイライトの強さを決める
作例はコントラストの弱い状態(①ヒストグラムの山の右端が右の枠に接していない)なので、これを改善。使う機能は②「白レベル」スライダー。右に移動してヒストグラムの山の右端を右に延ばし、③枠に接する程度に調整。これで、白とびしないギリギリの明るさに仕上げられる。作業を重ねると明暗が変化するので、この段階では仮の調整でOKだ。
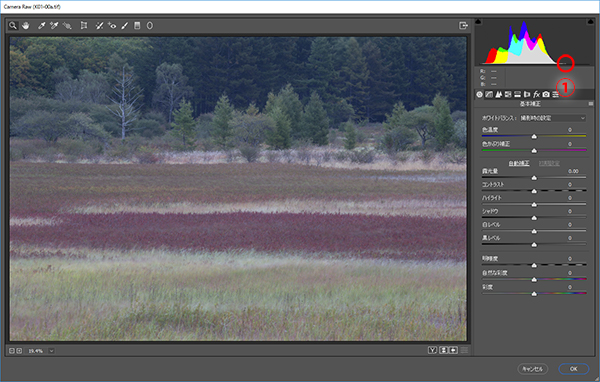 補正前の状態
補正前の状態
![]()
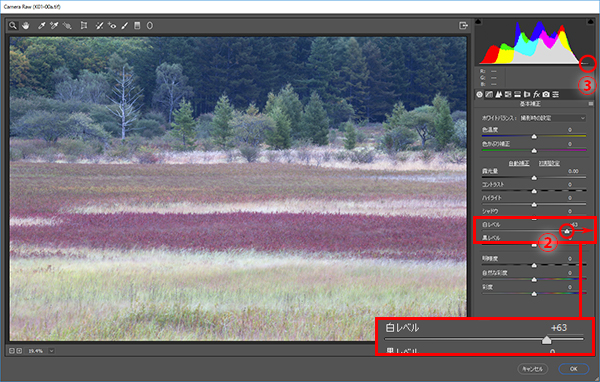 「白レベル」スライダーを右に移動してハイライトの強さを補正。ヒストグラムの山の右端が右枠に接する程度に調整すればよい
「白レベル」スライダーを右に移動してハイライトの強さを補正。ヒストグラムの山の右端が右枠に接する程度に調整すればよい
■STEP2 シャドウの暗さを決める
シャドウに締まりを出すため、「黒レベル」スライダーを左に移動してもっとも暗い色をさらに暗く補正。①ヒストグラムの山の左端は左枠に接している(階調がつぶれていない状態)が、陰の濃さをさらに強調するため、多少の黒つぶれは許容しつつより暗い状態を目指す。このような補正を行なう場合、②ヒストグラムパネル左上の「▲」をクリックしてシャドウの警告を表示しておくと補正しやすい。
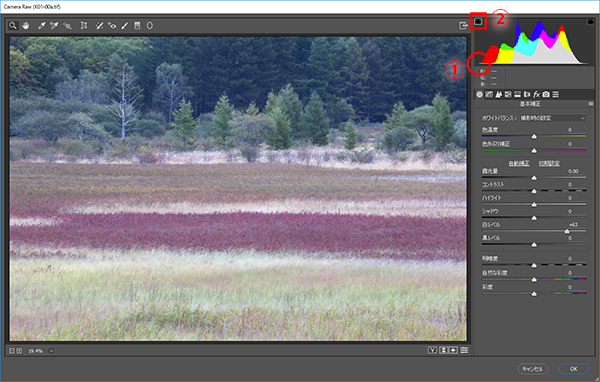 補正前の状態
補正前の状態
![]()
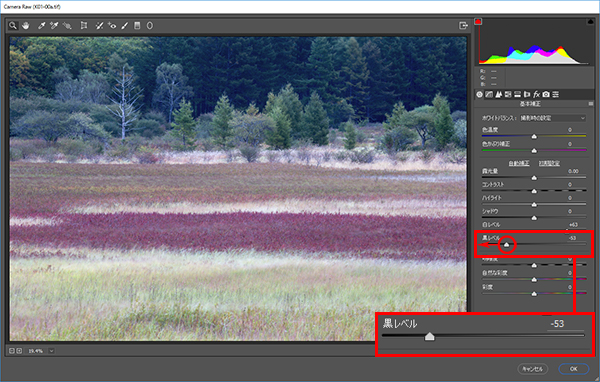 「黒レベル」スライダーを左に移動して、もっとも暗い色をさらに暗く補正。ヒストグラム的には赤の階調がつぶれている状態だが、シャドウの警告は出ていないので問題ない
「黒レベル」スライダーを左に移動して、もっとも暗い色をさらに暗く補正。ヒストグラム的には赤の階調がつぶれている状態だが、シャドウの警告は出ていないので問題ない
![]()
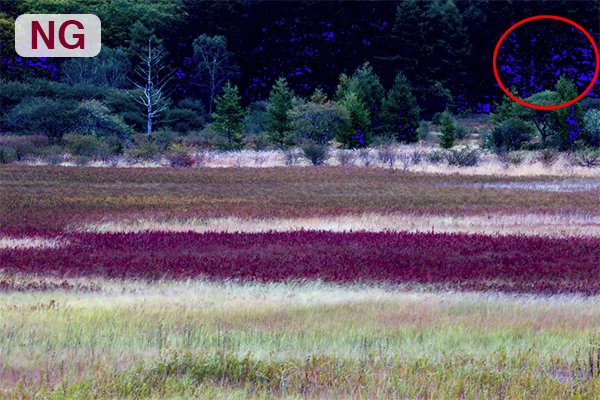 上図の円内のように、青の警告範囲(黒つぶれの領域)が広い状態はNG。多少点在する程度なら気にしなくてOK
上図の円内のように、青の警告範囲(黒つぶれの領域)が広い状態はNG。多少点在する程度なら気にしなくてOK
≪ワンポイント≫
■「白レベル」「黒レベル」とは
「白レベル」は、写真内のもっとも明るい白の強さを決める機能。スライダーを右に移動すると白がより明るく、左で暗くなるように調整される。「黒レベル」は「白レベル」と対になる機能で、写真内のもっとも暗い黒の濃さを決める機能。
■STEP3 露出を補正する
白と黒のレベルを決めたら、次は全体の露出を補正する。ポイントはハイライトかシャドウの「どちらかに合わせて」補正する点。作例はシャドウの暗さが出る露出に調整し、明るくしたい領域(手前の草原)は後の部分補正で対処することにする。
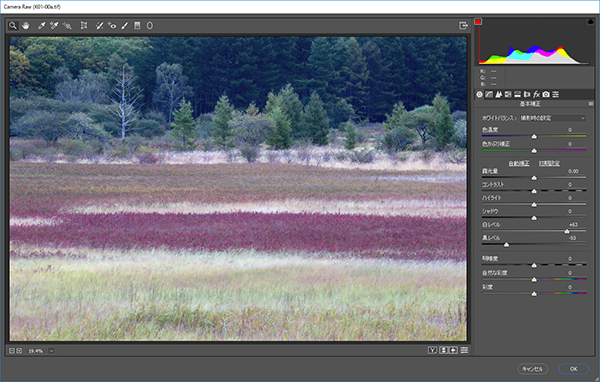 補正前の状態
補正前の状態
![]()
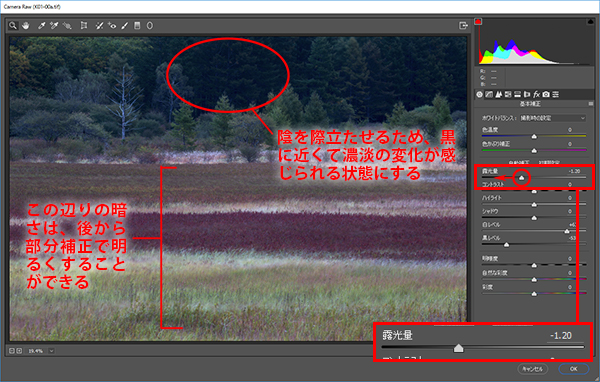 「露光量」スライダーを左に移動して、背後の林が限りなく黒に近い状態に補正
「露光量」スライダーを左に移動して、背後の林が限りなく黒に近い状態に補正
■STEP4 コントラストを補正する
明暗差を作り出したいので、「コントラスト」スライダーを右に移動してコントラストの強い状態に補正。この後に「色温度」や「彩度」の補正を行なうため、ヒストグラム的に多少の余裕を残した状態にしている。実際の作業の流れとしては、コントラストをイメージどおりに仕上げたら、「色温度」や「彩度」の補正でハイライトやシャドウが厳しくなったので、コントラストを再度調整して弱める、となるだろう。
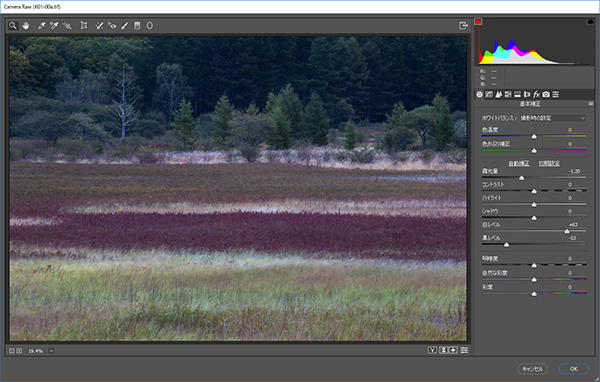 補正前の状態
補正前の状態
![]()
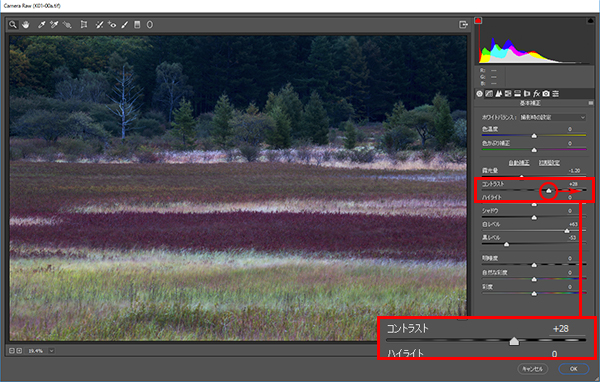 「コントラスト」スライダーを右に移動して明暗差のある状態にする
「コントラスト」スライダーを右に移動して明暗差のある状態にする
■STEP5 シャドウの濃さを整える
目指す仕上がりは、光と陰が印象的に描写された状態。そこで、画面奥の暗い陰の濃さをぎりぎりのレベルまで暗く補正する。使う機能は「シャドウ」スライダーで、これまでどおり、黒い中にわずかに濃淡が感じられる暗さに仕上げる。作例の場合は、さらに手前の木が黒い背景から浮いて見えるイメージを意識して調整している。
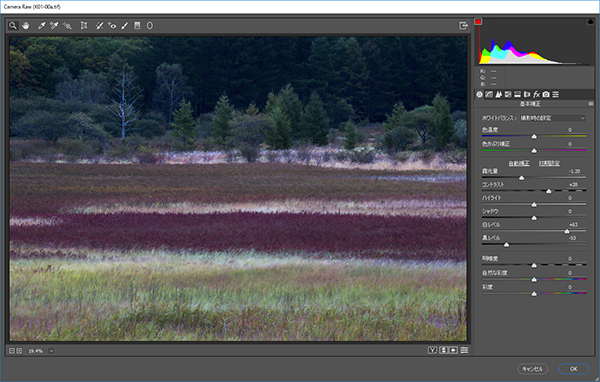 補正前の状態
補正前の状態
![]()
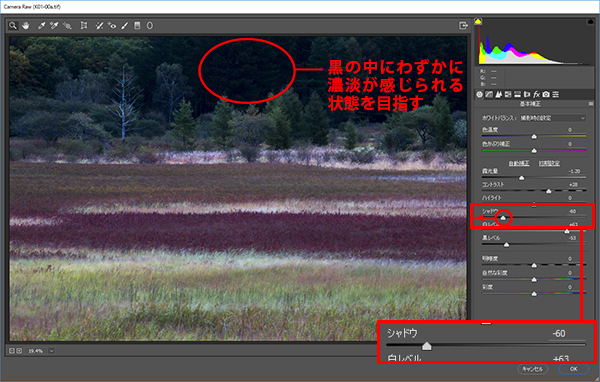 「シャドウ」スライダーを左に移動して、陰の濃度がより濃くなるように暗く補正
「シャドウ」スライダーを左に移動して、陰の濃度がより濃くなるように暗く補正
≪ワンポイント≫
■「シャドウ」とは
暗い領域の明暗を重点的に補正する機能。対になる機能が「ハイライト」で、こちらは明るい領域を重点的に補正することができる。
③「Camera Rawフィルター」で色を補正する
■STEP1 「色温度」でイメージする色に近付ける
引き続き、「Camera Rawフィルター」で作業を行なう。作例は草紅葉の色を出したかったので、暖色系になるように「色温度」スライダーを右に移動。必要に応じて、「色かぶり補正」スライダーでグリーンとマゼンタのバランスも補正しよう。「色温度」や、次に使う「彩度」スライダーを調整すると明暗も微妙に変化するので、ひととおりの作業を終えてから各スライダーを再調整するとよい。
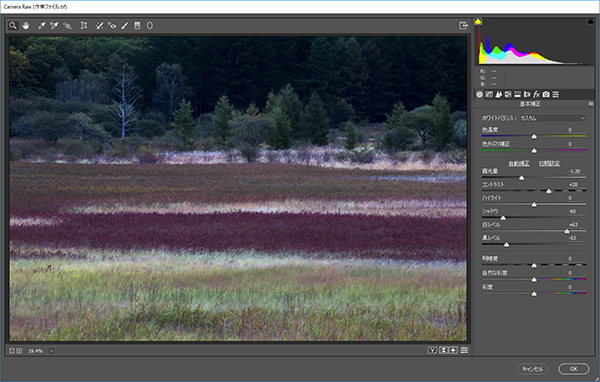 補正前の状態
補正前の状態
![]()
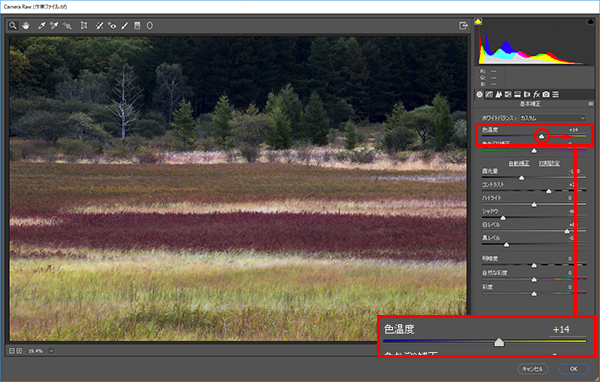 「色温度」スライダーを右に移動して暖色系の色を強める
「色温度」スライダーを右に移動して暖色系の色を強める
■STEP2 「彩度」で色の乗りを補正する
色の乗りや発色を補正する機能が、「彩度」と「自然な彩度」スライダー。それぞれのスライダーを右に移動して鮮やかな状態に補正。「彩度」スライダーで全体を鮮やかにしてから、「自然な彩度」スライダーで不足した鮮やかさを補うと補正しやすい。
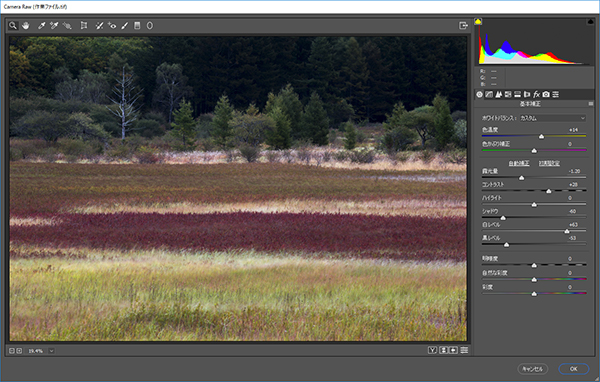 補正前の状態
補正前の状態
![]()
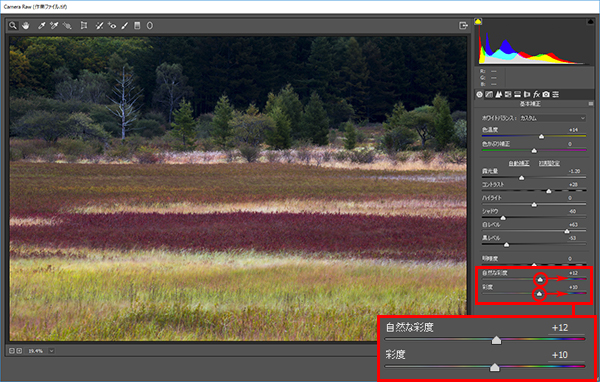 「彩度」と「自然な彩度」スライダーを右に移動して色の深みと発色のよさを得る
「彩度」と「自然な彩度」スライダーを右に移動して色の深みと発色のよさを得る
≪ワンポイント≫
■「彩度」「自然な彩度」とは
どちらも鮮やかさを補正する機能のひとつ。「彩度」はすべての色を等しく補正するのに対し、「自然な彩度」は印象的に見える色を重点的に補正する点が異なる。絶対的な鮮やかさがほしいときは「彩度」、誇張のない色彩を目指すときは「自然な彩度」を使うと効果的。
④「Camera Rawフィルター」で明暗差を作り出す
■STEP1 「段階フィルター」を選択する
画面内の明暗差は、「Camera Rawフィルター」にある「段階フィルター」機能で作り出せる。画面上部にある「段階フィルター」ボタンをクリックすると、画面右に「段階フィルター」パネルが表示される。「露光量」スライダーの右にある「+」ボタンをクリックして、明るく補正されるように設定しよう。補正する部分がよく分かるように、一時的に強めの設定にしておく点がポイント。ちなみに、「+」「-」ボタンをクリックすると該当機能以外のスライダーがリセットされるので、初期設定を行なう際に便利だ。
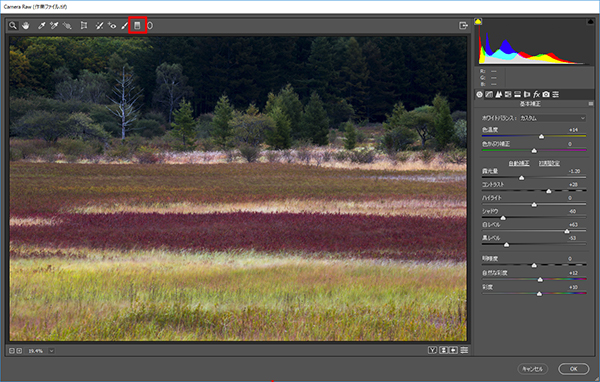 「段階フィルター」ボタンをクリック
「段階フィルター」ボタンをクリック
![]()
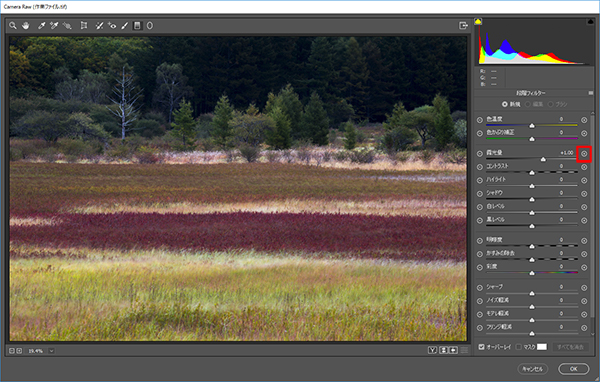 「露光量」機能の「+」ボタンをクリックしてプラス補正される設定にする
「露光量」機能の「+」ボタンをクリックしてプラス補正される設定にする
≪ワンポイント≫
■「段階フィルター」とは
部分補正機能のひとつで、直線的なグラデーション状に補正を適用する機能。写真上でドラッグすると、ドラッグを開始した部分から終了した部分にかけて補正が徐々に弱くなる。補正の内容は画面右のスライダーで調整し、補正を確定した後でも、対象となる段階フィルターのピンアイコン(●印)をクリックして選択することで再調整が可能。
■STEP2 部分補正を行なう範囲でドラッグする
写真上で、「補正する部分」から「補正しない部分」に向けてドラッグ。これで、直線的なグラデーション状に設定した補正(ここでは露出のプラス補正)が適用される。Shiftキーを押しながらドラッグして、方向を45度単位に固定する使い方も覚えておくと便利。
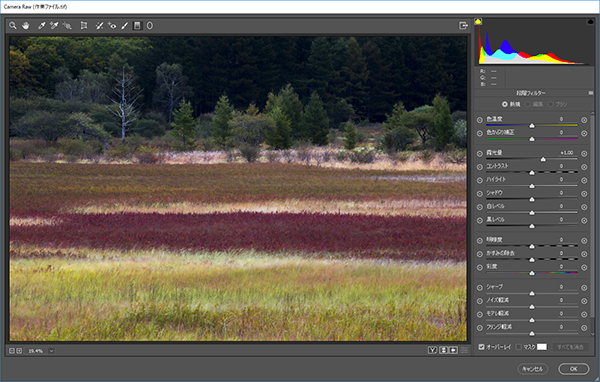 補正前の状態
補正前の状態
![]()
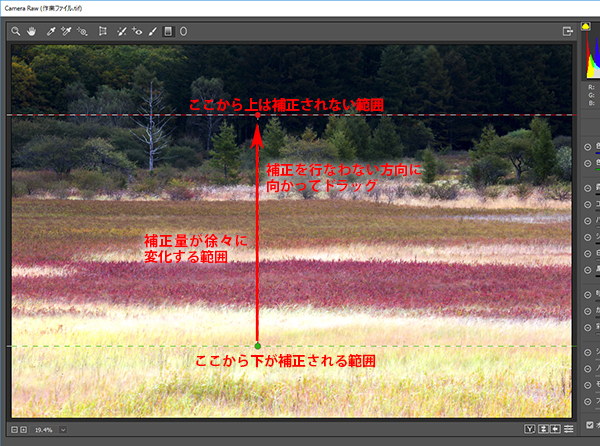 写真上でドラッグして補正する範囲を指定する
写真上でドラッグして補正する範囲を指定する
■STEP3 補正の範囲を調整する
補正を強めに設定しているので、補正の範囲が分かりやすい状態になっている。そこで、緑と赤の●をドラッグして補正する範囲を適切な位置に調整。下部の草原が明るく、奥の陰は暗いままの状態(画面内に明暗差を作り出す)を目指し、補正が自然に変化する位置に移動。赤と緑のラインをドラッグすれば、補正の方向(角度)の調整も可能だ。
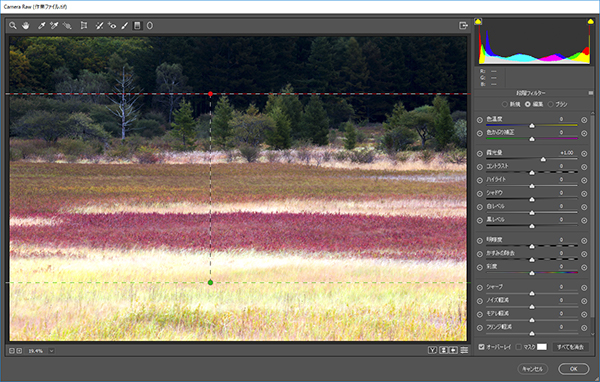 補正前の状態
補正前の状態
![]()
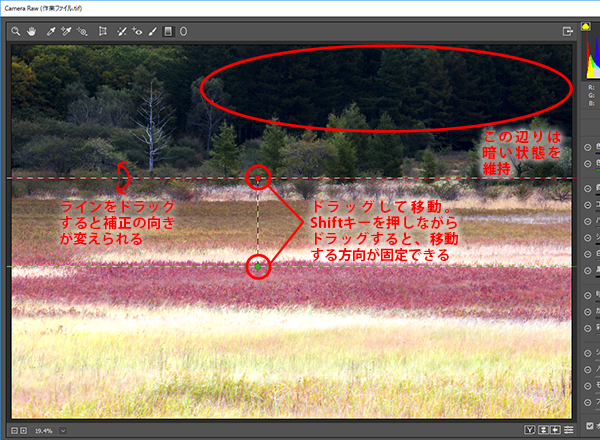 ●をドラッグして、草原部分が明るく、奥の林が陰になるように補正の範囲を調整する
●をドラッグして、草原部分が明るく、奥の林が陰になるように補正の範囲を調整する
■STEP4 露出の補正量を再調整する
「露光量」の補正値を再調整して、イメージする明るさに仕上げる。明暗の変化を確認しながら「露光量」スライダーを移動して、画面奥の陰の暗さに対して手前のハイライトの明るさが際立って見える状態を目指そう。
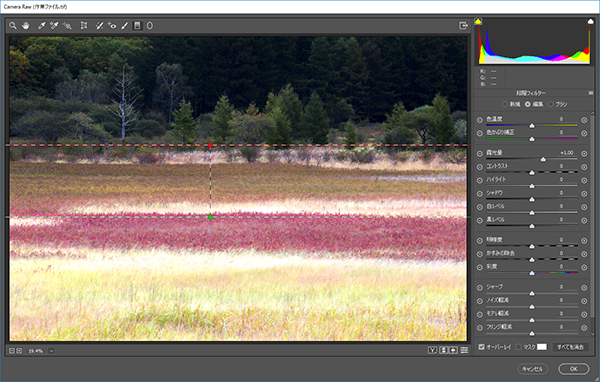 補正前の状態
補正前の状態
![]()
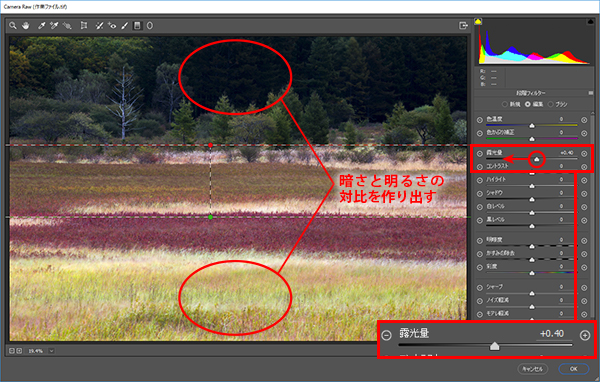 「露光量」スライダーを調整して、奥の陰の暗さに対して不自然に見えない範囲で明るい状態にする
「露光量」スライダーを調整して、奥の陰の暗さに対して不自然に見えない範囲で明るい状態にする
■STEP5 発色をよくする
明るく補正すると色が薄く感じられるようになるので、次はこれを改善。使う機能は「彩度」スライダー。スライダーを右に移動して鮮やかさを強め、発色のよい状態に補正する。
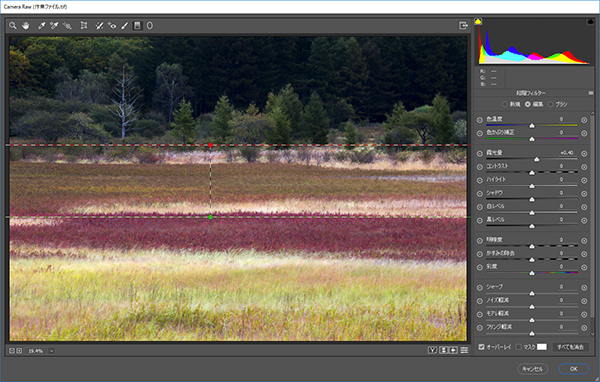 補正前の状態
補正前の状態
![]()
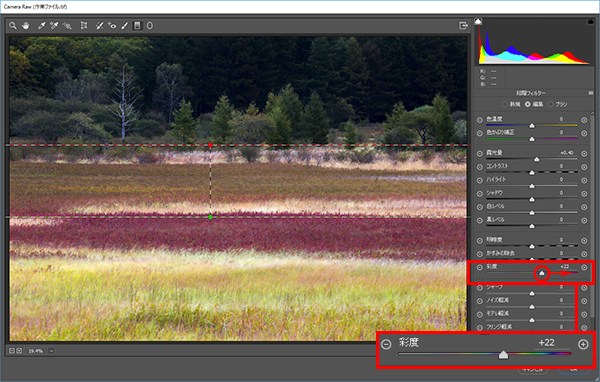 「彩度」スライダーを右に移動して、明るく補正した範囲の発色をよくする
「彩度」スライダーを右に移動して、明るく補正した範囲の発色をよくする
■STEP6 「かすみの除去」で立体感を高める
部分補正を行った手前の部分は、草紅葉の繊細な描写がポイントとなる。そこで、「かすみの除去」スライダーを右に移動して、細部に濃淡が感じられる状態に補正する。色の濃度も高まるため、こってりとした色調に仕上げられる点もこの機能の特徴のひとつだ。
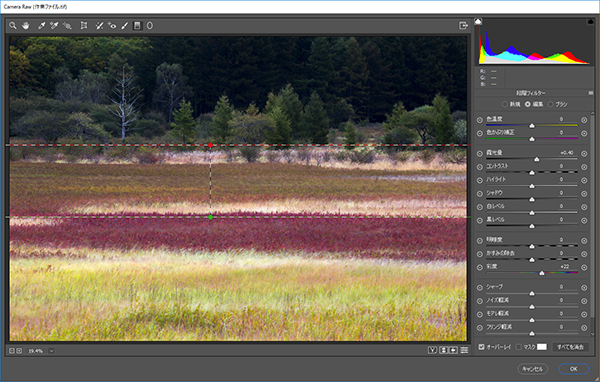 補正前の状態
補正前の状態
![]()
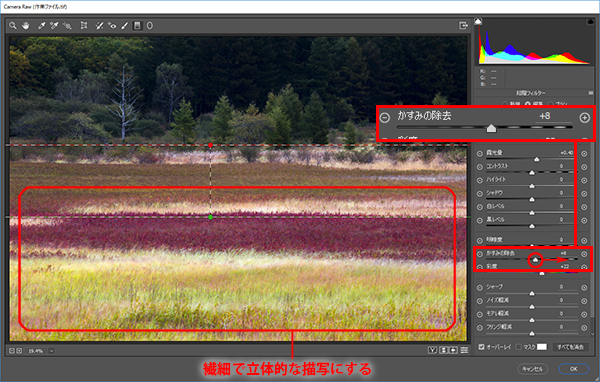 「かすみの除去」スライダーを右に移動して濃淡を濃くし、立体感のある状態に補正する
「かすみの除去」スライダーを右に移動して濃淡を濃くし、立体感のある状態に補正する
≪ワンポイント≫
■「かすみの除去」とは
白くかすんだような遠方の風景を、はっきりと見えるように補正する機能。効果は強弱の両方に調整することができ、弱めるとかすみが増したような雰囲気が再現できる。透明感を出したいときなどにも活用できる、覚えておきたい機能のひとつだ。
■STEP7 「Camera Rawフィルター」を確定する
ひと通りの作業を終えたら、補正のバランスを確認。全体に適用した補正を再調整するときは、画面左上の①「ズームツール」か「手のひらツール」ボタンをクリックして、②「基本補正」ボタンでパネルを表示すればOK。すべての作業が完了したら、③「OK」ボタンをクリックして「Camera Rawフィルター」の内容を確定する。
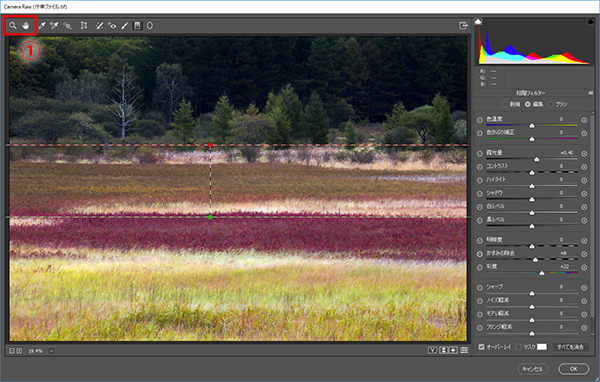 「ズームツール」か「手のひらツール」ボタンで「段階フィルター」の状態から抜けられる
「ズームツール」か「手のひらツール」ボタンで「段階フィルター」の状態から抜けられる
![]()
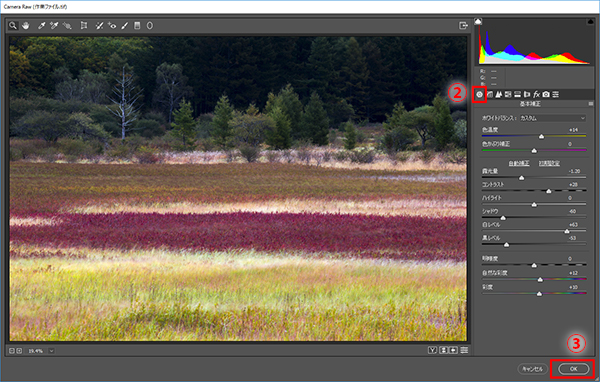 「基本補正」パネルで補正の再調整が完了したら、「OK」ボタンで確定する
「基本補正」パネルで補正の再調整が完了したら、「OK」ボタンで確定する
⑤「レベル補正」で露出を仕上げる
■STEP1 「レベル補正」を選択する
部分的な補正を行なうと、シャドウやハイライトのレベルを適切に仕上げにくいこともある。明暗差を生かした仕上がりにする場合は、シャドウもハイライトも階調がつぶれる寸前まで強めたいので、最後に「レベル補正」でシャドウとハイライトの強さを補正しておこう。まずは、「レイヤー」パネルの下部にある ![]() ボタンをクリックして、「レベル補正」を選択して補正のパネルを表示する。
ボタンをクリックして、「レベル補正」を選択して補正のパネルを表示する。
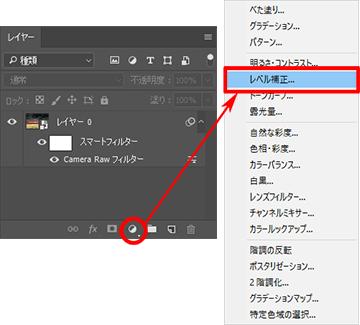
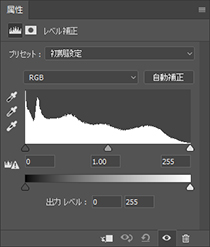 「属性」パネルに「レベル補正」画面が表示される
「属性」パネルに「レベル補正」画面が表示される
■STEP2 黒と白と露出を仕上げる
確認するのは、シャドウ(ヒストグラムの山の左端)とハイライト(同右端)の状態。作例は両端とも収束しながらグラフの枠に接しているので、シャドウからハイライトまで階調がつぶれることなく再現されている状態。明暗差を生かした仕上がりにするときは、さらにシャドウかハイライトを強め(多少のつぶれを容認)、陰や光の存在感を出すことが大切。作例はハイライトの△スライダーを左に移動して、眩しさを強調。Alt(MacはOption)キーを押しながらスライダーを移動すると、白とびしている部分が確認できるので、「白」の面積が広がらず、かつ色付きの面積が多少表示される程度にすると光の強さが感じられる仕上がりにできる。必要に応じて中間調(中央のグレーの▲)スライダーで露出も仕上げておこう。

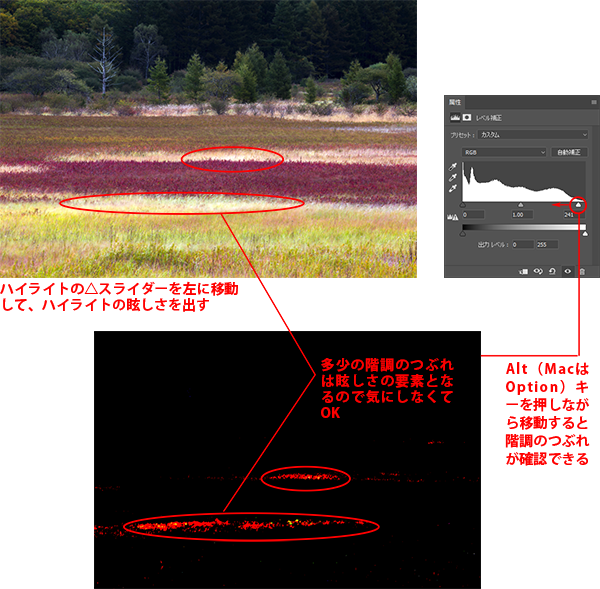
⑥効果的な範囲でトリミングする
■STEP1 「切り抜きツール」を選択する
作例は画角が少しワイドで陰の領域が少なく、明暗差がもの足りない状態。そこで、光と陰が効果的に見える位置でトリミングを実行。使う機能は、①ツールパネルの「切り抜きツール」。②切り抜く比率を「元の縦横比」にしておくと比率が維持できる。トリミングをやり直す可能性があるときは、③「切り抜いたピクセルを削除」のチェックを外しておこう。
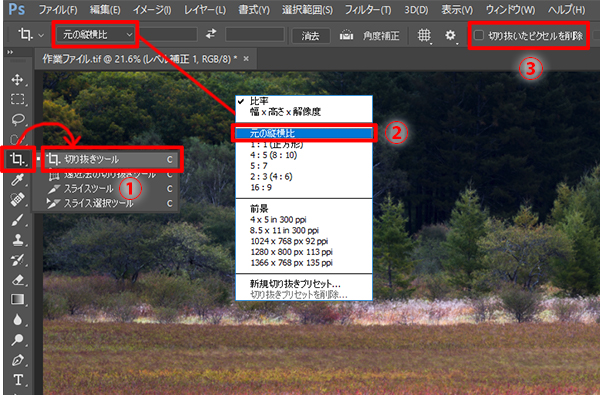 「切り抜きツール」を選択して設定する
「切り抜きツール」を選択して設定する
■STEP2 切り抜きを実行する
「切り抜きツール」を選択すると、写真の周囲に枠が表示される。その四隅や四辺をドラッグして切り抜く範囲を設定。「〇」ボタンをクリックして切り抜きを実行する。作例は、明るい範囲に対して暗い範囲が少ない状態なので、暗い範囲が広くなる(明るい範囲を省く)ように切り抜き枠を調整。実行後に切り抜きをやり直すときは、再度「切り抜きツール」を選択して枠の範囲を調整すればOK。
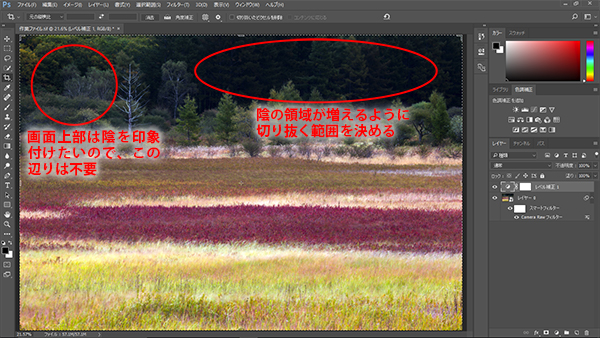 切り抜き前の状態
切り抜き前の状態
![]()
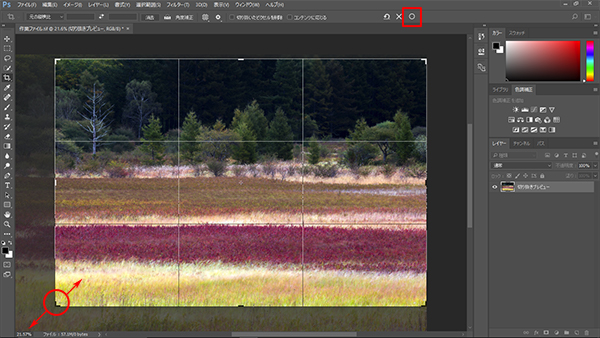 切り抜き枠をドラッグして大きさと位置を調整し、「〇」ボタンで切り抜きを実行
切り抜き枠をドラッグして大きさと位置を調整し、「〇」ボタンで切り抜きを実行
おわりに
風景やネイチャー写真は、光と陰を強調することで印象が一段とよくなる。
その場合、光源の方向を考えて、明るい部分と暗い部分を意図的に作り出すことが大切だ。つまり、画面内で「明るい領域と暗い領域を対比させる」ということ。
「コントラスト」機能で作り出す明暗差と異なり、画面内で再現する明暗差は写真を一層ダイナミックにしてくれるはず。
作例写真とPhotoshop体験版のダウンロード
記事中の作例写真を使ってPhotoshopの操作が学べるように、画像の無償ダウンロードを行なっています。画像の利用目的は個人利用に限り、商用利用や悪意のある再配布はご遠慮ください。上記の範囲内でブログ、Twitter、Facebookなどに掲載するのは自由です。
また記事はPhotoshopの最新版を使って説明していますので、最新版を試したい場合は、アドビ システムズのWebサイトから無償体験版をダウンロードしてください。
Adobe Photoshop 無償体験版のダウンロードはこちら
桐生彩希 Saiki Kiryu
レタッチャー/ライター。レタッチ系の記事や書籍を多数執筆。なかでもAdobe Photoshopに関しては、Adobe Photoshop 3.0の頃から20冊以上の書籍やムックを制作。個人的な活動としては、「売れる」「飾れる」デジタルプリントを目指し、自作の用紙で作品を制作している。
- 印象的な色彩を再現する②
- 臨場感を演出するレタッチ⑦
- 臨場感を演出するレタッチ⑥
- 印象的な色彩を再現する① マゼンタ系の場合
- レタッチの方針の立て方
- 消し跡が目立たない消去法
- 季節を意識したレタッチ③
- 臨場感を演出するレタッチ⑤
- 淡いトーンで仕上げる①
- 繊細で解像感の高い仕上がりを目指す①
- 朝・夕・夜の雰囲気を出す③
- 逆光のシーンを美しく仕上げる
- 臨場感を演出するレタッチ④
- 朝・夕・夜の雰囲気を出す②
- 臨場感を演出するレタッチ③
- 障害物を消去して色を整える
- 写真の質感を整える
- 臨場感を演出するレタッチ②
- 季節を意識したレタッチ②
- 思いどおりの露出に仕上げる
- 朝・夕・夜の雰囲気を出す
- 鮮やかで印象的な色彩の再現
- 季節を意識したレタッチ
- 臨場感を演出するレタッチ












