2014年10月10日
高速シャッターでとらえた光り輝く水飛沫。補正前は露出が明る過ぎるせいか、水飛沫の存在感が失せている。色調補正の基本ともいえる露出の補正によって、光と陰のはっきりした風景に仕上げていく。
写真の色調補正で基本ともいえる作業が露出の補正だ。露出が気持ちよく仕上がれば作品のクオリティーもアップするし、レタッチに対するモチベーションも高まる。
そこで今回は、レタッチにおける露出の補正について考えてみよう。一見すると簡単そうにも思える作業だが、明暗だけでなく黒や白の状態にコントラストも考慮しなければならないので、考えることは意外と多い。
写真の明暗がきれいに整えられないと悩んでいるなら、いちど作業手順を確認しておくとよいだろう。
露出とダイナミックレンジを整える


キヤノンEOS 6D EF28-135mm f/3.5-5.6 IS USM 絞り優先AE(f5.6 1/2000秒) 補正なし ISO1600 評価測光 WB:オート
光りを浴びで輝く水飛沫を高速シャッターで写し止める。補正前の写真は露出が明る過ぎるせいか、目で見たときの光と陰のはっきりした印象は薄れ、水飛沫の存在感が失せている。
レタッチの設計
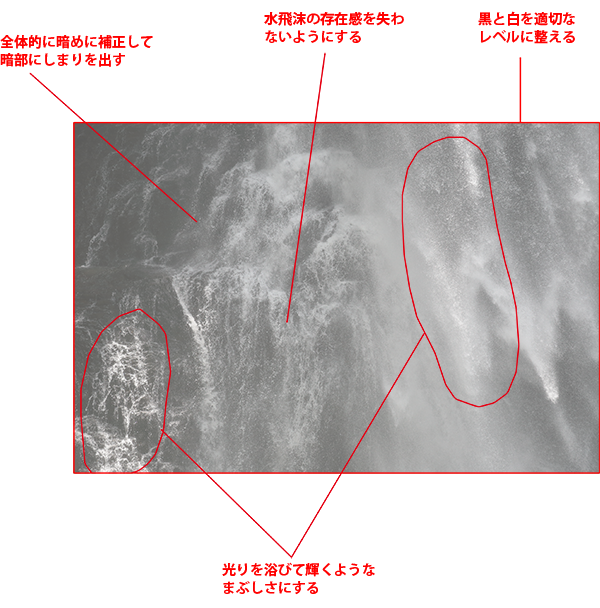
「補正前・後」と「レタッチの設計」拡大図はこちらをクリック ※別ウィンドウで表示
>>作例写真のダウンロードはこちらから
※作例写真を使ってPhotoshopの操作が学べます。画像の利用目的は個人利用に限ります。
黒と白を適切な明暗に整える
露出を補正する前に確認しておきたいのが、黒と白の状態。基本的には、黒が完全な黒、白が完全な白になるように調整すると、明暗の整った仕上がりに感じられる。
これらの補正には「レベル補正」や「トーンカーブ」が使われるが、それぞれの役目や特徴を把握しておくと微妙な調整がしやすくなるし、あとで補正を再調整する際にも的確に行なえるようになる。
基本的な流れとしては、「レベル補正」で黒と白のレベルを整えてから全体の露出をおおまかに決め、「トーンカーブ」で微妙なコントラストと露出を仕上げていくと効果的だ。
はじめに
 露出補正のためのレイヤーの構成
露出補正のためのレイヤーの構成
黒と白のレベルを含めて露出を補正する場合、基本的には「レベル補正」と「トーンカーブ」を組み合わせていく。
レイヤーの構成としては、①が黒/白と全体の露出を整える「レベル補正」で、②がコントラストと露出の仕上げに使った「トーンカーブ」になっている。
ちなみに、「トーンカーブ」だけでも仕上げることはできるが、黒と白のレベルを調整するとカーブが急角度になるため、コントラストや露出の微調整がしづらくなるなどのデメリットが生じることもある。
①黒/白のレベルを整える
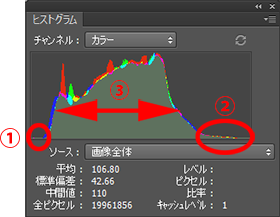 「ヒストグラム」パネルで明暗の状態を確認。ヒストグラムから、作例は黒にしまりがなく、ローコントラストということが分かる
「ヒストグラム」パネルで明暗の状態を確認。ヒストグラムから、作例は黒にしまりがなく、ローコントラストということが分かる
■STEP1 ヒストグラムを確認
はじめに、「ヒストグラム」パネル(「ウィンドウ」メニューの「ヒストグラム」)で補正する写真のヒストグラムを確認。「レベル補正」機能でもヒストグラムが確認できるので、そちらを使ってもOK。ヒストグラムからは様々な情報が得られるが、まずは山の両端が枠の左右端に接しているかどうかを確認する。作例の写真は、ヒストグラムから下記のような状態にあることが分かる。
①左端に空きがあるときは黒が黒くない状態(右端の空きは白が白くない)
②山の右端がなだらかに下がっているときは白さが際立っていない状態(左端の場合は黒が際立っていない)
③山の幅が狭いときはローコントラスト
■STEP2 「レベル補正」を選択
作例写真は、STEP1で確認したヒストグラムによると、黒と白が際立っていない状態にある。そこで、「レベル補正」で黒/白レベルを整えることからはじめよう。補正作業は調整レイヤーの「レベル補正」で行なうので、「レイヤー」パネル下部の ![]() ボタンから「レベル補正」を選択するか、「レイヤー」メニューの「新規調整レイヤー」→「レベル補正」で機能を表示。
ボタンから「レベル補正」を選択するか、「レイヤー」メニューの「新規調整レイヤー」→「レベル補正」で機能を表示。
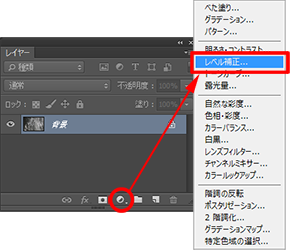
 「属性」パネルに「レベル補正」画面が表示される
「属性」パネルに「レベル補正」画面が表示される
■STEP3 黒のレベルを調整
まずは黒のレベルから調整する。ヒストグラムの下にある①黒い▲スライダーを右に移動して、ヒストグラムの左端に合わせる。これで、写真のもっとも暗い色が黒になり、シャドウにしまりが出てくる。このとき、黒つぶれが心配なら「Alt」(Macは「Option」)キーを押しながら▲スライダーを動かすと階調のつぶれた部分が確認できるようになる。
 補正前の状態
補正前の状態
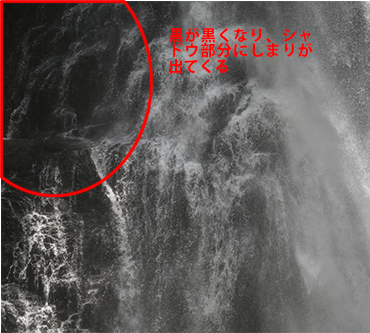 黒い▲スライダーを右に移動してヒストグラムの左端に合わせる
黒い▲スライダーを右に移動してヒストグラムの左端に合わせる
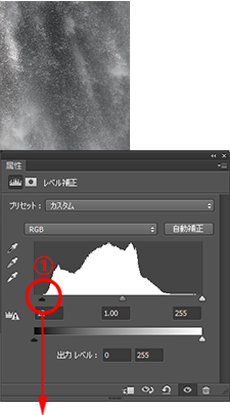
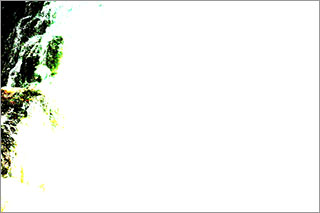
「Alt」(Macは「Option」)キーを押しながら移動すると、階調のつぶれた色が表示される(画面は分かりやすく黒つぶれを表示した状態)
■STEP4 白のレベルを調整
白のレベルを調整するには、ヒストグラムの下にある①白い△スライダーを調整する。黒のレベルと同様に、ヒストグラムの右端に重ねると白が白く調整されるが、作例の場合にはヒストグラムがなだらかに続いているため右端が決めにくい状態。この場合、多少の白とびを出しても、ヒストグラムの山の終わり付近に合わせると自然なメリハリにすることができる。
 補正前の状態
補正前の状態
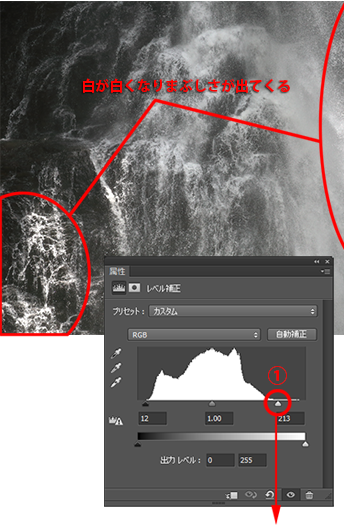
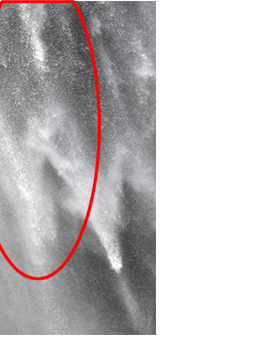
白い△スライダーを左に移動してヒストグラムの終わり付近に合わせる
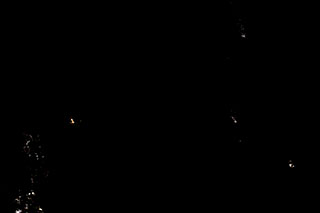
補正後の白とび部分。ヒストグラムがなだらかに収束しているときは、多少の白とび(黒つぶれ)を許容すると、ダイナミックレンジ(コントラスト)が整えやすい
■STEP5 露出を仮調整
「レベル補正」を使い、おおまかな露出を決めておく。このときのポイントが「頑張り過ぎない」点で、「レベル補正」で仕上げようとはせず、次に行なう「トーンカーブ」補正の土台となるようにイメージする露出に近づける程度でOK。「レベル補正」で明暗を調整するには、ヒストグラムの下にあるグレーの▲スライダーを左右に移動すればよい(左で明るく/右で暗くなる)。
 補正前の状態
補正前の状態
 「トーンカーブ」での仕上げ(コントラスト調整)を意識して、
「トーンカーブ」での仕上げ(コントラスト調整)を意識して、この辺りの質感が失わないように明暗を補正している

グレーの▲スライダーを右に移動して露出をマイナス補正
②コントラストと露出を仕上げる
■STEP1 「トーンカーブ」を選択
黒/白レベルとおおまかな露出を整えたら、次は「トーンカーブ」でイメージする露出に仕上げていく。「レベル補正」のときと同様に、「レイヤー」パネル下部の![]() ボタンから「トーンカーブ」を選択するか、「レイヤー」メニューの「新規調整レイヤー」→「トーンカーブ」で機能を表示する。「トーンカーブ」が表示されたら、線グラフの左下と右上に2つのポイントを作成しておく。
ボタンから「トーンカーブ」を選択するか、「レイヤー」メニューの「新規調整レイヤー」→「トーンカーブ」で機能を表示する。「トーンカーブ」が表示されたら、線グラフの左下と右上に2つのポイントを作成しておく。
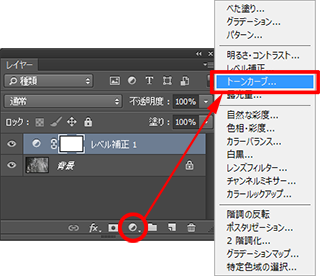
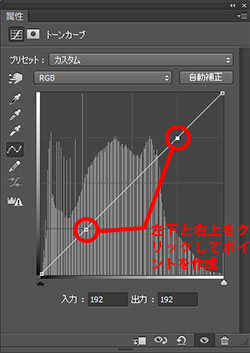 「属性」パネルに「トーンカーブ」画面が表示される
「属性」パネルに「トーンカーブ」画面が表示される
■STEP2 シャドウを引き締める
白い水飛沫の存在感を出すには、シャドウを暗くすればよい。これにより、相対的に白い部分が浮き立つようになる。そこで、シャドウの明暗が補正できる「左下のポイント」を下げてシャドウを暗めに補正。これで、暗くコントラストの強まった仕上がりにできる。このとき、イメージする露出から大きく外れないように調整すること。
 補正前の状態
補正前の状態
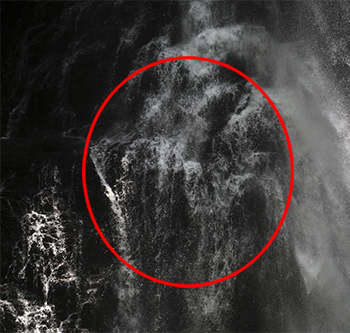 「暗い部分が暗くなり、白い水飛沫が目立つようになる
「暗い部分が暗くなり、白い水飛沫が目立つようになる
 左下のポイントを下げてシャドウをより暗く補正
左下のポイントを下げてシャドウをより暗く補正
■STEP3 ハイライトのまぶしさを決める
次は、STEP2の「トーンカーブ」を使ってハイライトのまぶしさを整えていく。右上のポイントを上下に移動して、イメージするハイライトの白さ(コントラスト)に仕上げればOK。作例は、白さが際立つようにポイントを少し上げて、コントラストを強めてみた。
 補正前の状態
補正前の状態

右上のポイントを上げて明るい部分をより明るく補正し、白さを際立てる
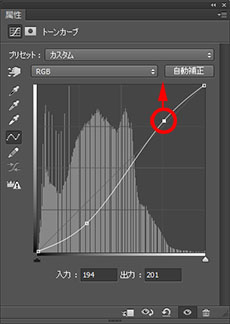
■STEP4 露出を仕上げる
最後の作業は露出の微調整。これも「トーンカーブ」で行なえるが、補正量が多くなるようなら「レベル補正」に戻り、露出を整え直しておくこと(ヒストグラム下のグレーの▲スライダーを再調整)。「トーンカーブ」で露出を微調整するには、①線グラフの中央にポイントを作り、②上下に移動すればよい。線グラフが水平に近づく(補正量が多い)ほどコントラストが低下して不自然な画質になるので注意すること。
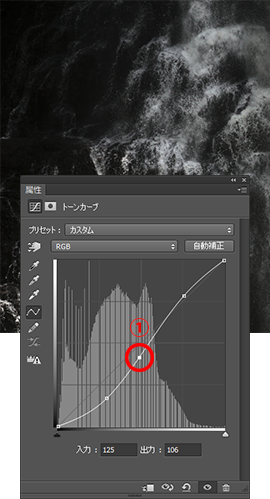
 補正前の状態。線グラフの中央にポイントを作っておく
補正前の状態。線グラフの中央にポイントを作っておく
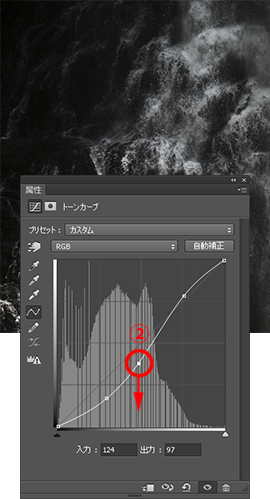
 中央のポイントで露出を微調整。作例では、イメージに合わせてポイントをわずかに下げて、暗めに仕上げている
中央のポイントで露出を微調整。作例では、イメージに合わせてポイントをわずかに下げて、暗めに仕上げている
おわりに
作業的には、「レベル補正」で黒/白のレベルを整え、「トーンカーブ」でコントラストを仕上げるだけなので分かりやすいのだが、問題は「露出」をどちらで整えるかだ。
基本的には、「レベル補正」である程度イメージに近づけておき(「トーンカーブ」で補正する余裕を残しておく)、「トーンカーブ」で仕上げると補正しやすい。
個人的な感覚としては、「レベル補正」でイメージする6割程度の露出に仕上げ、残りを「トーンカーブ」で仕上げることが多いように思える。もちろん、この辺りの割合は写真により異なるので、各自研究してもらいたい。
露出に関しては「明るさ・コントラスト」機能を仕上げに使う方法もあるので、機会があれば露出補正テクニックの第2弾として紹介したいと思う。
作例写真とPhotoshop体験版のダウンロード
記事中の作例写真を使ってPhotoshopの操作が学べるように、画像の無償ダウンロードを行なっています。画像の利用目的は個人利用に限り、商用利用や悪意のある再配布はご遠慮ください。上記の範囲内でブログ、Twitter、Facebookなどに掲載するのは自由です。
また記事はPhotoshopの最新版を使って説明していますので、最新版を試したい場合は、アドビ システムズのWebサイトから無償体験版をダウンロードしてください。
Adobe Photoshop 無償体験版のダウンロードはこちら
桐生彩希 Saiki Kiryu
レタッチャー/ライター。レタッチ系の記事や書籍を多数執筆。なかでもAdobe Photoshopに関しては、Adobe Photoshop 3.0の頃から20冊以上の書籍やムックを制作。個人的な活動としては、「売れる」「飾れる」デジタルプリントを目指し、自作の用紙で作品を制作している。
- 印象的な色彩を再現する②
- 臨場感を演出するレタッチ⑦
- 臨場感を演出するレタッチ⑥
- 印象的な色彩を再現する① マゼンタ系の場合
- レタッチの方針の立て方
- 消し跡が目立たない消去法
- 季節を意識したレタッチ③
- 臨場感を演出するレタッチ⑤
- 淡いトーンで仕上げる①
- 繊細で解像感の高い仕上がりを目指す①
- 朝・夕・夜の雰囲気を出す③
- 逆光のシーンを美しく仕上げる
- 臨場感を演出するレタッチ④
- 朝・夕・夜の雰囲気を出す②
- 臨場感を演出するレタッチ③
- 障害物を消去して色を整える
- 写真の質感を整える
- 臨場感を演出するレタッチ②
- 季節を意識したレタッチ②
- 思いどおりの露出に仕上げる
- 朝・夕・夜の雰囲気を出す
- 鮮やかで印象的な色彩の再現
- 季節を意識したレタッチ
- 臨場感を演出するレタッチ











